Регистрация аккаунта в Яндексе

Укажите номер мобильного телефона, если вы хотите получить восстановление доступа к учетной записи и многие другие возможности через свой мобильный телефон. После ввода номера мобильного телефона нажмите на ссылку «Подтвердить номер». Вам придет код в СМС сообщении и его нужно будет ввести в появившемся поле на сайте.

Если вы не хотите указывать номер мобильного телефона нажмите на ссылку «У меня нет телефона». Выберите контрольный вопрос из выпадающего списка и введите придуманный ответ в строку «Ответ на контрольный вопрос», запомните ответ (по желанию, можете записать, чтобы точно не забыть). В следующей строке введите символы с изображений (которые находятся под строкой).

Настройка Яндекс-почты на iPhone
С теми «почтовиками» (поставщики услуг электронной почты), для которых стандартный почтовый клиент Mail.app может получить настройки автоматически проблем никаких не возникает, но если дело касается Яндекса, Mail.ru или Rambler, нужно будет копнуть поглубже.
- Перейдите в «Настройки -> Почта, адреса, календари -> Добавить учетную запись» и тапните на «Другое«.
Мы уже демонстрировали как создать учетную запись для синхронизации контактов с адресной книгой Gmail, сегодня выбираем пункт «Новая учетная запись» в разделе «Почта«.
Дальше самое интересное, нужны настройки серверов входящей и исходящей почты от Яндекса.
Найти их можно с помощью Яндекс-поиска, Google или любой другой поисковой машины, а можно воспользоваться специальной поисковой формой на сайте Apple.
Поиск настроек Яндекс-почты для iPhone и iPad
- Перейдите на страницу «Поиск настроек Mail».
Введите адрес электронной почты для которого хотите настроить учетную запись на iPhone и нажмите «Enter» или щелкните на синей кнопке со стрелкой.
После выполнения запроса на этой же странице будет выведена вся необходимая информация для настройки серверов входящей и исходящей почты для нужного «почтовика».
Данным способом нам удалось получить настройки для Яндекса и Mail.ru. Rambler, Ukr.net и Meta.ua остались неудел. Настройки для данных почтовых служб пришлось искать вручную, результаты ниже.
После того, как настройки серверов найдены, их нужно вписать в соответствующие поля:
-
Сервер входящей почты
- Тип учетной записи — выберите протокол IMAP (чем отличается IMAP от POP по версии Google) Значения полей «Имя», «E-mail» и «Описание» подставляются автоматически из тех, что вы вводили ранее
- Имя узла — имя хоста сервера
- Имя пользователя — адрес электронной почты (тот же что и в поле E-mail)
- Пароль — пароль к почтовому ящику
-
Сервер исходящей почты
- Имя узла — имя хоста сервера
- Имя пользователя и пароль в настройках сервера исходящей почты вводить не обязательно
После того, как вы правильно заполнили все необходимые поля, тапните «Далее«. После проверки данных, в окне «IMAP» тапните на «Сохранить«. Учетная запись Яндекс-почты будет сохранена и станет доступна в «Почта, адреса, календари».
Дополнительные настройки электронной почты в iOS
Учетную запись электронной почты в iPhone или iPad можно настроить более гибко. На странице «Почта, адреса, календари -> Название учетной записи -> Дополнительно» можно настроить:
- Поведение ящиков — указать соответствие между ящиками «Черновики», «Отправленные», «Удаленные» и «Архивный ящик» на iPhone и на сервере. К примеру можно настроить автоматическую переадресацию писем из «Черновики» на iPhone в «Черновики», «Исходящие» или «Notes» на сервере почтовика.
Место перемещения ненужных сообщений — удаленные на iPhone электронные письма (сообщения) можно перемещать в ящик «Корзина» на сервере (удалять), либо архивировать «на всякий пожарный».
Удаленные сообщения — задать временной промежуток спустя который удаленные сообщения будут безвозвратно стерты.
Настройки входящих:
- Использовать SSL — включите выключатель если хотите, чтобы ваша почта передавалась по защищенному протоколу (что такое SSL).
- Аутентификация (Википедия) — метод проверки подлинности (задается «почтовиком»). В большинстве случаев проверка подлинности на серверах почтовых служб происходит по имени пользователя и паролю. В настройках учетной записи (если этого требует «почтовик») можно вместо пароля указать иной тип аутентификации: MD5 Challenge-отклик, HTTP MD5 Digest, NTLM.
Префикс пути IMAP — для основных «почтовиков» не требуется.
Порт сервера — если порт сервера не получен автоматически при проверке учетной записи, введите значение вручную (предоставляется поставщиком услуг электронной почты).
S/MIME — стандарт для шифрования и подписи в электронной почте с помощью открытого ключа для отправки зашифрованных сообщений. Для того, чтобы отправлять зашифрованные сообщения получатель должен иметь цифровой сертификат (информация об использовании S/MIME в iOS).
Как настроить электронную почту на айфоне
Если у владельца смартфона несколько адресов на разных сервисах, тогда каждую учетную запись конфигурируют отдельно. Неточности в регулировке сделают невозможным получение или отправку писем. Чтобы не возникли ошибки в работе программы на айфоне, надо вручную вписывать настройки.
Как настроить почту Gmail
Конфигурации почтового сервиса от корпорации Google предустановлены в мобильный клиент по умолчанию. При добавлении аккаунта Gmail настройки автоматом подтянутся из iOS. Алгоритм действий пользователя следующий:
- Запускают программу «Почта» на гаджете. Иконка приложения напоминает белый конверт на голубом фоне. Софт по умолчанию расположен на панели быстрого вызова, рядом с ярлыками звонков и браузера Сафари.
- Операционка предложит выбрать поставщика услуг из имеющихся. Пальцем жмут по надписи «Google».
- Пользователя перебрасывают в меню настроек. Вручную заполняют поля с именем, E-mail и паролем.
- В описаниях учетной записи автоматически поваляется Gmail. Опцию можно изменить на более понятную.
- Выбирают клавишу «Далее». Приложение сверяет сведения с почтовым сервером. Если в информации есть ошибка, то предложат исправить (логин, пароль).
- Синхронизация персональных данных (контактов, заметок и календарей). Переключают ползунки нужных опций в активное состояние.
- Сохраняют изменения.
После добавления ящика сервис Gmail оповещает пользователя о новом устройстве. Приходит письмо с уведомлением о том, что в учетную запись зашли с гаджета на iOS. Чтобы проверить работу софта, рекомендуем отправить тестовое послание на другой электронный адрес.
Как настроить Яндекс.Почту
В операционной системе айфона нет шаблонов для автоматического конфигурирования популярного русскоязычного сервиса. Чтобы настроить почту Яндекса, нужно вручную вводить параметры. Алгоритм действия пользователя следующий:
- Включают интернет в гаджете.
- Из настроек переходят в режим паролей и аккаунтов. Открывшийся список пролистывают. В нижней части дисплея выбирают «Далее».
- Пальцем жмут по надписи «Новая учетная запись».
- Заполняют поля с данными. Если информация верная, то рядом с каждым пунктом появится галочка. В окошке с логином почты прописывают полный электронный адрес (***@yandex.ru).
- Выбирают тип данных, который отображается в айфоне. Бегунки передвигают в активную позицию.
- Сохраняют изменения.
Автоматически почтовый клиент настраивается через протокол IMAP. Информация с ящика синхронизируется с гаджетом. Сберегается структура и расположение папок. При отправлении сообщений письма хранятся не только на сервере Яндекс, но и в iPhone.
Если почта не добавляется или работает с ошибками, тогда нужно откорректировать настройки:
- Переходят на страницу сервиса Яндекс. Паспорт
- Вводят вручную логин и код доступа.
- Открывают вкладку управления аккаунтом и паролями.
- Проверяют инструменты защиты учетки.
Как добавить почту Mail.ru
В айфоне нет автоматического подключения к сервисам Мейл.ру, поэтому процедуру осуществляют вручную. Последовательность действий пользователя следующая:
- В гаджете включают интернет.
- Переходят в меню настроек. В разделе аккаунтов выбирают режим «Новая учетная запись».
- В открывшемся окошке внизу находят клавишу «Другое».
- В полях вписывают логин и пароль почты Mail.ru. В строке «Имя» вводят информацию, которая будет отображаться при получении письма.
- Приложение проверяет правильность заполнения, справа ставит галочки. Если в данных закралась ошибка, система потребует изменить.
- Жмут кнопку сохранить.
Чтобы клиент на айфоне корректно работал, нужно указать адреса серверов почты. Для входящей корреспонденции заполняют не только название узла, но и логин с паролем. В разделе исходящих писем указывают только хост. При малейшей ошибке система не отправляет и не получает сообщения.
как настроить outlook 2021 для yandex
Здравствуйте! Настройка Microsoft Outlook 2021 для почтовых ящиков на платформе yandex практически ничем не отличается от других. А выполнение всех пунктов, указанных в инструкции ниже, займет около 15 минут.
Порядок настройки Outlook 2021 для yandex:
- Запустите Microsoft Outlook 2021.
- Выберите меню «Добавить учетную запись».
- Поскольку вы создаете учетную запись для почтового ящика на yandex, то тип выбирайте «Другая».
- Заполните необходимые строки: имя пользователя, адрес электронного ящика, пароль входа.
- Выберите пункт «Настроить вручную» и нажмите кнопку «Далее».
- Перед вами появится окошко под названием «Выбор службы». Поставить галочку напротив строки «Электронная почта».
- У вас откроется новое окошко, где необходимо прописать адреса серверов для отправляемых и получаемых электронных писем. То есть вы должны написать в строке «Сервер входящей почты» popyandex.ru или imap.yandex.ru. Разница заключается в том, что сервер РОР3 дает возможность хранить корреспонденцию несколько дней, а IMAP сохраняет на ПК копии писем. В строке «Сервер исходящей почты» пишется smtp. yandex.ru.
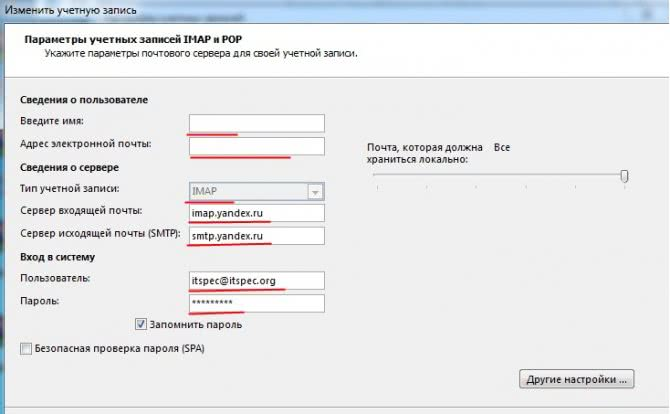
- Справа находится кнопка «Другие настройки». Нажмите ее.
- Во вкладке «Сервер исходящей почты» поставьте галочку «SMPT-серверу требуется проверка подлинности» и напротив фразы «Аналогично серверу для входящей почты».
- Перейдите во вкладку «Дополнительно» и задайте номера портов. Для РОР3 – это 995, для IMAP – 993, для SMPT – 465.
- Когда все пункты заполнены, необходимо выполнить проверку внесенной информации. Если вы выполнено верно, то появится окошко с поздравлением с добавлением новой учетной записи и загорится кнопка «Готово».
Все! Теперь вы можете в Microsoft Outlook 2021 пользоваться почтовым ящиком yandex, получать и отправлять письма, настраивать автоответы, подписи и так далее.
Если вы создаете учетную запись впервые, то при запуске программы вам сразу предложат перейти в мастер настройки. Когда появится окно «Учетные записи почты», выберите пункт «Да» и нажмите «Далее». Затем поставьте галочку напротив строки «Настроить вручную параметры сервера». Все остальные действия такие же, как в пунктах 6-11 из инструкции выше.
Источник
DKIM & SPF
А еще можно для каждого домена прописать записи DKIM и SPF. Если вы, как я, используете свой DNS-хостинг, то просто скопируйте соответствующие значения из “DNS редактора” в интерфейсе Яндекса
Внимание: для каждого домена и алиаса свой ключ!
| Хост | Тип | Значение |
|---|---|---|
| mail._domainkey.example.com | TXT | v=DKIM1; k=rsa; t=s; p=MIGf… |
| mail._domainkey.server1.example.com | TXT | v=DKIM1; k=rsa; t=s; p=MIGf… |
| mail._domainkey.server2.example.com | TXT | v=DKIM1; k=rsa; t=s; p=MIGf… |
| mail._domainkey.server3.example.com | TXT | v=DKIM1; k=rsa; t=s; p=MIGf… |
Отсылаем с сервера письмо и смотрим в заголовки:
Лепота!
В случае если отправка почты для домена будет происходить только через сервера Яндекс и с заранее известных IP-адресов, то можно смело прописать SPF-записи в соответствии с документацией
| Хост | Тип | Значение |
|---|---|---|
| example.com | TXT | v=spf1 redirect=_spf.yandex.net |
| server1.example.com | TXT | v=spf1 redirect=_spf.yandex.net |
| server2.example.com | TXT | v=spf1 redirect=_spf.yandex.net |
| server3.example.com | TXT | v=spf1 redirect=_spf.yandex.net |
Свойства POP3 и IMAP Exchange
Возможно, вы уже слышали о терминах POP3, IMAP и Exchange и знаете, что это имеет какое-то отношение к электронной почте. Но что именно это и какая польза или разница и что для меня это принесет?
Нужно сказать вам заранее, что все три из этих терминов связаны с поиском электронных писем. Нет никакой разницы в том, какую программу вы используете (например: Microsoft Outlook, Thunderbird и т.д.). Однако это имеет кое-какое отношение к тем функциям, которые сервер электронной почты может предоставить (или предоставил) вам.
POP 3 — особенности, преимущества и недостатки
Pop3 — самый старый способ получить электронную почту. Почти все поставщики почтового сервера делают эту услугу доступной для всех. Здесь электронные письма извлекаются из почтового ящика и сохраняются на компьютере.
Существуют также параметры конфигурации, так что электронные письма остаются на почтовом сервере при получении электронной почты. Однако это часто становится проблемой, поскольку пространство для хранения этих учетных записей электронной почты POP3 обычно очень мало.
Основным недостатком в дополнение к некоторым приятным особенностям является то, что после того, как электронные письма были извлечены, они расположены на устройстве (персональном компьютере / ноутбуке).
Если же это устройство будет вдруг сломано (например, жесткий диск), все электронные письма исчезнут. Таким образом, всегда нужно учитывать что-то для обеспечения безопасности этих писем.
Вам стоит пользоваться POP3, если:
- Размер вашего зарегистрированного почтового ящика относительно невелик, и существует необходимость быстрого доступа к нему.
- Слишком много функций вас сдерживают или только раздражают.
- Вы все равно используете только одно устройство для получения электронной почты.
- Достаточно временного хранения ваших сообщений электронной почты на сервере.
- Вы предпочитаете иметь свои данные только локально с вами.
IMAP – особенности, преимущества и недостатки
IMAP — это гораздо лучший способ получить ваши электронные письма. Однако этот метод не поддерживается каждым почтовым сервером.
IMAP синхронизирует все электронные письма и их папки с сервером электронной почты. Если вы переместите электронное письмо во вложенную папку, вложенные папки и электронная почта также будут находиться на сервере электронной почты.
Если ваш компьютер или ноутбук сломается, вам не нужно будет беспокоиться об этом и просто будет необходимо настроить новое устройство, и все электронные письма вернутся.
Совет
В своем клиенте выберите папку SENT в качестве местоположения для отправленных сообщений.
Таким образом, вы можете видеть на всех устройствах также отправленные сообщения (они хранятся по умолчанию клиентами локально).
Вам стоит пользоваться IMAP, если:
- У вас есть несколько устройств, которыми вам нужно пользоваться и чтобы они имели одно и то же состояние.
- Вы хотите получить доступ к почтовому ящику одновременно с несколькими сотрудниками.
- Использовали свои иерархические почтовые ящики непосредственно на сервере электронной почты.
- Вам нужен доступ к нескольким почтовым ящикам во время сеанса.
- Вам нужна резервная копия на сервере электронной почты.
- Вам необходимо получить доступ к своим текущим электронным письмам с стороннего устройства через веб-администратора.
Exchange — особенности, преимущества и недостатки
При получении почты по протоколу Exchange RPC вся информация в Outlook синхронизируется, включая календари и контакты. Разрешения и релизы от других пользователей возможны и т.д.
Любой, кто когда-либо испытывал Exchange, никогда больше не будет использовать другую услугу. Вот небольшой пример.
Вы также интегрировали свой Exchange Server на свой мобильный телефон. Конечно, здесь также синхронизируются все контакты, календарь и электронные письма. Теперь вы поменяли свой мобильный телефон, и единственное, что вам нужно сделать, это настроить свою учетную запись электронной почты на новом устройстве. Теперь все данные снова станут для вас доступными.
Для этой услуги сейчас есть несколько провайдеров, таких как Microsoft, с продуктом Office 365, но также многие местные провайдеры предлагают это за ежемесячную плату.
Модификации Outlook и альтернативные почтовые клиенты
Наиболее популярными почтовыми программами для Windows являются:
Для почтового сервера Microsoft Exchange Server приложение Outlook может использоваться как отдельно, так и выступать в роли клиента. Данный функционал расширяет возможности корпоративного использования, позволяет создавать общие почтовые ящики, папки задач, календари, конференции, планировать и резервировать время общих встреч, согласовывать документы. Интеграция приложений служит платформой для организации сложного документооборота и программирования дополнительных функций при помощи пользовательских плагинов и скриптов.
Исходя из вариантов размещения базы почтовых файлов, может быть интегрирован либо бесплатный почтовый сервис (@gmail.com, @yandex.ru), либо корпоративный, находящийся на локальном сервере или стороннем хостинге. В этом случае существуют возможности дополнительной настройки безопасности, прав и взаимодействия отдельных сотрудников и групп. Сам электронный адрес становится частью имиджевой составляющей фирмы, т.к. содержит однотипное для всех пользователей доменное имя –
Инструкции по настройке почты на Yandex
Общие правила
Вы можете получать и отсылать почту не только через веб-интерфейс, но и с помощью различных почтовых клиентов. Например:
Если вы хотите получать почту с помощью ваших почтовых клиентов, включите работу протоколов POP3 или IMAP .
Чтобы это сделать, зайдите в Настройки вашего почтового ящике на Яндексе, откройте раздел «Почтовые программы». Выберите протокол, который хотите использовать, отметив его флажком. Сохраните результат, нажав на кнопку «Сохранить изменения».
Подробнее о работе протоколов POP3 и IMAP читайте ниже.
Настройка по протоколу IMAP
По протоколу IMAP почтовая программа будет не просто скачивать новые письма, а синхронизировать информацию на вашем компьютере с данными на сервере, отображая сразу всю структуру вашего ящика — все папки, как стандартные, так и настроенные вами вручную.
Для настройки почтового клиента по протоколу IMAP, укажите следующие данные:
- в разделе Входящие сообщения/Incoming mail (IMAP) нужно указать адрес почтового сервера imap.yandex.ru, установить SSL-защиту и порт 993. Если ваша программа по каким-то причинам не поддерживает SSL-защиту соединения, вы можете указать порт 143 и подключаться без SSL
- в разделе Исходящие сообщения/Outgoing mail (SMTP) необходимо указать адрес сервера smtp.yandex.ru, и подключаться по безопасному соединению SSL через порт 465. В случае, если вы не можете воспользоваться безопасным соединением, вы можете подключиться к SMTP-серверу по портам 25 или 587
При настройке почтовых программ в качестве логина и пароля для доступа к почтовому серверу нужно указать ваши логин и пароль на Яндексе. В качестве логина нужно указывать полный адрес почтового ящика.
Мы не рекомендуем использовать почтовый сервер вашего провайдера для отправки почты от вашего имени на Яндексе.
Поддержка протокола IMAP включится автоматически при первой авторизации в почтовой программе.
Настройка по протоколу POP3
При использовании протокола POP3 все ваши письма (из тех папок, которые вы укажете в Настройках ящика) будут скачиваться почтовой программой на ваш компьютер в папку «Входящие», после чего их можно будет при необходимости разложить по папкам с помощью фильтров, настроенных в самой почтовой программе.
Имейте ввиду, что многие почтовые программы по умолчанию удаляют письма с сервера при скачивании. В этом случае все письма в вашем ящике будут перемещаться в папку «Удаленные», откуда будут удалены по прошествии недели. Чтобы сохранить письма в ящике, вы можете установить в настройках почтовой программы опцию сохранения копий писем на сервере при скачивании, если ваша программа позволяет это сделать. Произвести эту настройку с нашей стороны невозможно.
При настройке почтовой программы по протоколу POP3 необходимо указать следующие данные:
- в разделе Входящие сообщения/Incoming mail (POP3) нужно указать адрес почтового сервера pop.yandex.ru, установить SSL-защиту и порт 995. Если ваша программа по каким-то причинам не поддерживает SSL-защиту соединения, вы можете указать порт 110 и подключаться без SSL
- в разделе Исходящие сообщения/Outgoing mail (SMTP) необходимо указать адрес сервера smtp.yandex.ru, и подключаться по безопасному соединению SSL через порт 465. В случае, если вы не можете воспользоваться безопасным соединением, вы можете подключиться к SMTP-серверу по портам 25 или 587
При настройке почтовых программ в качестве логина и пароля для доступа к почтовому серверу нужно указать ваши логин и пароль на Яндексе. В случае, если вы настраиваете доступ к ящику вида login@yandex.ru , логином является первая часть адреса — login. Если же вы пользуетесь Яндекс.Почтой для доменов, в качестве логина нужно указывать полный адрес почтового ящика.
Мы не рекомендуем использовать почтовый сервер вашего провайдера для отправки почты от вашего имени на Яндексе.
Если вы скачиваете почту при помощи почтового клиента по протоколу POP3, вы можете:
- Оставить все настройки по умолчанию. Тогда будут скачиваться письма только из папки Входящие.
- Настроить скачивание писем из любого набора папок, включая папку Спам или собственные папки. Выбрать папки для скачивания можно на странице «Настройки» — в разделе «Почтовые клиенты». Также вы можете установить настройку «При получении почты по POP3, письма в почтовом ящике Яндекс.Почты помечать как прочитанные», которая уже в веб-интерфейсе позволит понять, какие письма были забраны почтовым клиентом. При скачивании почты клиентами письма по умолчанию не помечаются как прочитанные.
О доступе в вашу почту через почтовые программы вы можете прочитать в следующих статьях:
источник
Как войти в Яндекс почту
Яндекс – самая крупная поисковая система в русском интернете. Этот сайт помогает находить информацию: статьи, картинки, видео. Но помимо поиска у Яндекса есть еще и сервисы: Музыка, Карты, Маркет, Деньги, Диск и другие.
А еще у Яндекса есть почтовая служба. Она быстрая, надежная, простая в управлении. И бесплатная.
Войти в свой ящик на Яндексе можно с любого компьютера, телефона или планшета. Но для этого у вас должен быть зарегистрирован адрес. Если адреса нет, его нужно сначала .
Вход с компьютера
1. Перейдите на сайт yandex.ru.
2. В правом верхнем углу щелкните по кнопке «Войти в почту».

3. Напечатайте адрес своего ящика. Или часть адреса – до знака @. Затем нажмите «Войти».
4. Введите пароль от ящика. Он состоит из цифр и/или английских букв (будет печататься точками). И нажмите на кнопку «Войти».
Если данные введены верно, откроется личный кабинет. Это и есть ваша почта.

На картинке показана моя почтовая страница. Тонким шрифтом отмечены уже прочитанные письма, а толстым — те, которые еще не были открыты.
Почтовые программы
Совет. Для быстрого доступа к ящику необязательно использовать программу. Можно просто добавить адрес mail.yandex.ru в закладки браузера или сделать его стартовой страницей.
Вход с телефона и планшета
Войти в почту на Яндексе с телефона или планшета можно двумя способами:
- . Подходит, если вы пользуетесь ящиком время от времени. Например, раз в три дня.
- . Подходит, если нужно регулярно работать с письмами: быстро их получать и отправлять.
| Плюсы | Минусы | |
|---|---|---|
| Браузерная версия | Не требует установки Можно открыть на любом устройстве (в т.ч. на чужом) |
✘ Письма приходят не сразу. Вы получите их только тогда, когда сами зайдете в ящик ✘ Открыть письмо без интернета невозможно |
| Приложение(для Андроид, для iPhone/iPad) | Быстрое получение писем (всегда онлайн) Можно добавить несколько ящиков Письма сохраняются после их открытия. Потом их можно посмотреть и без интернета |
✘ Грузит систему. Из-за этого слабые телефоны могут работать медленнее ✘ Требует установки ✘ Не все функции почты доступны |
Вход через браузер. Это способ входа через программу для интернета — ту, в которой вы открываете сайты. Например, Google Chrome или Safari.
1. В верхней строке браузера наберите адрес mail.yandex.ru и перейдите на него.
2. Напечатайте название ящика или часть названия (до знака @) и нажмите «Войти».
3. Укажите пароль от ящика и нажмите «Войти».
Вот как выглядит почта Яндекс на телефоне:
Вход через приложение. Мобильное приложение – это отдельная программа для телефона (планшета). Ее можно бесплатно установить из магазина:
1. Запустите приложение и из списка выберите «Яндекс».
2. Напечатайте логин (адрес ящика) и нажмите «Далее».
3. Напечатайте пароль и нажмите «Далее».
Если появится окошко сохранения, нажмите «Сохранить пароль».
4. Нажмите «Перейти к почте».
Откроется ваша почта. Внизу будет кнопка с иконкой карандаша для создания нового письма. В верхнем левом углу кнопка с изображением трех горизонтальных линий – для управления ящиком.
Вот и всё – теперь почта есть прямо в телефоне. Открыть ее можно через иконку на экране.
Приложение все время находится в памяти устройства. И когда придет новое письмо, вы получите об этом уведомление.
На заметку. Часто в телефоне уже есть встроенное почтовое приложение. И все, что нужно сделать, это ввести туда свой логин/пароль. Если вам удобнее работать с письмами через такое приложение, то и хорошо. Тогда ничего дополнительно устанавливать не нужно.
Как настроить почту в различных почтовых клиентах
Настройка почты Mozilla Thunderbird
Программа Mozilla Thunderbird — бесплатный почтовый клиент от Mozilla, с помощью которого можно легко и удобно управлять электронными почтовыми ящиками. Thunderbird является кроссплатформенным и доступен для установки на Windows, Linux и MacOS. У него встроенный спам-фильтр, благодаря которому можно тонко настроить прием входящей корреспонденции, а также удобная многофункциональная книга контактов.
С помощью Mozilla Thunderbird вы также можете перенести почту с одной услуги хостинга на другую: Как перенести почту с помощью Thunderbird?
Параметры настройки:
Для нешифрованного соединения с сервером используются порты:
Для шифрованного SSL/TLS соединения с сервером используются порты:
Важно: Настройка шифрованного соединения доступна только на Linux-хостинге. Чтобы настроить шифрованное соединение как сервер входящей почты и сервер исходящей почты, необходимо указывать mail.hosting.reg.ru
Как настроить почту Mozilla Thunderbird:
-
1.
Откройте меню почтового клиента, в правом верхнем углу выберите Создать:
-
2.
Выберите Настроить мою учётную запись почты…:
-
3.
Введите ваше имя и фамилию, полный адрес почтового ящика и пароль. Нажмите Продолжить:
-
4.
Нажмите кнопку Настроить вручную:
-
5.
Выставьте настройки в соответствии со скриншотом. Нажмите Готово:
Готово, вы настроили почтовый клиент.
Настройка почты The Bat!
Для нешифрованного соединения с сервером используются порты:
Для шифрованного SSL/TLS соединения с сервером используются порты:
Важно: настройка шифрованного соединения доступна только на Linux-хостинге. Для настройки шифрованного соединения в качестве сервера входящей и исходящей почты необходимо указывать: mail.hosting.reg.ru
-
1.
Перейдите во вкладку Ящик ― Новый почтовый ящик…:
-
2.
Введите ваше имя и фамилию, адрес почтового ящика и пароль от него. Нажмите Далее:
-
3.
Заполните поля:
Нажмите Далее:
-
4.
Заполните поля:
Поставьте галочку Мой сервер SMTP требует аутентификации. Нажмите Далее:
-
5.
Нажмите Готово:
Готово, вы настроили почтовый клиент.
Настройка почты Microsoft Outlook 2016
-
1.
Введите ваш электронный адрес. Нажмите на Дополнительные параметры и поставите галочку напротив пункта Настроить учетную запись вручную. Нажмите Подключить:
-
2.
Выберите протокол POP или IMAP:
-
3.
Введите пароль. Нажмите Подключить:
-
4.
Заполните поля:
Нажмите Далее:
-
5.
На открывшейся странице нажмите Готово.
Готово, настройка почты завершена.
Настройка почты macOS
-
1.
Откройте приложение Почта. -
2.
Во всплывающем окне выберите пункт Другая учетная запись Почты… и нажмите Продолжить:
-
3.
Введите ваше имя и фамилию, адрес почтового ящика и пароль. Нажмите Войти:
-
4.
Заполните поля:
Нажмите Войти:
Готово, вы настроили почтовый клиент.
Настройка почты Android
-
1.
-
2.
Выберите тип аккаунта :
-
3.
Если вы выбрали POP3, выставьте следующие настройки и нажмите Далее:
Если вы выбрали IMAP, выставьте следующие настройки и нажмите Далее:
Нажмите Далее:
Готово, вы настроили почтовый клиент.
Настройка почты iPhone (iOS)
Важно: почтовые ящики на кириллических доменах (зона .РФ) не поддерживаются почтовым клиентом IOS. Рекомендуем использовать ящики на доменах .RU, .COM и других
-
1.
Перейдите в раздел Настройки — Пароли и учётные записи.
-
2.
Нажмите Новая учетная запись:
-
3.
Выберите в списке почтовых служб категорию Другое:
-
4.
В пункте «Почта» нажмите Новая учетная запись:
-
5.
Заполните поля:
Нажмите Далее:
-
6.
Во вкладке IMAP заполните поля:
После заполнения всех полей нажмите кнопку Далее и закончите настройку почты:
Готово, настройка почты завершена.
Настройка почты в Windows 10
В Windows 10 можно добавить почтовый ящик через приложение «Почта». Для этого:
-
1.
В меню «Пуск» откройте приложение Почта. -
2.
Выберите блок Расширенная настройка:
-
3.
Выберите тип учётной записи Почта в интернете:
-
4.
Укажите адрес электронной почты, имя пользователя и пароль от почтового ящика. В качестве сервера входящей почты укажите mail.hosting.reg.ru:
-
5.
Выберите , по которому будет работать входящая почта. В качестве сервера исходящей почты укажите mail.hosting.reg.ru. По необходимости отметьте галочками пункты:
Затем нажмите Вход:
-
6.
После успешной настройки появится уведомление. Чтобы начать работу с почтовым ящиком, нажмите Готово:
Готово, вы добавили почтовый ящик в приложении «Почта».
Шаг 1. Настройка Outlook
Далее следует запустить настройку почты в Outlook. Следуйте инструкции для вашей версии программы.
Версии 2003-2007
Интерфейс версий 2003-2007 отличается от более новых версий MS Outlook.
После запуска программы дождитесь полной загрузки главного окна и выполните следующие действия:
- В верхней части окна нажмите на вкладку и выберите пункт ;
- Далее появится менеджер настройки почтовых аккаунтов. Выберите пункт и кликните на ;
На этом этапе выберите нужный протокол соединения, опираясь на описанную в предыдущем разделе разницу между пользовательскими протоколами POP3 и IMAP. Заметьте, что Exchange Server и HTTP не предназначены для работы со службой Яндекс.
Далее переходите непосредственно к настройке почты Яндекс (раздел «Шаг 2»). Процедура привязки идентична для всех версий приложения.
MS Outlook 2010
Откройте MS Outlook 2010 и следуйте инструкции:
- Выберите вкладку откройте поле сведений;
- В правой части экрана можно посмотреть информацию обо всех привязанных почтовых аккаунтах. Для работы с новой учёткой нажмите на клавишу ;
В новом окне выберите пункт . Это позволит добавить домен любой почты и выбрать нужный протокол;
- Нажмите на ;
- Затем в новом списке действий выберите и перейдите в следующее окно;
Выберите протокол и выполните настройку почты Яндекс.
https://www.youtube.com/watch?v=KxCjQ2oPZPo
Инструкция для сборок 2013-2016
Если вы используете Outlook 2013 или 2016, следуйте инструкции:
Откройте окно и во вкладке нажмите на кнопку добавления новой записи;
- В новом окне можно выбрать автоматический режим подключения или настройку почты вручную. В первом случае протокол будет выбран программой автоматически, в зависимости от скорости Интернет-соединения и почтового домена;
- Для автоматической настройки достаточно ввести свое имя и фамилию, адрес почты и пароль. Далее Outlook выполнить соединение с сервером и в новом окне программы вы сможете получить доступ к почтовому ящику;
В случае настройки вручную, приложение сначала попросит выбрать протокол связи и в новом окне нужно будет привязать почту Yandex.
Как в поисковик Яндекс установить голосовой поиск?
Файлообменник Яндекс: как использовать – подробная инструкция в картинках
Популярные плагины для Яндекс Браузера: защита компьютера и удобный серфинг по сайтам
Топ браузеров 2017 года: лучшие программы для использования интернета
Настройка почтовой программы для Яндекс.Почты
Затем следует рассмотреть данную настройку непосредственно в почтовых клиентах.
MS Outlook
В этом почтовом клиенте также достаточно быстро настраивается почта. Понадобится только сама программа и данные почтового аккаунта.
The Bat
Одна из возможных программ для работы с сообщениями. Несмотря на то, что The Bat является платной, она пользуется популярностью у русскоязычных пользователей. Причиной этому служит наличие множества средств для обеспечения безопасности переписки и защиты личных данных.
Thunderbird
Один из популярных бесплатных почтовых клиентов. Настроить Mozilla Thunderbird можно быстро и легко:
- Запустите программу и в основном окне в разделе «Создать почту» выберите «Электронная почта».
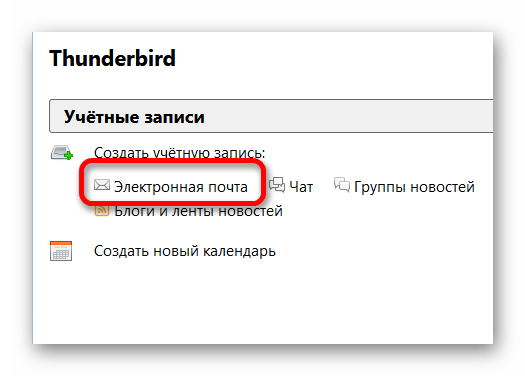
Укажите основные данные учетной записи и щелкните «Продолжить».

В новом окне выберите «Настройка вручную».

В открывшемся перечне потребуется вначале выбрать тип протокола. По умолчанию установлен IMAP. Если нужен POP3, то укажите его и введите в имени сервера pop3.yandex.ru .

Затем нажмите «Готово». При верном вводе данных изменения вступят в силу.
Системная почтовая служба
В ОС Windows 10 имеется собственный почтовый клиент. Найти его можно в меню «Пуск». Для дальнейшей настройки нужно:
- Запустить почту.
- Нажмите «Добавить учетную запись».

Пролистайте предоставленный перечень вниз и нажмите «Расширенная настройка».

Выберите «Почта в интернете».

Вначале заполните основные данные (имя, почтовый адрес и пароль).

Затем пролистайте вниз и установите протокол.

Запишите сервер для входящей почты (зависит от протокола) и исходящей: smtp.yandex.ru . Нажмите «Вход».
Процесс настройки почты достаточно простой. Однако следует понимать различия между протоколами и правильно вводить данные.






