Как найти музыку из видео с помощью компьютера?
В этом случае можно использовать приложение Shazam. Этот способ актуален для владельцев компьютеров или ноутбуков на macOS. Приложение можно скачать в App Store. Работает так же как и на телефоне – включите приложение и дайте ему послушать кусочек терка или видео. Если композиция есть в базе, то она будет распознана. Как найти фильм, если вы не помните его названия?
Если вы помните, о чем был фильм, то вам поможет один из этих способов:
- What Is My Movie – сервис англоязычный, построен на искусственном интеллекте и алгоритме машинного обучения. Достаточно в строку ввести описание фильма или отдельной его сцены по памяти и сервис выдаст вам вариант. Сервис помогает искать и малоизвестные фильмы.
- Социальные сети и форумы. Искусственный интеллект – хорошо, но человеческий мозг гораздо надежнее, а коллективный разум оперативнее. Если поисковики не помогли вам с поиском фильма, то можно обратиться на различные форумы и в социальные сети и спросить у живых людей. Достаточно составить по памяти описание фильма или отдельной сцены и выложить его на форуме или в группе. Единственный минус подобного способа – длительный период ожидания ответа, вероятнее всего оперативно вам вряд ли ответят, если только это не какой-то тематический форум. Подобный форум есть на сайте КиноПоиска. Аналогичным способом можно задать вопросы на «Пикабу», для этого необходимо будет подготовить пост с описание фильма и выложить его с хештегом «ищу фильм» Группы по поиску фильмов есть и в ВКонтакте. Для фильмов на иностранном языке можно искать на сайте I Remember This Movie
Если вы помните, когда и где вы видели фильм, то ищите его следующим образом:
Проверьте программу передач. Если вы смотрели фильм по телевидению, то проще всего его найти в программе передач, конечно, если вы помните время и канал, по которому его смотрели. Программу передач можно посмотреть и в онлайн-версии, например, на сайте «Яндекс.Телепрограмма»
Просмотрите историю просмотров. Если вы смотрели фильм в интернете на каком-то случайном сайте, то вполне вероятно, что информация все еще храниться в истории браузера. Если вы не чистите ее периодически, то есть вероятность найти и то, что вы смотрели пару лет назад. Просто откройте историю просмотров, отмотайте на нужную дату и найти то, что вы смотрели. Кроме того, можно посмотреть историю веб-поиска, то есть того, что вы когда-либо искали. Если вы для просмотра фильмов или сериалов используете стримминговые сервисы, то список просмотренных фильмов и сериалов можно найти в статистике и истории просмотров.
Если вы помните актеров, режиссеров, сценаристов фильма, то задача поиска фильма упрощается в разы. Для того, чтобы найти нужный фильм достаточно зайти на страницу актера или режиссера, например в «Википедии», на «КиноПоиске», Film.ru, Vokrug.tv и посмотреть его фильмографию.
Кроме того, фильм можно найти и по кадру из него. Например, вы случайно увидели кадр из фильма или какой-то мем на его основе, захотели узнать откуда он, то можно воспользоваться поиском в интернете по картинке. Сделать это можно через Яндекс или Гугл поисковики.
https://youtube.com/watch?v=jwpjsqUh5j4
Как найти информацию по картинке, используя поисковики
Используя поисковики, можно найти информацию по фото о людях и различных сайтах. Для этого следуйте инструкции:
- Запускаете Яндекс или Google.
- Нажимаете на раздел «Картинки».
- Здесь надо кликнуть по кнопке фотоаппарата.
- Затем выбираем вариант загрузки фото: вставляете адрес картинки в поле или перетаскиваете файл с компьютера.
- Ожидайте, когда изображение загрузится на сервис. После этого можете смотреть результаты. Там будет показано название фото, ссылки и другое.
Теперь, мы можем проверить инструкцию на практике.
Ищем картинку в браузере Google
Итак, откройте браузер Гугл, чтобы вычислить данные по фотографии (скрин 1).
Нажмите по разделу браузера «Картинки». Далее у вас будет несколько вариантов поиска – с помощью поисковой строки и поиск по картинке (скрин 2).
Вы можете набрать в поиске, например, природа и нажать кнопку «Enter». Если нужной картинки не нашлось, кликните по значку фотоаппарата. Далее выберите варианты загрузок:
- загрузить файл;
- или укажите ссылку для поиска.
Если у вас есть картинка на компьютере, выбираете ее и нажимаете «Открыть», чтобы она загрузилась на сервис. После загрузки можно увидеть данные о ней.
Если нужна ссылка с картинки, кликните по ней в браузере правой кнопкой мыши и нажмите «копировать URL изображения». После этого вставьте адрес в поле «Указать ссылку» и кликните на поиск. Появятся одинаковые результаты поиска, как и в первом способе.
Как обнаружить информацию о картинке через Яндекс
Как найти информацию по картинке через поиск Яндекса? Процесс поиска похож с аналогичной работой в Гугл. Также заходите в Яндекс и над поисковой строкой нажимаете «Картинки» (скрин 3).
В Яндекс можно использовать поиск, чтобы найти картинку. Вместе с тем, голосовой инструмент. Но для этого подключите микрофон. Также, функцию поиска по картинке.
После нажатия вышеуказанной функции, копируете свое фото (только перед тем, как его копировать, откройте его) и вставляете в поле адреса. Затем нажимаете «Найти». Вполне реально добавить фото с компьютера, нажав на кнопку «Выбрать файл» или перетащив картинку.
Как найти информацию по картинке сервисами и плагинами
Информацию по картинке могут находить не только поисковые системы. Это могут делать сервисы и плагины. Сначала их перечислим, а потом проверим работоспособность.
Есть сервисы, которые находят информацию по фото:
- Findface.pro. Это система распознавания лиц в Интернете.
- Findclone.ru. Данный сервис поможет находить людей по фотографии. Чтобы в нем работать, нужно зарегистрироваться.
- Search4faces.com. Этот ресурс также находит пользователей по изображениям.
- Pimeyes.com/en/. Еще один бесплатный сервис для поиска людей по фото и информации по картинкам.
- Tineye.com. Лучший сервис для поиска информации по фото.
Для нахождения информации по картинке, из плагинов выделяют «PhotoTracker Lite» и другие. Он удобен в использовании и бесплатный. На блоге можете почитать статью, о том, что такое плагин.
Как пользоваться перечисленными инструментами? Возьмем для примера этот сервис «tineye.com» (скрин 4).
Нажмите на стрелку вверх, чтобы загрузить картинку с компьютера или перенесите ее на ресурс. После чего появится информация о картинке. Если она уникальная, то о ней вы ничего на найдете. Кстати, сервисом «tineye.com», можно проверять картинки на уникальность, о том, как это делается показано в статье на блоге.
Для использования плагина «PhotoTracker Lite», вам необходимо его установить через Интернет магазин Google Chrome. Или используйте ссылку на него «chrome.google.com/webstore/detail/phototracker-lite/opadloaiiilnjibkfkopaokgfkhggjgb?hl=ru». (скрин 5).
К некоторым картинкам доступ будет ограничен. Поэтому, ее нужно открыть в полноэкранном режиме.
Другие плагины для поиска информации по картинке:
- плагин поиск по картинке. Вот его ссылка для установки – «chrome.google.com/webstore/detail/image-search/cnafldpjebmpkibjdogkhifhnljdifae?hl=ru»;
- плагин Алиэкспресс для поиска информации о товарах по изображению – «chrome.google.com/webstore/detail/search-by-image-on-aliexp/ecgllillhilocegdanfdmbfnjonmhpie?hl=ru»;
- быстрый поиск картинки в Яндексе – «chrome.google.com/webstore/detail/image-search-for-yandex/mpcooeefegelfehalmefdeojlkinjjho?hl=ru».
Остальные плагины можете найти в Интернет магазине Гугл Хром.
Браузерные расширения по поиску картинок, фото и изображений.
Иногда вы можете столкнуться с ситуацией, что вам нужно найти точное изображение и хотели бы проверить во всех сервисах сразу. Конечно, это займет не 2 часа, но все же придется повозиться. В этом вам может помочь сервис, а точнее браузерное расширение — PhotoTracker Lite. Работает с браузерами: Yandex, Chrome, Opera. Есть еще один бонус, приложение ищет картинки в поисковике Bing.
Таким образом, вы можете использовать все четыре сервиса одновременно, для поиска нужного изображения. Чтобы начать, установите расширение в ваш браузер.
После установки вы сможете настроить расширение, в каких сервисах искать, а также в каком окне открывать страницу с результатами (в фоновых или активных, для этого кликните на шестеренку «настройки»).
После настройки расширения, вы спокойно можете его использовать по назначению. Кликнув правой кнопкой мыши, как в Гугле и Яндексе, вы сможете увидеть новый подраздел «Искать это изображение». Кликаете и расширение перенаправит вас к результатам.
Но это еще не все, PhotoTracker Lite имеет еще одну приятную функцию поиска. Это «Иконка быстрого поиска», где все результаты будут загружены еще быстрее (вкл. и откл. в настройках расширения).
После клика на поиск у вас откроются результаты во всех выбранных (в зависимости от настроек) сервисах.
Стоит отметить, что данное расширение справляется со своей задачей очень хорошо и может быть очень полезно для тех, кто занимается фотографией, имеет непосредственное отношение по работе с изображениями и т.д.
Смотрите видео о том, как использовать расширение PhotoTracker Lite:
Несмотря на все недостатки, которые могут случиться при использовании данных сервисов и приложений, они все равно являются лучшими, которые существуют на сегодняшний день.
Как найти оригинал заданного изображения
Например, у Вас есть какая-то фотография, возможно кадрированная, пожатая, либо отфотошопленная, а Вы хотите найти её оригинал, или вариант в лучшем качестве. Как это сделать? Проводите поиск в Яндекс и Гугл, как описано выше, либо средствами PhotoTracker Lite и получаете список всех найденных изображений. Далее руководствуетесь следующим:
- Оригинальное изображение, как правило имеет больший размер и лучшее качество по сравнению с измененной копией, полученной в результате кадрирования. Конечно можно в фотошопе выставить картинке любой размер, но при его увеличении относительно оригинала, всегда будут наблюдаться артефакты. Их можно легко заметить даже при беглом визуальном осмотре.
- Оригинальные фотографии часто имеют водяные знаки, обозначающие авторство снимка (фамилия, адрес сайта, название компании и пр.). Конечно водяной знак может добавить кто угодно на абсолютно на любое изображение, но в этом случае можно поискать образец фото на сайте или по фамилии автора, наверняка он где-то выкладывает своё портфолио онлайн.
- И наконец, совсем простой признак. Если Ваш образец фото черно-белый (сепия и пр.), а Вы нашли такую же, но полноцветную фотографию, то у Вас явно не оригинал. Добавить цветность ч/б фотографии гораздо более сложнее, чем перевести цветную фотографию в черно-белую 🙂
Как искать на компьютере
Google Images
По файлу. Перейдите на сайт images.google.ru и щелкните по значку фотоаппарата в конце строки.
Перетяните снимок в окошко.
Или перейдите на вкладку «Загрузить файл», кликните по кнопке «Выберите файл» и откройте изображение с ПК.
Сервис покажет копии снимка в разных размерах, на каких сайтах они встречаются, а также похожие кадры.
1. Щелкните по снимку правой кнопкой мыши, выберите «Копировать URL картинки» или похожий пункт.
2. Перейдите в сервис images.google.ru. Кликните по значку фотоаппарата.
3. На вкладке «Указать ссылку» щелкните по строке правой кнопкой мыши и выберите «Вставить». Добавится адрес файла в сети – длинный код, состоящий из букв и цифр. Нажмите «Поиск по картинке».
Гугл покажет результаты: копии изображения, на каких сайтах оно размещено и похожие снимки.
На заметку. В программе Google Chrome эта функция встроена в меню. Достаточно кликнуть правой кнопкой мыши по снимку и выбрать из списка пункт «Найти картинку». Сразу после этого автоматически откроется новая вкладка с результатом.
Яндекс Картинки и TinEye
Яндекс.Картинки и TinEye – это популярные онлайн сервисы поиска изображений. Работают по тому же принципу, что Google Images. Но база данных и алгоритм у них несколько отличается, поэтому могут быть другие результаты.
Яндекс Картинки. Переходим на сайт yandex.ru/images и нажимаем на иконку с фотоаппаратом в конце строки.
Перетягиваем снимок с компьютера в верхнее поле.
Или щелкаем по кнопке «Выберите файл» и через окошко открываем нужное изображение.
После загрузки Яндекс покажет результаты: копии картинки в разных размерах, сайты, где она встречается, и похожие кадры.
- Кликаем по кадру правой кнопкой мыши, выбираем «Копировать URL картинки».
- Переходим на yandex.ru/images, нажимаем на значок фотоаппарата.
- Вставляем ссылку в строку «Введите адрес картинки» и нажимаем «Найти».
А в браузере Яндекс эта функция встроена в меню. Нужно просто кликнуть по снимку правой кнопкой мыши и выбрать «Найти это изображение в Яндексе».
Сразу после загрузки появятся результаты: на каких сайтах встречается данный кадр. Их можно отсортировать по размеру через пункт «Sort by» и по сайтам через «Filter by domain/collection».
Например, выбрать только большого размера или только по товарам Алиэкспресс, Таобао.
Также через Тинай можно искать изображения, размещенные на сайтах, в соц сетях. Принцип тот же, что : щелкаем по снимку правой кнопкой мыши, выбираем «Копировать URL», вставляем в TinEye и нажимаем Enter.
Если вы помните, о чём фильм
1. Используйте поисковики или специальные сервисы
- Чем фильм известнее, тем больше шансов, что в Google, «Яндексе» или любом другом поисковике найдётся нужное. Например, по запросу «убийство в мотеле ванная» Google безошибочно находит фильм «Психо», а «кореянка убивает толпу головорезов» — «Злодейку». Главное — пробовать разные ключевые слова, описывая запомнившиеся сцены из фильма.
- На отечественном «КиноПоиске» и зарубежном IMDb есть специальные страницы для расширенного поиска фильмов по ключевым словам. Таким образом можно поискать подходящие фильмы, даже если вы помните о них совсем немного.
- What Is My Movie — чрезвычайно крутой англоязычный сервис, использующий искусственный интеллект и машинное обучение. Введите в строку короткое описание фильма или хотя бы одной сцены из него, и What Is My Movie угадает фильм. Сервис неплохо ищет даже малоизвестные фильмы.
- Самый большое скопление киноманов обитает на форуме «КиноПоиска». Загляните в раздел «Поиск фильмов», напишите пост и ждите ответа.
- Ещё вариант — поспрашивать завсегдатаев популярного сайта «Пикабу». Для этого создайте пост с тегом «ищу фильм».
- Во «ВКонтакте» очень много групп, посвящённых поиску кино. Например, таких.
- Поклонники зарубежного кино найдут фильм по его содержанию на специализированном сайте I Remember This Movie. Правда, для этого придётся писать по-английски.
3. Проверьте киноштамп
Фильмы переполнены штампами, как бы сценаристы ни пытались сделать их оригинальными. Штампы всегда бросаются в глаза, и иногда именно они остаются в нашей памяти после просмотра фильмов. Вы не помните название, но точно помните, что герой выживает и жестоко мстит обидчикам? Или вам запомнился харизматичный злодей со своим кодексом правил?
Если хотите найти кино, но помните только один клишированный ход сюжета в нём, откройте сайт Posmotre.li или его зарубежного прародителя TV Tropes. Эти ресурсы специализируются на сборе распространённых сюжетных ходов. Найдите нужный штамп, и на страничке с его описанием увидите список фильмов, где он применялся.
Использование Google Chrome
В мобильной версии браузера Google Chrome есть встроенная функция поиска изображений.
Если вы используете это приложение, вам не придется загружать дополнительные программы для распознавания изображений.
Алгоритм ищет изображения с высокой точностью распознавания объектов.
Используя Google, вы можете узнать:
- Все размеры фотографий доступны в Google.
- Что изображено на изображении (место, название отдельного объекта и его описание);
- Ссылки на веб-страницы, на которых используется изображение;
Имейте в виду, что поиск фотографий людей в Google работает не очень хорошо.
Чтобы найти фотографию в Google Chrome для мобильных устройств, следуйте инструкциям:
Откройте нужный снимок в новой вкладке браузера;
Рис. 2 – Открытие изображения в новой вкладке
Затем нажмите на изображение и в появившемся списке действий выберите «Найти это изображение в Google»;
Рис. 3 – Выбор действия
После этого вы будете автоматически перенаправлены на страницу результатов поиска. Google покажет название свойства на изображении, все доступные расширения для фотографий и наиболее релевантные веб-сайты для данной темы.
Рис.4 – Результат
Как пользоваться сервисом
Поиск видео через веб-форму на сайте
Для этого необходимо загрузить видео фрагмент или изображение в соответствующее поле формы.

Следует заметить, что в случае загрузки видео фрагмента сервер будет сначала заниматься раскадровкой загруженного видео и его обработкой, что потребует дополнительного времени.
Страничка с результатом содержит название фильма, имя режиссёра, информацию стране производителе, год выпуска, жанр, имена актёров, краткое описание, продолжительность видео, а также найденную позицию в видео, ссылки на дополнительную информацию и табличное изображение кадров из видео.

Поиск видео с помощью приложения
Поиск видео с помощью приложения осуществляется гораздо быстрее, поскольку вся предварительная обработка осуществляется на стороне клиента, а на сервер отправляется лишь незначительная часть от исходных данных. Это меньше нагружает канал и увеличивает скорость выполнения поискового запроса.
Телепрограмма на сайтах телеканалов
Практический каждый телеканал имеет цифровую версию программы с данными о всех передачах и фильмах, которые будут транслироваться и которые уже прошли.

Ссылка телепрограммы на сайте телеканала «Первый»
Вам нужно зайти на этот сайт, найти раздел «Телепрограмма» и выбрать день, месяц, когда вы просматривали фильм. На сайте телеканалов есть поиск, которым вы можете воспользоваться.
При использовании поисковиков обратите внимание на блок под результатами «Вместе с … часто ищут». Возможно здесь вы найдете более подходящую фразу или точнее сформулированный запрос
В этом случае рациональнее будет выбрать этот вариант запроса, кликнув по нему мышкой. Возможно вы знаете композицию, которая сопровождает некоторые сцены фильма. Найдите всю информацию по ней в Wikipedia , здесь обязательно будут фильмы, которые ее используют. Если вы не знаете названия мелодии, но она есть на вашем телефоне, компьютере, тогда вы легко определите название композиции, воспользовавшись специальным приложением Shazam , которое определит название и имя исполнителя по звучанию. Вам необходимо только скачать приложение с Play Market.
После того, как вы определите название и исполнителя композиции, вы сможете легко и просто найти любой фильм, не зная его названия по информации о саундтреке.
«5 разбитых камер» (5 Broken Cameras), 2011
Эмад Бурнат — крестьянин из палестинской деревни. А еще он — видеооператор-самоучка, который посвящает все свое свободное время съемкам событий, которые вокруг него разворачиваются. Его сюжетами становятся беспорядки, конфликты с властями, стычки и даже обстрелы. Бурнат снимает разные беды своей деревни, и это не проходит незамеченным.
В процессе съемки Бурнат потерял 5 камер, на каждую из которых были сняты важные события его жизни. 5 разбитых камер — это 5 отдельных историй. Вместе с израильским кинорежиссером Гаем Давиди Бурнат создал фильм об этих камерах и событиях, с которыми они связаны.
Как все происходит
Деннис и Эндрю снимают на одинаковые камеры, но их подходы несколько отличаются. Эндрю по большей части снимает на фиксы Carl Zeiss и настраивает фокус вручную, используя LCD-экран. Деннис меняет оптику, но снимать предпочитает более традиционным образом – используя видоискатель.
Мы провели с Эндрю и Деннисом пару часов, гуляя по улицам города и фотографируя. Основная задача была рассказать историю города, но с одним нюансом — повествование должно быть от лица фотографа. Было интересно посмотреть на то, как по-разному может быть обыгран один и тот же сюжет разными людьми.
Несколько фото ребят за делом:







Как отметил Деннис, задача не только в том, чтобы запечатлеть интересный субъект. Важен не только человек на фото, не менее значимо и то, что этого человека окружает. Иногда, прежде чем нажать на кнопку спуска затвора, следует понаблюдать за человеком в кадре.
Эндрю разделяет подобную точку зрения
Крайне важно предоставить зрителю интересный ракурс. Скомпоновать красивый кадр в уличных условиях, когда от тебя ничего не зависит, порой бывает очень нелегко. Иногда вы догадываетесь, каким будет развитие событий, а иногда нет – в том и проблема
С одной стороны такая стихийность вызывает порой трудность, а с другой именно этим и захватывает подобный жанр фотографии
Иногда вы догадываетесь, каким будет развитие событий, а иногда нет – в том и проблема. С одной стороны такая стихийность вызывает порой трудность, а с другой именно этим и захватывает подобный жанр фотографии.
Некоторые фотографии Денниса:





И некоторые снимки от Эндрю:

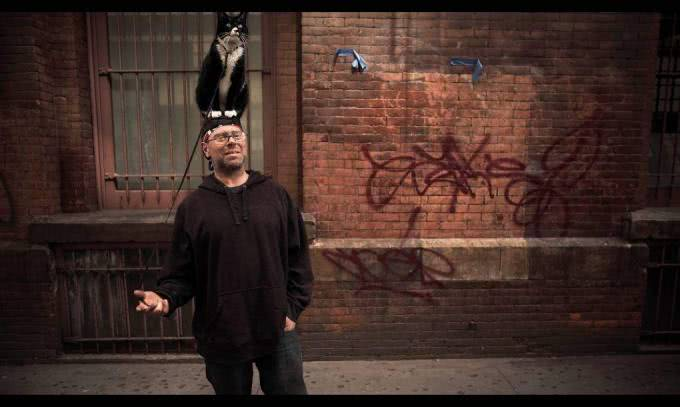





Действительно ли ребята повествуют историю, которую можно связать воедино? Историю города, где все взаимосвязано. Решать только нам, зрителям.
Как найти картинку в интернете по картинке?
В этом разделе мы научим вас, как найти картинку в интернете по картинке. Ответ на такой довольно запутанный вопрос буквально лежит на поверхности. К примеру, вы нашли на просторах интернета изображение какого-либо предмета или человека. И вам срочно необходимо найти аналогичную или похожую картинку. Для этого существует несколько путей.
- Если вы используете браузер Google Chrome, наведите курсор мыши на картинку и выберите правой кнопкой команду Найти это изображение в Google.
- При использовании браузера Firefox поиск по картинке возможен после установки приложения Google Search by Image. В этом случае также нажимаем правой кнопкой мыши и выбираем опцию Search Image on Google.
Далее мы более подробно расскажем, что такое поиск по картинке в гугл.
Google поиск по картинке: моментальное решение проблемы
Приступаем к одному из самых распространенных способов поиска. Итак, у вас есть изображение определенного товара или человека, и вам необходимо узнать о нем больше информации. Опять же, перед нами открывается 2 пути, по которым мы будем двигаться к нашей цели.
Для первого варианта поиска мы будем использовать ссылку на фото либо картинку. Предлагаем пошаговую инструкцию поиска в Гугл по картинке.
Второй вариант поиска в гугл предполагает, что вам необходимо загрузить фото, которое уже имеется на вашем компьютере. 
- Вы проделываете все те же шаги для входа в гугл картинки, однако выбираете опцию Загрузить файл, нажимаете на нее и выбираете необходимое фото с вашего компьютера.
- Таким образом, вы сможете найти все аналогичные изображения по образцу, просмотреть похожие фото или же проверить вашу картинку на уникальность.
Аналогичные инструменты поиска мы будем использовать и в Яндексе. Как это работает на практике, вы сможете подробно рассмотреть на видео.
«Военный фотограф» (War Photographer), 2001
Подвергая себя серьезной опасности, фотокорреспондент Джеймс Нахтвей отправляется на задания в самые опасные города мира, чтобы запечатлеть весь ужас и всю жестокость войны. Мировые конфликты стали для нас обыденностью, и мы порой остаемся слепы к действительности, в которой живут многие миллионы людей. В поисках материалов для публикации Нахтвей стремится расширить наше представление о смутных и тревожных временах.
За достижения в фотоискусстве он завоевал множество наград, а этот фильм показывает его самого в поисках выигрышных кадров. Узнайте больше о его философии, познакомьтесь с его работами и подходом к освещению самых сложных тем.

Дайджест блога Depositphotos
Присоединяйтесь к сообществу из 160 000 читателей, которые раз в месяцполучают подборку креативных фото, полезных советов и интересных историй.
Поиск по картинке с телефона с помощью Гугл
Поиск в Гугле
Image Search был впервые запущен в 2001 году.
Поиск по изображениям возможен из-за того, что системы находят фотографии, размещенные на веб-сайтах, классифицируют их, отправляя запросы на серверы.
Благодаря этому, после загрузки фото в результатах поиска мы видим миниатюру картинки.
Такую же, как фотография, которую загрузили, и ссылки на страницы, на которых были размещены снимки.
С помощью поиска изображений Гугл можете находить снимки в форматах:
- jpg;
- gif;
- png;
- tiff.
Поддерживается интернет-браузерами:
- Chrome;
- Internet Explorer;
- Safari;
- Firefox 4 и более поздними версиями.
Что делать, если для поиска видео нет картинки
Если у вас отсутствует скриншот нужного видео, тогда у вас имеются два пути:
| Способы поиска: | Пояснение: |
| Ищите видео по названию, автору, характеру. | Для поиска ролика используйте ключевые слова, которые будет необходимо вбить в поисковик. К примеру, если вы ищете видеоклип, и знаете автора видеоклипа, тогда откройте поисковик, перейдите в раздел «Видео» и в поисковой строке введите автора клипа. Также в качестве поискового запроса стоит использовать название ролика, слова песни из клипа и другую релевантную информацию. |
| Сделайте скриншот из видео самостоятельно. | В некоторых случаях у пользователей может быть ссылка на нужный ролик, и человек желает отыскать его аналог в сети. |
Для второго варианта понадобится перейти на нужный ролик, запустить его, а затем нажать на клавиатуре кнопку «PrnSc».
Нажмите на кнопку PrtSc для получения скриншота
Далее запустите графический редактор «Paint» (он имеется в ОС Виндовс в качестве предустановленного), и, находясь в редакторе, нажмите на клавиши Ctrl+V.
Появится сделанный вами скриншот, для которого потребуется обрезать границы (кнопка «Обрезать»).
Используйте опцию «Обрезать» для обрезки изображения
Останется сохранить данный скриншот на ваш ПК («Файл» – «Сохранить как»).
Сохраните полученный скриншот на ПК
Загрузите данный скриншот в поисковую систему для нахождения результата (как было описано выше).
Google Lens умеет определять места
Google Lens – технология распознавания изображений, позволяющая определить объекты с помощью визуального анализа на основе нейронных сетей. Еще совсем недавно данная система была доступна только владельцам смартфонов Google Pixel. Сейчас приложение «Google Объектив» можно скачать абсолютно бесплатно в Play Market и установить на мобильный телефон или планшет, работающий под управлением ОС Android.
Google Lens позволяет исследовать окружающую местность, узнавать интересные факты о достопримечательностях, названия животных и растений, а также сканировать и переводить тексты. Для того, чтобы найти место по фотографии, нужно выполнить следующие действия:
- Установить приложение.
- Запустить его и загрузить нужное фото.
- Навести камеру на необходимое место, не фокусируясь на определенном объекте. Несколько секунд спустя алгоритмы Google Lens подберут снимки похожих мест.
Таким образом любой владелец Android-устройства может без труда узнать, где сделано фото.
Что делать, если для поиска видео нет картинки
Если у вас отсутствует скриншот нужного видео, тогда у вас имеются два пути:
| Способы поиска: | Пояснение: |
|---|---|
| Ищите видео по названию, автору, характеру. | Для поиска ролика используйте ключевые слова, которые будет необходимо вбить в поисковик. К примеру, если вы ищете видеоклип, и знаете автора видеоклипа, тогда откройте поисковик, перейдите в раздел «Видео» и в поисковой строке введите автора клипа. Также в качестве поискового запроса стоит использовать название ролика, слова песни из клипа и другую релевантную информацию. |
| Сделайте скриншот из видео самостоятельно. | В некоторых случаях у пользователей может быть ссылка на нужный ролик, и человек желает отыскать его аналог в сети. |
Для второго варианта понадобится перейти на нужный ролик, запустить его, а затем нажать на клавиатуре кнопку «PrnSc».
Нажмите на кнопку PrtSc для получения скриншота
Далее запустите графический редактор «Paint» (он имеется в ОС Виндовс в качестве предустановленного), и, находясь в редакторе, нажмите на клавиши Ctrl+V.
Появится сделанный вами скриншот, для которого потребуется обрезать границы (кнопка «Обрезать»).
Используйте опцию «Обрезать» для обрезки изображения
Останется сохранить данный скриншот на ваш ПК («Файл» – «Сохранить как»).
Сохраните полученный скриншот на ПК
Загрузите данный скриншот в поисковую систему для нахождения результата (как было описано выше).
Уведомления для зрителей YouTube
Уведомления – это оповещения в формате push, которые YouTube отправляет, когда Вы публикуете новый фильм. Их можно получать в виде push-уведомлений на мобильном устройстве или в форме электронных писем. Как правило, они призывают зрителей посмотреть новые видео, но не гарантируют привлечения большой аудитории на ваш канал.
По умолчанию YouTube только время от времени посылает уведомления о каналах, которые пользователь часто смотрит или на которые подписан. Если подписчики хотят получать уведомления каждый раз, когда Вы публикуете что-то новое на канале, необходимо нажать на значок колокольчика.
Рекомендации:
- Чтобы полностью понять, как работают уведомления, подпишитесь на другой канал и нажмите на значок колокольчика.
- Объясните аудитории, почему их просмотры важны для Вас. Запишите видео со скриншотами, в котором вы покажете абонентам, как включить уведомления.
- Цените группу преданных поклонников, которые нажали на значок колокольчика.
- Опубликуйте видео тогда, когда большинство ваших зрителей присутствует на канале, и хочет что-то посмотреть.
Если вы считаете, что уведомления должны к Вам поступать, но не получаете их, убедитесь, что на мобильном устройстве включена опция получения уведомлений.
- Миф: подписчики получают уведомления о каждом новом видео со всех подписанных каналов.
- Факт: пользователи, которые нажали на значок звонка, получают каждое уведомление. Люди, которые этого не сделали, получают уведомления на основании данных о том, какие материалы вызывают высокую приверженность и редко приводят к отмене подписки.
Лучшие онлайн сервисы для поиска человека по фото
Чтобы упростить жизнь людям, в интернете появились специальные сервисы, помогающие с помощью фотографии найти страничку данного человека в соц. сетях. Это гораздо удобнее, чем сидеть и искать самостоятельно, тем более такой поиск может затянуться надолго. Мы собрали несколько самых лучших сервисов, которые точно помогут вам в такой ситуации.
Google Картинки
- Откройте сервис Гугл картинки;
- Нажмите на значок фотоаппарата, предлагающий искать по картинке;
- Загрузите изображение со своего компьютера или телефона и дождитесь, пока появятся результаты поиска.
- После этого можете приступать к самостоятельному просмотру найденных результатов.
Яндекс Картинки
Яндекс Картинки аналогичный сервис, как и Гугл, только от другой большой и популярной компании. Чтобы воспользоваться сервисом и его возможностями, проделайте следующие:
- Зайдите на сайт Яндекса и нажмите на поисковую строку;
- Справа высветится значок камеры, нажав на который вы можете прикрепить изображение с телефона или компьютера;
- После того, как фото вы загрузили, Яндекс поищет результаты в течение нескольких секунд и предоставит их вам;
Если вам удастся найти нужного вам человека, нужно лишь нажать на изображение, под которым будет расположена ссылка на его страницу в соц. сети, например, Вконтакте или Одноклассники.
Яндекс Алиса
Алиса – голосовой помощник от компании Яндекс, который можно установить на ПК или смартфон. По умолчанию он установлен в Яндекс Браузер. Голосовой помощник Алиса обладает самыми разными возможностями – расскажет сказку, поиграет с вами в «города», угадает мелодию, найдет нужную информацию в интернете, посмотрит погоду на завтра, а также найдет вам всю информацию о загруженном изображении.
Чтобы воспользоваться ей, нужно зайти в Яндекс Браузер и нажать на бело-фиолетовый треугольник, сказать: «Привет, Алиса».
После этого попросить Алису найти результаты по изображению, загрузить фотографию, после чего Алиса выдаст то, что ей удалось найти в интернете. Вы также сможете просмотреть то, что получилось, и найти нужного человека, и его страницу.
Search4Faces
Чтобы воспользоваться сервисом:
По итоговому результату поиска, сервис предоставит вам ссылки на социальные сети, а дальше вы уже сможете сами проверить точность полученных данных.
Каким образом найти по фото ролик с помощью поисковых систем
Итак, у вас имеется лишь картинка из какого-либо ролика (фильма), и вы хотите найти местоположение данного видео в сети.
Выполните следующее:
- Перейдите на google.com.ru (в раздел картинок);
-
Нажмите на кнопку с изображением фотоаппарата («Поиск по картинке»);
Нажмите на кнопку в форме пиктограммы фотоаппарата
-
Выберите раздел «Загрузить файл»;
Выберите раздел «Загрузить файл»
-
Нажмите на кнопку «Обзор», и загрузите ваше фото на ресурс;
Нажмите на кнопку «Обзор»
-
Просмотрите найденные результаты. Обычно поисковая система отображает автора видео, название, и ссылки на само видео.
Просмотрите полученные поисковой системой результаты
Несмотря на популярность поисковика Гугл, рекомендуем вам в качестве достойной альтернативы поисковик от Яндекс. Перейдите на yandex.ru/images, нажмите на пиктограмму с изображением фотоаппарата, и загрузите имеющуюся у вас картинку на ресурс.

Используйте Яндекс.Картинки в качестве поисковой альтернативы
Останется просмотреть найденный результат, который местами лучше, нежели у альтернативы от Гугл.

Просмотрите полученный Яндексом результат






