Подключение микрофона в зависимости от операционной системы смартфона
Если речь идет о проводных устройствах, то принцип их подключения одинаков на всех типах мобильников, потому что он определяется как гарнитура, в которой имеется микрофон. Процесс может отличаться с беспроводными модификациями внешних звукозаписывающих устройств.
Андроид
Процедура подключения выносных колонок и микрофона с модулем Bluetooth выглядит довольно просто:
- Сначала необходимо его зарядить, чтобы у него был сигнал достаточной мощности для нормальной синхронизации с телефоном.
- Затем необходимо включить Bluetooth на обоих устройствах.
- Нажать дополнительную кнопку, чтобы синхронизировать устройства, если это не происходит автоматически.
- Часто на них присутствует индикатор, который сигнализирует о состоянии.
- Возможно, смартфон потребует права доступа, которое необходимо подтвердить.
iOS
Особенность его подключения к Айфон с iOS заключается в том, что стандартный вход джек 3,5 мм является только аудиовыходом, то есть, напрямую подключить микрофон не получиться. По этой причине его подключать без специальных программ не получается. Для устройств Apple необходимо установить специально созданный для этого плагин и затем настроить его. Но дело в том, что программа стоит денег, поэтому лучше использовать адаптер Lightning-to-USB и юсб-концентратор с питанием от USB 3.0.

Действия будут следующими:
- Включите концентратор.
- Подключите стандартный шнур от iPhone к концентратору.
- Присоедините микрофон к концентратору.
- После запуска приложения с возможностью записи видео и аудио звук должен записаться.

Как выбрать внешний микрофон для смартфона
Выбор микрофона – один из важных шагов, который необходимо преодолеть тому, кто хочет записывать качественный звук на своем устройстве. На самом деле существует несколько критериев, которые являются основой выбора:
- Длина провода;
- Цели;
- Размер микро;
- Комплектация;
- Совместимость устройств;
- Частоты;
- Регуляция кардиоида.
Стоит разобрать каждый пункт.
Длина провода – это то, насколько далеко пользователь сможет отойти от смартфона, а звук все равно будет оставаться хорошим, так как подключён микрофон. Слишком длинный провод – это также неудобно, как и слишком маленький. Стоит найти золотую середину.
Цели – это то, для чего используется прибор. Необходимо определиться с типом, исходя из целей на устройство. Более подробно о типах говорилось ранее.
С размером микрофона все просто: чем больше, тем выше качество
Видеоблогерам советуют приобретать достаточно маленькие устройства, а вот музыкантам стоит обратить внимание на более крупные модели
Не многие приборы могут сочетаться с устройствами
На это также стоит обращать внимание
Частоты – важный пункт. Если у микрофона диапазон более 20000 Гц, то этот прибор явно плохого качества. Оборудование должно быть качественным. Идеальный диапазон – это 60 – 15000 Гц. Если будет выше, то ухо просто не уловит его, прибор будет концентрироваться на посторонних шумах. Например, для блогера низкий показатель – преимущество, так как в основном микрофон будет ловить только голос человека, а не посторонние шумы
Для музыкантов же важно, чтобы все звуки в комнате было слышны, чтобы создавалась качественная картина, именно поэтому максимальный диапазон – отличное решение для них
Последний пункт непонятен – это кардиоида. На самом деле, это является круговой диаграммой микрофона, то есть его регулирование. Настройка такого показателя означает то, что пользователь обладает возможностью полностью отрегулировать то, что будет слышать прибор. Это может быть и только сам голос, а также можно настроить захват и всего помещения. Это отличная возможность регулировать процесс записи.
Как подключить микрофон к ПК
Все современные модели ПК поддерживают звукозапись по микрофону. Захват звуков происходит посредствам как внутренней, так и внешней аудиокарты. Внутри этого элемента — ЦАП, способный обратить аналоговый сигнал в цифровой. Звукозапись ведется в .wav. Можно установить специальные приложения, чтобы конвертировать звук в более привычный .mp3.
До того, как подключить микрофон к компьютеру Windows, рекомендуется проверить, установлены ли на компьютере нужные драйверы свежих выпусков. Особенно, если связка происходит не через гнездо на передней панели системного блока.
Классическое проводное подключение микрофона
Как можно подключить микрофон к компьютеру? Проводная звукозаписывающая гарнитура подсоединяется к порту MIC IN звуковой карты. Вы его можете определить по розовому оттенку, а также по значку микрофона.
Как правильно подключить микрофон к компьютеру? На некоторых современных компьютерах установлены аудиокарты с так называемыми «гибридными» входами. Это весьма удобно: вы сможете подсоединить микрофон к любому разъему. Но затем при установке драйвера, ПО гарнитуры не забудьте указать разъем, к которому вы подсоединили устройство.
Как подключить микрофон от наушников к компьютеру? Поместите штекер в гибридный вход.
Беспроводная связка
Рассмотрим, как подключить беспроводной микрофон к компьютеру. Подсоединение к ПК подобной гарнитуры возможно, когда ПК оснащен Bluetooth-модулем стандарта 2.1 и новее. Если с проводными моделями достаточно лишь подсоединить штекер в порт, тут подключение несколько сложнее.
Итак, как подключить микрофон к компьютеру Windows 10:
- Активируйте Bluetooth-модуль. Удобнее всего это совершить, нажав клавиши Fn и F.
- Раскройте «Панель уведомлений».
- Кликните правой клавишей мышки на символе Bluetooth.
- Выберите «Открыть параметры».
- Нажмите на «Добавить».
- Отметьте Bluetooth.
- Включите гарнитуру, убедитесь, что он готов к связке.
- Дождитесь, пока компьютер обнаружит устройство.
- Если нужно, введите код доступа для связки.
Некоторые беспроводные микрофоны поставляются вместе с собственными Bluetooth-модулями. При их наличии необязательно, чтобы компьютер имел собственный блютуз-передатчик. Достаточно подсоединить такой внешний модуль к USB-порту, установить необходимые драйверы и ПО. Затем включить гарнитуру, проверить, что она установила связь с Bluetooth-приемником — и приступить к тестированию звукозаписи.
Подсоединение микрофона к ПК по USB-порту
Отдельно выделяются микрофоны, которые интегрируются с компьютером исключительно по USB — они не оборудованы коннекторами 3,5 или 6,5 мм. Это очень удобный вариант для пользователей, которые не желают оборудовать компьютер аудиокартой — гарнитура оснащена собственной звуковой картой с поддержкой MIC IN.
Как подключить микрофон к компьютеру через USB? Необходимо поместить штекер в порт и перейти к установке необходимого ПО и драйверов.
Подключение микрофона через переходник к комбинированному порту
Часть ноутбуков и компьютеров оснащена гарнитурным портом — единым для колонок, микрофонов и наушников. Отличие от стандартного — в частичном изменении распиновки контактов.
Как подключить микрофон к компьютеру Windows 10 и более ранних версий? Чтобы звукозаписывающая техника работала с таким разъемом, вам необходимо купить и подсоединить к нему переходник-разветвитель. Специалисты советуют в случае с комбинированным портом перед связкой с гарнитурой отметить в настройках аудиокарты автоопределение устройств звукозаписи.
Подсоединение микрофона через звуковую внешнюю карту
В ситуации, когда на системном блоке сломано аудио-гнездо или перестала работать встроенная аудиокарта, можно попробовать подключить микрофон через внешнюю. При желании вы можете подключить даже несколько таких устройств — главное, чтобы были свободные PCI-порты.
Подключение беспроводных караоке-микрофонов с декодерами-трансмиттерами
Подобное устройство состоит из двух частей — собственно микрофона с аккумулятором, приемо-передатчиком сигналов и декодером-трансмиттером. Как подключить микрофон к компьютеру Windows 7 и выше? Здесь связка происходит таким образом:
- Подключите декодер к аудиоразъему 3,5 мм или USB-порту. Как подключить микрофон к компьютеру через USB, вы уже знаете.
- Установите драйверы.
- Включите микрофон.
- Проверьте, что связь есть.
- Начните проверять звукозапись.
Как подключить внешний микрофон к смартфону не на андроид

Для того чтобы подключить внешнее звукозаписывающее устройство к смартфонам на других ОС, следует проделать все те же алгоритмы. В большинстве современных телефонов существуют стандартные разъёмы 3,5 мм, для которых существует множество адаптеров или переходников. Также почти все смартфоны оснащены функцией Bluetooth-соединения, поэтому беспроводная коммутация девайсов тоже не составит труда.
Следует отметить, что пользователи последних моделей iPhone лишены возможности использовать 3.5 мм разъёмы для наушников, так как на данных устройствах порта miniJack просто нет. Именно поэтому, для обладателей таких телефонов остаётся возможность подключения только через Bluetooth соединение или через несколько переходников для входного разъёма iPhone.
Подпишитесь на наши Социальные сети
Как настроить подключенный к смартфону внешний микрофон
После того, как вы разобрались, как получить микрофон к телефону на ОС Android, остается последний шаг, без выполнения которого ничего работать не будет — настройка самого девайса. По умолчанию, независимо от того, каким образом подключен внешний микрофон, смартфон будет использовать в качестве источника входящего звука свой собственный микрофон. Чтобы настроить всё, как надо, потребуется установить приложение для камеры, поддерживающее настройку внешнего устройства звукозаписи. Одним из таких приложений является Open Camera.
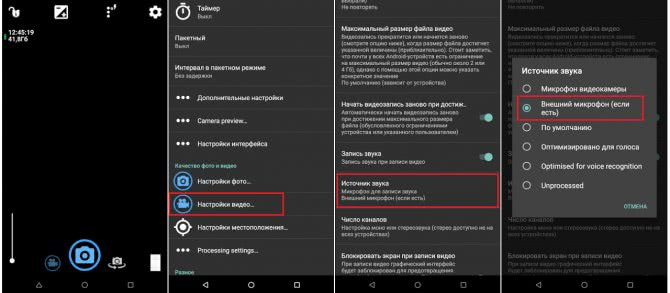
Open Camera — профессиональное и, самое главное, бесплатное приложение для съемки видео, обладающее внушительным списком настроек, включая нужный нам выбор устройства для записи звука. Чтобы выбрать внешний микрофон в качестве основного записывающего устройства во время съемки, необходимо нажать на значок настроек в виде шестеренки в правом верхнем углу интерфейса. После этого нужно войти в раздел “Настройки видео”, найти там пункт “Источник звука” и выбрать вариант “Внешний микрофон”.
Как пользоваться беспроводным микрофоном
Беспроводной микрофон это устройство, выполняющее все свои функции без кабельного соединения с другими приборами. Поэтому он всегда имеет автономный источник питания. Перед началом эксплуатации нужно убедиться, что батарейка находится на своём месте, а аккумулятор заряжен. Далее, в зависимости от внешнего устройства, нужно выбрать и активировать данный тип микрофона в звуковых настройках. Если используется голосовой прибор с Bluetooth, он включается следующим образом:
- Включить питание микро чтобы активировать его функции
- На внешнем устройстве включить «Поиск» Bluetooth
- В списке выбрать нужный голосовой прибор и включить его
В некоторых случаях операционная система может запросить пароль. По определению это 0000. После этого дистанционное Bluetooth соединение будет установлено. Если микро будет использоваться для караоке нужно поставить любой звуковой файл и установить уровень громкости, высокие и низкие частоты. Как использовать беспроводной микрофон. Не следует подносить микро слишком близко к источнику звука, так как это вызовет хрип и искажения. Эксплуатация беспроводных устройств в одном помещении с источниками сильных электромагнитных полей может быть затруднена или невозможна. Качество транслируемого звука во многом зависит от выбора голосового прибора. Если он имеет круговую диаграмму, то положение источника звука не влияет на качество передачи. Направленный микро должен быть ориентирован в сторону звукового сигнала, так его чувствительность сбоку и сзади приближается к нулю и звук почти не будет слышен.
Как подключить микрофон к телефону андроид
Для правильного осуществления поставленной задачи пользователю необходимо вставить провод, идущий от микрофона, в разъём 3,5 мм под наушники.
Обратите внимание! После подключения гарнитуры её необходимо активировать. Для этой цели надо щёлкнуть по значку шестерёнки на рабочем столе и перевести ползунок напротив параметра «Внешние устройства» в положение активно
Также 3.5 Mini-Jack-микрофон можно синхронизировать с мобильником, используя специальный переходник. Об этом способе пойдёт речь далее.
3.5 Mini-Jack-переходник с разделенными каналами под наушники и микрофон
Такое приспособление актуально в том случае, когда пользователь хочет одновременно пользоваться и микрофоном, и наушниками. Для реализации метода необходимо воткнуть переходной элемент в 3,5 мм разъём на телефоне, а затем подключить гарнитуру.
Сопряжение Bluetooth-микрофона с андроидом: настройка
Чтобы синхронизировать Android-смартфон с микрофоном, используя технологию Bluetooth, в первую очередь надо включить данную технологию на мобильнике. Далее активировать Bluetooth на самом микрофоне посредством нажатия кнопки.
После выполнения вышеуказанных действий пользователю нужно будет тапнуть по строке «Блютуз» в настройках девайса, найти микрофон и подключиться к нему.

Гарнитура для смартфонов, подключаемая по блютуз
Таким образом, посредством выполнения несложных действий можно подключить внешнюю гарнитуру к устройствам, работающим на OC Android. Главное, выбрать подходящий вариант и следовать инструкции.
Вариант 1: Проводное подключение
Многие пользователи предпочитают проводные устройства как более надёжные. Девайсы под управлением Android поддерживают два типа соединения: через разъём 3,5 мм или USB.
Джек 3,5 мм
Этот порт, называемый также аудиоджеком, используется в современных смартфонах и планшетах в основном для вывода звука в наушники или колонки, тогда как ввод предусматривается исключительно через комбинированные гарнитуры. Однако существует и метод подключения микрофонов, но для его использования понадобится приобрести специальный переходник TRS/TRRS, который выглядит следующим образом:
Соедините микрофон и кабель, затем подключите эту конструкцию к Android-устройству. Также в продаже можно найти звукоснимающие девайсы, предназначенные для работы с комбинированными аудиоразъёмами – они не требуют переходников, но совместимы далеко не с каждым смартфоном, поэтому вариант с выделенным устройством через адаптер выглядит более надёжным решением.
Подключение по USB
В последнее время производители Android-девайсов следуют современному тренду отказа от установки аудиоджека. В то же время на рынке появляется всё больше устройств, которые используют не разъём 3,5 mm, а USB.

Конечно, его тоже можно подключить к смартфону или планшету под управлением «зелёного робота», причём даже проще, чем классическое. В таком случае задействуется технология OTG, для работы которой потребуется адаптер с полноразмерного USB на microUSB или Type-C.
Процедура соединения аналогична варианту с аудиоджеком: подключаете переходник к микрофону, затем всю конструкцию к телефону. Готово, устройством можно пользоваться.
Как выбрать внешний микрофон для смартфона

Выбор микрофона – один из важных шагов, который необходимо преодолеть тому, кто хочет записывать качественный звук на своем устройстве. На самом деле существует несколько критериев, которые являются основой выбора:
- Длина провода;
- Цели;
- Размер микро;
- Комплектация;
- Совместимость устройств;
- Частоты;
- Регуляция кардиоида.
Стоит разобрать каждый пункт.
Длина провода – это то, насколько далеко пользователь сможет отойти от смартфона, а звук все равно будет оставаться хорошим, так как подключён микрофон. Слишком длинный провод – это также неудобно, как и слишком маленький. Стоит найти золотую середину.
Цели – это то, для чего используется прибор. Необходимо определиться с типом, исходя из целей на устройство.
С размером микрофона все просто: чем больше, тем выше качество
Видеоблогерам советуют приобретать достаточно маленькие устройства, а вот музыкантам стоит обратить внимание на более крупные модели
Не многие приборы могут сочетаться с устройствами
На это также стоит обращать внимание

Частоты – важный пункт. Если у микрофона диапазон более 20000 Гц, то этот прибор явно плохого качества. Оборудование должно быть качественным. Идеальный диапазон – это 60 – 15000 Гц. Если будет выше, то ухо просто не уловит его, прибор будет концентрироваться на посторонних шумах. Например, для блогера низкий показатель – преимущество, так как в основном микрофон будет ловить только голос человека, а не посторонние шумы
Для музыкантов же важно, чтобы все звуки в комнате было слышны, чтобы создавалась качественная картина, именно поэтому максимальный диапазон – отличное решение для них
Последний пункт непонятен – это кардиоида. На самом деле, это является круговой диаграммой микрофона, то есть его регулирование. Настройка такого показателя означает то, что пользователь обладает возможностью полностью отрегулировать то, что будет слышать прибор. Это может быть и только сам голос, а также можно настроить захват и всего помещения. Это отличная возможность регулировать процесс записи.

Подключение микрофонов
Выбор оборудования всегда определяет цель его использования. Люди разных профессий предъявляют свои требования к звукозаписывающему устройству. Техника подразделяется на проводные и беспроводные.
Проводные устройства
Выделяют гарнитуру следующих типов:
- “Петличка”. Достаточно провода длиной в 1,5 м. Если она более 7 м, необходим цилиндр, на который наматывается кабель, чтобы сделать работу комфортной. Для записи звукового материала с петличного микрофона на смартфон на ОС Андроид в качестве переходника используется сплиттер. Без него смартфонам удается обнаруживать только конденсаторные петлички.
- Rode SmartLav+. Профессиональная модель. Тип направленности – по кругу. Выполнена в металлическом корпусе с проводом в крепкой изоляции. Вставляется в разъем 3,5 мм и совместима с Android. Предусмотрены ветрозащита и клипса-зажим (“крокодил”).
- Микрофон-“пушка”. Не обладает недостатками петличных аудиоустройств. Он пишет звук перед собой, шлифуя по сторонам, и в результате получается чистое звучание.
- Saramonic SmartMixer. Это система, с помощью которой можно сделать стереозапись. Включает микшер, ручку-держатель и 2 направленных микрофона. При необходимости их можно заменить на другие – для соединения используются гнезда 3,5 мм. Через дополнительный разъем mini-XLR можно подключить вокальный микрофон.

Микшер в Saramonic SmartMixer подсоединяется к смартфону через выход 3,5 мм – в наборе есть необходимый провод. На экране отображается степень звучания по каждой дорожке. Регулировка параметра громкости происходит с помощью тумблера. Система запитывает выносные микрофоны, поддерживает заряд от батареи 9V. Продолжительность работы оборудования – до 2,5 часов.
Беспроводные устройства
Подключаются bluetooth-соединением. Чтобы коммутировать устройства, надо произвести их сопряжение. Настройка блютус на каждом гаджете своя – нужно прочитать инструкцию, которая находится в коробке с оборудованием.
Популярностью пользуется модель Sennheiser Memory Mic (“петличка”). Ее тип – конденсаторный, направленность – круговая. Sennheiser Memory Mic взаимодействует с системой Android по протоколу bluetooth 4.1, функционирует удаленно. Для полноценной работы есть родная программа. Аккумулятор держит заряд 3-3,5 часа. Порт USB Type-C используется, чтобы подзаряжать устройство. Благодаря этим параметрам микрофон становится средством для записи качественного видео и создания небольшой студии звукозаписи на платформе телефона.
Альтернативные способы использования смартфона в качестве внешнего микрофона компьютера
Как через WiFi использовать Андроид как микрофон
Надеюсь, вас эта новость порадует. Вы можете подключить микрофон Android смартфона к компьютеру также и через WiFi. Учтите сразу, что оба устройства должны быть подключены к одному WiFi роутеру.
- Первым делом активируйте WiFi интерфейсы обоих устройств – компьютера (ноутбука) и смартфона.
- На Android снова запустите приложение WO Mic, и перейдите в настройки, в пункт «Settings». Здесь в разделе выбора транспорта передачи данных (окно Transport) активируйте опцию «WiFi».
- Запустите аналогичное приложение на компьютере.
- Откройте раздел соединения и выберите в опцию WiFi в ней. В поле адрес «address» введите IP-адрес, который можно узнать в мобильном приложении, над значком микрофона.
На этом все! Ваш смартфон теперь работает как внешний микрофон для компьютера.
Как через USB сделать из Андроида микрофон для компьютера
Здесь нужно сделать аналогичные манипуляции, как в предыдущем пункте. Только в качестве транспорта передачи аудиоданных в разделе «Transport» выберите USB. На приложении в компьютере аналогично выберите опцию USB. Как вы понимаете, IP-адрес здесь уже указывать не нужно. После описанных манипуляций ваш Андроид станет временным микрофоном для приложений, установленных в компьютер.
Стоит заметить, что использование Андроида как микрофон для компьютера можно рассматривать как кратковременное решение. Смартфон никогда не сможет заменить качественный микрофон, подключенный к компьютеру. Используя такое временное решение, вы столкнетесь с некоторыми проблемами, такими как задержки в передачи голоса (до 2 секунд) и низкое качество звука. Но в экстренных случаях такое неудобство можно потерпеть. Напомню, что в одной из моих статей я рассказал вам про несколько трюков, как отключить камеру на ноутбуке Windows 10. Уверен, она тоже будет вам полезна.
Стоит отметить также что существуют и другие приложения с аналогичным функционалом. Настройки будут подобными, плюс-минус пару шагов. Надеюсь новые знания о том, как использовать Андроид как микрофон для компьютера не будут лишними для вас и когда-то вы этим воспользуетесь.
Зачем нужен микрофон для смартфона
Существуют специальные встроенные гаджеты. Пользователь действительно может купить себе такой и просто избавиться от постоянных настроек, которые после необходимо править из-за плохого устройства. Современные смартфоны в редких случаях действительно имеют качественный микрофон. Чаще всего девайсы оснащены очень хорошей камерой, даже можно скачать полупрофессиональной. Но они просто теряются на фоне того, что звукозапись сильно проседает.

Чтобы записать качественный звук на видео, сохранить момент и постоянно не настраивать микрофон и звук на телефоне, просто необходим качественный микрофон, который теперь можно купить, как дополнительный.
Такие приборы отлично помогут таким людям, как:
- Журналистам;
- Музыкантам;
- Студентам, потому что нередко возникает необходимость сделать запись лекции;
- Блогерам.
Все эти люди просто не могут без устройства, которые выдают качественный звук. Например, для журналистов может понадобиться в любой момент взять какое-то интервью. Ясное дело, что он не будет постоянно ходить с качественной камерой или большим диктофоном, а маленький и качественный встроенный микрофон – это то, что действительно нужно.
Музыканты могут прямо на телефоне фиксировать свое творчество. Можно не обращаться в студию звукозаписи для этих целей. Можно всегда воспользоваться собственным микрофоном. Это экономит деньги.

Как можно использовать телефон в качестве микрофона
Чтобы сделать микрофон из мобильного устройства и использовать его при работе с ПК, оба устройства должны быть сопряжены друг с другом. Это делается одним из нескольких способов:
- Подключите телефон к ПК через USB;
- подключиться через Wi-Fi;
- Сопряжение Bluetooth.

Давайте рассмотрим поближе эти варианты.
«Микрофон»
Самый простой способ превратить телефон в микрофон для компьютера — это использование «Микрофон». от девелопера Газа Дэвидсона. Для подключения вам понадобится кабель AUX с двумя разъемами на концах: один подключается к мини-джеку 3,5 мм вашего мобильного устройства, а другой — к разъему для микрофона вашего компьютера.

При этом Windows должна обнаружить телефон как внешний микрофон. Запустите приложение, нажмите кнопку записи на телефоне и начинайте говорить. Недостатками метода является возможность эха, о котором разработчик честно предупреждает.
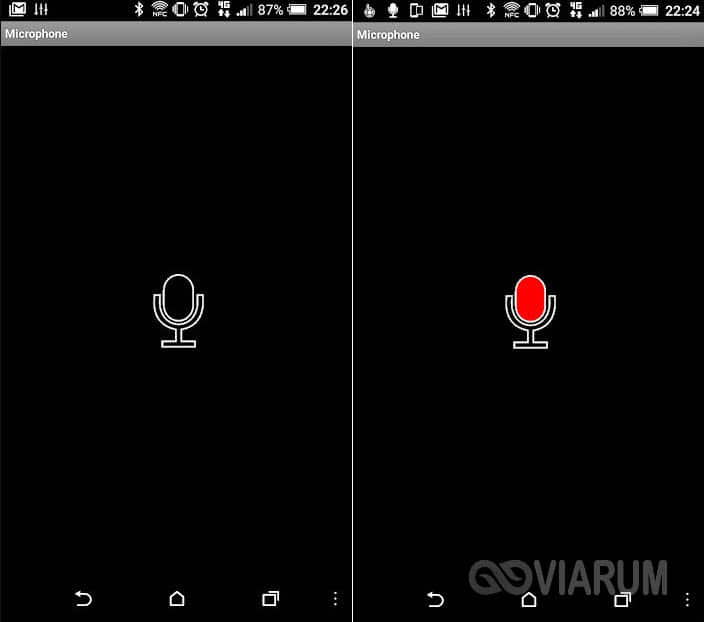
Сопряжение через USB
Для подключения смартфона и ПК через USB-кабель необходимо сначала включить USB-разъем на смартфоне. Для этого в настройках телефона найдите «Систему», затем откройте функцию «Для разработчиков». Включите опцию «USB отладка».
На некоторых моделях режим разработчика отключен по умолчанию. Чтобы это исправить, в разделе «Система» найдите строку «О телефоне». Прокрутите вниз до «Создать номер» и нажмите на цифры несколько раз. Телефон разблокирует нужные функции и даст вам статус разработчика.

Для работы в приложении необходимо присвоить статус разработчика
Откройте WO Микрофон на смартфоне и нажмите на значок гайки. В разделе «Способ подключения» установите USB. Вернитесь в главное окно приложения и установите флажок «Отключить звук». Коснитесь треугольника в правом верхнем углу, чтобы начать синхронизацию. Позвольте приложению получить доступ к микрофону.

Начать синхронизацию с микрофоном смартфона
Теперь запустите настольную версию программы на вашем компьютере. Откройте меню «Соединить» и нажмите «Соединить». В новом окне выберите «USB» и запустите процесс, нажав на кнопку «Подключить».

Настольная версия
Иногда программа может сообщить, что отладка отключена. Это потому, что эта функция имеет тенденцию быть отключена. Включите его снова и отметьте опцию автоматической загрузки для этого устройства.
Теперь вы можете сделать микрофон из вашего телефона через USB, просто подключив смартфон к компьютеру с помощью кабеля. На некоторых моделях также необходимо включить передачу данных.
Соединение через Bluetooth
- На мобильном устройстве включите Bluetooth.
- Включите Bluetooth на компьютере (смотрите в правом нижнем углу экрана), нажав на значок устройства или добавив его на компьютер, если его нет.
- Начинается процесс сопряжения между двумя устройствами — телефоном и компьютером. Компьютер может попросить Вас ввести пароль. Этот пароль будет отображен на экране мобильного устройства.
- Когда устройства соединяются друг с другом, может появиться сообщение об уведомлении. Это зависит от вашей версии Windows.
- Затем необходимо выбрать опцию Bluetooth в меню Connect приложения WO Mic PC, указать тип мобильного телефона и нажать OK.
- Настройте звук микрофона в панели управления устройствами Windows.
Из всех перечисленных методов лучшим качеством звука является подключение смартфона и компьютера через USB-кабель. Наихудшим вариантом с точки зрения скорости и четкости является сопряжение через Bluetooth.

Подключаем телефон через Wi-Fi
Если у вас нет подходящего USB-кабеля, вы можете осуществить сопряжение телефона и ПК через wi-fi. Для этого сначала запустите wi-fi на ПК, затем отключите мобильную передачу 4G на смартфоне и подключитесь к сети, распределенной ПК. Запустите мобильный WO Mic и укажите wi-fi в «Методе подключения». IP-адрес появится в окне ввода в эксплуатацию.

Подключение по Wi-Fi
Откройте WO Mic на компьютере и выберите Wi-Fi в качестве способа подключения. Введите данные для мобильной версии в поле «IP-адрес телефона». Нажмите на «Подключиться».

Это удобный вариант, когда нет USB-кабеля под рукой
Если все настройки настроены правильно, в нижней строке главного окна программы появится надпись «Connected». Теперь вы можете использовать свой смартфон в качестве микрофона для компьютера, делать голосовые записи с помощью диктофона или совершать аудиовызовы в Skype.
Как работает беспроводной микрофон
Передача данных с данного девайса осуществляется, как и в любых других беспроводных аксессуарах. Для этого используются радиоволны или инфракрасные лучи. Радиоволны более популярны, так как у них достаточно большой радиус обхвата и различные препятствия для них не являются помехой. Сам принцип работы очень простой. Аудиосигнал, который поступает на микрофон, передаётся на специальный датчик. Этот датчик преобразовывает поступивший звук в радиоволны. После чего радиосигнал поступает на приёмник, который выводит звук на динамики. Если используется ручной вариант, то источник радиоволны будет вмонтирован внутрь. Если микрофон проводной, то он оборудуется специальным блоком, который крепится на ремне. Какой бы из этих двух вариантов беспроводного микрофона ни использовался, оба они оборудованы антенной. Антенна бывает вмонтированной в устройство, а бывает внешней. Для обеспечения работы микрофоны используют элементы питания, это могут быть как батарейки, так и аккумуляторы.






