Conclusion
We would recommend you to go through the first method to download Big Sur Mac DMG file directly. It is a straightforward process and you can do it on Windows, Mac, even Linux machine.The second method must be followed only if you don’t have access to Apple Developer account. Because sometimes, bypassing the genuine way may lead you to face some harm in your system. The third method for downloading Big Sur OS from Apple Store is also good but more convenient is the first one.
By Petty Madison | Post to DMG Topic
Petty is editor in chief at UUByte and writes various topics about Windows and Mac to help people make the most of current technology.
Может быть, дело в самом ноутбуке? Вряд ли
 Мой MacBook Pro 2016.
Мой MacBook Pro 2016.
Пытливый читатель может подумать, что уменьшение времени автономной работы от аккумулятора – логичный результат износа этого элемента, который вообще считается расходником и имеет свой запас работы.
Да, если бы аккумулятор стоял в моём MacBook Pro с завода и работал все эти годы с 2016, я бы согласился и не обвинял в ухудшении автономной работы macOS Big Sur.
Но в середине 2018 года мне заменили аккумулятор на новый. Так что на данный момент ресурс у этой запчасти ещё ого-го!
 Параметры моего аккумулятора. Всё ещё свежий, согласно от Apple.
Параметры моего аккумулятора. Всё ещё свежий, согласно от Apple.
Устанавливал macOS Big Sur я «с нуля». То есть отформатировал ноутбук, чтобы никаких «хвостов» не было. Разумеется, на всякий случай, сбросил память NVRAM и параметры SMC.
Приложения, которыми я пользуюсь, все официальные: офисный пакет от Microsoft и Photoshop. Постоянно обновляются и всегда имеют актуальную версию.
Так что у меня нет других версий, кроме одной: macOS Big Sur виновата в том, что теперь я всё чаще стал носить с собой блок питания, потому что ноутбук может разрядиться в самый неподходящий момент.
Пункта управления не хватало. Теперь он есть

Наконец-то Apple предложила удобный инструмент для скрытия значков со Строки состояния. Я оставил только самые необходимые: раскладка, заряд аккумулятора, дата и Siri. Все остальное переместил в Пункт управления.
Это очень удобно. Мне редко требуется доступ к параметрам Wi-Fi и Bluetooth, но удалять эти кнопки раньше со Строки состояния не хотелось, потому что искать их в настройках очень долго. А теперь удобно: нажал на одну кнопку и получил доступ ко всем важным настройкам.
Да, раньше можно было использовать утилиты по типу Hidden Bar, но это все равно не так удобно и красиво, как полноценный Пункт управления.
Steps to Install macOS Big Sur on VirtualBox on Windows
- Install VirtualBox on Windows PC
- Install/Update VirtualBox Extension
- Create a New Virtual Machine & Customize it
- Run VirtualBox Code to the Command Prompt
- Start the Virtual Machine
- Perform Clean Installation of macOS Big Sur
- Summary
Important Note:
Before we get started, make sure your system can support Virtualization Technology (VT), and it is enabled from BIOS so that you should be able to run Virtualization software like Virtualbox or VMware. Also, you should have a 64-bit Windows operating system with at least 2 GB Ram and 20 GB of free storage, however, we recommend you at least 4 GB of RAM or higher so you can store more files and install more apps on macOS Big Sur.
Furthermore, if you have an SSD, it’s highly recommended to use it as storage because SSD is much faster then mechanical hard drive (HDD ) and macOS run on SSD very smooth. Anyway, it is not 100% compulsory but if you have, don’t hesitate to use it.
Big Sur brings more reasons to find uTorrent alternative
With the introduction of the new macOS, things are going to get a lot better for users. Big Sur takes macOS to the next step with a wide collection of functions and a new design. In Big Sur you will be able to enjoy more streamlined apps, no matter if we’re talking about full-height sidebars, or freshly-looking toolbars, you will be able to enjoy your favorite apps to the full.
The dock that makes your work and life easier gets an update as well in Big Sur. All icons placed here get a uniform shape while accessing them remains just as easy and straightforward.
Other features that Big Sur brings to the table is the Control Center that easily allows you to make settings on your Mac. From turning Wi-Fi / Bluetooth / AirDrop on and off, place the Mac in Do not Disturb, or adjusting the sound and brightness, everything can be tweaked the way you like it. Of course, we couldn’t end the list on the improvements brought by the new macOS Big Sur without mentioning the new Safari browser. Unfortunately, for uTorrent fans, this will be the only way they will be able to enjoy their favorite app. uTorrent Big Sur, just like it was the case with Catalina, won’t be getting a standalone app version. Luckily for you, there are plenty of alternatives out there and you can get even more for your torrenting needs.
Glance back at top uTorrent alternatives compatible with Big Sur
Hoping that the information on uTorrent Big Sur alternatives was enough for you to find the perfect tool for your torrenting needs. The new versions of macOS, Catalina and Big Sur have helped to expose flaws in uTorrent’s functionality and, luckily for all Mac users, there were other software providers ready to step in and provide even better services. Big Sur is definitely a step forward for all macOS users and the apps that are compatible with it are going to function even better in the new conditions. You should keep in mind that any software developer that was ready to redo their apps from scratch and make them compatible with the 64-bit format are showing great interest towards their users, opposed to the ones that went for the easy way out and went for web-based apps.
If, after checking out all the alternatives, you’re still having trouble deciding on the best uTorrent macOS 11 alternative, we warmly recommend Folx as it’s easy to use, comes with a lot of great features, and it’s especially designed to work with macOS Big Sur and any other updates that may come.
Больше настроек и возможностей в Safari

Стандартный браузер macOS часто критиковали за отсутствие настроек внешнего вида. Купертиновцы начали исправлять ситуацию.
В Big Sur добавили кастомизацию стартового экрана. В настройках можно изменить фоновое изображение, включить отображение вкладок iCloud, списка для чтений и предложений Siri.

При наведении курсора на фоновые вкладки появляется небольшое окно предварительного просмотра. Сами вкладки по возможности ужимаются, чтобы предотвратить горизонтальную прокрутку панели.
Отдельное меню Safari показывает количество заблокированных системой треков, которые могут следить за пользователем.
Появился встроенный перевод сайтов, который в тестовых версиях включался довольно необычным способом.
Общая скорость работы браузера выросла, а время потребление заряда батареи приложением снизилось.
Где искать фишку: иконка настроек стартовой страницы находится в правом нижем углу, а кнопка для просмотра заблокированных трекеров слева от адресной строки.
Как скачать macOS Big Sur
С чего начнем? Правильно, с резервной копии компьютера. Можете пропустить этот шаг, если у вас нет возможности забэкапиться, но мы бы настоятельно рекомендовали это сделать. Самый простой способ — сделать резервную копию с помощью Time Machine, подключив внешний накопитель. Или можно просто скопировать самые важные данные в облако.
После этого можно приступать к загрузке.
- Зайдите на сайт программы бета-тестирования Apple с компьютера Mac.
- Нажмите «Войти» и авторизуйтесь.
- Перейдите во вкладку «Зарегистрируйте свои устройства».
Зарегистрируйте свой Mac
Пролистайте вниз и нажмите «Загрузить Утилиту доступа к общедоступной версии macOS.

Скачайте утилиту бета-тестирования
Скачайте утилиту и установите ее.
Как только утилита будет установлена, автоматически откроется окно с обновлением ПО, где вам будет предложено загрузить бета-версию macOS Big Sur.

Все, можно устанавливать! Почти
Summary
Basically, in this article, I’ve shown you the step by step pictorial guide on how to install macOS Big Sur on VirtualBox on Windows computer. After reading and following this guide, you should have done the following;
- Downloaded VirtualBox with its Extension
- Installed VirtualBox on your system
- Installed & upgraded VirtualBox extension
- Created a new virtual machine for macOS Big Sur
- Customized macOS Big Sur VM
- Executed the VirtualBox code to the CMD
- And finally performed a clean installation of macOS Big Sur.
Related: How to install macOS Big Sur on VMware on Windows.
We are ready to keep receiving your feedback about this article, and other posts on wikigain. Your suggestion and feedback are highly appreciated.
Улучшенная работа с аккумулятором на MacBook

По аналогии с iOS система научилась отображать статистику расхода заряда батареи MacBook. Можно посмотреть последние циклы заряда за 24 часа или 10 дней.
Здесь же можно посмотреть время использования ноутбука за аналогичный период. Сюда же переехали параметры режима экономии энергии и настройка графика включения или отключения компьютера.
Эта фишка станет отличным дополнением для встроенной системы замедления старения аккумулятора, которая появилась еще в macOS 10.15.5.
Это далеко не все изменения новой macOS 11. Множество возможностей и новых особенностей скрыты глубоко внутри и направлены на оптимизацию ПО под ARM-процессоры.
Однако, даже этих особенностей хватит, чтобы поскорее решиться на обновление системы.

iPhones.ru
Апдейт уже доступен в Mac App Store.
Внешний диск и переходник
Установщик macOS Big Sur весит более 12 Гб. Потребуется внешний жёсткий диск USB, твердотельный накопитель или флешка.
В этой статье для создания установщика использовалась флешка объёмом 32 Гб с интерфейсами USB-C и USB-A и протоколом USB 2, то есть не самая быстрая.
Нужно стереть все данные с диска и отформатировать под файловую систему Mac OS Extended (Journaled). Можно сделать это в приложении Mac Disk Utility, которое вы найдёте в папке Приложения/Утилиты (Applications/Utilities).
Отформатируйте загрузочный диск при помощи Mac OS Extended (Journaled). В данном случае диск был изначально отформатирован в APFS и появилось уведомление, что в таком виде его использовать нельзя.
Как установить Windows 10 на Mac на macOS 11 Big Sur

Шаг 1. Откройте приложение «Ассистент Boot Camp».
Шаг 2. Ознакомьтесь с приветственной информацией и нажмите на кнопку «Продолжить».
Если вы используете MacBook любой модели, нужно подключить его к питанию с помощью кабеля.
Если вы используете Mac с чипом T2, «Ассистент Boot Camp» также посоветует определиться с утилитой безопасной загрузки: после установки Windows 10 ее параметры изменить не выйдет. Про этой есть статья на официальном сайте Apple.
Шаг 3. Выберите образ диска (он определится автоматически, если вы недавно его загрузили) и определите пространство, которое будет использоваться для Windows 10.

В стандарте «Ассистент Boot Camp» предлагает 42 ГБ, и этого слишком мало для корректной работы системы. Как я уже писал выше, минимальный объем находится на уровне 64 ГБ. Тем не менее, в этом случае могут возникнуть проблемы с автоматическим обновлением: оптимально — 128 ГБ и выше.

Лично я для Windows 10 обычно использую ровно 100 ГБ. Проблем с обновлениями пока не было.
Изменить объем накопителя после окончания установки уже не получится. Придется удалять Windows 10 со своего Mac и устанавливать заново. Поэтому десять раз подумайте, сколько именно пространства понадобится вам для использования системы, а только потом начинайте инсталляцию.
Шаг 4. Нажмите на кнопку «Установить» и ожидайте дальнейших команд от приложения «Ассистент Boot Camp».


Шаг 5. Определите язык установки.

Шаг 6. Введите лицензионный код или отложите это на потом.

Шаг 7. Выберите тип системы, которую хотите установить.

Чтобы получить все возможности и минимизировать ограничения, лучше всего использовать Windows 10 Pro.
Шаг 8. Ознакомьтесь с лицензионными условиями и нажмите «Далее».



Шаг 9. Определите региональные параметры.


Шаг 10. Подключитесь к сети Wi-Fi.


Шаг 11. Добавьте учетную запись и создайте PIN для аутентификации в Windows 10.


Шаг 12. Задайте параметры конфиденциальности и завершите первоначальную настройку Windows 10.


Шаг 13. Установите драйвера для корректной работы Boot Camp — приложение для этого уже должно быть открыто.


Шаг 14. Наслаждайтесь использованием Windows 10 — на ее установку вряд ли уйдет больше получаса времени.
Когда перезагрузитесь в macOS 11 Big Sur, удалите дистрибутив Windows 10, который использовался для установки. Он больше не нужен, но все еще занимает около 6 ГБ пространства в хранилище. Теперь за данным фактом придется следить более пристально, ведь дополнительная система занимает не мало.
Я остался доволен macOS Big Sur, можно ставить

Несмотря на баги, которых немного, да и все они незначительные, кроме Музыки, macOS Big Sur получилась отличной.
Редизайн создает впечатление нового устройства. Разница с предыдущими версиями macOS очень заметна. Многие приложения уже получили поддержку Big Sur, а в Pixelmator Pro даже обновился дизайн в соответствии с новыми гайдлайнами Apple.
На производительность система никак не повлияла, что тоже очень хорошо. Автономность осталась на прежнем.
В целом мне понравилась macOS Big Sur. Apple удалось сделать крупное обновление, ничего не сломав, а это тоже заслуживает уважения.

iPhones.ru
Долгожданное обновление, которое точно заслуживает внимания.
Как обновиться до финальной версии с беты
Если до этого вы устанавливали публичные тестовые версии или сборки для разработчиков, апдейт до финальной версии пройдет, как обычное обновление.
Нужно обновляться по следующему алгоритму:
1. Перейдите в Системные настройки – Обновление ПО.
2. Нажмите кнопку Подробнее и в диалоговом окне выберите пункт Настройки по умолчанию.
Так вы отключитесь от подписки на тестовые версии системы и Mac будет обновляться только до финальных общедоступных релизов.
3. Введите пароль администратора для подтверждения действия.
4. Дождитесь проверки наличия обновлений и нажмите кнопку Обновить сейчас.
Процедура обновления при таком способе установки не займет много времени. Последние тестовые версии системы имеют минимальные отличия от финального релиза. Чаще всего меняется лишь номер сборки и некоторые системные файлы.
Что вам нужно для создания загрузочного USB-устройства с Windows 10 на Mac
Для начала у вас должен быть ISO-образ Windows 10 на вашем Mac. Это файл, содержащий все, что записывается на загружаемый USB-накопитель Windows 10, который вы собираетесь создать. Вы можете безопасно загрузить последнюю версию Windows 10, зайдя на сайт Microsoft Скачать Windows 10 страницу с помощью Safari или стороннего веб-браузера.
У вас также должен быть USB-накопитель с объемом памяти не менее 8 ГБ. Вы потеряете все данные на диске, поэтому обязательно сделайте резервную копию всех важных файлов на нем, прежде чем продолжить.
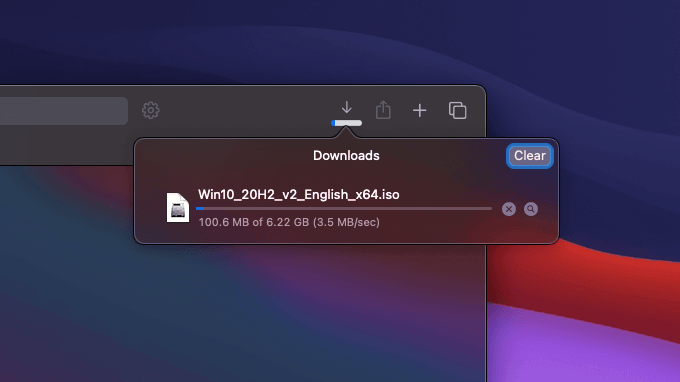
Кроме того, вы должны установить HomeBrew на свой Mac. Это менеджер пакетов программного обеспечения с открытым исходным кодом, который затем необходимо использовать для добавления инструмента командной строки под названием wimlib. Но почему?
Новые ISO-образы Windows 10 содержат файл с именем «install.wim», который весит более четырех гигабайт. Формат хранения FAT32 — единственный общий формат для Windows и macOS — имеет ограничение на размер файла 4 ГБ. С помощью wimlib вы можете обойти это ограничение, разделив или сжав файл install.wim.
Совет. Чтобы проверить размер файла «install.wim», смонтируйте образ ISO (просто дважды щелкните его), откройте папку «Источники» во всплывающем окне, выберите install.wim и нажмите Пробел.

Если у вас есть более старый ISO-образ Windows 10 (например, Windows 10 версии 1903 или более ранней), он может иметь файл install.wim размером менее 4 ГБ. В этом случае вам не нужно устанавливать HomeBrew и wimlib, поскольку вы можете скопировать файл на USB-накопитель обычным образом.
Однако Microsoft не делает более старые версии Windows 10 доступными для загрузки в формате ISO. Если у вас есть копия, не стесняйтесь использовать ее.
5 главных нововведений macOS 11 Big Sur, достойных внимания

1. Новый дизайн интерфейса. Да, macOS 11 Big Sur представляет собой наибольший прыжок во внешнем виде за несколько последних лет. Она разительно отличается от macOS 10.15 Catalina и ощутимо приближает Mac к iPhone и iPad.
Собственно, в этом нет ничего удивительного. Начиная с macOS 11 Big Sur, компьютеры Apple получают поддержку архитектуры ARM. Сегодня она используется лишь в мобильных устройствах компании, но в итоге переедет даже в десктопы.

2. Переработанные виджеты. Конечно, виджеты для бокового меню Mac также претерпели изменения. В macOS 11 Big Sur они выглядят точно так же, как в iOS 14 и iPadOS 14. Единство дизайна лично мне очень по душе.
Точно такой же алгоритм работы с виджетами, в том числе, нужен и для использования мобильных приложений на Mac. Да, компьютеры компании начинают поддержку софта, созданного для iPhone и iPad, но только те, которые поставляются с чипами Apple Silicon.

3. Новая строка меню. Конечно, нельзя обойти стороной и данный элемент операционной системы, который также претерпел достаточно изменений. Расстояние между отдельными пиктограммами увеличилось, сами значки также преобразились.
Отдельного внимания также заслуживает и «Пункт управления» с полным набором всех необходимых переключателей, который можно запустить из строки меню. Именно через него получится выбрать новую сеть Wi-Fi или AirPods подключить.

4. Обновленный браузер Safari. Фирменное решение Apple для комфортного веб-серфинга изменилось, прежде всего, внешне. Домашний экран получил массу настроек, в числе которых и фоновое изображение-подложка.
Конечно, отдельного внимания заслуживает и функциональный набор приложения. С одной стороны, оно получило встроенный переводчик, который на момент написания данного материала работает только с регионом США в настройках. С другой, трекер конфиденциальности.

5. Меню контроля аккумулятора
Да, не в последнюю очередь нужно обратить внимание и на отдельный раздел «Системных настроек», который нужен для мониторинга состояния батарейки MacBook. Тут и статус разряда показывается, и много что еще
Важно, что есть подробная статистика за несколько дней, которая поможет понять, все ли хорошо с автономным энергопотреблением. Если нет, пора уменьшить нагрузку на компьютер, чтобы он вдохнул, наконец, полной грудью и перестал задыхаться
Fix the Operation Couldn’t be Completed BiErrorDomain Error 3
This is a very common error with macOS Big Sur beta version 1 that most people have faced. Just use our VirtualBox code and it should work without any error.
Fix the Operation Couldn’t be Completed BiErrorDomain Error 3

Installation Disk
Step 6: Perform Clean Installation of macOS Big Sur
- Once you hit enter, a whole bunch of code will run on the screen, but you should not worry about it. Wait for a few minutes, and you should see the macOS Big Sur installation window. Have a cup of coffee until the installation complete because it’s going to take around 29 minutes to finish.
- Once the installation part complete, your system will reboot, and after the restart, you should see macOS Big Sur Welcome page.
- Select the following options. You can change most of the settings later on, so don’t worry about that for now.
- Select your Country and click Continue.
- Choose a Keyboard Layout and click Continue. If you don’t agree with preset options then you customize it. Just click Customize Settings.
- You can turn on the Accessibility features now with macOS Big Sur. You’ve several options with accessibility like vision, motor, hearing, and cognitive. If you don’t want to set up right now just click Not Now button to skip them.
- Read Data & Privacy and click Continue.
- Now, you can transfer your data from your previous Mac or from your Windows PC. If you don’t want to transfer anything right now, just click the Not Now button to continue.
- Click on Set Up Later then Don’t Sign In. You can add your Apple ID later.
- Click Agree to the Terms and Conditions and click Continue.
- Fill out the Full name, Account name, Password, and Hint then click Continue.
- If you want to customize Express Set Up, you can click on Customize Settings otherwise click on Continue.
- On the Analytics page click Continue.
- On-Screen Time, click Set up Later.
- Select an appearance theme and click Continue. Here you choose your dark mode if you want.
- Wait for a few seconds and you’ll see the login screen now.
- Well done you’ve installed macOS Big Sur on VirtualBox Successfully.

Welcome to macOS Big Sur VBox
Click on the image below to see the full resolution
This slideshow requires JavaScript.
Summary
Basically, in this article, I’ve shown you the step by step pictorial guide on how to install macOS Big Sur on VirtualBox on Windows computer. After reading and following this guide, you should have done the following;
- Downloaded VirtualBox with its Extension
- Installed VirtualBox on your system
- Installed & upgraded VirtualBox extension
- Created a new virtual machine for macOS Big Sur
- Customized macOS Big Sur VM
- Executed the VirtualBox code to the CMD
- And finally performed a clean installation of macOS Big Sur.
Related: How to install macOS Big Sur on VMware on Windows.
We are ready to keep receiving your feedback about this article, and other posts on wikigain. Your suggestion and feedback are highly appreciated.
Warning: All the content of this site is copyright protected, and no-one has the right to copy-paste our materials.
Как установить macOS Big Sur на PC с помощью загрузчика OpenCore?
Создаем загрузочную флэшку macOS Big Sur с загрузчиком OpenCore.
- Скачиваем образ macOS Big Sur Beta 2 вместе с загрузчиком OpenCore или (на свой страх и риск) macOS 11.1 Final.
- Также загружаем с Интернета утилиту R-Drive Image, которая понадобится для создания загрузочной флэшки.
- Берем USB-накопитель объемом не менее 16 ГБ и подключаем к компьютеру.
- Открываем программу Выполнить, нажав комбинацию клавиш Ctrl+R, и вводим diskpart.
- Вводим команду list disk и нажимаем клавишу Enter.
- Появится список подключенных к компьютеру дисков — запоминаем название флэшки (ее можно определить по объему), в нашем случае это disk 1.
- Вводим sel disk 1.
- Вводим слово clean, после чего накопитель будет очищен.
- Открываем программу R-Drive Image.
- Нажимаем Далее — Восстановить из образа.
- Выберите скачанный образ macOS Big Sur с разрешением .rdr и нажмите Далее.
- Нужно выбрать загрузочный раздел и USB-накопитель — выбираем флэшку в качестве источника и приемника (смотрите по объему).
- Несколько раз нажмите Далее, после чего Начать.
Настройка BIOS
Теперь, когда мы создали нашу загрузочную флэшку, необходимо зайти в BIOS компьютера. У разных марок компьютеров кнопка входа в биос разная, но зачастую это Del или F12. Теперь BIOS нужно настроить. Найдите и отключите следующие параметры:
- Виртуализацию Intel VT-d и VT-x.
- Fast Boot.
- Secure Boot.
- Network Boot.
- Установите параметр Boot Mode — UEFI.
- Параметр SATA Mode — AHCI.
- Укажите в разделе DVMT Memory 128 или 64 МБ.
- Установите загрузочный носитель — в нашем случае это флэшка.
- Сохраните изменения и перезагрузитесь.
Установка macOS Big Sur на ПК
- Когда загрузчик прошел, на экране появится яблоко, а после чего привычное окно приветствия с выбором языка.
- Далее нужно зайти в Дисковую утилиту.
- Нажмите Вид — Показать все устройства.
- Выберите жесткий диск и нажмите Стереть.
- Сначала дайте ему имя, например, Macintosh.
- Далее выберите тип форматирования — APFS.
- Если форматирование прошло, закройте дисковую утилиту и нажмите Установить macOS.
- Следуйте инструкциям на экране.
- После выбранного диска начните установку. Произойдет копирование файлов, после чего ПК перезагрузится.
- После перезагрузки нужно нажать кнопку macOS Installer.
- Установка продолжится еще на некоторое время.
- Снова компьютер перезагрузится, и снова нужно выбрать macOS Installer.
- Далее macOS Big Sur запустится и необходимо будет произвести первую настройку.
Настройка конфигуратора OpenCore
Я рассказал как установить бета-версию, но система сможет обновиться и до финальной сборки. Вы можете в любой момент настроить значения загрузчика, в том числе, изменить название компьютера или произвести некоторые изменения в конфигураторе загрузчика. Чтобы это сделать нужно зайти в папку postinstall, которую необходимо перенести с корневого раздела флэшки на рабочий стол. Теперь обязательно нужно произвести некоторые манипуляции с конфигуратором загрузчика, чтобы запускать macOS Big Sur без USB-накопителя.
- Найдите в папке postinstall файл OpenCore Configurator.
- Необходимо вмонтировать в ОС загрузочные разделы флэшки и жесткого диска с системой.
- Вверху в панели меню находим соответствующий значок конфигуратора, нажимаем и в контекстном меню возле каждого диска нужно кликнуть по mount partition.
- После монтирования жесткого диска на рабочем столе появится накопитель EFI с одноименной папкой, которую нужно перенести в загрузочную область HDD.
- Теперь можно запускать систему без использования USB-накопителя.
Часто после установки не работает сеть и звук в системе. Чтобы это исправить необходимо:
- Снова монтируем раздел EFI в панели меню.
- Находим специальные файлы .kext для вашей сетевой и звуковой карты в папке postinstall. Если не подойдет, тогда нужно найти в Интернете специально под ваше оборудование. Иными словами, это как драйвера в Windows.
- Переходим по пути EFI/OC/Kexts и туда скидываем файлы kext.
- Теперь запускаем в папке postinstall файл config с помощью системного редактора или проводим все действия сразу в OpenCore Configurator.
- Во вкладке NVRAM, открываем третью строчку и в параметр bootargs дописываем значение alcid = x (где х — это значение именно вашей модели звуковой карты, все значения конфигураторов под разное железо можно найти на GitHub или другом ресурсе, связанном с Hackintosh).
- Заходим в раздел Kernel и перетаскиваем файл kext сетевой карты из папки EFI/OC/Kexts.
- Сохраните изменения, закройте конфигуратор, выгрузите EFI-разделы в панели меню из системы и перезагрузите ОС.
Apple меня предала?
 macOS Big Sur красивая. Но я от неё откажусь.
macOS Big Sur красивая. Но я от неё откажусь.
Что объединяет El Capitan, Sierra, High Sierra, Mojave и Catalina? Я отвечу – на всех этих версиях macOS, с 2016 и до 2020 годов, мой макбук показывал чудеса по продолжительности автономной работы.
Я настолько привык к возможности своей «прошки» проработать 6-7 часов вдали от розетки, что перестал носить с собой в офис зарядку. Зачем, если ноутбука хватит на весь рабочий день?
Ещё периодически я нарезаю видеоролики в том же iMovie. Это занимает не слишком много времени, но такой процесс съедает сразу несколько процентов аккумулятора. Да и это было не страшно.
А потом я установил себе macOS Big Sur. Там же столько всего нового – виджеты, быстродействие, новые обои, уииии.…
 На моём MacBook Pro стоит официальная макось, не бета.
На моём MacBook Pro стоит официальная макось, не бета.
Официальный релиз macOS Big Sur состоялся 12 ноября 2020 года. Операционку можно установить на следующие модели «яблочных» гаджетов:
️ MacBook 2015 и новее
️ MacBook Air 2013 и новее
️ MacBook Pro 2013 и новее
️ Mac mini 2014 и новее
️ iMac 2014 и новее
️ iMac Pro 2017 и новее
️ Mac Pro 2013 и новее
У меня ещё не самый старый макбук, так что надо ставить!
Я доверяю Apple. Новая операционка – это хорошо, к тому же мой гаджет имеет возможность её установить. Всегда всё работало как надо, никаких подвохов я не чувствовал с 2016 года.
Поставил. И мой лэптоп резко «сдулся» в плане возможности работы от аккумулятора с 7 до 3-5 часов.
Что? Мы так не договаривались, Эппл!
Строка меню
Серьезному обновлению подверглась Строка меню. Такой апдейт можно считать наиболее крупным за все время существования этого элемента.
Теперь в правой части строки стало заметно меньше значков. На виду остались лишь Дата и время, Siri, Пункт управления, Spotlight, Wi-Fi, Аккумулятор и Раскладка. А вот значки Bluetooth, Громкость, Яркость экрана и AirDrop переместились в Пункт управления (но при желании можно и их оставить в строке меню). Очевидно, что такая планировка размещения была осуществлена с оглядкой на iOS.
Строка состояния стала более прозрачной. Слова в строке будут светлее или темнее в зависимости от изображения на рабочем столе, выпадающие меню тоже стали крупнее.
Нажав на значок аккумулятора, можно будет узнать планируемую продолжительность работы под текущей нагрузкой. Но эту функцию новой назвать трудно – она присутствовала в старых версия OS X, а вот в Sierra ее почему-то не оказалось. Наверное, инженеры Apple смогли доработать этот элемент, теперь он сможет более точно показывать время окончания работы от батареи. Не забывайте, что показатели все равно остаются примерными.
Safari поддерживает 4K на YouTube и Netflix

Я, как и большинство владельцев Mac, пользуюсь Safari. Удобный браузер с синхронизацией с другими устройствами. Safari с каждым годом становится лучше, и в 2020 Apple наконец-то добавила кодеки для поддержки 4K на YouTube и Netflix.
В случае с Netflix я вообще не заметил изменений, потому что мой Mac не поддерживает 4K. Чтобы Netflix воспроизводил 4K-контент в Safari, нужен Mac с чипом T2.
Но на YouTube 4K работает, и теперь я наконец-то могу смотреть видео в максимальном разрешении. Не во всех роликах заметна разница между 1080p, 1440p и 2160p, но все-таки иногда увеличенная детализация бросается в глаза.






