Spotlight теперь умеет искать и в «Фото»
Интеллектуальная система поиска в iOS 15 стала еще более продвинутой. Теперь она научилась находить снимки по местоположению, что ранее было невозможным. Также Spoitlight находит нужных людей или объекты.
Разработчики обещают в дальнейшем научить поисковую систему выводить карточки известных личностей, но пока это все остается на уровне предположений. Также планируется обеспечить распознавание для поиска написанного от руки текста, но для русского языка такая «фишка» появится, вероятно, еще нескоро. Так что Spotlight постепенно все больше и больше доказывает свою полезность. Этот инструмент пытается быть востребованным.
А что дальше?
Конечно, Apple не изменит форму своего логотипа. Ждать от компании экзотичных цветовых решений тоже не стоит, сейчас в моде минимализм. Возможно, в скором времени мы увидим привычный логотип, выполненный из новых материалов. Может аморфный сплав?

iPhones.ru
Мало кто знает, но на фото выше – реальный логотип Apple. Главный символ Apple обновлялся уже несколько раз. Смена логотипа — своеобразная контрольная точка, знаменующая переход к новым взглядам и принципам компании. Причём эти изменения никогда не носили случайный характер. Ты точно помнишь старые лого компании? Давай разбираться. Лого «Ньютон» (1976 — 1977) Первый логотип…
Какие скрытые символы есть в iOS
Большая часть специальных символов спрятаны за стандартными кнопками на клавиатуре и вызываются зажатием клавиш.
Зажатие клавиш на русской клавиатуре не даст никакого результата, а вот половина кнопок английской раскладки позволяют вводить диакритические знаки. Необходимость в них возникает далеко не у всех пользователей.
Просто помните, если нужен символ из другого языка, знак для транскрипции или буква с ударением, зажимайте похожую клавишу в английской раскладке.
А вот символьная клавиатура содержит гораздо больше нужных и полезных знаков, которые часто нужны при переписке.
1. Символ градуса ° – используется для обозначения угла и температуры и вводится зажатием цифры .
2. Дефис –, минус –, тире —, точка маркер • – эти символы скрываются за клавишей дефис. Именно такой символ вводится на клавиатуре по умолчанию, при зажатии кнопки доступен более длинный минус или самое длинное тире, а еще здесь есть символ маркера для разделения списков или ввода команд азбуки Морзе.
3. Обратный слэш \ – вводится путем зажатия кнопки прямого слэша , хоть для обратного и предусмотрена специальная кнопка во втором разделе символов.
4. Символы разных валют: доллар $, евро €, фунт £, йена ¥ и даже южнокорейская вона ₩ – доступны для выбора при зажатии клавиши ₽.
5. Символ параграфа § – скрывается за клавишей амперсанд &.
6. Всевозможные виды кавычек: открывающая, закрывающая, нижняя и «ёлочки» – спрятаны за кнопкой “.
7. Символ многоточие … – можно ввести после зажатия кнопки точка ., а вот поставить три точки подряд у вас не получится)
8. Перевёрнутые вопросительный ¿ и восклицательный ¡ знаки – скрыты за обычными клавишами ? и !.
9. Апостроф ‘, гравис ` и одинарный штрих ′ – эти символы можно получить при зажатии кнопки одинарные кавычки ‘.
10. Символ номера № – скрыт за кнопкой с символом решетки #.
11. Знак промилле ‰ – можно ввести путем долгого нажатия на символ проценты %.
12. Символ неравенства ≠ и приблизительного равенства ≈ – эти полезные для математиков и физиков знаки спрятаны за клавишей равно =.
13. Быстрый ввод доменов – доступен при зажатии клавиши точка . во время активации адресной строки в браузере.
14. Символ – можно получить путем автозамены. Для этого нужно создать правило автозамены по пути: Настройки – Основные – Клавиатура – Замена текста (яблочко можно скопировать из начала данной строки). Там же можно добавить другие варианты.
Теперь ваши письма и сообщения станут более насыщенными и интересными.
iPhones.ru
Стороннее приложение не понадобится.
Разметка (пометки) в PDF-файлах в приложении «Книги» от Apple
Вы также можете использовать инструмент разметки в приложении «Книги» от Apple. Однако он будет работать только с файлами PDF, книги в формате ePub разметку не поддерживают.
Чтобы использовать эту функцию в «Книгах»:
1. Коснитесь документа, который требуется пометить.
2. Коснитесь в любом месте, чтобы выйти из полноэкранного режима.

3. Щелкните по значку разметки вверху по центру страницы. Инструменты разметки сразу появятся внизу страницы.
4. После этого снова нажмите значок разметки, чтобы выйти из среды разметки. Ваши правки появятся на странице.

5. Если вы хотите удалить или изменить разметку, просто нажмите значок разметки еще раз. Нажмите на ту часть, которую надо удалить или изменить.
Изменения в Safari
Браузер Safari в iOS 15 значительно изменился. Сразу же бросается в глаза обновленная стартовая страница, которую еще и можно гибко менять. Параметры стартовой страницы синхронизируются с другими устройствами.
Но куда более важным изменением видится перенос адресной строки в нижнюю часть окна. Причем этот элемент оказался еще и плавающим, пропадая с экрана во время скроллинга страницы и появляясь при необходимости. Такой подход позволяет максимально задействовать площадь экрана.
Признаемся, что такое расположение адресной строки вызвало бурю недовольств со стороны пользователей. В Apple пошли на встречу и добавили возможность вернуть все как было.
Кроме того, в Safari появились Группы вкладок (подробный обзор), которые позволяют создавать тематические группы вкладок для определенного направления серфинга, (например, можно создать группу со вкладками одного сайта), перемещать вкладки между группами, переименовывать их, копировать ссылки на все вкладки группы и т.д.
Появилась возможность переключаться между вкладками. Это теперь можно осуществлять с помощью горизонтальных свайпов по самой панели.
Еще в Safari на iPhone и iPad появилась поддержка расширений, как на Mac.
И наконец-то – Голосовой поиск. Просто коснитесь значка микрофона в поле поиска и продиктуйте свой запрос.
Радужный логотип (1977 — 1998)

Амбициозной компании жизненно необходим узнаваемый символ. Именно поэтому основатели Apple обратились к дизайнеру Робу Джейноффу из агентства Regis McKenna. Именно он создал широко известное надкушенное яблоко в радужных тонах.
В одном из интервью дизайнер рассказал, что просто купил пакет яблок и экспериментировал с ними в течение недели. Многие фанаты-мистификаторы любят приписывать скрытые смыслы этому логотипу. Но Роб Джейнофф развенчал все мифы, по его словам, он не делал никаких отсылок к Алану Тьюрингу или к Райскому саду:
- полосы всех цветов радуги говорят о конкурентном преимуществе компьютеров Apple, которые могли показывать цветное изображение;
- неправильный порядок этих цветов обоснован тем, что листик от яблока должен быть зелёным;
- фрукт «надкусили» для того, чтобы не перепутать яблоко с другими плодами;
- созвучные «байт» (“byte”) и «укус» (“bite”) остаются лишь любопытными совпадениями.
«Фокусирование» – улучшенный режим «Не беспокоить»
Теперь режим «Не беспокоить» расширил свои полномочия до «Фокусирования» (подробный обзор). В этом новом разделе «Настроек» можно как на время заглушить вызовы или входящие уведомления, так и настроить несколько сценариев поведения устройства в подобных ситуациях.
Изначально «Фокусирование» дает возможность настроить «Личное время», «Работу» и «Сон». Каждый из этих режимов можно скорректировать на свой вкус, учитывая личные потребности. В этом меню можно выбрать разрешенные программы и контакты для конкретного сценария.
Также в «Фокусировании» можно создавать пользовательские режимы, а быстро переключаться между сценариями можно через «Пункт управления».
Монохромный логотип (1998 — настоящее время)

К концу девяностых Apple была на грани провала. После своего возвращения в компанию, Стив Джобс наделал шороху — закрыл бесперспективные проекты, обновил штат сотрудников и перестал продлевать лицензии на фирменное программное обеспечение. Чтобы навсегда откреститься от провального старого курса, изменили и логотип. С 1998 года и до сих пор — это однотонное яблоко.
Если размер прошлого логотипа редко превышал 1,5 х 1,5 см, то монохромный вариант, как правило, крупнее, ярче и заметнее. Сейчас «яблоко» рисуют в трёх цветах: чёрном, белом и сером. Но раньше было больше разновидностей, вот самые известные:
Переработка «Центра уведомлений»
Надо сказать, пользователи давно уже желали увидеть переработанный «Центр уведомлений» – требовалось пересмотреть его концепцию с учетом работы с множеством разнообразных сообщений. И вот в iOS 15 это случилось.
«Центр уведомлений» стал еще более компактным, при этом сумев улучшить свою информативность. Это произошло за счет возможности настраивать собственные подборки уведомлений, только самые важные из которых отображаются вверху списка.
Сводки уведомлений публикуются в «Центре уведомлений» согласно заданному вами расписанию по пути Настройки → Уведомления → Доставка по расписанию.
Кроме того, в новом интерфейсе Уведомлений появились фотографии контактов и более крупные значки приложений.
Обновленное приложение «Погода»
«Погода» – это приложение, которым время от времени пользуется каждый из нас, так что изменения в нем будут заметны. И хотя оболочка была переработана, данные, как и прежде, подтягиваются из The Weather Channel. Зато визуально приложение стало куда более интересным и информативным.
Теперь в «Погоде» (подробный обзор) можно найти больше вариантов графического представления данных
Наверняка вы обратите внимание на погодные карты, которые показывают обстановку в конкретном регионе, соседних городах или даже на определенном маршруте движения. Трудно представить, что некое стороннее решение сможет показать себя лучше этого стандартного приложения iOS
Разметка скриншотов
Каждый раз, когда вы делаете снимок экрана на своем iPhone, в нижнем левом углу экрана появляется небольшое наложенное окно предварительного просмотра. Вы можете использовать этот снимок и тоже внести необходимые пометки при помощи инструмента Разметка:
1. Коснитесь предварительного просмотра изображения, и перед вами появятся инструменты разметки.
2. Используйте функции разметки, чтобы комментировать или рисовать на скриншоте.
3. По завершении нажмите «Готово».
4. Вы можете сохранить размеченный снимок экрана в «Фото», нажав «Сохранить в Фото». При желании можно выбрать другой вариант – «Сохранить в Файлы», чтобы скриншот не попал в коллекцию фотографий.
Разметка изображений в приложении Фото
Вы также можете пометить отснятые фотографии напрямую в приложении «Фото» на вашем устройстве:
1. Перейдите в приложение «Фото» и выберите фотографию, которую хотите пометить.
2. Нажмите «Править», а затем значок с тремя точками в правом верхнем углу экрана.

3. Выберите «Разметка». Нарисуйте, добавьте текст или используйте другие функции разметки по своему усмотрению.

4. Нажмите «Готово», чтобы выйти из режима разметки.
5. Если вам не нужно как-то дополнительно корректировать фотографию, нажмите «Готово».

Обратите внимание, что любые изменения, которые вы примените к исходной фотографии, сохранятся в ней. Вы можете отменить разметку, нажав меню «Править» и выбрав Вернуть → Вернуть к оригиналу


Если оригинал фотографии вам нужен, то можно сперва сделать ее дубликат и затем размечать уже копию исходного изображения. Вот как это можно сделать:
1. Коснитесь фотографии.
2. Коснитесь кнопки «Поделиться».
3. Выберите «Дублировать». Дубликат фотографии появится последним элементом в альбоме, в котором вы находитесь.


Шумопонижение и портретный режим во время звонков
Теперь при осуществлении голосового или видео-вызова с помощью как стандартных инструментов, так и встроенных в социальные сети или мессенджеры, можно для голоса или видео выбрать соответствующие эффекты. В «Пункте управления» для этих целей появятся специальные панельки (подробно).
Например, эффект «Изоляции голоса» позволит заглушить посторонние звуки, таким образом программно реализуется активное подавление шума, присутствующее в AirPods Pro и AirPods Max. Звонки с iPhone станут еще более качественными.
А для видеосвязи в режиме реального времени полезным окажется режим «Портрет», аналогичный присутствующему в «Камере» (подробно).
Остальные нововведения в iOS 15
Социальные возможности FaceTime. Теперь в FaceTime можно организовать совместное прослушивание музыки и просмотр фильмов, есть и эффект присутствия в одном помещении, а также возможность поделиться экраном.
Кроме того, в звонках FaceTime теперь могут участвовать пользователи Android и Windows устройств.
О том, как позвонить посредством FaceTime с Windows или Android, мы подробно рассказали в этом материале.
Перемещение скриншотов сразу в приложение. Теперь можно перемещать скриншоты в другие приложения прямо из предварительного просмотра (подробно)
Фоновые звуки природы, встроенные в iOS. С выходом iOS 15 и iPadOS 15 на iPhone и iPad появились фоновые звуки природы. Они должны помочь пользователям сосредоточиться, успокоиться и отдохнуть (подробно).
Новинки в iMessage. Фирменный мессенджер получил еще больше интересных функций. Впрочем, как показывает практика, едва ли это поможет ему обрести популярность в наших краях.
Новые возможности «Карт»
Фирменный навигационный сервис Apple традиционно обойден у нас вниманием – все дело в его слабой информативности для России и соседних стран. Все эти функции и трехмерные виды для нас пока неактуальные
Паспорта и не только в Wallet. Электронный бумажник от Apple получил на территории США новые функции. Теперь в него можно добавить ключи, документы с подтверждением личности и другое.
Новые виджеты в iOS 15
К сожалению, заметного улучшения функциональности виджетов в iOS 15 не произошло. Кнопок активных действий пользователи так и не получат. Например, на панели «Музыка» не окажется столь нужной клавиши управления воспроизведением. Трудно сказать, принципиально ли Apple пока не хочет тут ничего менять или же просто оставляет изменения для следующего крупного обновления своей операционной системы.
Но хотя бы список стандартных виджетов стал больше. Например, в iOS 15 «Локатор», «Почта», «Сон», «Контакты» и App Store получили свои плашки. Слегка переработанными оказались и некоторые старые виджеты: Погода и Файлы. Правда, в первой бета-версии iOS 15 новые виджеты еще работают нестабильно.
Разметка (рисование) в заметках
Вы также можете получить доступ к инструменту разметки из приложения «Заметки». Просто коснитесь значка разметки на панели форматирования над клавиатурой или внизу экрана. Инструменты разметки сразу появятся снизу.
Имейте в виду, что вы не можете добавлять разметку к изображениям или тексту в заметке. Появится желтая граница, чтобы показать вам область, где вы можете рисовать или комментировать. Когда вы закончите, нажмите «Готово».
Убедитесь, что вы закончили наносить разметку перед нажатием кнопки «Готово», так как вы больше не сможете редактировать ее после подтверждения действия.
Разметка в электронных письмах в приложении «Почта»
В приложении «Почта» вы можете использовать разметку при составлении нового электронного письма или при ответе на уже существующее электронное письмо. Есть разные варианты получения доступа к функции разметки, в зависимости от того, что вы хотите сделать.
Если вы хотите добавить рисунок:
1. Выберите текст сообщения электронной почты, затем нажмите кнопку Разметка, которая выглядит как кончик карандаша или маркера внутри круга.

2. Либо вы можете дважды быстро коснуться тела письма и выбрать «Вставить рисунок» в появившемся всплывающем меню. Вам нужно будет использовать боковые стрелки для перехода к этому пункту.

3. Это приведет вас к пустой странице для рисования, где вы сможете создать свой рисунок с помощью различных инструментов.

4. Нажмите Готово → Вставить рисунок.

Вы также можете использовать функцию разметки для редактирования скриншотов, изображений из «Фотографий», отсканированных документов или вложений с вашего iPhone или iCloud Drive. Вы можете добавить определенные медиафайлы в свое электронное письмо.
Чтобы добавить документы, фотографии и отсканированные документы:
1. Выберите соответствующий значок (кнопку документа, фотографий, вложения или сканирования документа) на панели форматирования над виртуальной клавиатурой.
2. Или же дважды коснитесь тела письма и выберите «Добавить документ», «Вставить фото/видео» или «Сканировать документ» в появившемся всплывающем меню. Вам нужно будет использовать стрелки для навигации. Найдите фотографию или PDF-файл, которые вы хотите прикрепить, и отметьте его.

Чтобы использовать в вашем сообщении только что сделанную фотографию:
1. Коснитесь значка камеры на панели форматирования.
2. Сделайте фотографию.
3. Нажмите «Использовать фото», если вас устраивает сделанная фотография.
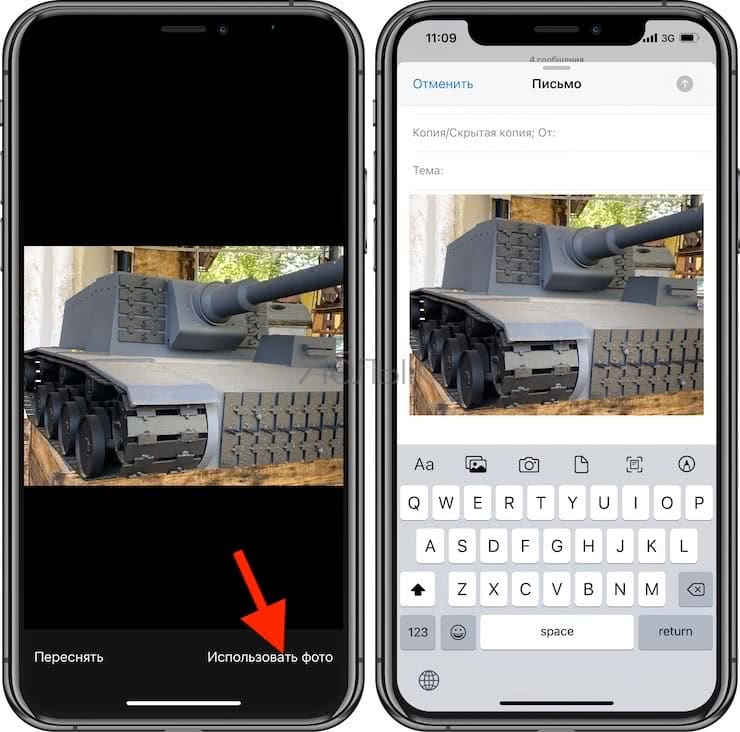
После того, как вы добавили выбранный вами медиа (фотографию, отсканированный документ и т.д.), можно уже работать с функцией разметки, выполнив одно из следующих действий:
- Дважды коснитесь медиафайла (например, фотографии) и выберите «Разметка» во всплывающем меню.
- Дважды коснитесь медиафайла и нажмите значок разметки на панели форматирования над клавиатурой.

Рисуйте, комментируйте и пользуйтесь другими функциями разметки применительно к выбранному вами медиа. Когда все будет готово, нажмите «Готово», затем допишите ваше электронное письмо и отправьте его.

Лого «Ньютон» (1976 — 1977)

Первый логотип Apple далёк от современного лаконичного символа. По большом счёту, он выделялся и в те времена. Лого создал один из основателей Apple — Рональд Уэйн, который быстро продал свою долю в компании. Идея крутая — воспользоваться растиражированной историей об открытии гравитации Исааком Ньютоном. Но её реализация оставляет желать лучшего.
Минимализм? Не, не слышали. Логотип больше похож на герб: щит, геральдическая лента, высокопарная подпись. Абсолютно не пригоден для нанесения на продукцию, а всё из-за своей громоздкой геометрии и обилия мелких деталей. К счастью, просуществовал он недолго.
Цветные овальные значки в строке состояния
На iPhone X и последующих моделях вы можете увидеть цветные овальные значки, на которых присутствует индикатор времени. На iPhone 8 и предыдущих моделях цветовой индикатор тянется по всей панели состояния. Этот цвет тоже информативен, вот что он означает:
Синий индикатор. Ваш iPhone работает в режиме модема, «Повтора экрана» или же приложение активно пользуется информацией о вашем местоположении. На iPhone 8 и более ранних моделях в режиме модема будет показано число подключенных к смартфону устройств. При этом в строке состояния будет показан значок активации этого режима.
Зеленый индикатор. В настоящее время вы осуществляете разговор по телефону.
Красные индикатор. Ваш iPhone в настоящее время записывает звук или экран.
Разметка в Сообщениях (iMessage)
Приложение «Сообщения» позволяет добавлять в сообщения смайлики с эмоциями, детали и цвет, все это с помощью функции Разметка. Чтобы отправить размеченное фото, вы можете начать новый разговор или ответить в уже существующем чате.
Вот как это работает:
1. Чтобы использовать существующую фотографию, в окне чата «Сообщений» нажмите кнопку фотографии и выберите изображение. Чтобы использовать новый снимок, нажмите кнопку камеры и сделайте снимок с помощью камеры вашего устройства.
2. Выберите фотографию в окне сообщения, затем нажмите «Разметка» в нижнем левом углу.
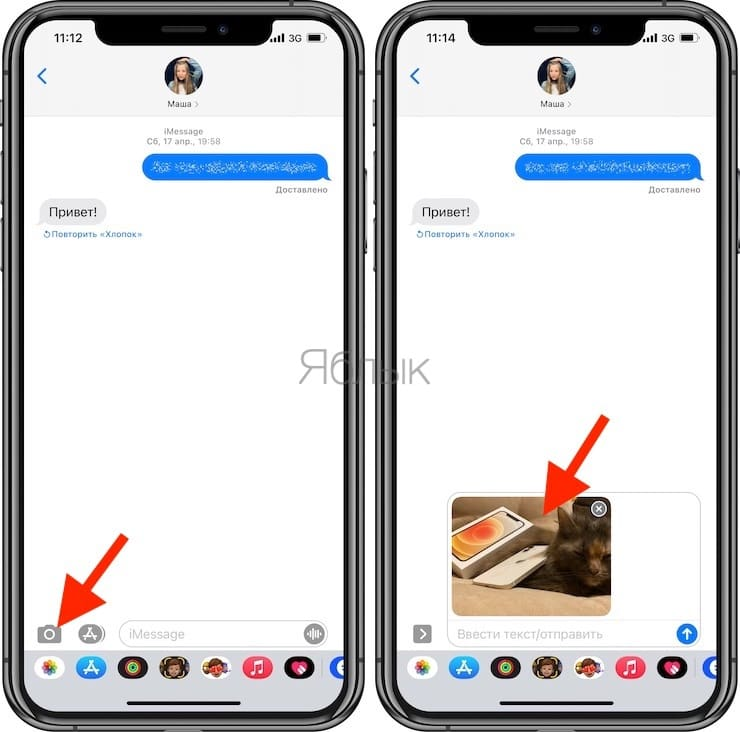
3. Рисуйте, комментируйте и используйте другие функции разметки по желанию, нажав кнопку дополнений «+».
4. Когда все будет готово, нажмите Сохранить → Готово.

Какими бывают значки состояния на iPhone
Этот значок показывает, что пользователь находится в зоне покрытия своей сотовой сети, что дает ему возможность принимать звонки и осуществлять их. Если сигнала нет, то будет показано состояние «Нет сети».
Такой значок можно увидеть на iPhone с двумя SIM-картами. Он показывает нахождение аппарата в зоне действия сети, что дает возможность осуществлять звонки и принимать их. В случае отсутствия сигнала будет показано состояние «Нет сети».
Смартфон имеет доступ к LTE-сети оператора, что дает возможность выхода в Интернет через нее. Эта функция присутствует у iPhone 5 и более поздних моделей, но не во всех регионах.
Ваш оператор дает возможность работы через сеть 5G E и поключения через нее к Интернету. Эта функция совместима с iPhone 8 и более поздними моделями, но работает не во всех регионах.
Данный значок свидетельствует о присутствии сети 3G UMTS (для GSM) или EV-DO (для CDMA) используемого оператора, через которую можно подключиться к Интернету.
Данный значок свидетельствует о присутствии сети 4G UMTS (для GSM) или EV-DO для CDMA вашего оператора, через которую можно подключиться к Интернету. Но такая опция доступна не во всех регионах.
Ваш оператор дает возможность работать в сети GPRS (для GSM) или 1xRTT (для CDMA) и подключаться через них к Интернету.
Есть возможность подключиться к сети EDGE в GSM вашего оператора и работать через нее в Интернете.
Есть возможность использования функции «Вызовы по Wi-Fi». Рядом с этим значком также будет показано название оператора связи.
Ваш iPhone подключен к Интернету через сеть Wi-Fi.
Вы подключены к сети через протокол VPN.
Значок означает подключение iPhone к виртуальной частной сети (Virtual Private Network). Благодаря такому каналу смартфон осуществляет безопасную передачу конфиденциальной информации. Передача зашифрованных данных может осуществляться как через Wi-Fi, так и через сотовую сеть передачи данных. Настроить VPN можно пройдя в Настройки → Основные → VPN.
В данный момент отсутствует подключение к сети через протокол VPN.
Какое-то приложение или сайт использует в своей работе службы геолокации. Если значок будет пустым, то это говорит о том, что приложение может получать информацию о вашей геопозиции лишь при определенных обстоятельствах.
Идет передача данных по сети.
На iPhone активирована переадресация вызовов.
Активирован авиарежим. Осуществление сотовых вызовов невозможно.
Включен телетайп TTY.
Телетайп (TTY) — это такой специальный девайс, который используется людьми с ограниченными возможностями, а если быть более точным — частичной или даже полной потерей слуха.
Эта функция предоставляет возможность отправлять тексты, используя обычную телефонную линию. Ведь любой введенный текст автоматически будет преобразован в аудио. Точно так же декодируется полученный звук в текст. Именно так в режиме телетайпа тому, кто имеет какие-либо нарушения слуха, можно принимать звонки и отвечать на них с помощью экрана и клавиатуры.
Активирована блокировка ориентации устройства. В таком режиме не будет меняться ориентация экрана при развороте телефона.
Иконка означает то, что активирована функция блокировки ориентации iPhone или iPad. Очень удобная штука когда, например, вы лежите в кровати на боку и читаете книгу или серфите в сети, чтобы устройство автоматически не разворачивало картинку в альбомный режим.
Активирован режим «Не беспокоить». В нем звуковые сигналы вызовов, оповещений и уведомлений не будут воспроизводиться. А вот сигналы будильника вы сможете по-прежнему слышать.
Подробнее о том, как настроить функцию, можно почитать тут, а о работе механизмов режима «Не беспокоить» и что происходит со звонками и SMS, когда устройство находится в этом режиме читайте здесь.
Осуществляется синхронизация iPhone с компьютером (iTunes, Finder или приложением Музыка).
Ваш iPhone заблокирован. Снять защиту можно с помощью Touch ID, FaceID или введя пароль.
Ваш iPhone работает в паре с беспроводной гарнитурой, наушниками-вкладышами или простыми наушниками.
На iPhone установлен будильник
С помощью этого значка можно узнать уровень заряда аккумулятора. Если значок желтого цвета, то это свидетельствует об активации режима энергосбережения. Красный цвет значка говорит о том, что уровень заряда смартфона менее 20%.
Можно увидеть уровень заряда аккумулятора устройства, подключенного к iPhone через Bluetooth.
Ваш iPhone подключен к Интернету, благодаря функции «Режим модема», активированной на другом устройстве с iOS.
Аккумулятор вашего iPhone в настоящее время заряжается.
Ваш смартфон подключен к CarPlay.




