Поставьте собственный курсор в Windows 10
Вышеупомянутый метод сообщает вам, как изменить указатель мыши на другой из репозитория курсоров Windows 10.
Однако вы также можете настроить пользовательские схемы курсора с помощью сторонних пакетов схем курсора, доступных в веб-источниках.
Пакеты схем курсора сторонних производителей обычно более оригинальны и красочны, чем пакеты, включенные в Windows 10.
Вот как получить пользовательский курсор в Windows 10 с помощью сторонних пакетов указателей мыши.
Шаг 1: Сначала откройте веб-сайт RealWorld Graphics в браузере.
Шаг 2: Просмотрите пакеты схем курсора на вкладке «Галерея» и выберите какой вам понравится.
Шаг 3: Нажмите кнопку «Загрузить», чтобы открыть окно «Сохранить как».
Шаг 4: Выберите папку для загрузки ZIP-архива.
Шаг 5: Нажмите кнопку «Сохранить».
Шаг 6: Затем нажмите кнопку «Проводник» на панели задач в Windows 10.
Шаг 7: Откройте папку, в которую вы скачали ZIP-архив курсора.
Шаг 8: Дважды щелкните мышью по файлу ZIP-архива, чтобы открыть его.
Шаг 9: Нажмите кнопку «Извлечь все», чтобы открыть окно, показанное непосредственно ниже.
Шаг 10: Нажмите «Обзор» в окне «Извлечь сжатые файлы».
Шаг 11: Выберите путь к папке, в которую нужно распаковать архив. Рекомендуется извлечь его в папку «Cursors», но это не обязательно.
Шаг 12: Затем выберите опцию «Извлечь».
Шаг 13: Теперь одновременно нажмите клавиши «Windows + S», после чего появится утилита поиска.
Шаг 14: Введите «указатель мыши» в поле поиска.
Шаг 15: Затем нажмите «Изменить отображение указателя мыши или скорость», чтобы открыть окно «Указатели мыши» на вкладке «Параметры указателя».
Шаг 16: Щелкните вкладку «Указатели».
Шаг 17: Выберите «(Нет)» в раскрывающемся меню «Схема».
Шаг 18: Затем выберите курсор, который нужно изменить, например «Основной режим», и нажмите кнопку «Обзор».
Шаг 19: Щелкните раскрывающееся меню «Искать в», чтобы выбрать извлеченную папку, в которой находятся ваши пользовательские курсоры.
Шаг 20: Затем выберите пользовательский курсор в этой папке и нажмите кнопку «Открыть».
Шаг 21: Когда вы выбрали все пользовательские замены курсора, нажмите кнопку «Сохранить как» для схемы.
Шаг 22: Введите «Пользовательский курсор» в качестве имени схемы. Затем вы можете выбрать «Пользовательский курсор» в раскрывающемся меню «Схема».
Шаг 23: Не забудьте нажать «Применить», чтобы сохранить новые настройки курсора.
Шаг 24: Выберите опцию «ОК».
Ручной способ установить новый курсор мыши в Windows 10
Бывает иногда, что в наборе с изображениями, нет файла для установки курсоров в автоматическом режиме, тогда приходиться все делать в ручном. Для того, чтобы установить курсор в ручном режиме, выполните следующие действия:
Во вкладке Указатели, теперь уже в знакомом списке курсоров, выберите (Нет), а затем, щелкните на любой режим, например, Основной, чтобы сделать его активным.
После чего, нажмите кнопку Обзор и найдите нужное вам изображение курсора для Основного режима.
Затем, просто выберите его и вы увидите, как в окне Указатели, сменилось изображение курсора для Основного режима.
Точно так же, нужно сделать для всех остальных режимов, чтобы курсор, стал полноценной схемой. После того, как вы завершите настройку всех режимов, необходимо будет нажать на кнопку Сохранить как…, чтобы схема курсора, стала иметь название и сохранилась под ним.
В дальнейшем, чтобы установить новый курсор мыши в Windows 10, на любой из стандартных или уже установленных, или сохраненных вами, выполните уже знакомые вам действия:
Пуск > Параметры > Персонализация > Темы > Параметры указателя мыши.
В открывшемся диалоговом окне Свойства: Мышь. Выберите пункт Указатели.
В раскрывающемся меню Схема выберите нужную вам схему для курсора. Внизу вы можете включить или выключить Тень указателя мыши. Нажмите кнопку Применить.
Если вас все устраивает, нажмите кнопку OK.
Источник
Как имитировать щелчок мыши на Mac при помощи мимики лица пользователя (улыбка, открыть рот и т.д.)
macOS позволяет имитировать щелчки мыши с помощью мимики. Для того чтобы включить эту возможность, откройте приложение «Системные настройки», перейдите по пути «Универсальный доступ» → «Управление указателем» → «Другие способы управления» и установите галочку возле пункта «Включить симуляцию действий курсора».


Для назначения действий, имитирующих щелчок мыши, нажмите кнопку «Параметры», а затем на кнопку «+».

В появившемся окне выберите пункт Мимика и нажмите Далее.

В выпадающем меню «Мимика», выберите вариант мимического действия: Улыбка, Открыть рот, Поднять брови или Высунуть язык.
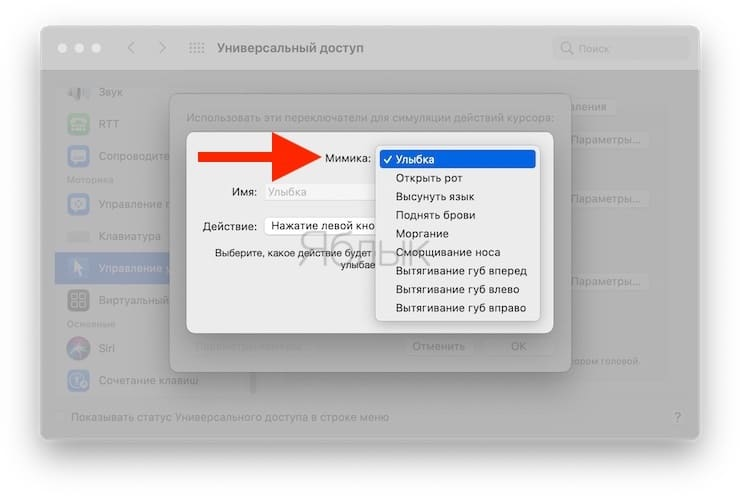
В выпадающем меню «Действие», выберите вариант действия мыши, которое будет выполняться после мимического действия: Нажатие левой кнопкой, Нажатие правой кнопкой, Двойное нажатие или Перетягивание.

- Как поменять стандартные иконки папок на смайлики эмодзи в macOS.
- Как скрывать файлы и папки на Mac (macOS) от посторонних: 3 способа.
- 10 крутых возможностей связки iPhone + Mac при совместном использовании.
Get Mac Mouse cursor on Windows 11/10
If you have used Mac before, you may know that Mac focuses mainly on aesthetics. Mac has some bunch of colored and animated mouse curses that will make your system look unique. If you want to get rid of the old default mouse cursor and looking for personalizing your Windows with Mac style mouse cursor, then you are in the right place.
The Mac-style cursor pack for Windows gives a refreshed look for your Windows laptop with a bunch of colorful mouse cursors and a responsive keyboard. Additionally, the cursor animations of Mac style cursor is quite cool as that of the default Windows Mouse Pointer. The Mac-style cursor is supported by both 32 bit and 64-bit Windows version. In this article, we explain how to get Mac style Mouse cursor or pointer on Windows 11/10 using Capitaine mouse cursor.
To get Mac mouse cursor on Windows 11/10, follow these steps:
- Download the cursor pack from Github.
- Extract the content and place it somewhere.
- Double-click on Install.
- Search for Control Panel in the Taskbar search box.
- Click on the individual search result.
- Go to Mouse > Pointers.
- Select the Capitaine cursors from the Scheme drop-down list.
- Click the OK button.
Let’s check out these steps in detail.
To begin, download the Mac-style mouse cursor pack for Windows 11/10 from Github. The download is an x-cursor theme inspired by macOS.
Once done, open the downloaded folder and right click on the RAR folder. Click Extract files from the drop-down menu.
In the extracted folder, double click on Install file to get cursor package on your system.
Once the insallation is complete, navigate to Control Panel.
Click Mouse option and go to Pointers tab in the Mouse Properties window.
Click the option Scheme and choose Capitaine cursors from the drop-down menu.
Click OK to apply the changes.
This will change the entire mouse cursor scheme for Windows.
How do I get my Mac cursor on Windows?
To get a Mac cursor on Windows, you need to download and install a cursor pack from any third-party resource. Otherwise, you cannot find any in-built Mac-like cursor on your Windows 11/10 computer. Once the download and installation are complete, you can open the Mouse setting in the Control Panel to change the scheme.
How do I make my cursor look like a Mac?
To make your cursor look like a Mac, you need to download the Capitaine cursors from Github. The entire installation guide is mentioned in this article. You can follow all the steps to transform your Windows 11/10 cursor into a Mac-like cursor within moments.
How do I get a custom cursor on Windows 11/10?
There are numerous sources to download a custom cursor on Windows 11/10 PC. However, Github, DevianArt, etc., are some of the best and reliable places from where you can download a custom cursor for your Windows 11/10 PC. If you don’t know the installation process, you can follow the aforementioned guide.
Let us know if you like using this new scheme.
Read: How to make Windows look like Mac.
Измените размер и цвет указателя мыши в Windows 10 из редактора реестра
Вышеупомянутые методы настройки курсора мыши со встроенными настройками Windows должны быть достаточными для большинства пользователей.
Однако вы также можете изменить размер указателя мыши, отредактировав реестр.
Рекомендуется, чтобы пользователи создавали резервные копии своих реестров или настраивали точки восстановления системы, прежде чем они начнут их редактировать.
Выполните следующие действия, чтобы изменить размер указателя мыши с помощью редактора реестра.
Шаг 1. Сначала запустите аксессуар «Run» в Windows 10.
Шаг 2. Введите «regedit» в поле «Открыть» и нажмите клавишу Enter.
Шаг 3: Скопируйте этот путь реестра:
HKEY_CURRENT_USER \ Control Panel \ Cursors
Шаг 4. Вставьте скопированный раздел реестра в текстовое поле пути редактора реестра и нажмите клавишу Enter. Затем вы должны увидеть ключ «Cursors» в редакторе реестра, как показано ниже.
Шаг 5: Выберите кнопку курсора, а затем дважды щелкните строку (По умолчанию), чтобы открыть окно на снимке экрана непосредственно ниже.
Шаг 6: Удалите текущий текст в поле «Значение».
Шаг 7: Затем введите любое из этих значений в текстовое поле «Значение»:
- Стандарт Windows (большой)
- Стандарт Windows (очень большой)
- Windows перевернутый
- Windows перевернутый (большие)
- Windows перевернутый (очень большие)
- Windows по умолчанию
- Windows по умолчанию (большой)
- Windows по умолчанию (очень большой)
- Windows Black
- Windows Black (большой)
- Windows Black (очень большой)
- Увеличенный
Шаг 8: Нажмите кнопку «ОК», чтобы сохранить новую настройку.
Шаг 9: После этого перезагрузите компьютер или ноутбук после редактирования реестра.
Приведенные выше значения данных реестра аналогичны параметрам курсора панели управления «Специальные возможности».
Большие и сверхбольшие значения, вероятно, будут иметь наибольшее влияние на размер курсора.
Таким образом, это были бы лучшие значения для более заметного изменения размера курсора.
Вы также можете изменить указатели, например стрелку для обычного выбора, отредактировав реестр.
Например, дважды щелкните строку со стрелкой на клавише курсора.
Затем введите «% SystemRoot% \ cursors \ имя файла курсора.cur» в поле «Значение».
Вам нужно будет заменить «имя файла курсора.cur» в этом пути фактическим именем файла указателя.
Затем нажмите кнопку «ОК» и перезагрузите компьютер.
Вы можете отредактировать реестр, чтобы изменить курсоры для этих строк примерно так же:
- AppStarting
- Wait
- Crosshair
- Ibeam
- Help
- Hand
- UpArrow
- NwPen
Часто задаваемые вопросы о курсоре мыши в Windows 10
Существуют ли сторонние программные пакеты, с помощью которых я могу изменить курсор мыши?
Да, есть несколько программных пакетов, специально предназначенных для настройки курсоров мыши.
«Cursor Manager», «RealWorld Cursor Editor» и «Daanav Mouse Cursor Changer» — три бесплатных пакета программного обеспечения для настройки указателей мыши.
Могу ли я создать собственный курсор мыши?
Да, вы можете использовать множество программ для редактирования графики и изображений, чтобы настроить файлы для курсоров, которые можно преобразовать в формат «.CUR».
Есть даже некоторые онлайн-инструменты, с помощью которых вы можете создавать курсоры, например, «Edit Cursors Online».
Как я могу открыть папку курсора в проводнике?
Откройте окно проводника.
Затем введите:
C: \ Windows \ Cursors
в строке пути проводника и нажмите Enter, чтобы открыть эту папку.
Есть ли в разных темах Windows 10 альтернативные указатели мыши?
Тема Windows 10 состоит из элементов цвета, звука, фона и курсора мыши.
Таким образом, изменение темы также может изменить схему курсора мыши.
Может ли любимая фотография быть курсором мыши?
Да, но вам нужно будет уменьшить вашу любимую фотографию до стандартного размера курсора, а затем преобразовать ее в формат файла указателя мыши.
Заключение
Итак, есть различные способы настройки указателя мыши в Windows 10 с помощью панели управления, окна указателя мыши, настроек и даже редактора реестра.
Хотя вы также можете использовать сторонние пакеты программного обеспечения для настройки курсора, большинству пользователей, вероятно, будет достаточно встроенных параметров указателя мыши Windows 10.
Вы можете придать своему курсору совершенно новый вид, заменив указатель на другой и изменив его размер и цвет описанными выше методами.
До скорых встреч! Заходите!
4 5 ( 1 голос )
Как управлять курсором Mac движением головы
Следуйте приведенным ниже инструкциям, чтобы узнать, как использовать функцию «Управление головой» в macOS Catalina 10.15.4+ для управления курсором Mac с помощью движения головы.
1. Нажмите меню Apple, затем выберите «Системные настройки».
2. В окне «Системные настройки» щелкните значок «Универсальный доступ».

3. Выберите опцию «Управление указателем» в левой колонке, прокрутив вниз бегунок.
4. В правой части окна нажмите на вкладку с надписью «Другие способы управления», чтобы получить доступ к новому методу управления курсором Mac на основе движения головы.
5. Активируйте пункт «Включить управление курсором головой» и настройте его параметры:

Вкладка «Действия»

Движение курсора: щелкните по выпадающему меню рядом с названием этого раздела, затем установите в качестве параметра отслеживания значение По движениям головы, чтобы курсор Mac всегда перемещался относительно вашей головы независимо от расположение вашего лица.
Скорость курсора: щелкните по доступному текстовому полю, затем введите скорость движения курсора Mac в процентах или нажмите стрелку вверх / вниз для увеличения / уменьшения скорости указателя с шагом в один процент.
Расстояние до края: с помощью этого параметра можно заставить курсор Mac начинать двигаться раньше. Здесь вы можете легко изменить требуемую для фиксации движения головы величину, которая определит начало движения курсора. Просто введите новый порог (0-100 процентов) в поле рядом с текстом «Расстояние до края».
Параметры камеры: щелкните по меню рядом со словом «Камера», затем выберите устройство обработки изображений, которое будет использоваться для указателя головы. По умолчанию это будет камера FaceTime, встроенная в ваш ноутбук Mac, но вы также можете использовать веб-камеру, встроенную в дисплей Apple, или даже отдельную внешнюю видеокамеру, подключенную к вашему компьютеру.
Вкладка «Основные»

Здесь можно включить переключатель (или мимику) для приостановки/возобновления управления курсором головой: с его помощью вы выбираете, как включить или отключить «Управление головой». Чтобы использовать эту функцию на постоянной основе, обязательно снимите этот флажок. Тогда функция «Управление головой» будет работать все время и не может быть отключена нажатием клавиши. Если вы хотите использовать функцию с помощью переключателя для приостановки и возобновления, установите требуемый флажок, и вы сможете запускать и останавливать этот метод управления с помощью сочетания клавиш (по умолчанию – F10). Чтобы выбрать пользовательское сочетание клавиш, нажмите кнопку «Назначить…».
6. Нажмите кнопку «ОК», чтобы вернуться к предыдущему экрану, и сразу же начните использовать функцию «Управление головой» с текущими настройками. Если вы нажмете «Отменить», то изменения будут отменены изменения, а окно закроется.
Управление клавиатурой без мыши в explorer
- F2: переименовывает.
- F3: поиск всех файлов.
- ALT + ВВОД: откройте окно свойств для выбранного элемента.
Чтобы написать это руководство меня вдохновило, то что моя мышь сломалась – это была ночь и другой у меня не было.
Кстати – ремонтируются мышки далеко не всегда – если полетел лазер, то можете забыть о ней навсегда.
Надеюсь, что этот текст поможет и продолжить работать на своем компьютере (в ноутбуке проще – там тачпад, но с его помощью можно управлять лишь курсором и вызывать контекстное меню).
Рубрики: Без рубрики
Используйте основные сочетания клавиш.
Используйте клавиши со стрелками и клавишу ↵
Enter
, чтобы перемещаться в активном окне и выбирать элементы, соответственно. Если нажать клавишу с буквой, когда на экране отображается рабочий стол или окно приложения Windows (например, окно Проводника), будет выбран элемент, название которого начинается с этой буквы. Далее представлены основные сочетания клавиш:
-
Alt + Tab ↹
— переключиться между открытыми окнами;
- Alt + F4
— закрыть открытую программу или окно; - ⊞
Win + D
— свернуть все открытые окна, чтобы отобразить рабочий стол; - Ctrl + Esc
— открыть меню «Пуск»; - ⊞
Win + E
— открыть Проводник; - ⊞
Win + X
— открыть меню с дополнительными настройками; - ⊞
Win + I
— открыть настройки; - ⊞
Win + A
— открыть Центр действий.
Убедитесь, что на клавиатуре есть цифровая клавиатура (панель).
Если справа на клавиатуре нет панели с клавишами с цифрами (в дополнение к клавишам с цифрами в верхней части клавиатуры), вы не сможете использовать этот метод.
Но можно пользоваться сочетаниями клавиш, которые перечислены на предыдущем шаге.
Откройте меню «Пуск»
.
Для этого нажмите клавишу ⊞
Win
(клавиша с логотипом Windows).
Также можно нажать Ctrl + Esc
, чтобы открыть меню «Пуск».
Введите центр специальных возможностей.
Начнется поиск Центра специальных возможностей.
Выберите Центр специальных возможностей
.
Используйте клавиши со стрелками, чтобы выбрать эту опцию в верхней части меню «Пуск», а затем нажмите ↵
Enter
. Откроется Центр специальных возможностей.
Выберите Облегчение работы с клавиатурой
.
Это ссылка в центре окна. Нажмите клавишу ↓
, чтобы выбрать эту ссылку, а затем нажмите ↵
Enter
, чтобы открыть ее.
Выберите Настройка управления указателем
.
Вы найдете эту синюю ссылку в верхней части страницы. Перейдите к этой ссылке с помощью клавиши ↓
, а затем нажмите ↵
Enter
.
Активируйте управление указателем с клавиатуры.
Нажимайте клавишу ↓
до тех пор, пока не будет выбрана опция «Включить управление указателем мыши с клавиатуры», а затем нажмите клавишу +
.
Прокрутите вниз до раздела «Скорость перемещения указателя».
Нажимайте клавишу ↓
до тех пор, пока не будет выбран ползунок «Наибольшая скорость» в разделе «Скорость перемещения указателя».
Задайте скорость перемещения указателя.
Как только вы установите одно значение, нажмите клавишу Tab ↹
, чтобы перейти к следующему:
-
«Наибольшая скорость» — определяет скорость перемещения указателя. Нажмите клавишу →
, чтобы увеличить скорость перемещения указателя, или нажмите ←
, чтобы уменьшить ее. Это значение должно быть достаточно высоким (например, 75 % и выше).
-
«Ускорение» — определяет, как быстро скорость перемещения указателя достигнет максимального значения. Нажмите клавишу →
, чтобы увеличить ускорение, или ←
, чтобы уменьшить его. Это значение должно составлять около 50 %.
Нажмите OK
.
Эта кнопка находится внизу окна. Теперь указателем мыши можно управлять с клавиатуры.






