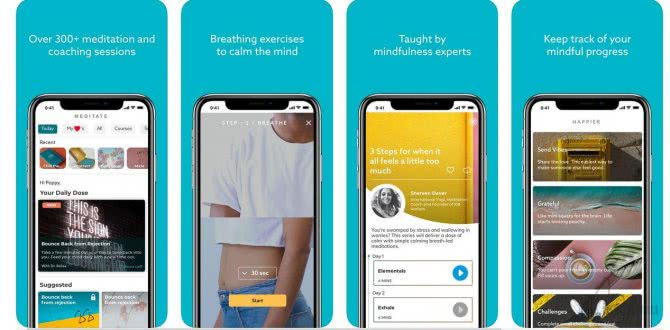Айфон в Медиатеку на сохраняет фотографии
В ситуации, когда Айфон в Медиатеку не сохраняет фото, важно проверить, что Медиатека iCloud правильно настроена и активирована. Данный сервис позволяет создавать снимки на одном гаджете и просматривать их на иных девайсах Apple
Для запуска функции необходимо:
- Открываем настройки, переходим в меню «iCloud».
- Выбираем раздел «Фото».
- Переключатель «Медиатека iCloud» передвигаем в положение «Включено».

В пункте «Фото» имеются настройки хранения фотографий. К примеру, если выбирается оптимизация, то на гаджете будут храниться копии, имеющие небольшое разрешение. Оригиналы фотографий будут располагаться в облачном хранилище.
Фото iCloud в iPhone
Некоторые пользователи забывают о такой интересной фишке в Apple, как «Фото iCloud». Суть этой опции заключается в том, что система автоматически загружает фотографии в облако, как только появляются новые изображения на смартфоне. Также с этой опцией отлично сочетается «Фотопоток» — данные автоматически загружаются на всех устройствах, которые используют эту же учетную запись. Чтобы проверить, были ли включены эти опции, выполните действия:
- Откройте «Настройки» айфона и кликните по своему Apple ID;
- Нажмите по пункту iCloud и перейдите во вкладку «Фото»;
- В данном меню вам нужно найти соответствующие пункты и посмотреть, чтобы они были активированы (Фото iCloud или Фотопоток).
Активированы? Отлично! В данном случае можете просмотреть все свои устройства, где была использована эта же учетная запись, ведь на каком-нибудь iPhone или iPad фотографии могли быть сохранены. Но на самом деле это не все! Если вы устанавливали программу iCloud на компьютер, используя тот же Apple ID, скорее всего, копии фотографий были сохранены на жестком диске.
В данном случае нужно лишь скачать заново iCloud для ПК, если он отсутствует, и авторизоваться под своей учетной записью. Далее в программе заходите в «Настройки» и смотрите, где у вас сохранены фотографии, загружаемые с облака. Если вы не удаляли данную информацию, то все фото, ранее скачанные с iCloud, останутся в этой директории и вы с легкостью сможете восстановить их.
Проверьте папку «Недавно удаленные»
Возможно, вы случайно удалили фотографию или видеозапись, и теперь она находится в папке «Недавно удаленные».
Выберите «Фото» > «Альбомы» > «Недавно удаленные». Если потерянная фотография в этой папке, вы можете переместить ее обратно в альбом «Все фотографии».
На устройстве iPhone, iPad или iPod touch:
- Нажмите фотографию или видео > «Восстановить».
- Подтвердите восстановление фотографии.
Восстановление нескольких фотографий:
- Нажмите «Выбрать».
- Нажмите на нужные фотографии или видео > «Восстановить».
- Подтвердите восстановление фотографий или видео.
- Щелкните фотографию или видео.
- Щелкните «Восстановить».
Объекты в папке «Недавно удаленные» сохраняются в течение 30 дней. Затем они удаляются окончательно.


Сторонние облачные сервисы для хранения информации на примере Google
Преимущества: наибольшая универсальность и доступ с любых устройств. Например, фирменные сервисы Google отлично подойдут пользователям, которые дополняет работу с iPhone смартфоном на Android.
Недостатки: ограничения iOS (все-таки Apple отдает предпочтение фирменным сервисам), возможность сохранить далеко не все данные, а также необходимость доступа к интернету.
Что можно сохранить: почту, контакты, календари, заметки, а также фотографии в Google Photos, музыку в Google Music, файлы в Google Drive и так далее. И такая же история с другими подобными сервисами — например, файлы любых типов можно смело хранить в Dropbox, и они никуда не денутся даже в самых экстренных случаях.
Как это сделать: настройка синхронизация почты, контактов, календарей и заметок Google доступна из соответствующего раздела системных настроек устройства (Настройка — Почта, адреса, календари), а загрузка других данных настраивается из каждого отдельного стороннего приложения.
Мое мнение: если вы используете несколько устройств от разных производителей (быть может, у вас PC вместо Mac или Android вместо iPhone), вам точно будет удобно хранить базовые данные в Gmail — почту, календари и контакты. В остальных случаях лучше отдать всю свою информацию в руки Apple — так удобнее.
Делитесь папками и файлами с друзьями или коллегами
Хотите поделиться с другом или коллегой? Вы можете поделиться любой папкой или файлом, которые хранятся в iCloud Drive, прямо из приложения «Файлы». В iCloud Drive нажмите «Выбрать», выберите файл или папку, к которым необходимо предоставить общий доступ, нажмите «Поделиться» и выберите «Добавить пользователей». Вы можете поделиться папкой или файлом через AirDrop, Сообщения, Почту и многое другое. Узнайте больше о предоставлении совместного доступа к папкам и общем доступе к файлам в iCloud Drive.
Не исключено, что вы хотите совместно работать над проектом в режиме реального времени. Приложение «Файлы» обеспечивает и такую возможность для документов Pages, Numbers и Keynote. Выберите файл и нажмите «Поделиться» или > «Добавить людей» . Пользователей можно пригласить к совместной работе с использованием приложений «Сообщения» и «Почта», а также скопировав и вставив ссылку. Ваши участники имеют цветную кодировку. Таким образом, вы увидите, когда каждый из них будет находиться в режиме онлайн и активно работать над общим документом.

Вход в настройки «Фото»
Как посмотреть фотографии в iCloud с айфона? Перед тем, как задумываться над этим вопросом, нужно осуществить настройку сохранения графических данных на том или ином устройстве. В облаке «Эпл» множество полезных функций. И большинство из них помогают осуществлять копирование, отображение и восстановление фотографий.
Чтобы попасть в меню параметров хранения снимков в «АйКлауд», потребуется:
- Зайти в iCloud. Подразумевается осуществление авторизации в Apple ID.
- Кликнуть по кнопке «Управление хранилищем». Эта строка появляется в разделе «Настройки»-«Ник_пользователя»-iCloud.
- Тапнуть по блоку «Фото».
Готово! Пользователь смог войти в главные настройки сохранения изображений в iCloud. Можно приступить к решительным действиям.
Куда сохраняется скачанная музыка
Функция Airdrop — что это на айфоне и как передавать файлы
Как уже упоминалось ранее, чтобы найти скачанные файлы музыки, не стоит искать, где в айфоне папка загрузки. Музыка, как и все остальные поддерживаемые файлы, загружается в специально предусмотренную для нее директорию. Но стоит сразу ответить на вопрос – можно ли загружать музыку с компьютера простым копированием. Можно, но только через iTunes или iTools.
Данный способ огорчает пользователей, не позволяя им просто копировать музыку с компьютера. Но есть и достоинства у этих сложностей. Медиатека упорядочивается и все данные находятся на своих местах, позволяя встроенному проигрывателю корректно обращаться с музыкальными файлами.
Итак, загруженные музыкальные файлы попадают в следующую папку: /private/var/mobile/Media/iTunes_Control/Music. В этой же папке хранятся и фильмы. Рингтоны сохраняются по тому же пути, но не в папку «Music», а в «Ringtones».

Куда сохраняется скачанная музыка в айфоне
Как пользоваться OneDrive на iPhone для хранения фотографий
Не секрет, что Microsoft на протяжении нескольких лет упорно навязывает пользователям самого популярного офисного пакета в мире подписную модель на этот самый продукт. Но при этом есть очень лакомый приятный бонус: оформив подписку на Office 365, пользователь получает 1 Tb хранилища от Microsoft, в котором, помимо всего прочего, можно удобно хранить и фото- видеоматериалы. Благо фирменное приложение OneDrive для iPhone, также как и рассмотренное выше Google Фото, умеет выгружать отснятый пользователем материал в облако в фоновом режиме, позволяет создавать пользователю собственные Альбомы и пользоваться предлагаемыми по умолчанию, предоставить общий доступ к материалам другим пользователям, а также делиться объектами через стандартное меню в iOS.

Так выглядят фотографии и альбомы в OneDrive
В отличие от предыдущих приложений, OneDrive не содержит никаких средств для редактирования фотографий и видеороликов, а также импортирует все фото и видеоматериалы, попадающие на гаджет не только при сохранении в Фото, но и из мессенджеров, приложения электронной почты, Файлов iOS. Это перегружает папку Изображения пользователя в облаке от Microsoft и создает определенный хаос в медиатеке. Но в целом, импорт всего и вся в OneDrive уже не раз выручал меня, когда я случайно удалял ту или иную фотографию.
А ещё в OneDrive есть Личное хранилище, защищенное Touch ID или Face ID, в зависимости от модели iPhone. И в этот защищенный сейф можно смело добавлять очень даже личную информацию.

Личное хранилище надежно хранит всю конфиденциальную информацию
Убедитесь, что функция «Фото iCloud» включена
Функция «Фото iCloud» сохраняет все фотографии и видео, отправляемые в iCloud, чтобы обеспечить доступ к медиатеке с любого устройства. Если фотография, снятая на iPhone, не видна на других устройствах, проверьте настройки.
На устройстве iPhone, iPad или iPod touch:
- Выберите «Настройки» > > iCloud.
- Нажмите значок «Фото».
- Включите функцию «Фото iCloud».
- Перейдите в меню «Системные настройки» > iCloud.
- Нажмите кнопку «Параметры» рядом с пунктом «Фото».
- Выберите вариант «Фото iCloud».
После включения функции «Фото iCloud» подключитесь к сети Wi-Fi и подождите несколько минут. Затем выполните поиск фотографий повторно.


Где найти загрузки в Айфоне
Если на устройстве стоит iOS старше 11 версии, все, что скачивалась через Safari или другой браузер, появится в «Файлах». Даже если в процессе загрузки фото или видео сохранялись в галерею, а текст открывался в Pages и закреплялся там, копия (точнее первая версия) будет находиться в папке «Downloads».
Алгоритм поиска:
- Откройте программу «Файлы».
- Найдите пункт «Избранные» и нажмите на стрелку справа – откроется перечень папок, среди которых будет «Загрузки».
- Откройте ее, чтобы увидеть все скачанные когда-либо файлы.
Сюда могут попасть фото, видео, текстовые документы, книги, таблицы. Многие из них уходят в «облако» по истечении месяца или сразу, если задана оптимизация хранилища. Эту папку рекомендовано периодически очищать, если все нужные загруженные файлы сохранены в своих директориях на айфоне – чтобы не держать копии.
Вопрос эксперту
У меня стоит iOS 12, но нет iCloud Drive. Почему так?
Посмотрите, включена ли сама возможность сохранять файлы в облачном хранилище. Перейдите в «Настройки» – «Apple ID» – «iCloud» и посмотрите, зеленый ли ползунок у пункта «iCloud Drive». Если система устанавливалась не официальным способом, а скачивалась из сторонних источников, возможно она была модифицирована. Загрузите приложение «iCloud Drive» из App Store.
Можно ли использовать сторонние файловые менеджеры для айфона?
Можно, хотя по функционалу они не будут особо отличаться от стандартных «Файлов». Вы не получите доступ к системной библиотеке или другим защищенным компонентам. Из сторонних приложений, которые есть в App Store, себя хорошо зарекомендовали «Файловый менеджер» (с поддержкой «облака»), «ES File Explorer».
В «Файлах» можно просматривать только загрузки на айфон и в iCloud?
На данный момент также поддерживается синхронизация с Box, Dropbox, OneDrive, Adobe Creative Cloud, Google Drive, DS File. Остальные облачные хранилища подключить нельзя.
Если я подключаю к айфону флешку или съемный диск, как просмотреть содержимое?
Все через ту же программу: в «Файлах» на главном экране появится строка с названием подсоединенного хранилища.
Как пользоваться возможностями Cloud.Mail.Ru
Для получения бесплатных 8 ГБ необходимо просто зарегистрировать почтовый ящик на Mail.Ru. Прямо с интерфейса почты перейти по вкладке на сервис Облако Mail.ru и задействовать все возможности облачного сервиса.
Итак, у вас есть установленная программа облака на смартфоне или вы вошли через веб-интерфейс, используя браузер. Теперь вам доступны:
- загрузка файлов и возможность поделиться ссылкой для их скачивания;
- создание личных папок, изменение настроек доступа к ним;
- работа с файлами: переименование, удаление, перемещение между папками;
- создание новых файлов с данными прямо в облаке: текстовых документов, презентаций и таблиц, аналогичных созданным в программе Excel;
- удобное хранение резервных копий различных данных и их комфортное совместное использование при необходимости.
Все загруженные в облако файлы станут доступными на любом вашем устройстве, где вы только авторизуетесь в почте Мэйл.
Как пользоваться облаком Майл Ру? На самом деле все очень просто. На примере веб-интерфейса:
Кнопка «Загрузить» — сохранение файлов с устройства в облако.
Кнопка «Создать» с выпадающим списком — создание папок, документов, таблиц и презентаций.
«Скачать» — эта кнопка отвечает на вопрос как скачать файл из облака мэйл ру: выделите его галочкой и нажмите ее.
«Удалить» — удаление выделенных данных.
«Получить ссылку» — получение URL для скачивания файла.
«Настроить доступ» — опция для совместной работы. Дает возможность приглашенным вами пользователям Mail.Ru редактировать файлы в вашем хранилище или создавать новые документы в папке с открытым доступом.
Чтобы воспользоваться настройками доступа нужно отметить папку, доступ к которой вы хотите предоставить, и нажать «Настроить доступ».
Затем в открывшемся окне выполнить настройки доступа.
Это базовые возможности веб-интерфейса, они дублируются в приложениях для компьютеров, планшетов и смартфонов, в которых есть и свои «фишки».
Как достать фото из iCloud
С целью экономии памяти смартфона разработчиками компании Apple был создан специальный виртуальный диск, с помощью которого все файлы можно автоматически помещать на диск и с легкостью синхронизировать с другими устройствами.
Приложение предоставляет возможность пользователю не только просматривать любимые снимки, но и сохранять их на другие накопители, к примеру, в память ПК или на SD-card в смартфоне.
Два ключевых вопроса, которыми задаются любители продукции Apple:
- Как выгрузить фото из iCloud на компьютер?
- Как выгрузить фото из iCloud в iPhone?
И в первом, и во втором случае нужно, чтобы приложение было активировано на смартфоне и на нем был включен пункт – «загрузить мой Фотопоток».
Для реализации задачи необходимо сделать несколько шагов:
- войти в настройки;
- перейти в раздел Айклауд;
- выбрать раздел «фото»;
- найти пункт «выгрузить фото» и активировать его.
Этот способ настройки будет актуальным для всех видов продукции Аппл. Что же касается ПК и гаджетов на системе Windows, для них нужно будет использовать онлайн сервис.
Способ 1 Использование ПК
Этот вопрос интересует как опытных пользователей бренда Аппл, так и начинающих.
Существует несколько вариантов выполнения задачи.
Использование веб-версии облака
Это один из самых простых вариантов. Он будет актуален для устройств, работающих на операционной системе, не принадлежащей этому бренду. К примеру, для ПК или планшета на Windows или Android. В данной ситуации устанавливать специальные приложения не понадобиться. Главное, чтобы был доступ к интернету.
Далее нужно следовать простым правилам от iCloud «Как скачать все фото»:
Подобный способ получения информации с облака позволяет скачивать только выбранные файлы. Загрузить необходимые изображения одним файлом в данном случае не выйдет.
Использование приложения на Mac OS, привязанного к одному Apple ID.
Этот вариант намного проще, ведь облако уже привязано к конкретному человеку и для его последующего использования не нужно проводить авторизацию в личном аккаунте.
Перед тем, как выделить фото в iCloud на компьютере, необходимо войти в настройки устройства, перейти в раздел с настройками облака и активировать функцию с фотопотоком.
На ПК будет создана отдельная папка, где будут загружены все изображения с облака. Их можно переместить на другой носитель информации.
Способ 2 Загрузка на iPhone
Если по каким-то причинам использование виртуального хранилища владельцу устройства Аппл не удобно, он может перенести необходимую информацию обратно на гаджет.
Сделать это довольно легко:
- Перед тем, как загрузить фото из Айклауд в Айфон, нужно перенести необходимые файлы в личный аккаунт Айклауд.
- После нужно авторизоваться в iCloud на другом гаджете и выбрать в настройках синхронизацию.
- Все изображения автоматически загрузятся на устройство. Все изображения можно перенести из этой папки в другую.
Вышеописанный способ будет актуален для тех, кто не знает, как вернуть фото из Айклауд в телефон, или желает получить доступ к изображениям на другом смартфоне.
Что еще нужно помнить о резервных копиях
◎ Как видите из описания состава резервных копий, существует разделение на локальный бекап и копию в iCloud. Первая хранит полный набор контента с iPhone, позволяет восстановить практически все данные на момент создания бекапа, но при этом занимает очень много места на компьютере. Размер локального бекапа примерно равен размеру занятого пространства на iPhone.
◎ Бекап в iCloud хранит лишь часть данных (настройки, фото, контент), но не хранит сами приложения или игры, подгружая их в дальнейшем на момент восстановления из соответствующего магазина.
◎ Локально на компьютере может храниться несколько резервных копий, все ограничено лишь доступным свободным местом. При этом в iCloud будет доступен лишь один самый актуальный бекап.
◎ Еще стоит помнить, что при отключении резервного копирования в iCloud, последняя резервная копия будет храниться 180 дней.
Выгрузите фото в специальные онлайн-сервисы. Но там обычно дорого

Несколько лет назад началась волна популяризации сетей для хранения и шаринга фото. Сервисы позволяли удобно сгружать снимки в облако, делиться ими и при желании выставлять удачные кадры на всеобщее обозрение.
Самыми популярными в данной нише являются Flickr и 500px.
До определенного времени разработчики позволяли хранить практически неограниченное количество фото в сервисе, но в последние годы условия меняются в худшую сторону.
Скажем, Flickr вместо бесплатного 1 ТБ в облаке снизил лимит до тысячи фотографий. Желающим сохранить данные предложили переходить на платную подписку за $50 в год.
Преимущества:
▸ Специализированные сервисы всегда предлагают удобное мобильное приложение для выгрузки, фильтры и редактирование в веб-интерфейсе.
▸ Можно не только хранить свои фото, но и делиться ими с другими людьми.
Недостатки:
▹ Пользователи подобных сервисов первые ощутили на себе волну сетевой оптимизации: вместо обещанных безлимитов и терабайтов приходится довольствоваться бесплатным хранением относительно небольшого количества снимков.
▹ Онлайн-хранилища фото уступают универсальным облакам как по тарифам, так и по возможностям.
▹ Скачать большое количество снимков на компьютер или накопитель – большая проблема, почти нигде не позволяют разом выгрузить всю библиотеку на компьютер.
Как выгрузить фото из iCloud в iPhone, если не хватает памяти на iPhone
Схема действий:
- Откройте сайт, введите учетные данные и дождитесь загрузки страницы.
- Выберите блок «Фото». Если медиатека обширная, придется проявить терпение, пока превью всех изображений появятся на экране.
- Сделайте двойной тап по снимку, чтобы он загрузился в оригинальном формате. Сверху найдите значок облака со стрелкой, смотрящей вниз – это и есть выгрузка. Для компьютеров на Windows потребуется указать путь файла.
- Чтобы выгрузить большой объем изображений, зажмите курсор на пустой области и потяните вверх, захватывая нужные файлы. Они будут выгружены zip-архивом. Для выбора всей медиатеки можно применить стандартную команду Ctrl+A.
Если все изображения и видеоролики хранились в оригинальном размере и потому заняли все свободное место, можно попробовать очистить память, включив «Оптимизацию хранилища». Эта опция находится в «Настройках». В верхней части раздела нужно нажать на свой Apple ID, перейти в раздел «iCloud» и дальше на вкладку «Фото».
На iPhone и других устройствах останутся только «облегченные» версии, появится свободное место, но физически в телефоне снимков не будет. Нужные оригиналы придется отдельно вытягивать из Облака.
iPhone не сохраняет фотографии из мессенджеров
Существует еще одна проблема &ndash, Айфон не сохраняет фото, полученные через мессенджер WhatsApp. Фото из таких сообщений должны переправляться в Фотопленку, но этого иногда не происходит, но фотографии можно сохранить вручную. Устраняем данный недостаток:
- Запускаем WhatsApp.
- Открываем настройки, переходим в меню «Настройки чата».
- Включаем опцию «Сохранять входящие файлы».
В некоторых ситуациях Айфон не сохраняет фото из браузера, Вконтакте или иных приложений. Попробуем выполнить такой алгоритм:
- Открываем настройки, переходим в меню «Приватность».
- Отмечаем все приложения в подразделе «Фотографии», из которых нужно сохранять изображения.

В некоторых приложениях имеются свои настройки сохранения фотографий. К примеру, в Instagram существует возможность для автоматической отправки снимка в Фотопленку, который будет опубликован в профиле. Если этого не произошло, то нужно убедиться, что функция «Сохранить первоначальные фото» включена в приложении.
- Запускаем Instagram, переходим в свой профиль.
- Открываем настройки и активируем опцию «Сохранить первоначальное фото».
Когда никакие способы не работают, Айфон не сохраняет фото из мессенджеров, следует перепрошить гаджет или сбросить настройки.
Как скачать фото из «Ватсапа» в «Галерею» телефона на «андроиде» и «айфоне»
Пользователь может активировать функцию автосохранения или загрузить понравившиеся изображения вручную.
Автозагрузка
Соответствующую функцию на «Самсунге» или другом смартфоне Android настраивают так:
- Запускают «Ватсап» на телефоне. Переходят в меню настроек программы, нажав на значок 3 точек в верхней части страницы.
- В списке выбирают раздел «Данные и хранилище». Здесь находится функция автоматической загрузки медиафайлов.
- Проверяют, включена ли нужная опция в приложении. При необходимости активируют ее.
- Задают требуемые параметры. Система может загружать файлы только при подключении по Wi-Fi или при использовании любых видов интернет-соединения.
- Закрывают меню настроек, пользуются «Ватсапом»» в привычном режиме. Фотографии и картинки будут сохраняться на «андроиде» до открытия. Их просматривают через «Галерею». Для сохранения мультимедийных объектов мессенджер создает отдельную папку – WhatsApp Imаges.
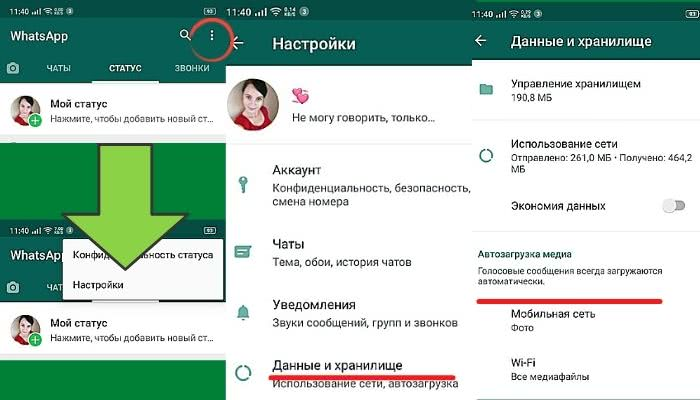 В настройках есть возможность выбора способа загрузки медиафайлов.
В настройках есть возможность выбора способа загрузки медиафайлов.
На «айфоне» автосохранение настраивают так:
- Запускают мессенджер.
- Открывают раздел настроек с помощью соответствующего значка. Переходят во вкладку «Данные и хранилище».
- Активируют функцию «Автозагрузка медиа». Выбирают нужный режим работы опции: при подключении к мобильному интернету или Wi-Fi.
- Закрывают меню настроек, пользуются мессенджером стандартным способом.
Загрузка вручную
Выборочное скачивание при отключении автосохранения на «андроиде» выполняют так:
- Запускают мессенджер, выбирают нужный диалог или группу. Изображения в нем будут мутными. На каждой картинке присутствует пометка с указанием размера исходного файла.
- Нажимают на значок, чтобы просмотреть информацию и скачать фото в память устройства.
Инструкция, как перенести фото из «Ватсапа» в «Галерею» на «айфоне»:
- Открыть мессенджер и перейти в группу, где находится искомая фотография. Если автосохранение отключено, рассмотреть картинку не получится – она будет размытой.
- Коснуться изображения пальцем. Объект примет нормальный вид и начнет копироваться в хранилище мобильного гаджета.
- Открыть раздел «Фото», убедиться в наличии скачанного изображения.
Поделиться фото
 Фотографию можно отправить и в другие социальные сети.
Фотографию можно отправить и в другие социальные сети.
Чтобы отправить картинку, выполняют следующие действия:
- Нажимают на изображение в чате, придавая ему полный размер. Выделяют сообщение с подлежащим загрузке файлом.
- Нажимают на иконку «Поделиться». Выбирают диалог или группу, в которую нужно переслать мультимедиа.
Эти действия помогают передать фото адресату. На «айфоне» эту процедуру выполняют по тому же алгоритму.
Программы в помощь
Как посмотреть фото в iCloud с iPhone 7 на компьютере? Сделать это можно по-разному. Главное — включить выгрузку изображений в облачный сервис от «Эпл».
Например, можно прибегнуть к помощи официального приложения iCloud для MacOS. Чтобы посмотреть снимки в облачном хранилище таким образом, можно:
- Открыть на MacOS программу iCloud.
- Осуществить вход в свой Apple ID и настроить медиатеку сервиса. Делается это точно также, как и на мобильных девайсах.
- Кликнуть в главном меню приложения по строчке «Фото».
- Изучить изображения, появившиеся на дисплее монитора.
Как правило, с MacOS работают не все владельцы «яблочных» мобильных устройств. Поэтому приходится искать обходные пути работы с облачным хранилищем. К счастью, они есть!
Храните только нужное
Нажмите корзину , чтобы удалить фотографии и видео с iPhone, iPad или iPod touch. После удаления фотографии попадают в альбом «Недавно удаленные». Фотографии будут оставаться там в течение 30 дней на случай, если вам понадобится их восстановить, после чего они будут окончательно удалены.
Фотографии, добавленные на iPhone, iPad или iPod touch с компьютера, невозможно удалить с устройства непосредственно в приложении «Фото». Узнайте, как удалить фотографии из iTunes.
Удаление фотографии

- Откройте приложение «Фото».
- Нажмите «Все фото» и выберите фотографию или видео, которое необходимо удалить.
- Нажмите «Корзина» > «Удалить фото».
Удаление нескольких фотографий

- Откройте приложение «Фото» и нажмите «Все фото», а затем нажмите «Выбрать».
- Нажмите на несколько фотографий или проведите по ним пальцем, чтобы выбрать несколько фотографий.
- Нажмите корзину , чтобы удалить несколько фотографий.