Как настроить автоматическое обновление iOS или iPadOS посредством Wi-Fi
На iPhone или iPad с iOS 12 и более новых версий прошивки можно настроить автоматическое обновление. Для этого, откройте приложение «Настройки», перейдите в раздел «Основные», выберите пункт «Обновление ПО», а затем нажмите «Автообновление» и установите соответствующий переключатель в положение Включено.

 » и следуйте инструкциям на экране.
» и следуйте инструкциям на экране.

Если необходимо выбрать IPSW-файл прошивки
В случае, если необходимо восстановить iPhone или iPad на версию отличную от актуальной, например, с последней бета-версии на более старую, но официальную прошивку, то предварительно скачайте IPSW-файл прошивки для вашего устройства (ссылка).
Затем, удерживая Shift на клавиатуре Windows щелкните мышью по кнопке Восстановить (для Mac необходимо зажать Alt (⌥Option) и нажать на кнопку Восстановить).
В появившемся окне выберите IPSW-файл прошивки, загруженной ранее и нажмите Открыть. Начнется процесс восстановления.
Обновление по wi-fi.
Начиная с пятой версии операционной системы iOS у пользователей мобильных гаджетов появилась возможность обновления операционных систем при помощи технологии WiFi. В настройках их мобильных гаджетов они могут найти пункт меню Обновление ПО. В данном случае обновление выполняется исключительно при использовании подключения к интернету по технологии WiFi. Тем самым обеспечивается защита от скачивания тяжеловесного файла операционной системы при помощи дорогостоящей 3G связи.
Пользователю необходимо зайти в меню настройки – основные – обновление ПО.
Нажимаем на кнопку загрузить и установить, принимаем условия загрузки.
Далее вам необходимо дождаться окончания процедуры загрузки и обновления. Следует помнить, что при обновлении операционной системы все данные пользователя сохраняются. Однако подобная процедура не рекомендована для залоченных и джейлбрейкнутых аппаратов.
Предлагаем вам небольшое видео, в котором подробно показывается процесс обновления и восстановления iPhone. Как вы можете видеть в перепрошивке мобильного гаджета нет никакой сложности.
Вы можете с лёгкостью провести данную работу самостоятельно и сэкономить на использование услуг профессиональных специалистов из сервисных центров.
Уверены, что многие столкнулись с зависанием в реиме восстановления после обновления iOS 12/11/10.3/10.2.1/10.2/10.1/10/9, в особенности пользователи телефона iPhone X/8/7/7 Plus, SE, 6s/6s Plus/6/6 Plus, 5s/5c/5, 4S, планшета iPad или плеера iPod touch. Когда вы видите на экране своего iPhone – USB-кабель и значок iTunes, означает это, что айфон находится в режиме восстановления. Сегодя я расскажу вам о том, как вывести айфон из режима восстановления, как решить iphone завис в режиме восстановления.
Часть 1 : Как установить iTunes
С апреля 2018 Apple сделала iTunes доступным для Магазина Microsoft. Однако он доступен только для Windows 10. Люди, которые используют Windows 7, не могут установить iTunes из Microsoft Store.
Как установить iTunes на Windows 10
Судя по всему, Microsoft Store предлагает больше преимуществ, чтобы переключиться на установку и обновление iTunes того стоило. Это может свести к минимуму вероятность того, что iTunes не установится. Кроме того, это упрощает процесс установки iTunes.

Шаг 1: Запустить Запустить меню в левом нижнем углу, прокрутите вниз и нажмите Microsoft Store чтобы открыть ее.
Шаг 2: Нажмите Поиск значок, войдите в iTunes и нажмите Enter кнопка на клавиатуре. Затем выберите первый результат, чтобы открыть страницу установки iTunes.
Шаг 3: Прокрутите вниз и перейдите к Системные требования Вкладка. Убедитесь, что ваша Windows доступна, и нажмите Начните Пуговичка
Шаг 4: В ответ на запрос, нажмите Да чтобы подтвердить это, чтобы продолжить скачать iTunes, Подождите, пока вы не получите уведомление Презентация or шпилька Itunes.
Теперь вы можете найти iTunes в своем Запустить МЕНЮ
Примечание: Версия iTunes для Магазина Microsoft соответствует другому каталогу по сравнению с автономной версией.
Автономный iTunes: C: \ Users \ \ AppData \ Roaming \ Apple Computer \ MobileSync \ Backup
Версия Microsoft Store: C: \ Users \ \ Apple, \ MobileSync \ Backup
Как установить iTunes на Windows 7
Последняя версия установки iTunes из Microsoft Store доступна только для Windows 10. Итак, вам необходимо загрузить iTunes с веб-сайта Apple, если вы используете Windows 8.1 / 8/7. К счастью, iTunes можно бесплатно загрузить и использовать.

Шаг 1: Запустите ваш веб-браузер, такой как Chrome, IE, Firefox и другие. Скопировать и вставить https://support.apple.com/downloads в адресную строку и нажмите Enter кнопку, чтобы открыть страницу загрузки Apple.
Шаг 2: Выберите ITunes в верхнем списке, чтобы открыть iTunes скачать стр. Прочтите системные требования под каждым названием загрузки iTunes и нажмите ссылку «Скачать» под правой. Загрузите последнюю версию установщика iTunes или старую версию на рабочий стол.
Шаг 3: Затем дважды щелкните установщик и щелкните Выполнить Нажмите кнопку, чтобы начать установку последней или старой версии iTunes.
Шаг 4: На Параметры установки экран, проверка Добавить ярлык iTunes на мой рабочий стол или не в зависимости от ваших потребностей. Выберите свой любимый язык из выпадающего списка и сохраните настройки по умолчанию Destination Folder .
Шаг 5: Нажмите Установить Нажмите кнопку для подтверждения и запуска установки iTunes в Windows 7. Когда это будет сделано, нажмите Завершить кнопку, чтобы завершить его.

Что делать, если iTunes не устанавливается на ПК
Иногда вы не можете установить iTunes на свой ПК, особенно в автономной версии. Советы ниже используются для решения проблем.
Убедитесь, что вы входите в учетную запись администратора на вашем компьютере.
iTunes для Windows требует Windows 7 или более поздней версии с установленным последним пакетом обновления. Если вы используете другие версии Windows, вам нужно скачать старую версию iTunes.
Для пользователей Windows 10 перейдите в Microsoft Store, чтобы получить iTunes, если автономная версия не работает.
Щелкните правой кнопкой мыши установщик iTunes и выберите Запуск от имени администратора когда начать установку iTunes.
Если вы уже установили iTunes, удалите его и компоненты Apple. Затем попробуйте установить iTunes снова.
Антивирусное программное обеспечение может блокировать iTunes, поэтому вам лучше отключить его во время процесса.
Ручное скачивание прошивки
Необязательно ждать, пока iTunes скачает прошивку для обновления устройства. Вы можете самостоятельно загрузить файл на компьютер, а затем указать его местоположение при прошивке Айфона. Скачивать прошивки следует с проверенных сайтов – например, с форума 4pda. Чтобы выбрать загруженный файл, вам нужно показать Айтюнсу, куда вы его сохранили:
- Подсоедините устройство, запустите iTunes.
- Перейдите на страницу устройства. Зажмите клавишу Shift и нажмите «Восстановить».
Появится окно проводника. Укажите путь к загруженному ранее файлу прошивки, чтобы выбрать его для обновления устройства.
Не забывайте читать комментарии, там тоже много полезной информации. Если на ваш вопрос нет ответа, а на более поздние комментарии есть ответ, значит ответ на ваш вопрос содержится в статье, уважайте чужое время.
Куда Itunes скачивает прошивку где хранятся Windows 10
Всем привет! Если ранее вы когда-либо перепрошивали свой девайс через itunes на операционной системе IOS то вам наверняка известно, что перед тем как вы установите новую версию прошивки её нужно будет скачать и распаковать на компьютере. Итак, сегодня мы разберёмся в том, как найти эту прошивку после её загрузки c помощью Айтюнс на компьютер на ОС «Windows».
Каждый современный человек знает о том, что девайсы от корпорации Apple славятся своими обновлениями для старых гаджетов. 12-ую версию IOS до сих пор можно установить на 6-ой IPhone, что убеждает большое количество людей приобрести смартфон именно от этой компании. Но давайте перейдём к нашей сегодняшней теме.
Скажем сразу, что практически у всех версий операционной системы «Виндовс» расположения прошивки отличаются. Но более подробно об этом мы расскажем далее.
У пользователя смартфона от «Apple» есть два пути для обновления прошивки с помощью утилиты Itunes:
1) Предварительно загрузить нужную версию прошивки с последующей её установкой. Если вы используете этот способ то приобретаете возможность самостоятельно выбрать конечное расположение файла с обновлением.
2) Доверить выбор версии прошивки непосредственно утилите. В этом случае прошивка будет установлена по конкретному адресу, про которые мы поговорим.
Как уже было сказано ранее, практически все версии операционной системы «Виндовс» сохраняют прошивки для девайсов от Apple по разным адресам. Прежде чем начинать загрузку прошивки вам нужно включить функцию просмотра скрытых и системных файлов и архивов. Если она у вас уже включена, то просто пропустите этот шаг. Итак, для того, чтобы включить функцию просмотра скрытых файлов вам нужно:
1) Зайти в меню «Пуск», после чего перейти в раздел «Панель управления». Теперь выберите пункт «Мелкие значки» в меню «Режим отображения». 2) Теперь перейдите в раздел под названием «Параметры Проводника».
Итак, теперь вам стал доступен просмотр скрытых разработчиками файлов и папок. Ниже будет представлен список путей для разных версий ОС «Виндовс» по которым, собственно и располагаются прошивки для устройств от Apple.
Для того, чтобы отыскать скачанную прошивку вам нужно зайти в диспетчер файлов и ввести путьC:Documents and SettingsИмя пользователяApplication DataApple ComputeriTunesiPhone Software Updates.Вместо словосочетания «Имя пользователя» напишите ваш логин, который указывали ранее при настройке Windows.
Как и в способе для Windows XP вам нужно зайти в диспетчер файлов и ввести путьC:UsersИмя пользователяAppDataRoamingApple ComputeriTunesiPhone Software Updates.«Имя пользователя» замените на ваш логин в ОС «Виндовс».
Заходим в диспетчер файлов и вводим путьC:UsersИмя пользователяAppDataRoamingApple ComputeriTunesiPhone Software Updates.Вместо «Имя пользователя» пропишите ваш никнейм, который вы ранее указывали при настройке ОС.
Если вы устанавливаете прошивку не для айфона, а к примеру для айпада или айпода то названия папок не будут сильно отличаться. Разве что «iPhone» будет меняться на «IРad» или «IРod». То есть для того, чтобы найти прошивку для айпада в 10 версии виндовс вам нужно перейти по путиC:UsersИмя пользователяAppDataRoamingApple ComputeriTunes IPad Software Updates.
Итак, как вы видите найти скачанную с ITunes прошивку в ОС «Виндовс» дело максимум 2-х минут. Надеемся, что данный материал смог помочь вам.Всем мир!
Загрузите и используйте iTunes для Windows
С помощью iTunes для Windows вы можете централизованно управлять всей медиаколлекцией. Подпишитесь на Apple Music, чтобы получить доступ к миллионам композиций. Покупайте музыку и фильмы в iTunes Store. Синхронизируйте контент со своего компьютера на iPhone, iPad или iPod touch.
Часть 4: Лучший способ доступа и просмотра резервных копий iTunes
Перед удалением файлов резервных копий iTunes со своего компьютера вы можете спросить, есть ли решение для доступа к файлам резервных копий iTunes и просмотра их. Как вы можете легко просматривать и просматривать резервные копии iTunes? Как нам проще управлять резервными копиями iTunes? Восстановление данных iPhone предоставляет отличное решение для проверки и просмотра файлов резервных копий без доступа к хранилищу резервных копий iTunes.
Восстановление данных iPhone
- iPhone Data Recovery поддерживает все виды устройств IOS и имеет три режима.
- Он имеет доступ к различным фотографиям, видео, сообщениям, заметкам, контактам, журналам вызовов и так далее.
- Он способен просматривать, экспортировать и восстанавливать любые файлы из файлов резервных копий iTunes.
- Это инструмент, который помогает вам просматривать данные в резервных копиях iTunes или iCloud, не восстанавливая и не извлекая резервную копию на ваши устройства IOS.
- Он может управлять загрузкой, извлечением файлов и данных из файлов резервных копий iCloud в качестве программного обеспечения для восстановления.
Как получить доступ и просматривать резервные копии iTunes
Шаг 1, Скачайте и установите iPhone Data Recovery
Загрузите iPhone Data Recovery на свой компьютер, а затем запустите программу на своем компьютере.

Шаг 2, Подключите iDevice к компьютеру через USBИ тогда вы можете подключить iPhone или другой iDevice к компьютеру с USB. Программа обнаружит устройство автоматически.

Шаг 3, Доступ и просмотр резервных копий iTunesНажмите Восстановление из файла резервной копии iTunes получить доступ к iTunes для резервного копирования. И тогда вы можете проверить файлы резервных копий без доступа к хранилищу резервных копий iTunes.
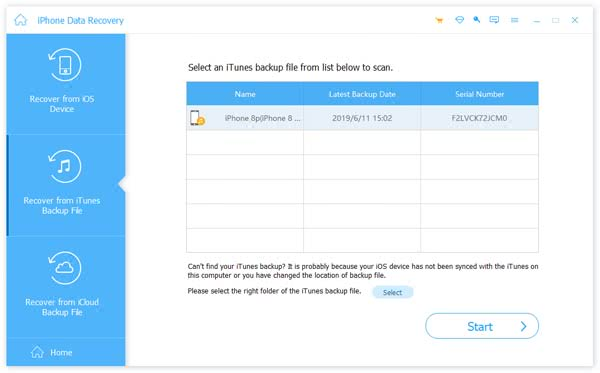
Шаг 4, Восстановите резервную копию iTunes на компьютерЕсли вам нужно сохранить некоторые важные файлы, вы также можете нажать кнопку «Восстановить», чтобы извлечь файлы из iTunes на ваш компьютер.

Если вы когда-либо обновляли свое Apple-устройство через iTunes, то знаете, что прежде чем прошивка будет установлена, она будет загружена на компьютер. В данной статье мы ответим на вопрос, где iTunes хранит прошивки.
Несмотря на то, что устройства компании Apple имеют достаточно высокую цену, переплата того стоит: пожалуй, это единственная фирма-производитель, которая поддерживает свои устройства более четырех лет, выпуская для них свежие версии прошивок.
Пользователь имеет возможность устанавливать прошивку через iTunes двумя способами: предварительно самостоятельно загрузив нужную версию прошивки и указав ее в программе или доверив загрузку и установку прошивки iTunes. И если в первом случае пользователь самостоятельно может решить, где прошивка на компьютере будет храниться, то во втором – нет.
Подытожим
Что ж, теперь вы знаете, как создавать дубликат данных в iTunes, а также знаете, где программа хранит папки со сделанными копиями
К сожалению, просмотреть в них информацию напрямую невозможно, однако для восстановления контента это не важно. Если вы сделали бэкап через айтюнс, вы всегда сможете вытащить информацию из копии с помощью специальных программ и получить ее в итоге в должном виде
Всем привет, уважаемые пользователи замечательных устройств от компании Apple: мобильного смартфона iPhone или планшетного компьютера iPad. В сегодняшней статье я расскажу вам где хранятся прошивки для вашего мобильного гаджета, которые автоматически, при обновлении скачивает программа iTunes на ваш компьютер.
Как я уже сказал выше при обновлении прошивки (операционной системы) вашего гаджета: мобильного смартфона iPhone и планшетного компьютера iPad, программа iTunes загружает на ваш персональный компьютер свежую прошивку операционной системы iOS
. Операционная система iOS имеет размер более одного гигабайта.
После того как iTunes загрузит операционную систему iOS на ваш компьютер вы можете использовать её для различных целей, в том числе и для перепрошивки вашего мобильного гаджета.
Куда iTunes сохраняет прошивку?
Для разных версий Windows месторасположение прошивки, которую скачал iTunes, может отличаться. Но прежде чем вы сможете открыть папку, в которой хранится загруженная прошивка, в настройках Windows потребуется включить отображение скрытых файлов и папок.
Для этого откройте меню «Панель управления», выставьте в верхнем правом углу режим отображения «Мелкие значки», а затем пройдите к разделу «Параметры проводника».

В открывшемся окне перейдите ко вкладке «Вид», спуститесь к самому концу списка и отметьте точкой параметр «Показывать скрытые папки, файлы и диски».

После того как вы активируете отображение скрытых папок и файлов, вы сможете найти через проводник Windows нужный файл с прошивкой.
Месторасположение прошивки в ОС Windows 7 и выше

В случае если вы ищите прошивку не для iPhone, а для iPad или iPod, то названия папок будут меняться в соответствии с устройством. Например, папка с прошивкой для iPad в ОС Windows 7 будет выглядеть следующим образом:

Собственно, на этом все. Обнаруженная прошивка может быть скопирована и использована в соответствии с вашей надобностью, например, если вы хотите перенести ее в любое удобное место на компьютере, или удалить лишние прошивки, которые отнимают достаточно большое количество места на компьютере.
Учебник по установке последней или более старой версии iTunes в Windows
Размещено от Элла Джонс Июль 23, 2019 16: 00
iTunes встроен в Mac OS X / 11; однако вам необходимо установить iTunes в Windows 10 / 8.1 / 8/7 и ранее вручную. В качестве универсальной утилиты для устройств iOS вам может потребоваться iTunes для резервного копирования и восстановления вашего iPhone, устранения неполадок или покупки контента.
Согласно нашему исследованию, некоторые пользователи iPhone жаловались, что iTunes не устанавливается на ПК. Это может быть связано с тем, что iTunes установила дополнительное программное обеспечение во время установки. В этой статье мы покажем вам конкретное руководство по установка iTunes на Windows 10 / 8.1 / 8 / 7 должным образом.

Часть 3: Как удалить резервную копию iTunes из папки
Если вы использовали iPhone или другие устройства iDevices в течение более длительного периода времени и создали много файлов резервных копий iTunes на своем компьютере, вы обнаружите, что должны столкнуться со следующей проблемой.
1. Некоторые бесполезные файлы резервных копий iTunes занимают много места на вашем компьютере.
2. Большая резервная копия iTunes будет стоить вам больше времени для загрузки iTunes, что приведет к медленный iTunes.
В результате вы должны захотеть удалить их. Есть эффективные способы удалить ненужные резервные копии iTunes в айфоне и windows.
Как удалить резервную копию iTunes в iPhone
Шаг 1, Запустите iTunes. В «Меню» найдите «Предпочтения».
Шаг 2, В разделе «Предпочтения» перейдите к устройству. Затем вы увидите список файлов резервных копий.
Шаг 3, Выберите файлы резервных копий, которые бесполезны для вас. Нажмите «Удалить резервную копию».
Как удалить резервную копию iTunes в Windows
Шаг 1, Доступ к хранилищу резервных копий iTunes. Если вы можете найти расположение файлов резервных копий на вашем ПК, вы можете удалить любую резервную копию iTunes, которую хотите удалить.
Шаг 2, Выберите и удалите ненужный файл. И тогда вы можете выбрать и удалить ненужные файлы из iTunes прямо сейчас.
Проверьте этот пост, чтобы получить 5 лучшие средства просмотра резервных копий iPhone проверить файлы резервных копий iCloud.
Куда iTunes сохраняет прошивку?
Для разных версий Windows месторасположение прошивки, которую скачал iTunes, может отличаться. Но прежде чем вы сможете открыть папку, в которой хранится загруженная прошивка, в настройках Windows потребуется включить отображение скрытых файлов и папок.
Для этого откройте меню «Панель управления», выставьте в верхнем правом углу режим отображения «Мелкие значки», а затем пройдите к разделу «Параметры проводника».

В открывшемся окне перейдите ко вкладке «Вид», спуститесь к самому концу списка и отметьте точкой параметр «Показывать скрытые папки, файлы и диски».

После того как вы активируете отображение скрытых папок и файлов, вы сможете найти через проводник Windows нужный файл с прошивкой.
Месторасположение прошивки в ОС Windows 7 и выше

В случае если вы ищите прошивку не для iPhone, а для iPad или iPod, то названия папок будут меняться в соответствии с устройством. Например, папка с прошивкой для iPad в ОС Windows 7 будет выглядеть следующим образом:

Собственно, на этом все. Обнаруженная прошивка может быть скопирована и использована в соответствии с вашей надобностью, например, если вы хотите перенести ее в любое удобное место на компьютере, или удалить лишние прошивки, которые отнимают достаточно большое количество места на компьютере.

Программа iTunes является главной для техники Apple, особенно для смартфонов. Именно благодаря iTunes можно получить доступ ко всем функциям мобильного телефона, а также сделать переустановку операционной системы, или же восстановить его. Сегодня актуален вопрос о том, куда iTunes скачивает прошивку.
Как узнать, что находится в резервной копии iPhone
Допустим, у вас есть резервная копия iTunes, и вместо того, чтобы восстанавливать ее на iPhone или iPad, вы хотите посмотреть, что в ней, и извлечь ее файлы на свой компьютер. Лучший способ сделать это с помощью iPhone Backup Extractor, который извлекает эти файлы (даже удаленные!) В обычном, доступном формате.
Просматривать резервную копию iTunes легко с помощью нескольких щелчков мыши, используя бесплатную версию iPhone Backup Extractor:
-
Загрузите и установите iPhone Backup Extractor , а затем откройте его. Он работает на ПК и Mac.
-
С левой стороны вы увидите браузер резервного копирования iTunes, который отображает все резервные копии в папке резервного копирования iTunes по умолчанию. Выберите резервную копию iTunes, с которой вы хотите работать, нажав на нее. Если файл резервной копии зашифрован, вам будет предложено ввести пароль, необходимый для доступа к нему.
Если у вас есть резервная копия iTunes, расположенная где-то еще, вы можете нажать кнопку и сообщить iPhone Backup Extractor о дополнительных местах для поиска резервных копий.
Если резервные копии не появляются, это означает, что у вас нет резервной копии, созданной для учетной записи вашего ПК или Mac. Это легко и бесплатно создать, и у нас есть инструкции о в этом руководстве. Если вы используете резервные копии iCloud, вы можете скачать резервную копию iCloud и преобразовать ее в резервную копию iTunes с помощью нашего руководства .
Резервные копии iTunes отображаются в iPhone Backup Extractor
-
После загрузки резервной копии вы увидите информацию о резервной копии iTunes и несколько вкладок для просмотра и редактирования различных ее частей.
Как вы можете видеть на скриншоте здесь, iPhone Backup Extractor покажет вам всевозможную информацию о вашем iPhone, включая прошивку, IMEI, и будет ли это старый классический iPhone, новейший iPhone, или что-то среднее между ними.
Вы также узнаете, сколько контактов хранится в резервной копии вашего iPhone, содержит ли резервная копия все фотографии, которые вы снимали, и хранятся ли эти сентиментальные SMS-сообщения для хранения.
Обзорный экран iPhone Backup Extractor
Выберите вкладку «Предварительный просмотр», и вы сможете увидеть большинство основных типов данных, доступных в вашей резервной копии.
Создание, восстановление и восстановление данных из iTunes звучат сложнее, но этого не должно быть. У нашего экстрактора резервных копий iTunes есть четыре режима для восстановления данных:
-
Обзорный режим : простая в использовании сводка данных iPhone, экспорт в PDF, HTML и CSV одним щелчком
Обзор iPhone Backup Extractor обобщает основные типы данных в резервной копии iTunes, показывая набор значков приложений. Нажатие на любой из значков немедленно начнет экспорт данных этого приложения, и у вас есть выбор форматов для этого.
iPhone Backup Extractor в режиме обзора
-
Режим предварительного просмотра: для предварительного просмотра основных данных iPhone, таких как сообщения, контакты и звонки
«Режим предварительного просмотра» позволяет взглянуть прямо на данные, хранящиеся в резервной копии iTunes: они отображаются аналогично тому, как они будут отображаться на iPhone или iPad. Наш предварительный просмотр включает в себя данные, которые были удалены до резервного копирования, поэтому вы увидите даже больше, чем если бы вы просто восстановили резервную копию. Подробнее о том, как это работает, см. Наш раздел о ниже. Вы можете выбрать записи в предварительном просмотре и затем нажать «Извлечь», чтобы экспортировать их на свой компьютер.
iPhone Backup Extractor показывает фотографии в «режиме предварительного просмотра»
-
Режим просмотра приложения : для извлечения данных сторонних приложений из резервных копий iTunes
В нашем режиме «Просмотр приложений» отображаются все приложения, которые вы установили в момент создания резервной копии iTunes. Он показывает список этих приложений, и если вы выберете приложение, оно позволит вам сразу же получить файлы этих приложений. Этот режим особенно полезен, когда вы хотите узнать больше о том, как приложение хранит данные, или если вы хотите получить файлы из приложения, которое мы не выделяем в обзоре. Легко! Вы можете экспортировать файлы из «Представления приложения» одним щелчком мыши.
iPhone Backup Extractor в режиме просмотра приложений
Почему не удается восстановить iPhone и что делать?
Звучит банально, но причин может быть много. Причем они связаны как с компьютером или устройством, так и с простой невнимательностью.
Вот самые основные:
- Отсутствие доступа к интернету на ПК (периодические обрывы и отключения).
- Антивирусы, файерволы и прочие программы мешающие нормальному функционированию iTunes. Может быть, Ваши параметры безопасности настроены таким образом, что iTunes элементарно не получает доступ к серверам Apple.
- Медленный интернет. Даже не так. Очень медленный интернет. Сейчас это встречается редко, но я помню свои попытки реанимировать iPhone в далеком 2009 году используя выход в сеть с USB-модема. Все расписывать не буду, скажу итог — восстановление не удалось.
- В случае, когда вы самостоятельно скачиваете прошивку — посмотрите, точно ли она подходит конкретно для вашей модели телефона.
- Проверьте, доступны ли обновления для iTunes. Если да, установите последнюю версию программы.
- Очень желательно (да что уж там, обязательно!) использовать оригинальный USB-кабель — не сертифицированные могут способствовать появлению различных ошибок. Неоригинальные можно только заставить заряжать, да и то не всегда, а для перепрошивки (восстановления) они не годятся.
- Вполне возможно, что проблемы уже внутри, то есть «железные». Неисправностей может быть масса — от шлейфа, до материнской платы. Вспоминайте, не попадала ли в iPhone вода или не перегревался ли он слишком сильно.
Как видите, вариантов действительно много
Пожалуйста, обращайте внимание на любую мелочь — ведь именно из-за нее могут возникнуть проблемы с восстановлением iPhone. Все равно что-то не получается? Обязательно пишите в комментарии — попробуем разобраться вместе!






