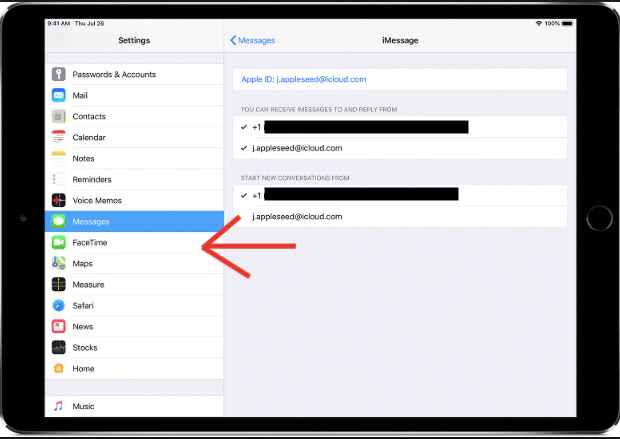Что такое расширение файла?
Давайте сначала постараемся дать ответ на вопрос — Что такое расширение файла?Расширение файла (англ. filename extension) — это символы, которые добавляются в конце к имени файла. От имени файла расширение отделяется знаком точки. Применяется для распознавания программным обеспечением и пользователем типа (формата) файла. В качестве примера приведу ряд расширений, характерных для типов файлов в операционных системах семейства Windows и не только:
- .exe — исполняемый файл
- .msi — установочный файл, с помощью которого устанавливаются программы.
- .doc (docx)/.xls (xlsx) — расширения документов Word и Exell, входящих в пакет программ Microsoft Office
- .txt — простой текстовый файл, который исполняется обычным текстовым редактором — Блокнотом.
- .mp3, .flac, .ape, .ogg, .waw, .ac3, .wma, .m4a, .aac и другие форматы — звуковой аудио (цифровой) файл, который исполняется плеерами не только Windows, но и иных ОС.
- .avi, .wmw, .mkv, .3gp, .flv, .mpeg, .mp4, .mov, .vob — видео файлы, которые исполняются видеоплеерами.
- .bmp, .jpg(jpeg), .png, .gif, .tiff, .ico, .raw — расширения форматов файлов изображений.
Типов файлов очень много. Всех перечислить невозможно. Некоторые программы используют свой формат файлов, который известен только ей.
Как показывать расширения файлов в Windows 10?
Как сделать так, чтобы в наименовании файла в конце отображалось его расширение? По умолчанию в Windows такая возможность отключена. Чтобы включить отображение расширений файлов (на примере Windows 10):
- Перейдите в любую папку, выберите вкладку Вид и нажмите на кнопку Параметры.
- Из раскрывшегося меню выберите пункт Изменить параметры папок и поиска
- Откроется окно, в котором перейдите на вкладку Вид.Прокрутите вниз ползунок и слева снимите галочку с пункта Скрывать расширения для зарегистрированных типов файлов.
- Нажмите на кнопку Применить и ОК
После всех этих манипуляций, в конце имени файла после точки вы увидите его расширение.
Как изменить расширение файла?
Теперь когда вы знаете как показывать расширение файла, пора узнать и как поменять расширение файла в Windows (кстати, если не включить отображение расширений файлов, то изменить расширение файла тоже не получится)? Поменять расширение файла можно при изменении имени файла. Например файл изображения фото.jpg. Можно его переименовать в фото.png. Программы для отображения изображений все равно откроют его.Но не всем типам файлов можно, вот так просто, изменить расширение. У большинства файлов сам формат не поменяется. При таком изменении расширения вы просто указываете системе, что это файл другого формата, а на самом деле формат не менялся. Например, если вы смените таким образом расширение архивного файла .rar на расширение формата аудио .mp3, то система будет пытаться проигрывать такой файл аудиоплеером. Но так как строение и структура файла не менялась, аудиоплеер не сможет его прочесть. Если вернуть первоначальное расширение, то архиваторы его легко откроют.
Плюсы разбиения файлов на типы (форматы)
Когда пользователь открывает файл с зарегистрированным расширением, то его автоматически исполняет соответствующая этому расширению программа. Помимо расширения идентифицировать формат файла помогают значки. Для всех файлов с зарегистрированным расширением в системе как правило имеется свой значок — миниатюрное изображение, которое ассоциируется с определенным приложением, которое работает с файлами данного формата. Вот примеры значков популярных программ на Windows.Значок файлов с расширением .doc (docx)
Итоги
Сегодня вы положили еще один кирпичик в вашу стену знаний про компьютер. Теперь вы знаете про расширения файлов, про то как показывать их и как изменять. Также вы знаете, что если просто поменять расширение файла в имени, то по сути сам формат файла (его структура и строение) не меняется, то есть нельзя простым изменением расширения в имени файла из изображения сделать аудио файл и наоборот.Надеюсь эти знания помогут вам правильно ориентироваться в мире форматов, типов файлов, расширений, которых огромное множество.
Чем открыть формат HEIC в среде Windows
Итак, если конвертирование фотографий в привычный JPEG вас не устраивает (а сделать это можно и через онлайн-конверторы, и специализированными утилитами), остаётся полагаться на сторонних разработчиков.

Количество инструментов, позволяющих манипулировать с HEIC-объектами напрямую, сейчас нельзя назвать достаточным, но в перспективе ожидается добавление поддержки прогрессивного графического формата в рамках самой ОС Виндовс. Тем, кому не терпится воочию убедиться в преимуществах нового формата, предлагаем ознакомиться с наиболее функциональными доступными для скачивания программами данного класса.
CopyTrans
Это самый известный плагин для Виндовс, позволяющий открывать и просматривать оригинальный файлы нового формата штатным средством ОС – вьювером Photo Viewer.

Плагин доступен в магазине приложений, некоторое время он распространялся на платной основе, но в настоящее время опять доступен бесплатно. Программа способна создавать миниатюры фотографий, просматривать которые можно также и в проводнике. Благодаря плагину файлы HEIC можно вставлять в программы офисного пакета, включая Word/Excel/PowerPoint.
В контекстном меню, вызываемом правым щелчком мыши, доступен пункт конвертации фотографий в JPG – преобразованный файл по умолчанию сохраняется в том же каталоге и с таким же именем.
Облачные сервисы
Ещё один достаточно простой способ, как открыть файлы HEIC в среде ОС Windows – использование облачных сервисов. В частности, просматривать фотографии в новом формате можно через облачное хранилище Google Photos, такую же возможность предоставляет сервис Яндекс.Диск. Кроме просмотра, оба сервиса позволяют делать скриншоты картинок, а также загружать их на свой компьютер.

Другое ПО
Среди других утилит, предназначенных для просмотра файлов с расширением .heic, стоит отметить некоторые популярные и не слишком известные широкой публике вьюверы:
- Irfan View – достаточно известная утилита, славящаяся небольшим размером и минимальным функционалом, достаточным для простейших операций с графическими и видеофайлами. Зато количество поддерживаемых форматов здесь огромно – несколько сотен, а с недавних пор доступен и эппловский формат. Правда, для этого нужно скачать последнюю версию программы.
- Apowersoft Photo Viewer. Этот вьювер графики, несмотря на всеядность, известен не так хорошо, но и он уже научился понимать контейнерный формат HEIC, который, кстати, устроен достаточно сложно – поэтому и имеются такие сложности с адаптацией под другую операционку.
В последнем релизе «десятки» доступно бесплатное расширение, также позволяющее осуществлять просмотр фотографий, сделанный на яблочных устройствах. Правда, ориентировано оно только на штатное средство просмотра фото, но и на том спасибо. Пользователи отмечают, что расширение достаточно «сырое» – некоторые фотографии отображаются некорректно.
Итак, мы рассмотрели несколько доступных на сегодня способов, как открыть на Windows графические файлы с расширением HEIF/HEIC. Можно надеяться, что со временем интеграция станет более тесной и плотной, но пока довольствуемся тем, что есть. Надеемся, по мере появления новых средств просмотра наши читатели будут делиться друг с другом соответствующими ссылками и комментариями касательно удобства и функционала этого ПО.
Для чего нужен файловый формат .HEIC?
Расширение имени файла .heic служит обозначением типа файлов «Изображение HEIF/HEVC» (.heic, .heif), обязанного своим появлением новому поколению методов кодирования видео, известному как H.265 или HEVC (Видеокодек высокой эффективности, от англ: High Efficiency Video Coding). Разработанный группой MPEG метод кодирования HEVC представляет собой набор спецификаций, в основном касающихся видео, с отдельным разделом, который посвящен кодированию неподвижных изображений. Этот раздел описывает HEIF (Формат изображений высокой эффективности, от англ: High Efficiency Image Format), представляющий собой общий контейнерный формат для хранения изображений и прочих медиа-потоков, включая сопутствующие метаданные. По сравнению с JPEG, кодек HEVC демонстрирует более высокую эффективность сжатия данных при том же уровне качества. Файл с изображением HEIF (.heic, .heif) занимает примерно в два раза меньше места, чем его аналог в формате JPEG. Изображения HEIF сохраняются с расширением .heic или .heif, которые являются взаимозаменяемыми.
Файл .heic представляет собой изображение в формата HEIF. Такой файл содержит одно или несколько полноразмерных изображений, закодированных с применением кодека HEVC (это могут быть целые серии снимков с различным фокусным расстоянием или снятые подряд). Файл также может содержать миниатюры JPEG для целей предварительного просмотра. После появления поддержки HEIF/HEVC в операционных системах MacOS High Sierra и iOS 11, на последних устройствах на базе iOS (например, iPhone 7) этот формат стал по умолчанию использоваться для сохранения снимков. Использование HEIF/HEVC управляется выбором опции «Высокая эффективность» в настройках форматов камеры. При этом, активация опции «Наибольшая совместимость» позволяет вернуться к более традиционной связке форматов JPEG/H.264.
Помимо родной поддержки на устройствах Apple, изображения HEIF (.heic, .heif) открываются и отображаются аппаратными проигрывателями (в т.ч., встроенными в телевизоры) последних моделей, а также могут быть преобразованы в JPEG или PNG с помощью автономных или онлайн-конвертеров. На платформе PC родная поддержка HEIF отсутствует, по причине чего изображения в этом формате (.heic, .heif), как правило, нельзя непосредственно открыть или просмотреть без предварительного преобразования.
Вопросы-ответы
Q: Что такое HEIF?
HEIF — сокращение от «Высокоэффективный формат изображения». HEIF использует технологию сжатия видео, называемую HEVC (Высокоэффективное кодирование видео). Это стандарт, разработанный MPEG-комитетом, который разработал все стандартные технологии сжатия видео — MPEG-1, MPEG-2, MPEG-4, H.264 / AVC и новейший кодек HEVC, также известный как H.265. Изображения сжимаются как HEIF, которые сохраняются с расширением .heic. Кроме того, HEIF можно использовать для съемки серийных снимков с iPhone (мульти экспозиционных снимков), «живых» фотографий и многого другого.
Q: Что такое HEIC?
Файл HEIC — это растровое изображение, сохраненное в формате высокоэффективного изображения (HEIF). HEIC — это формат, который содержит одну или несколько последовательностей изображений HEIF. Выпущенная 19 сентября 2017 года мобильная операционная система iOS 11 представила ее как новую альтернативу стандартному формату изображений для iPhone. Apple Inc. объявила, что заменяет файлы JPEG новым форматом изображения. Он имеет более продвинутые и современные алгоритмы сжатия, которые позволяют делать цифровые фотографии в файлах меньшего размера и сохранять гораздо более высокое качество изображения, чем JPEG.
Q: Что такое метаданные Exif?
Сменный формат файла изображения (EXIF) — это стандарт, который определяет форматы тегов изображения, звука и метаданных, используемых камерами, телефонами и другими цифровыми записывающими устройствами. Метаданные Exif, которые можно найти, если открыть свойства файла изображения, включают в себя ряд параметров, таких как чувствительность ISO, выдержка, диафрагма, баланс белого, модель камеры, дата и время, тип объектива, фокусное расстояние и многое другое.
Q: Что такое JPEG?
JPEG (расширение файла .jpg или .jpeg) означает «Объединенную группу экспертов по фотографии», названную в честь комитета разработчиков, который его создал. Это стало существующим стандартным изображением из-за его способности сжатия. Это все еще популярный формат изображения в Интернете, обычно используемый для фотографий и других типов изображений.
Q: Что такое PNG?
Формат Portable Network Graphics (PNG) был разработан, чтобы заменить старый и более простой формат GIF и, в некоторой степени, гораздо более сложный формат TIFF. PNG — это открытый формат файла для хранения растровых изображений без потерь. PNG обеспечивает замену GIF без патента, а также может заменить многие распространенные виды использования TIFF. Поддерживаются изображения в индексированных цветах, в оттенках серого и в истинном цвете, а также дополнительный альфа-канал для прозрачности.
Q: А если мне надо сконвертировать JPEG, PNG, BMP, WebP и другие форматы?
Вы можете это сделать на другом нашем сервисе online-image-converter.com. Кроме конвертации между форматами, конвертер изображений может выполнять операции, такие как, изменение размера, поворот, обрезка изображений и добавление различных эффектов в пакетном режиме.
Как изменить тип файла в windows 8
Давайте дальше разбирать как изменить тип файла в windows 8, данная версия чуть по старее и не так распространена по миру, на мой взгляд ее в свое время зря забраковали, не будь ее не стало бы и десятки, но речь не об это 🙂 . По умолчанию Windows 8.1 не отображает расширения в системе, например у меня есть картинка и мне нужно сменить ее расширение, но его в названии не видно.
Чтобы это поправить, делаем следующее, открываем проводник Windows (любой локальный диск в моем компьютере). У вас будет сверху вот такое удобное меню, в нем вам необходимо перейти во вкладку Вид и поставить вот такую галку, Расширения имен файлов. Это действие позволит операционной системе, включить отображение форматов или как угодно расширений файлов.
Снова взглянем на наш файл и о чудо у него появилась в названии .jpg это и есть его формат.
Теперь, что вам нужно сделать, тут два варианта, первый это правый клик и выбор из контекстного меню пункт переименовать, но вы, то уже продвинутый пользователь, поэтому знаете, что все тоже самое делается, если нажать клавишу F2 на выбранном файлике. Далее у вас появится возможность отредактировать его, стираем старый формат и пишем новый, например png, в окне где у вас спрашивают подтверждение на изменение форматирования жмем Да.
В итоге вы получили, нужное расширение. Как видите, пара кликом мышки. Теперь вы знаете как поменять формат файла в Windows 8.
Мне очень часто люди говорят, что статья вводит в заблуждение, что типа ничего это не работает
Тут хочу отметить, что люди до конца все не прочитали, и видимо не обратили внимание, что я писал, что это работает не всегда и не со всеми форматами, а в других случаях нужно пользоваться для изменения типа файлов специальные сервиса и конвертеры
Приведу пример из жизни, в государственных учреждениях очень часто стоит, до сих пор Word 2003, и имеет он формат .doc, а в большинстве контор уже стоит MS Office 2013, который по умолчанию имеет тип файлов у Word *.docx, который в 2003 работать не будет, так вот указанный метод выше легко меняет форматы, и вы легко передадите нужный формат для пользователя со старым офисом.
Мы сохраняем ваши файлы в безопасности
Мы заботимся о конфиденциальности. Все загруженные файлы будут удалены с наших серверов навсегда через час. Мы никоим образом не используем ваши файлы и не предоставляем доступ к ним третьим лицам. Для внутреннего анализа единственное, что мы храним в нашей базе данных, это имя файла и тип преобразования файла. Персональные данные не хранятся, не собираются и не передаются. Наш сервис поддерживает безопасную ИТ-среду и принимает соответствующие меры для предотвращения несанкционированного доступа к вашим данным. Спасибо, что доверяете нам.
Прост в использовании
Просто выберите один или несколько файлов на вашем компьютере или перетащите их, чтобы начать преобразование файлов. Да, это так просто.
Параметры обрезки и изменения размера
Задайте качество изображения выходного файла, разрешение (DPI), изменение размера, обрезку, сжатие и другие параметры.
Конвертировать несколько файлов одновременно
Пакетная обработка нескольких изображений iPhone или iPad одновременно — нет необходимости вручную добавлять каждый файл по одному.
Нет необходимости загружать любое программное обеспечение
Нет программного обеспечения для загрузки — просто выберите свой файл, загрузите его и в результате получите JPG или PNG!
Регистрация не требуется
Нам не нужны ваш адрес электронной почты, имя, местонахождение или любые другие личные данные. Мы собираем только имя файла и связанный тип преобразования файла для каждого загруженного файла.
Удобные способы сохранения преобразованных файлов
Быстро загружайте конвертированные файлы, нажимая на прямую ссылку (URL), сохраняя их в облачном хранилище или сканируя QR-код на своем мобильном устройстве.