Больше ядер – больше скорости?
Не всегда использование многоядерных чипов даёт преимущество в скорости. Обусловлено это тем, что чтобы проявился весь потенциал работы нескольких ядер, необходимо чтобы это использование предоставлялось самой программой, с которой происходят действия.
Если приложение использует в работе лишь одно ядро, то все остальные затрагиваться не будут и преимуществ использования современного чипа пользователь не увидит
Также скорость современного чипа может быть меньше, чем у устаревшего одноядерного, так как он может работать на меньшей частоте, что тоже будет оказывать немаловажное значение на затрачивание времени производимых операций
На что влияет количество ядер компьютера, ноутбука?
Многозадачность

Изображение 3. Многозадачность компьютера.
Как уже было сказано чуть выше, количество ядер центрального процессора влияет на его производительность. А именно – на многозадачность. Приведем простой пример:
- Представьте себя в роли стримера. Кроме того, что Вы должны будете играть в какую-либо компьютерную игру с максимальными графическими настройками, Вам также придется параллельно запускать программу, позволяющую записывать и транслировать Ваш игровой процесс через Интернет в режиме реального времени. К тому же, в процессе всего этого занятия Вам придется пользоваться браузером с двумя и более открытыми вкладками. Ведь в процессе игры Ваши зрители будут оставлять Вам комментарии, которые следует читать и давать на них ответы. В противном случае Вы потеряете свою аудиторию.
- Не каждый двухъядерный процессор способен обеспечить стабильную работу даже одной только игры. Что уж говорить обо всем выше перечисленном наборе? Чтобы с комфортом вести прямую трансляцию в режиме онлайн, Вам понадобится компьютер, как минимум, с четырехъядерным процессором, чтобы на одну программу приходилось по одному ядру.
Энергопотребление
Тот факт, что чем мощнее компьютер, тем больше он потребляет электроэнергии, не должен быть ни для кого секретом. Компьютеры с многоядерными процессорами потребляют на порядок больше электроэнергии и данная проблема является актуальной только в том случае, если Ваше устройство имеет слабый аккумулятор и не подключено к розетке.
Перегрев

Изображение 4. Влияние ядер процессора на перегрев компьютера.
- Еще один важный параметр, на который влияет количество ядер – температура процессора и других компонентов компьютера. Как выше уже было сказано, компьютеры с многоядерными процессорами потребляют большое количество энергии и, соответственно, выделяют больше тепла.
- Например, некоторые центральные процессоры с шестью и более ядрами от производителя AMD способны нагреваться до 40 – 45 градусов по Цельсию даже тогда, когда пользователь не выполняет на компьютере никаких действий. При максимальной нагрузке на ПК, его процессор может разогреться до 70 градусов и выше. При такой температуре может случиться перегрев и компьютер отключится. Хорошо, если вообще не сгорит.

Изображение 5. Измеряем температуру процессора и других комплектующих компьютера программой AIDA64.
Отслеживать температуру процессора и других комплектующих компьютера можно с помощью специальной программы AIDA64, которая в прошлом носила гордое название Everest
Программа является платной, однако бесплатную версию можно скачать с популярного портала SoftPortal по этой ссылке
Температура отображается в разделе «Датчики», который располагается на вкладке «Компьютер».
Опираясь на все выше сказанное можно прийти к выводу, что при покупке компьютера с многоядерным процессором, крайней важно уделить особое внимание его системе охлаждения. Как правило, мощные ноутбуки оснащены достаточной системой охлаждения
Но, при необходимости можно приобрести специальную подставку, в которую встроено несколько кулеров для дополнительного отвода тепла от девайса и повышения его производительности.

Изображение 6. Дополнительное охлаждение для ноутбука в виде подставки с кулерами.
Со стационарными системными блоками дела обстоят проще. Во-первых, если Вы обнаружите, что Ваш компьютер чрезмерно греется, Вы можете заменить имеющийся у Вас кулер на более мощный или поставить дополнительный. Во-вторых, если и этого окажется мало, можно прибегнуть к старому дедовскому, но при этом эффективному, методу: снимите боковую крышку с системного блока, включите вентилятор и направьте поток воздуха на свое «железо». Отличное охлаждение Вам будет гарантировано. Единственный минус данного способа – шум.
Как включить все ядра на Windows 10
Когда пользователь хочет увеличить производительность своего устройства, скорее всего, он решит включить все доступные ядра процессора. Существует несколько решений, которые помогут в данной ситуации на ОС Windows 10.
Включаем все ядра процессора в Windows 10
Все ядра процессора работают с разной частотой (одновременно), и задействуются в полную мощь тогда, когда это требуется. Например, для тяжелых игр, видеомонтажа и т.п. В повседневных задачах они работают в обычном режиме. Это даёт возможность достижения баланса производительности, а значит, ваше устройство или его компоненты не выйдут из строя раньше времени.
Стоит учитывать и то, что не все производители программ могут принять решение о разблокировке всех ядер и поддержки многопоточности. Это значит, что одно ядро может взять на себя всю нагрузку, а остальные будут работать в нормальном режиме. Так как поддержка нескольких ядер определённой программой зависит от её разработчиков, то возможность включения всех ядер доступна лишь для запуска системы.
Чтобы задействовать ядра для запуска системы, нужно вначале узнать их количество. Это можно сделать с помощью специальных программ или стандартным способом.
Бесплатная утилита CPU-Z показывает множество информации о компьютере, в том числе и ту, что сейчас необходима нам.
- Запустите приложение.
- Во вкладке «CPU» («ЦП») найдите «cores» («число активных ядер»). Указанное число и есть количество ядер.
Можно также применить стандартный способ.
- Найдите на «Панели задач» иконку лупы и введите в поисковом поле «Диспетчер устройств».
Раскройте вкладку «Процессоры».
Далее будут описаны варианты включения ядер при запуске Виндовс 10.
Способ 1: Стандартные средства системы
При запуске системы используется лишь одно ядро. Поэтому далее будет описан способ добавления ещё нескольких ядер при включении компьютера.
- Найдите иконку лупы на панели задач и введите «конфигурация». Кликните на первую найденную программу.
В разделе «Загрузка» найдите «Дополнительные параметры».
Отметьте «Число процессоров» и укажите их все.
Установите «Максимум памяти».
Если вы не знаете, сколько у вас памяти, то это можно узнать через утилиту CPU-Z.
- Запустите программу и перейдите во вкладку «SPD».
- Напротив «Module size» будет отображено точное число ОЗУ на одном слоте.
Эта же информация указана во вкладке «Memory». Напротив «Size» вам будет показана вся доступная оперативная память.
Помните, что на одно ядро должно приходиться 1024 Мб RAM. В противном случае ничего не выйдет. Если у вас 32-х разрядная система, то есть вероятность того, что система не станет использовать больше трёх гигабайт ОЗУ.
Уберите отметки с «Блокировка PCI» и «Отладка».
Сохраните изменения. А после вновь проверьте настройки. Если всё в порядке и в поле «Максимум памяти» всё осталось именно так, как вы задавали, можете перезагрузить компьютер. Вы также можете проверить работоспособность, запустив компьютер в безопасном режиме.
Подробнее: Безопасный режим в Windows 10
Если вы выставили верные настройки, но количество памяти всё равно сбивается, то:
- Уберите галочку с пункта «Максимум памяти».
У вас должна стоять галочка напротив «Число процессоров» и выставлено максимальное число.
Нажмите «ОК», а в следующем окне — «Применить».
Если ничего не изменилось, то нужно настраивать загрузку нескольких ядер с помощью БИОС.
Способ 2: Использование BIOS
Данный метод используется, если из-за сбоя операционной системы сбросились определённые настройки. Этот способ актуален и для тех, кто неудачно настроил «Конфигурацию системы» и ОС не хочет запускаться. В остальных случаях использовать BIOS для включения всех ядер при запуске системы не имеет смысла.
Перезагрузите устройство. При появлении первого логотипа зажмите F2
Важно: в разных моделях БИОС включается по-разному. Это может быть даже отдельная кнопка. Поэтому поинтересуйтесь заранее, как это делается на вашем устройстве
Теперь вам нужно найти пункт «Advanced Clock Calibration» или что-то подобное, так как в зависимости от производителя БИОС эта опция может называться по-разному
Поэтому поинтересуйтесь заранее, как это делается на вашем устройстве. Теперь вам нужно найти пункт «Advanced Clock Calibration» или что-то подобное, так как в зависимости от производителя БИОС эта опция может называться по-разному.
Теперь найдите и установите значения «All cores» или «Auto». Сохраните и перезагрузитесь.
Вот таким образом можно включить все ядра в Виндовс 10. Данные манипуляции влияют только на запуск. В целом же они не увеличивают производительность, так как это зависит от других факторов.
Какая из спецификаций подойдет для вашей компании?
Небольшая компания:
- Ядра. Для большинства задач подойдет сервер с 4-х ядерным процессором. Если перед вами стоят более требовательные задачи – необходимо работать с графическим дизайном, выясните, какое количество ядер необходимо для конкретного софта. Если необходимо 8 ядер, то лучше всего инвестировать деньги сразу в сервер на базе 8-ядерных процессоров.
- Память. Количество памяти, которое поддерживает сервер, тоже может играть свою роль. Материнская плата и тип операционной системы помогут определиться с необходимым объемом.
- Частота. Софт, с которым вы планируете работать, будет влиять на скорость ЦПУ. Например, постоянное использование программы Adobe CS 6 потребует процессор со скорость как минимум 2 Ггц.
Средние компании
Цена. Большинство средних компаний должны придерживаться установленного бюджета, когда дело касается покупки оборудования. Цена относительно производительности процессора может стать ключевым фактором.
Многопоточность
При выборе серверного процессора обязательно обратите внимание на технологию гиперпоточной обработки (Hyper-Threading). Эта технология обеспечивает более эффективное использование ресурсов процессора, позволяя выполнять несколько потоков на каждом ядре и повышает пропускную способность процессоров, улучшая общее быстродействие многопоточных приложений.
Корпоративные заказчики
- Ядра. При выборе ЦПУ стоит учитывать количество ядер. Необходимо ориентироваться на технические требования приложений. Например, если установлен 8-и ядерный процессор, но для приложения необходимо только 4 из них, то нет смысла переплачивать. Размер не всегда имеет значение.
- Частота. Здесь тоже стоит ориентироваться на софт – некоторым компаниям хватает 2 Ггц, а другим и 4 Ггц мало.
- TDP. Проверьте этот показатель перед покупкой процессоров. Тогда вы будете уверенным, что система охлаждения справится с выделением тепла.
Как узнать сколько ядер в процессоре
Основные сведение о компьютере
Перейдите в Свойства компьютера нажав сочетание клавиш Win+Pause&Break. В открывшемся окне напрямую не указывается количество ядер процессора. На примере установленного процессора можно узнать количество ядер непосредственно с его названия (Eight-Core Processor — восьмиядерный процессор). Бывает в названии процессора указывается количество ядер, как Х4 или Х6, в зависимости от модели процессора.

Перейдите в раздел Параметры > Система > О системе. В обновлённом интерфейсе указываются все характеристики компьютера, которые можно увидеть ранее. Непосредственно с названия устройства определяем сколько ядер в установленном в компьютере процессоре.

Приложение сведения о системе
В обновлённом поиске введите Сведения о системе и выберите Запуск от имени администратора. В главном окне открывшего приложения найдите элемент Процессор и посмотрите его значение.

На примере AMD FX(tm)-9370 Eight-Core Processor можно увидеть количество ядер: 4, логических процессоров: 8, хотя в названии процессора указывается значение: 8 физических ядер. Можно предположить, что такие значения указываются из-за своеобразной архитектуры процессора. Но как не странно при правильной оптимизации игровых проектов такой мощности более чем достаточно.
Классический диспетчер задач
Перейдите в диспетчер задач нажав сочетание клавиш Ctrl+Shift+Esc. Классический диспетчер задач в актуальной версии операционной системы можно открыть и другими способами. В открывшемся окне перейдите в закладку Производительность и посмотрите сколько Ядер и Логических процессоров доступно на установленном процессоре.

Стандартная командная строка
В поисковой строке наберите Командная строка, и выберите пункт Запуск от имени администратора. В открывшемся окне выполните команду: WMIC CPU Get DeviceID,NumberOfCores,NumberOfLogicalProcessors.

После выполнения команды пользователю будут выведены значения NumberOfCores — количество ядер и NumberOfLogicalProcessors — количество логических процессоров. Возможно, на только выпущенных процессорах некоторые данные будут неправильно отображаться, но после обновления системы всё встанет на свои места.
Диспетчер устройств в системе
Откройте диспетчер устройств выполнив команду devmgmt.msc в окне Win+R. Теперь перейдите в Процессоры, и посмотрите сколько отображается пунктов (потоков процессора).

В диспетчере устройств можно узнать количество потоков процессора, в случае линейки AMD FX(tm)-9370 количество ядер равно количеству потоков исходя из официальных характеристик устройства (не будем углубляться в подробности построения самого процессора). Здесь отображаются все другие подключённые устройства. Например, можно также узнать, какая видеокарта или процессор стоит на компьютере.
Средство конфигурации системы
О приложении конфигурации системы мы более подробно вспоминали в инструкции: Как зайти в MSConfig Windows 10. Не рекомендуется вносить изменения в конфигурацию системы без ознакомления с описанием каждого параметра.
Выполните команду msconfig в окне Win+R. Перейдите в раздел Загрузка > Дополнительные параметры и после активации пункта Число процессоров можно в ниже представленном списке посмотреть сколько ядер процессора доступно пользователю.

Не применяйте изменения после выбора любого значения, поскольку текущий пункт был создан для ограничения производительности. Вместе со средствами операционной системы можно использовать стороннее ПО. Его использовали для просмотра характеристик компьютера на Windows 10. К самым известным классическим программам относят: CPU-Z, AIDA64 и EVEREST Ultimate Edition.
А также непосредственно современный BIOS материнской платы позволяет ограничить производительность процессора, а значит и можно узнать сколько ядер в установленном процессоре. Для более надёжного и подробного ознакомления с характеристиками процессора рекомендуется посмотреть спецификации на сайте производителя.
Заключение
Существует много способов узнать сколько ядер в процессоре на Windows 10. Стоит различать значения физических ядер и логических потоков. Поскольку сейчас на рынке есть множество процессоров с разными соотношениями ядрам к потокам. Интерес пользователей сейчас притянут к процессорам с увеличенному количеству потоков в два раза.
Технические характеристики
Тактовая частота
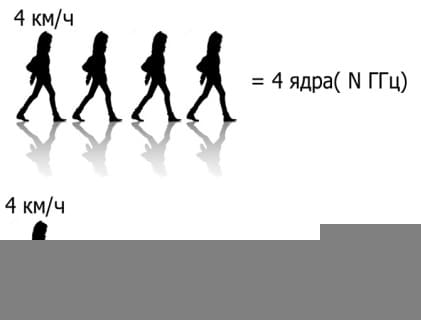
Важный показатель, определяющий число операций, которые производятся процессором в единицу времени (за 1 секунду). Тактовая частота измеряется в ГГц (гигагерцы). Например, процессор с частотой в 1,8 ГГц способен обработать 1 миллиард и 800 миллионов операций в 1 секунду. Это значит, чем выше частота, тем мощнее процессор вы получите. Поэтому советуем при выборе в первую очередь ориентироваться на данную характеристику.
Кэш-память
Кэш является еще одной важной технической характеристикой процессора, определяющая скорость, с которой микропроцессор обращается к ОЗУ. Кэш-память помогает улучшать производительность процессора, благодаря быстрой обработке необходимых данных, загружаемых из кэша, а не из оперативной памяти компьютера
Кэш-память может иметь три уровня:
- Первый уровень (L1). Это самый начальный уровень кэша, который имеет небольшой объем, но высокую скорость. Размер кэш-памяти может составлять 8 – 128 Кб.
- Второй уровень (L2). Это средний уровень кэша, более объемный и менее скоростной. Размер кэша составляет 128 Кб – 12,28 Мб.
- Третий уровень (L3). Это последний уровень кэша, наиболее медленный и объемный. Размер такой памяти составляет 0 Кб – 16,38 Мб. Третий уровень кэша может содержаться только в определенных моделях процессоров, а может и вовсе отсутствовать.
 Количество ядер
Количество ядер
Несмотря на количество ядер, некоторые программы работают быстрее с обычным процессором. Если развитие тактовой частоты имеет определенные рамки, то увеличение количества ядер процессора происходит постоянно. Что определяет количество ядер в процессоре? Оно влияет на быстродействие ПК в целом, иными словами, показывает, какое количество программ может работать одновременно в определенный промежуток времени. Однако стоит помнить, что некоторые программы могут быть ориентированы только на конкретное количество ядер, а это значит, что если процессор имеет 2 ядра, а программа использует только 1 ядро, тогда другое ядро задействовано не будет. Если вы используете ПК, ноутбук, нетбук, а также планшет для работы, учебы, а также для выхода в интернет, в таком случае 2-х ядерного процессора вполне достаточно. Если вы планируете устанавливать на компьютер игры или обрабатывать объемные видео- и фотофайлы, в таком случае выбирайте 4-х ядерные и выше процессоры.
Выбирайте процессоры, которые построены на современных ядрах. Они более оптимизированы и поэтому работают быстрее. Кроме того они не нагреваются и обладают другими плюсами.
Тепловыделение
Параметр тепловыделения определяет уровень нагрева процессора в рабочем состоянии, а также необходимую систему охлаждения. Единицы измерения тепловыделения – Вт (ваты). Показатель тепловыделения может составить от 10 до 160 Вт.
Сокет

Это небольшой разъем, предназначенный для монтажа процессора в материнской плате. Поэтому при выборе процессора, ориентируйтесь на этот параметр. Он должен быть идентичным сокету материнской платы.
Частота шины
Это показатель скорости, определяющий быстроту обмена информации с видеоускорителем, оперативной памятью и периферийным оборудованием. Кроме того вы должны учитывать пропускную способность, которая влияет на скорость. Единицы измерения частоты шины — ГГц (гигагерцы).
Технический процесс

Данный параметр показывает габариты элементов-полупроводников, которые входят в состав внутренних схем процессора. Чем менее габаритные транзисторные соединения используются в схемах, тем мощнее процессор вы получите. К сожалению, данная характеристика не маркируется в прайсовых листах для рядовых потребителей, поэтому ее следует уточнять отдельно у продавца-консультанта.
При выборе процессора стоит учитывать не только основные технические характеристики, предложенные производителями, но и результаты тестов, проводимых независимыми экспертами. Например, одинаковые процессоры могут выдавать разные результаты тестирования, с применением различных типов нагрузок при работе с одинаковыми программами.
Чтобы определить, какой процессор станет лучшим вариантом именно для вас, стоит решить для каких целей он будет использован.
Процессоры для рабочих домашних и офисных ПК, ноутбуков и нетбуков должны быть оснащены 2-мя ядрами, а также иметь высокую тактовую частоту. Для геймерских ПК стоит выбирать процессоры, имеющие самую современную архитектуру, высокопроизводительный объем кэша, хорошую тактовую частоту и большое количество ядер.
Как включить отключенные ядра процессора?
Довольно часто на новых ноутбуках и нетбуках изначально активированы не все ядра процессора. Делается это для экономии электроэнергии и предполагается, что по необходимости пользователь активирует их самостоятельно. Однако проблема заключается в том, что неопытные пользователи не имеют никакого понятия о том, что их компьютер работает не на «полную катушку» и не имеют представления, как активировать отключенные ядра. Делается это следующим образом:
Шаг 1.
- Раскройте меню «Пуск» и выберите в нем пункт «Выполнить».
- В раскрывшемся небольшом окошке впишите в текстовую строку команду «msconfig» и нажмите «Enter».

Изображение 11. Запуск настроек конфигурации системы.
Шаг 2.
В раскрывшемся окошке перейдите на вкладку «Загрузка» и на ней кликните по кнопке «Дополнительные параметры».

Изображение 12. Переход на вкладку для активации отключенных ядер.
Шаг 3.
- Откроется небольшое окно, где Вам потребуется отметить маркером строчку «Число процессоров» и в графе ниже выбрать максимально доступное число. В нашем примере это цифра 2, так как компьютер имеет двухъядерный процессор.
- Далее нажмите «ОК», потом кнопку «Применить» и снова «ОК».
- Закройте окно и перезагрузите компьютер. После перезагрузки Ваш компьютер будет работать со всеми активными ядрами и, вполне возможно, Вы сразу почувствуете улучшение его производительности.
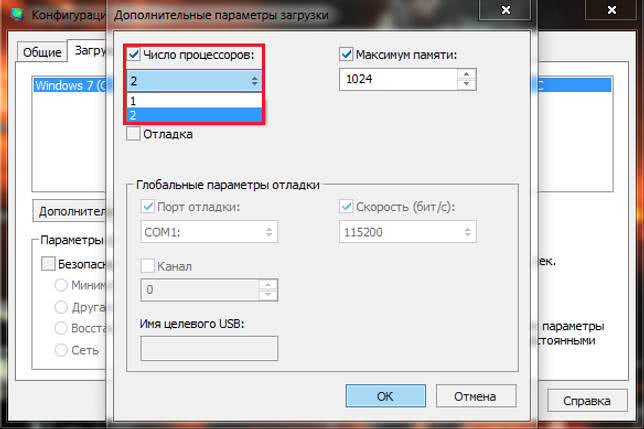
Изображение 13. Активация отключенных ядер и сохранение изменений.
Intel
Итак, на сегодняшний день у компании Intel успехом пользуются 5 видов процессоров: Celeron, Pentium, Core i3, i5, и i7. Каждый из этих «камней» имеет разное количество ядер и предназначенные для разных задач. Например, Celeron имеет всего 2 ядра и используется в основном на офисных и домашних компьютерах. Pentium, или, как его еще называют, «пенек», также используется в дому, но уже имеет гораздо лучшую производительность, в первую очередь за счет технологии Hyper-Threading, которая «добавляет» физическим двум ядрам еще два виртуальных ядра, которые называют потоками. Таким образом, двухъядерный «проц» работает как самый бюджетный четырехъядерник, хотя это не совсем корректно сказано, но основная суть именно в этом.
Что же касается линейки Core, то тут примерно схожая ситуация. Младшая модель с цифрой 3 имеет 2 ядра и 2 потока. Линейка постарше — Core i5 — имеет уже полноценные 4 или 6 ядер, но лишена функции Hyper-Threading и дополнительных потоков не имеет, кроме как 4-6 стандартных. Ну и последнее — core i7 — это топовые процессоры, которые, как правило, имеют от 4 до 6 ядер и в два раза больше потоков, т. е., например, 4 ядра и 8 потоков или 6 ядер и 12 потоков.
Как же узнать, сколько ядер у компьютера
Как только пользователь компьютера перестает быть «чайником», так у него появляются вопросы о «железе», т.е. о том, а качественные ли внутренности его компьютера и можно ли его модернизировать. Первым вопросом в таких случаях бывает вопрос о том, сколько ядер у компьютера. О том, как узнать свою видеокарту, я уже писала. Теперь поговорим о ядрах.
Узнать это в Windows не трудно даже без вспомогательных программ, но я приведу несколько способов, чтобы вы могли окончательно убедиться, или убедить какого-нибудь «неверующего Фому», что у вас именно столько ядер на микропроцессоре.
Способ 1.
Количество ядер микропроцессора можно определить при помощи Диспетчера задач, который присутствует в Windows. Мы уже с вами работали с ним, когда у нас зависал компьютер, или когда с рабочего стола пропали все ярлыки.Теперь же мы применим Диспетчер задач для того, чтобы определить количество ядер нашего компьютера.
Для этого жмем на клавиатуре три волшебные клавиши (не путать с тремя буквами на заборе):
Ctrl + Alt + Del (Delete)
В Windows 7 вас сначала перекинет в окно, в котором необходимо выбрать запись Запустить диспетчер задач, а в Windows XP это окно откроется сразу после нажатия кнопок.

Можно открыть Диспетчер задач и по-другому. Кликните правой кнопкой мыши на Панели задач, и выберите туже самую запись – Запустить диспетчер задач.
Откроется окно Диспетчера задач, в котором надо перейти на вкладку Быстродействие.

У меня на компьютере 4-ре ядра, поэтому и окошек в Хронологии загрузки ЦП, четыре. Если в микропроцессоре два ядра, то окошек будет два, а если ядро одно, то и окошко будет одно.
Откуда берется нечетное количество ядер?
Если у вас в диспетчере задач показано три ядра, то это говорит о том, что изначально ядер было четыре, но во время тестирования процессора на заводе, одно ядро не прошло аттестацию, и поэтому микропроцессор пропустили в продажу, как трехядерный.
Способ 2.
Смотрим количество ядер в Диспетчере устройств. Попасть в этот диспетчер можно, нажав правой кнопкой мыши на ссылку или значок Компьютер (в Windows 7),

или на Мой компьютер (в Windows XP).

Далее жмем на ссылку Дополнительные параметры системы – Оборудование – Диспетчер устройств (в Windows 7)


, или переходим на вкладку Оборудование – Диспетчер устройств (в Windows XP).

Нажмите на плюсик слева от записи Процессоры. Откроется список процессоров вашего компьютера, а точнее ядер. Сколько строк, столько и ядер. У меня четыре строки, значит четыре ядра.
Способ 3.
Загрузить с интернета программу Everest (Эверест).
Открыть ее, перейти слева на — Системная плата – ЦП — . В окне справа программа выдаст вам всю информацию по вашему процессору.
Программа легкая в установке и управлении. Из нее вы можете узнать много интересного о вашем компьютере.
Способ 4.
Если у вас есть документация на ваш процессорный блок, то названию микропроцессора можно легко узнать количество ядер — пробить это название в интернете.
В процессорах Intel количество ядер можно узнать по словам. Если написано Core 2 Duo Dual, то ядра два, если Quad, то четыре.
Вот таким образом можно узнать, сколько ядер у компьютера.
Видео ролик Как узнать, сколько ядер у компьютера:
Удачи Вам — Людмила
Способы включения ядер процессора на Windows 10
Как запустить все ядра процессора на Windows 10? Способов несколько, поэтому рекомендуется воспользоваться самым, по мнению пользователя, простым.
Через «Диспетчер устройств»
Пошаговая инструкция не отличается особой сложностью:
- Перейти в меню «Пуск» и найти программу «Диспетчер устройств».
- Дождаться открытия ее основного окна.
- Найти вкладку «Процессоры» и раскрыть ее.
- Просмотреть количество процессоров (ядер).
Обратите внимание! Очень часто люди ищут, как увеличить ядра на компьютере Windows 10, и постоянно думают, что это делается через «Диспетчер устройств». Данная утилита может только лишь показать их количество, а также обновить или удалить драйвера аппаратного оборудования
При помощи изменения конфигурации системы
Тут все просто. Метод подходит для операционных систем различной разрядности. Проделать нужно следующее:
- Перейти в меню «Пуск» и выбрать пункт «Выполнить». Также утилиту можно запустить при помощи сочетания клавиш «Win + R».
- Ввести команду «msconfig» и нажать «Ок».
- Войти во вкладку «Загрузка» окна «Конфигурации системы».
- Выбрать нужную ОС и нажать на «Дополнительные параметры».
- Указать максимальное количество ядер (процессоров) и максимальное количество памяти.
- Сохранить настройки.
- Вернуться в предыдущее окно и установить галочку «Сделать эти настройки загрузки постоянными».
- Выйти из программы и перезагрузить свой компьютер.

Включать число активных ЦП можно в утилите «Конфигурации системы»
Альтернативный способ через BIOS
Пошаговая инструкция:
- Перейти в БИОС при запуске ПК или ноутбука.
- Найти раздел «Advanced Clock Calibration».
- Выбрать параметр «All cores» («Все ядра»).
- Сохранить настройки и выйти.
Обратите внимание! Данный способ не рекомендуется использовать тем, кто не имеет ни малейшего понятия о работе БИОС
В реестре
Проверить, а не изменить количество ядер, можно и в утилите «Редактор реестра». Для этого:
- Переходят в меню «Пуск» и выбирают пункт «Выполнить». Также утилиту можно запустить при помощи сочетания клавиш «Win + R».
- Вводят команду «regedit» и нажать «Ок».
- Проходят путь: HKLM\HARDWARE\DESCRIPTION\System\CentralProcessor.
- Просматривают всю необходимую информацию.
AMD
Теперь стоит упомянуть AMD. Список «камушков» этой компании огромен, все перечислять нет смысла, так как большинство моделей просто устарели. Пожалуй, стоит отметить новое поколение, которое в определенном смысле «копирует» Intel — Ryzen. В этой линейке также присутствуют модели с номерами 3, 5 и 7. Основное отличие от «синего» Ryzen в том, что младшая модель уже предоставляет сразу 4 полных ядра, а у старшей не 6, а восемь. Также различается количество потоков. Ryzen 3-4 потока, Ryzen 5-8-12 (в зависимости от количества ядер — 4 или 6) и Ryzen 7-16 потоков.

Стоит упомянуть еще одну линейку «красных» — FX, которая появилась в 2012 году и, по сути, эта платформа уже считается устаревшей, но поскольку сейчас все больше и больше программ и игр начинают поддерживать многопоточность, линейка Vishera снова обрела популярность, которая вместе с низкими ценами только растет.
Ну а что касается разногласий по поводу частоты процессора и количества ядер, то, собственно, правильнее смотреть на второе, так как с тактовыми частотами все давно определились и даже флагманские модели от Intel работают на 2,7, 2,8, 3 ГГц номинально. Также частоту всегда можно поднять разгоном, но в случае с двухъядерным процессором особого эффекта это не даст.






