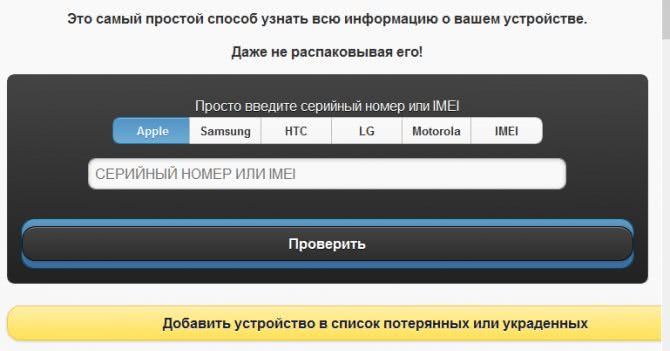Клавиатура на «Маках»
Apple одновременно является производителем компьютеров собственной марки и поставщиком программного обеспечения для них. Ни одна компания в мире не поступает подобным образом. Именно этим и объясняются различия между стандартной клавиатурой и используемой на компьютерах Mac.

Цифровой и буквенные ряды значительных различий не имеют. Используемая раскладка практически полностью соответствует QWERTY, за малым исключением. Буква «ё» на них располагается в другом месте. Существенно различаются только верхний ряд с управляющими клавишами и нижний с клавишей «пробел».
Налево от клавиши «пробел» располагаются последовательно Command, Option, Control, Fn. Направо от нее же – Command, Option и стрелочный блок. Таким образом, нижний ряд клавиш содержит в себе весь специфический набор, который использует только клавиатура Apple. Клавиша Option на Mac обозначается значком «⌥» и надписью «alt». Современные модели клавиатур с механизмом по типу «бабочка» отличаются большей площадью клавиш и вместо значка содержат надписи «Option» и «alt».
Активные углы — не для слабонервных
Активные углы экрана призваны ускорить вашу работу на Mac.
Не только лишь каждый станет пользоваться этой замечательной возможностью — Apple о ней скромно умалчивает. Но если вы все же настроили их — вас ожидает увлекательный опыт. Разместив быстрые команды во всех углах экрана вы запросто столкнетесь с ситуацией, когда команды начнут непроизвольно активироваться. Мой курсор сам по себе съезжает в угол довольно регулярно. Или же я сам размашистыми движениями упираюсь в угол экрана. Все эти не к месту всплывающие элементы управления, мягко говоря, отвлекают.
Интересно, неужели все маководы должны быть безупречными аккуратистами? Если вы не такой. Если вы хотели бы изменить ситуацию, но боялись спросить — знайте! Удерживая клавиши Shift, Control, Option или Command вы сможете назначить вызов Активных углов через клавишу модификатор. Но насколько это удобно? Мне нет.
В домашних условиях я провожу много времени как потребитель контента. Поэтому концепция непрерывного зависания над клавиатурой в полной боевой готовности мне категорически не нравится. А вот расположиться на диване, попивая чаек и посылая несложные команды одной лишь мышью — другой разговор. Тут с Apple приходится изворачиваться и идти на компромиссы.
Как известно, в MacOS все можно настроить при помощи горячих клавиш. Мне же повезло вдвойне. То, что в список “все” не входило — позволил назначить добрый разработчик драйверов на пустующие кнопки мыши (не всем так повезет с драйверами). Как кнопки мыши могут пустовать — для CAD разработчика понятно не вполне. Однако вопрос конфликтующих команд внутри профильных приложений разрешился не успев назреть — все опробованные CAD программы оказались подозрительно медлительными. На подмогу пришла Windows как вторая система, но это уже другая история.
Так что горячие клавиши горячими клавишами, а запуск Launchpad через мышь пришлось выцарапывать. Возможно кому-то пригодится утилита Mac Mouse Fix.
Самое же дикое в этом всем, что более-менее приемлемое решение нашлось путем длительных поисков, отталкиваясь от негативного опыта системных сценариев. Между тем, в Windows все те нужные мне команды (и гораздо больше) реализованы в одной лишь Панели задач. Из коробки формируя оптимальный UX на спинномозговом уровне. В Microsoft почему-то даже догадались активные углы сделать по клику мыши. Удивительно!
Пометки и добавление в закладки
Выделите текст, снимите выделение, сделайте закладки, очистите и осуществите многое другое с помощью этих комбинаций клавиш.
Пометить: ⌘Cmd + U
Поместить в закладки: ⌥Option (Alt) + ⌘Cmd + U
Снять отметку: ⇧Shift + ⌘Cmd + U
Пометить строку: ⌘Cmd + Return
Ввод без отметки: ⇧Shift + ⌘Cmd + Return
Вставить закладку: ⇧Shift + ⌘Cmd + M
Вставить закладку с именем: ⌥Option (Alt) + Shift + ⌘Cmd + M
Перейти к следующей отметке: ⌘Cmd + стрелка вниз
Перейти к предыдущей отметке: ⌘Cmd + стрелка вверх
Перейти к следующей закладке: ⌥Option (Alt) + ⌘Cmd + Стрелка вниз
Перейти к предыдущей закладке: ⌥Option (Alt) + ⌘Cmd + Стрелка вверх
Очистить до предыдущей отметки: ⌘Cmd + L
Очистить до предыдущей закладки: ⌥Option (Alt) + ⌘Cmd + L
Очистить до самого начала: ⌘Cmd + K
Надеемся, что эти сочетания клавиш для терминала на вашем Mac помогут вам повысить производительность. Но не только этой программой ограничены возможности хоткеев. Есть свои комбинации на Mac для «Сообщений» и «Заметок». А каким образом вы ускоряете свою работу на компьютере? Помогают ли вам в работе быстрые клавиши?
Особенности Option
Теперь вы знаете, как выглядит клавиша Option на Mac и где она находится. Самое время переходить к изучению ее возможностей, которые могут помочь пользователю в самых разных ситуациях, начиная от загрузки и заканчивая расширением возможностей управляющего меню в различных программах.
Именно Option, зажатая при начальной загрузке компьютера Mac, позволяет войти в загрузочное меню. Таким образом, одна эта клавиша дает вам возможность выбрать диск, с которого будет загружаться операционная система. При работе с Windows с использованием встроенного менеджера BootCamp второй системой эта клавиша просто незаменима. А сочетание Option+Command+R поможет полностью восстановить ОС в случае необходимости.
Использование клавиатурных комбинаций всегда открывало перед пользователями больше возможностей, чем работа только с графическим интерфейсом. В следующих нескольких разделах мы подробнее расскажем о том, где клавиша Option на Mac может существенно добавить функционал или расширить уже имеющиеся возможности.
Другие сочетания клавиш
- Вырезать: Command + X
- Копировать: Command + C
- Вставить: Command + V
- Выбрать всё: Command + A
- Найти: Command + F
- Свернуть первое окно: Command + M
- Закрыть первое окно: Command + W
- Принудительно закрыть программу: Option+Command+Esc
- Перейти к недавней программе: Command+Tab
Сочетания клавиш становятся отличными инструментами после того, как к ним привыкнешь. Вы и не заметите, как начнёте использовать их регулярно.
Не пропускайте новости Apple – подписывайтесь на наш Telegram-канал, а также на YouTube-канал.
Создали шпаргалку сочетаний клавиш для продвинутых маководов.
Советуем сохранить эту страницу в закладки, чтобы потом возвращаться и доучивать/освежать память. Используя клавиатурные сокращения, вы экономите по 5-10 секунд, которые за месяц работы с Mac запросто превратятся в один освобождённый день.
Меньше движений, больше результата. Поехали учить!
Комбинации в окне Finder
- D-создаются копии выделенных объектов или документов.
- F — открывается поле Spotlight.
- I — запускается окно свойств выбранного объекта.
- N — при использовании этой комбинации откроется новое окно Finder.
- Y- вы сможете запустить предварительный просмотр для тех объектов, что вы выделили.
- 1- меняется режим отображения файлов на вид «Значки».
- 2 — меняется режим отображения файлов на вид «Список».
- 3 — меняется режим отображения файлов на вид «Столбцы».
- 4 — меняется режим отображения файлов на вид «CoverFlow».
- MissionControl- при нажатии этого сочетания вы открываете рабочий стол.
- Delete- выбранные документы или файлы отправляются в корзину.
Следующие комбинации с использованием клавиши Shift предполагают запуск определённы папок и рабочих областей в новом окне
Обратите внимание, что здесь вы уже будете нажимать три клавиши на клавиатуре ноутбука или компьютера под управлением операционной системы Mac. Рассмотрим пример на первом сочетании:
- C-Компьютер. То есть, при нажатии комбинации Shift+Command+C вы откроете новое активное окно «Компьютер».
- D- Рабочий стол.
- F- Мои файлы.
- G- Переход к папке.
- I-iCloudDrive.
- L- Загрузки.
- O- Документы.
- R-AirDrop.
- U- Утилиты.
- Delete-позволяет пользователю очистить корзину от файлов.
Теперь мы с вами рассмотрим ещё сочетания с клавишами Option+Command, которые также позволяют совершать различные действия для ускорения работы в операционной системе Mac. Какие же это будут функции? В большинстве случаев это будет отображение или скрытие определённого элемента в рабочей области.
- D- позволяет вам скрыть или, наоборот, отобразить Dock-панель.
- P-строка пути.
- S- боковая панель.
- N- позволяет вам создать новую умную папку.
- T- панель инструментов. Работает в том случае, если открыта только одна вкладка в окне Finder.
- Y- запускается слайд-шоу.
Быстрый ввод спецсимволов: ™, ©,
Ввести специальные символы на Mac проще всего при помощи панели «Эмодзи и символы», которая активируется в верхней панели меню. Альтернативным вариантом ввода является использование шорткатов с клавишей ⌥Option (Alt). Например сочетание ⌥Option (Alt) + 2 (английская расскладка) отвечает за обозначение торговой марки (), а ⌥Option (Alt) + G устанавливает знак копирайта (). Сочетание клавиш ⌥Option (Alt) + ⇧Shift + K (английская расскладка) дает логотип Apple – . Естественно, запомнить все клавиатурные сокращения довольно сложно, однако можно воспользоваться экранной клавиатурой, которая также вызывается из строки меню – «Показать панель «Клавиатура».
Полезные комбинации
В любом Макбуке, независимо от версии («Эйр» или «Про»), используется одинаковая клавиатура и операционная система. В macOS не существует разделения на домашние и профессиональные версии. Поэтому сочетания клавиш будут работать абсолютно идентично на любой модели.
Блокировка экрана
На Mac хорошо работает режим сна. Отходя от ноутбука, можно закрыть крышку и, вернувшись, продолжить работу с того же самого места, не переживая за сохранность файлов. Однако иногда достаточно просто заблокировать экран. К примеру, если вы отрываетесь от работы на несколько минут, но не хотите ее никому показывать.
Сочетание Control +Command + Q дает такую возможность. На мониторе отображается окно блокировки, а через положенное время запустится хранитель экрана. Сочетание клавиш Shift + Control + Power позволяет добиться похожего результата. В этом случае отключается питание монитора и он гаснет, минуя стадию заставки. Если в настройках установлена указанная галочка, получить доступ к ноутбуку можно будет только с паролем.
Принудительное завершение программ
Любую программу, в том числе переставшую отвечать, на Маке можно завершить принудительно. Для этого в строке меню надо нажать на логотип яблока и выбрать отмеченный пункт. Как видно на скриншоте, эта операция может быть выполнена и горячими клавишами.
Option + Command + Esc вызывает на экран упрощенный аналог диспетчера задач. В нем находим программу, которая требует завершения, и нажимаем отмеченную кнопку.
Часто такую операцию приходится проделывать со встроенным проигрывателем видео QuickTime. После закрытия основного окна он имеет свойство оставаться в памяти, не отображаясь при этом на панели Dock.
Тонкая настройка
Настройка звука, подсветки клавиш и яркости экрана на Air или другом iMac имеет шестнадцать позиций между «Мин» и «Макс» значениями. Управление осуществляется соответствующими функциональными клавишами верхнего ряда. Если при выполнении регулировки зажать клавиши Shift + Option , то каждая из позиций управления разделится на четыре части.
Таким образом вы получаете не 16, а 64 пункта регулировки. Когда дополнительные кнопки отпущены, система сначала заполнит неполное деление и потом автоматические перейдет в обычный режим.
Скриншоты
Как мы уже говорили ранее, на компьютерах Apple не предусмотрена отдельная клавиша для создания скриншотов. Для снимков экрана используются следующие комбинации:
- Command + Shift + 3 . Скриншот всего рабочего стола;
- Command + Shift + 4 . Снимок выделенной области;
- Command + Shift + 4 + Пробел . Снимок выбранного окна или элемента меню.
Режимы загрузки
При старте macOS, до первого появления логотипа яблока, можно выбрать режим загрузки. Пригодится эти комбинации могут не только для переустановки или устранения неисправностей:
- Option . Выбор загрузочного тома для систем с двумя установленными ОС. Таким образом можно выбирать между macOS и установленной на раздел BootCamp Windows;
- T . Запуск системы в режиме внешнего тома. Если подключить к исправному Маку проблемный, можно загрузиться с его жесткого диска и выполнить начальную диагностику;
- Shift . Запускает ОС в безопасном режиме;
- Command + R . Восстановление с жесткого диска;
- Option +Command + R . Режим Internet Recovery. Переустановка или восстановление macOS с серверов Apple.
Завершение работы
В нормальном режиме MacBook можно выключить или перезагрузить, используя системное меню. Для этого в нем собраны все доступные пользователю варианты.
Для этих целей также можно воспользоваться различными комбинациями:
Control + Power . Вызывает меню выключения в отдельном окне;
- Control +Command +Power . Аналог «комбинации из трех пальцев» для Windows. Вызывает принудительную перезагрузку;
- Option + Command + Power . Переход в режим сна без закрытия крышки;
- Shift + Command + Q . Завершение сеанса пользователя с предупреждением;
Shift + Option + Command + Q . Выход пользователя из системы без предупреждения. При последующем входе ранее открытые окна автоматически восстанавливаются.
Быстрый ввод спецсимволов: ™, ©,
Ввести специальные символы на Mac проще всего при помощи панели «Эмодзи и символы», которая активируется в верхней панели меню. Альтернативным вариантом ввода является использование шорткатов с клавишей ⌥Option (Alt). Например сочетание ⌥Option (Alt) + 2 (английская расскладка) отвечает за обозначение торговой марки (), а ⌥Option (Alt) + G устанавливает знак копирайта (). Сочетание клавиш ⌥Option (Alt) + ⇧Shift + K (английская расскладка) дает логотип Apple – . Естественно, запомнить все клавиатурные сокращения довольно сложно, однако можно воспользоваться экранной клавиатурой, которая также вызывается из строки меню – «Показать панель «Клавиатура».
Клавиатура на «Маках»
Apple одновременно является производителем компьютеров собственной марки и поставщиком программного обеспечения для них. Ни одна компания в мире не поступает подобным образом. Именно этим и объясняются различия между стандартной клавиатурой и используемой на компьютерах Mac.
Цифровой и буквенные ряды значительных различий не имеют. Используемая раскладка практически полностью соответствует QWERTY, за малым исключением. Буква «ё» на них располагается в другом месте. Существенно различаются только верхний ряд с управляющими клавишами и нижний с клавишей «пробел».
Налево от клавиши «пробел» располагаются последовательно Command, Option, Control, Fn. Направо от нее же – Command, Option и стрелочный блок. Таким образом, нижний ряд клавиш содержит в себе весь специфический набор, который использует только клавиатура Apple. Клавиша Option на Mac обозначается значком «⌥» и надписью «alt». Современные модели клавиатур с механизмом по типу «бабочка» отличаются большей площадью клавиш и вместо значка содержат надписи «Option» и «alt».
Клавиатура на «Маках»
Apple одновременно является производителем компьютеров собственной марки и поставщиком программного обеспечения для них. Ни одна компания в мире не поступает подобным образом. Именно этим и объясняются различия между стандартной клавиатурой и используемой на компьютерах Mac.
Цифровой и буквенные ряды значительных различий не имеют. Используемая раскладка практически полностью соответствует QWERTY, за малым исключением. Буква «ё» на них располагается в другом месте. Существенно различаются только верхний ряд с управляющими клавишами и нижний с клавишей «пробел».
Налево от клавиши «пробел» располагаются последовательно Command, Option, Control, Fn. Направо от нее же — Command, Option и стрелочный блок. Таким образом, нижний ряд клавиш содержит в себе весь специфический набор, который использует только клавиатура Apple. Клавиша Option на Mac обозначается значком «⌥» и надписью «alt». Современные модели клавиатур с механизмом по типу «бабочка» отличаются большей площадью клавиш и вместо значка содержат надписи «Option» и «alt».
Клавиша Option на Mac: где она и как её применить?
Некоторые продвинутые пользователи Mac называют данную клавишу волшебной, ведь почти каждая функция с её применением открывает новые горизонты в использовании компьютера. Для начала стоит выяснить, где клавиша Option на Mac
На современных ноутбуках и клавиатурах от Apple Option расположена рядом с кнопками Command, а написано на ней, внимание, Alt. Тот самый Alt, знакомый всем, кто хоть раз в жизни садился за современную клавиатуру
Какие же возможности даёт эта кнопка?
Доступ к дополнительной информации в панели инструментов:
- Зажав Option и наведя курсор на иконку яблочка, можно получить доступ к более полной информации о системе.
- На ноутбуках можно получить информацию о состоянии аккумулятора.
- Если открыть настройки звука, зажав Option, можно выбрать источник воспроизведения.

Быстрый доступ к настройкам и альтернативным опциям:
- Если во время нажатия функциональных клавиш удерживать Option, то система автоматически откроет настройки, относящиеся к конкретной функциональной клавише.
- Во всех приложениях предлагаются альтернативные сочетания клавиш, так или иначе связанные с клавишей Option, для этого достаточно удерживать её при просмотре функции в панели инструментов.
- При использовании инструмента для создания резервных копий Time Machine клавиша Option позволяет выявить все диски, на которых хранится хотя бы одна копия.
Также кнопка Option позволяет вводить альтернативные символы, идентично Windows (это касается тех, кто до сих пор ставит дефис вместо тире).

Работа с текстом и файлами:
- Command + X — вырезать выделенное содержимое в буфер обмена
- Command + C — скопировать выделенный контент в буфер обмена
- Command + V — вставить содержимое из буфера обмена
- Command + Z — отменить последнее действие
- Shift + Command + Z — повторить отмененное изменение.
- Command + A — выделить все
- Command + F — поиск содержимого
- Command + G и Command + Shift + G — переключаться между найденным контентом.
- Command + O — открыть выбранный файл
- Command + P — распечатать открытый документ
- Command + S — сохранить открытый файл
- Control + Command + пробел — отображение окна с эмодзи и другими символами.
- Command + Delete — переместить файл в корзину.
- Shift + Command + Delete — очистить содержимое корзины
Использование оболочки Finder
Finder можно назвать аналогом Проводника в Windows, но на самом деле это гораздо более функциональная компонента macOS, отвечающая за управление графической оболочкой «яблочной» операционки. Комбинации клавиш, описанные ниже, упрощают взаимодействие между пользователем и элементами рабочего стола, включая активные окна:
- Cmd+1 – просмотр объектов в представлении пиктограмм;
- Cmd+2 – просмотр объектов в представлении «список»;
- Cmd+3 – просмотр объектов в представлении «столбцы»;
- Cmd+4 – просмотр объектов с использованием трёхмерного интерфейса CoverFlow;
- Cmd+Ctrl+↑ – открытие текущей папки в новом окне;
- Cmd+Delete – удаление объекта с помещением его в корзину;
- Cmd+D – копирование выделенных файлов;
- Cmd+F – вызов консоли поиска Spotlight;
- Cmd+I – вызов окна свойств в отношении выбранного файла;
- Cmd+N – команда открытия нового;
- Cmd+R – горячие клавиши для отображения по псевдониму первоначального файла. В отдельных приложениях (системный календарь, браузер «Сафари») это же сочетание кнопок используется для перезагрузки страницы. Наконец, если нажать комбинацию Cmd+R в окне «Обновление ПО» (вкладка «Настройки»), то будет запущен процесс проверки обновлений;
- Cmd+T – если в окне открыта вкладка, нажатие этой комбинации приведёт к появлению или скрытию панели вкладок;
- Cmd+/ – появление/скрытие строки состояния;
- Cmd+Y – функция вызова предварительного просмотра файла (при этом задействуется служба «Быстрый просмотр»);
- Cmd+↑ – открытие папки;
- Cmd+[ – переход по дереву каталогов на уровень вверх;
- Cmd+] – переход по дереву каталогов к следующей папке;
- Cmd+↓ – открытие активного объекта;
- Ctrl+↓ – вывод всех окон активного приложения;
- Cmd+<кнопка увеличения яркости> – включение/выключение функции использования внешнего дисплея;
- Opt+Cmd+D – вывод/скрытие панели Dock;
- Opt+Cmd+P – вывод/скрытие строки пути;
- Opt+Cmd+L – мгновенный переход в папку «Загрузки»;
- Opt+Cmd+S – вывод/скрытие боковой панели;
- Opt+Cmd+V – перемещение пребывающих в буфере обмена файлов из первоначального расположения в текущее;
- Opt+Cmd+Y – запуск «Быстрого просмотра» в режиме слайд-шоу выделенных файлов;
- Opt+Shift+Cmd+Delete – удаление файлов из «Корзины» (запроса на подтверждение операции не выдаётся);
- Opt+Shift+<Увеличение/уменьшение уровня яркости клавиатуры> – изменение уровня яркости клавиатуры;
- Opt+Shift+<Увеличение/уменьшение громкости> – корректировка уровня громкости звучания динамиков;
- Opt+<Увеличение/уменьшение громкости> – запуск утилиты настроек звука;
- Opt+<Увеличение/уменьшение яркости> – запуск утилиты настроек параметров монитора;
- Opt+<Увеличение/уменьшение уровня яркости клавиатуры>– запуск утилиты настроек клавиатуры;
- Shift+Cmd+D – открыть папку, расположенную на рабочем столе;
- Shift+Cmd+F – открыть окно «Недавние» с перечнем недавно просмотренных файлов;
- Shift+Cmd+Delete – удаление содержимого «Корзины» без выдачи подтверждающего запроса;
- Shift+Cmd+H – переход в личную папки активной учётной записи;
- Shift+Cmd+I – открыть приложение iCloud Drive;
- Shift+Cmd+N – создать новую папку;
- Shift+Cmd+K – запуск утилиты настройки сети;
- Shift+Cmd+O – переход в папку «Документы»;
- Shift+Cmd+R – запуск функции AirDrop;
- Shift+Cmd+U – переход в папку «Утилиты»;
- Shift+Cmd+P – скрыть/показать область предварительного просмотра;
- Shift+Cmd+T – скрыть/показать строку вкладок активного окна.
Следующие команды работают при одновременном нажатии клавиш и действиях мышью:
- зажатая клавиша Cmd и двойной клик мышью приводит к открытию отмеченной папки в новом окне;
- зажатая клавиша Opt при двойном клике мышью запускает открытие объекта в новом окне, при этом текущее окно будет закрыто;
- зажатая клавиша Cmd с перетаскиванием объекта на другой том – аналог перемещения файлов в Windows;
- зажатая клавиша Opt с перетаскиванием объекта на другой том – аналог копирования файлов в Windows;
- зажатая клавиша Cmd и клик мышкой по заголовку окна – просмотр папки.
Мы привели далеко не полный перечень используемых в операционной системе macOS комбинаций клавиш. Запомнить все – вряд ли по силам среднестатистическому пользователю, но если вы осилите наиболее часто употребляемые команды, то ваша повседневная рутинная работа будет существенно упрощена. А какие комбинации не из числа перечисленных используете вы? Ждём ваших комментариев!
Full Screen — выбор между плохим и ужасным
Несмотря на то, что я активно пользуюсь планшетным режимом — все это не благодаря, а вопреки. До знакомства с MacBook я считал что только в Apple по-настоящему задумываются о дружелюбных к пользователю интерфейсах. Сейчас же вспоминаю как безупречно происходит управление в Windows:
-
Хочешь открыть приложение? Небрежный мах мышкой в самый угол до упора, клик — и перед тобой выбор из отсортированных на твой вкус приложений.
-
Хочешь свернуть окно? Сверни окно.
-
Хочешь скрыть все окна? Не глядя — мышкой в угол экрана и клик. Win+D впридачу.
-
Хочешь вывести окно на экран? Клик по иконке на Панели задач. Ты уже заранее видишь что окон несколько. Поэтому готов кликнуть повторно, выбрав нужное. Ты ничего не пропустишь! Иначе? Пожалуйста — Alt+Tab.
-
Хочешь растянуть окно полностью? Просто сделай это!
-
Хочешь закрыть окно? Кликни на крестик. Хочешь закрыть приложение? Кликни на крестик.
Ёлы-палы! Почему эти базовые, казалось бы, команды реализованы с таким дичайшим скрипом в MacOS??? Одних только способов переключения между окнами я насчитал аж 8 штук. Восемь, Карл! И что толку?:
-
Всплывающая шторка в Menu Bar — медленно и не наглядно.
-
Контекстное меню в Doc Bar — медленно и не наглядно.
-
Свернутые окна в Doc Bar — конфликтуют с нижеприведенными способами.
-
Cmd+Tab — переключает только приложения, но не окна в них.
-
Cmd+’ — не работает в полноэкранном режиме.
-
Ctrl+↓ (Application Windows) — не работает в полноэкранном режиме.
-
Жест Trackpad (App Expose) — не работает в полноэкранном режиме.
-
Mission Control — не актуален в случае скрытых или свернутых окон.
Ни один вам не даст удобного и гарантированного результата!
Но двигаемся дальше. Своей зеленой кнопкой Apple как бы вынуждает нас использовать планшетные сценарии. Я сдался. Но вы посмотрите что они предлагают! Разворачиваю несколько приложений в планшетный режим. Допустим, это (по порядку):
Chrome — OneNote — Playground — Xcode — Books — Spotify
Начинаю гламурненько переключаться свайпами между окнами. В голове картина — сколько свайпов надо чтобы попасть в нужное Пространство (Spaces). И вдруг что-то идет не так — не то приложение открыл. Хмм. Наверно я что-то напутал. Работаем дальше — опять не на то вышел… И что бы вы думали это такое? А это Apple заботливо миксует окна по частоте их применения!
Вот о чем они думали когда ставили эту опцию по умолчанию? И откуда я, начинающий пользователь, должен знать что это можно перенастроить? Хорошо что можно. Но полгода я метался между двумя режимами — планшетным и обычным, выбирая наименее долбанутый. О каком дружелюбии к пользователю тут можно в принципе говорить? Зачем эта мешанина из исключающих друг друга интерфейсов? Украдите, блин, у Microsoft! Они знают как.
Клавиши-модификаторы («бинды», комбинации клавиш)
Во времена, когда еще не существовало дисплеев, реагирующих на прикосновение, и сенсорных панелей вроде TouchBar, для быстрого взаимодействия с определенными элементами интерфейса использовались «горячие» клавиши и их сочетания.
Также как и в Windows, в Mac используются стандартные команды вроде: «вставить», «скопировать», «открыть новую вкладку». Только для их активации вместо привычного Control используется кнопка Command, с помощью которой вы и командуете своим компьютером. В сети вместо полных названий клавиш используются их символьные обозначения:
|
Название |
Значение |
|
|
Работает как кнопка «Пуск» на PC, но также берет на себя функциональность кнопки Control |
||
|
Работает также как на PC |
||
|
Позволяет активировать дополнительные возможности или показать альтернативную информацию о системе |
||
|
Дополняет пользовательские сочетания клавиш и команды |
||
|
Помимо своей базовой функциональности (автоматические прописные буквы), может работать как клавиша-модификатор, если установить соотвествующее программное обеспечение |
Комбинации в окне Finder
Окно Finder
Command
- D—создаются копии выделенных объектов или документов.
- F — открывается поле Spotlight.
- I — запускается окно свойств выбранного объекта.
- N — при использовании этой комбинации откроется новое окно Finder.
- Y— вы сможете запустить предварительный просмотр для тех объектов, что вы выделили.
- 1— меняется режим отображения файлов на вид «Значки».
- 2 — меняется режим отображения файлов на вид «Список».
- 3 — меняется режим отображения файлов на вид «Столбцы».
- 4 — меняется режим отображения файлов на вид «CoverFlow».
- MissionControl— при нажатии этого сочетания вы открываете рабочий стол.
- Delete— выбранные документы или файлы отправляются в корзину.
Shift+Command
Shift+Command
Следующие комбинации с использованием клавиши Shift предполагают запуск определённы папок и рабочих областей в новом окне
Обратите внимание, что здесь вы уже будете нажимать три клавиши на клавиатуре ноутбука или компьютера под управлением операционной системы Mac. Рассмотрим пример на первом сочетании:
- C—Компьютер. То есть, при нажатии комбинации Shift+Command+C вы откроете новое активное окно «Компьютер».
- D— Рабочий стол.
- F— Мои файлы.
- G— Переход к папке.
- I—iCloudDrive.
- L— Загрузки.
- O— Документы.
- R—AirDrop.
- U— Утилиты.
- Delete—позволяет пользователю очистить корзину от файлов.
Option+Command
Option+Command
Теперь мы с вами рассмотрим ещё сочетания с клавишами Option+Command, которые также позволяют совершать различные действия для ускорения работы в операционной системе Mac. Какие же это будут функции? В большинстве случаев это будет отображение или скрытие определённого элемента в рабочей области.
- D— позволяет вам скрыть или, наоборот, отобразить Dock-панель.
- P—строка пути.
- S— боковая панель.
- N— позволяет вам создать новую умную папку.
- T— панель инструментов. Работает в том случае, если открыта только одна вкладка в окне Finder.
- Y— запускается слайд-шоу.
Раскладка клавиатуры
С тем, что назначения клавиш в Mac отличаются от таковых в Windows, разобрались. Теперь стоит понять, чем отличается раскладка и как это исправлять. Да-да, именно исправлять, ведь по умолчанию в Mac используется раскладка клавиатуры, знакомая тем, кто пользовался печатной машинкой – русская машинопись. Техническое строение печатной машинки вынудило конструкторов выставить знаки препинания в верхний ряд клавиш, чтобы те не задевали друг друга, на компьютере же такой подход лишь замедляет скорость набора текста, поэтому необходимо сразу же сменить раскладку. Делается это просто:
- Переходим в «Системные настройки».
- Подпункт «Клавиатура».
- Подменю «Источники ввода».
- Далее необходимо добавить новую раскладку – Русская ПК, а прежнюю удалить.
Теперь все клавиши вернулись на свои места, и хоть гравировка на клавиатуре не совпадает с реальным назначением кнопок, любой знакомый со слепым методом ввода текста будет счастлив после смены раскладки. Также после этого на свое место вернется буква Ё, которую многие по сей день используют в печати.

Выводы
Перечисленные мною проблемы связаны с базовым функционалом, с которым сталкиваешься непрерывно. В MacOS это реализовано крайне сомнительно. Это вам не драйвер разово поставить. Или что там в Windows хромает? Хорошо, что почти для всего есть костыли. Плохо, что в Apple, кажется, не понимают, что они, собственно, строят в концептуальном смысле. Хоть MacBook действительно в целом приятное в использовании устройство (в первую очередь за счет железа), не обольщайтесь — MacOS полна дурной эклектики и маразма.
—
UPD (спустя несколько дней):
Сегодня для этого прикупил Magic Mouse 2 — чтобы погружение в среду стало максимальным. И знаете что… Я пожалуй не буду писать ничего про Мак. Много чести.
Magic Mouse 2 — это своего рода Мак в миниатюре:
Она очень красивая, но слишком низкая, чтобы быть удобной. Но даже это не страшно — к этому можно привыкнуть.
Ход курсора раздражающе медлительный даже при максимальных настройках (т.е. это не чинится без доп. манипуляций).
У нее слишком тугая кнопка, чтобы клик был комфортным. И причина этому никакой не секрет — обеспечивать жесты без риска прожатия кнопки.
Она плохо скользит. Причина все та же — стабильность во время жестов.
Сами же жесты пусть и уникальны в своем роде, но чтобы скроллить свайпом по сенсорной поверхности — надо учиться выделывать указательным пальцем новые, причудливые по своей траектории, пируэты. Дошло до того, что скроллить теперь проще на трекпаде.
Я задумался. Жесты это хорошо. А нужны мне жесты в Windows..?
— Нет.
Ни Рабочие столы, ни Mission Control. Весь этот визуальный сахар, который так красив при жестах — он не нужен и даже избыточен. Он замедляет процесс. Рука, до локтя в среднем весящая 2 кг, не может быть быстрее кисти. Движения не могут быть точнее. А между тем Apple целенаправленно примитивизирует устройство мышь и усложняет ОС для нее. Какая-то одержимость!
Уже сейчас, без дополнительных танцев с бубном, ни один Мак пользователь не может нормально проскроллить ту портянку коммантариев, что внизу. Причем даже на мыши с колесиком в Мак делать это затруднительно по загадочной причине. А Windows пользователь делает это без труда.
Так что да. Посмотрел я на этот велосипед необычайной конструкции… Привыкнуть к этому, да, можно. И это, да, стильно. Но оправдывать я такие эксперименты над пользователями не намерен. Может быт кто-то другой осилит мой план.
В заключение
Из нашего материала вы узнали только некоторые возможности, которые дает клавиша Option. На Mac она просто незаменима, а некоторые считают, что именно изучение ее свойств делает из простого пользователя настоящего «маковода». Узнав больше о возможностях операционной системы, которой пользуетесь, вы уже стали одной ногой на путь, который в конце превратит вас в уверенного пользователя, способного справиться с любой компьютерной задачей.
Для большинства людей компьютеры Apple — это что-то из области фантастики, что-то странное, непонятное и очень неудобное. Отчасти подобные замечания справедливы, ведь яблочные ноутбуки и настольные машины сильно отличаются от привычных всем Windows-компьютеров. Новоиспеченный пользователь Mac уже на начальном этапе впадает в ступор, сталкиваясь с тем, что клавиатура работает не так, как он привык.
Неизвестно, вызваны ли столь кардинальные изменения ненавистью Стивена Джобса к продуктам Microsoft, или в яблочной корпорации свои представления об анатомии рук, но привычные горячие клавиши на их компьютерах выглядят и работают несколько иначе. В данном материале читатель найдет ответы на базовые вопросы, такие как: «Почему не работает смена раскладки?»; «Как выглядит клавиша Option на Mac?» и прочие. Решение тех и других проблем совсем рядом, нужно лишь уделить некоторое время на настройку.