Как сделать калибровку экрана на айфоне
Признаки, когда требуется калибровка экрана iPhone:
- неправильное отображение цветовой температуры. Оттенки могут стать более холодными или теплыми;
- некорректная обработка команд сенсора;
- невозможность сделать свайп для ответа на звонок.
Владельцы айфонов часто задаются вопросом, как сделать калибровку экрана. Производители не предусмотрели данную функцию, но есть ряд методов, которые помогут восстановить корректную работоспособность дисплея.
Как сделать на айфоне калибровку:
- Перейти в меню «Настройки» и выбрать раздел «Основные».
- Активировать функцию «Универсальный доступ» и «3D Touch».
- С помощью ползунка нужно выполнить регулировку чувствительности тачскрина.
Калибровка экрана для айфона 5:
- На рабочем экране смартфона требуется выбрать любое приложение и зажать его иконку.
- Затем необходимо открыть выбранную программу и зажать кнопку «Power» на несколько секунд. На экране отобразится бегущая строка.
- Далее нужно нажать «Home» и удерживать кнопку до тех пор, пока бегущая строка не исчезнет.
Калибровка дисплея для iPhone 6 и более поздних версий (с помощью цветового профиля):
- Открыть «Настройки».
- Перейти в «Основные».
- Выбрать «Адаптация дисплея».
- Активировать и настроить «Светофильтры».
Настройка цветового профиля
Каждый оттенок необходимо поочередно включать, чтобы найти желаемое отображения цветовой насыщенности.
Как калибровать при помощи опции «Адаптация касания»:
- Открыть «Настройки».
- Перейти в «Универсальный доступ».
- Выбрать «Адаптация касания».
У многих возникает вопрос, адаптация касания на айфоне — что это? Здесь пользователь самостоятельно определяет время отклика дисплея при использовании параметров: «Время фиксации», «Жесты смахивания», «Пропуск повтора» и «Помощь при касании».
Функция адаптации касания
Разработчики смартфонов и планшетов Apple не предлагают пользователям штатных утилит для полноценной калибровки экрана. Функционал последних моделей iPhone предоставляет больше решений в плане настройки и оптимизации тачскрина. Проверка экрана поможет определить и узнать, из-за чего возникла проблема.
https://youtube.com/watch?v=aNgV8aYVRyk
Как подготовить iPhone
Прежде чем приступить к процессу калибровки, понадобится отключить некоторые функции и настройки. Это необходимо, чтобы снизить потребление энергии и полностью разрядить аккумулятор. В противном случае велика вероятность, что iPhone просто отключится на 20–30% заряда.
Не беспокойтесь. После калибровки всё можно будет включить обратно.

Откройте «Настройки» → «Конфиденциальность» → «Службы геолокации» и отключите одноимённый тумблер.

Перейдите в «Настройки» → «Основные» → «Обновление контента» и поставьте галочку напротив «Выкл.».

Откройте «Настройки» → «iTunes и App Store» и отключите все тумблеры в разделе «Автоматические загрузки».
Признаки неисправного сенсора в iPhone
В iPhone и iPad дисплейный модуль состоит из трех компонентов: защитное стекло, дисплей и сенсор (тачскрин). Неисправности сенсора проявляются следующими симптомами:
Описанные выше симптомы могут присутствовать постоянно или появляться на некоторое время, после чего iPhone вновь начнет работать нормально.
Пользоваться сенсорным устройством с неисправным тачскрином невозможно, и необходимо устранить проблему сразу после ее возникновения. При этом не всегда она вызвана неправильной работой сенсора, в ряде случаев ошибки в обработке касаний возникают на программном уровне.
Калибровка дисплея в Android: когда она нужна и как ее сделать?
Если экран Android-устройства неверно или слишком долго реагирует на нажатия без видимых причин, возможно, причина в сбившихся настройках сенсора. В этом случае поможет калибровка дисплея в Android.
Когда нужна калибровка экрана Android?
Чистая ОС Android, вообще-то, не включает в себя функции калибровки экрана. Google придерживается позиции, что дисплеи устройств на базе ее системы калибровать не нужно. В любом случае, перед тем как трогать сенсор, следует убедиться в том, что:
- Дисплей не грязный. Загрязнения, жир или влажность могут влиять на точность сенсора. Почистите экран смартфона и посмотрите, не изменилась реакция на нажатия.
- Защитная пленка не мешает. Если вы используете слишком плотную, грязную или поцарапанную пленку, возможно, дело в ней. Замените пленку и убедитесь, что она правильно наклеена.
- Система не перегружена. Если у вас открыто много приложений, дисплей может начать медленно реагировать на нажатия. Перезагрузите устройство или сбросьте кэш и посмотрите, не изменилась ли ситуация.
- Во внутренней памяти достаточно места. Часто система начинает плохо откликаться на команды с экрана, когда забита внутренняя память. Попробуйте переместить данные и приложения на SD-карту.
Если ни одной из этих причин не наблюдается, вероятно, вам нужна калибровка сенсора Android. Кроме того, обязательно выполнять калибровку дисплея после замены.
Способ, которым можно откалибровать устройство Android, зависит от того, какие возможности для этого предоставляет производитель вашего гаджета. Как правило, это пункт в настройках экрана или специальное инженерное меню.
Калибровка экрана Android через настройки
Ряд производителей встраивает утилиты для калибровки экрана прямо в настройки Android. Откройте приложение Настройки и перейдите в пункт Дисплей или Экран. Если в нем присутствует подпункт Калибровка экрана (или что-то похожее), значит, производитель встроил в систему соответствующую утилиту.
Откройте ее и следуйте инструкциям. Как правило, для калибровки сенсора Android большинство утилит предлагает нажимать на точки в разных местах дисплея.
Если такого пункта у вас в настройках нет, смотрите далее.
Калибровка дисплея Android через инженерное меню
Большинство популярных моделей Android-устройств включают в себя специальное инженерное меню для тонкой настройки «железа». Для того чтобы вызвать его, нужно набрать особый код на клавиатуре набора номера. Вот коды для самых известных производителей:
- Samsung – *#*#4636#*#* или *#*#8255#*#*
- HTC – *#*#3424#*#* или *#*#4636#*#* или *#*#8255#*#*
- Huawei – *#*#2846579#*#* или *#*#2846579159#*#*
- Fly, Philips, Alcatel – *#*#3646633#*#*
Набрали? Открылось? Откройте вкладку Hardware Testing и выберите пункт Sensor > Sensor Calibration. В открывшейся утилите нажмите на кнопку Clear calibration, чтобы сбросить настройки калибровки тачскрина Android. После этого нажмите на кнопку Do Calibration (20% tolerance).
После этого выйдите из инженерного меню, несколько раз нажав на кнопку Назад.
Если инженерное меню не открывается, или вы не нашли код для его открытия, читайте дальше.
Калибровка тачскрина Android через приложение
Для устройств, которые не имеют встроенных средств калибровки экрана, существуют специальные приложения. В Google Play их очень много. Порекомендуем два:
- Touchscreen Calibration. Простое приложение для ручной калибровки экрана Android. Позволяет настроить силу нажатия, двойного нажатия, длительного нажатия, зума, скроллинга.
- Quick TuneUp. Для автоматической калибровки всех сенсоров телефона. Просто откройте приложение, выберите пункт Display Calibration, и программа автоматически откалибрует все датчики экрана.
Настройте яркость по своему вкусу
Без сомнения, уровень яркости очень важен при использовании iPhone. Он должен быть правильным в различных ситуациях окружающего освещения, которым вы подвержены. Очевидно, что когда вы находитесь в темном месте, высокая яркость может в конечном итоге повредить ваше зрение
В противоположной ситуации, когда много окружающего света, важно, чтобы яркость была высокой, чтобы можно было видеть информацию на экране. Эти значения яркости можно легко настроить, выполнив следующие действия:
- На iPhone зайдите в Настройки.
- Щелкните раздел «Экран и яркость».
- Оставайтесь вверху, чтобы регулировать яркость.
Первое, что вы увидите на этом экране конфигурации, — это ползунок, с помощью которого вы можете настроить, хотите ли вы увеличить или уменьшить яркость экрана. Мы рекомендуем всегда держать его прямо посередине, хотя это будет зависеть от ситуации, в которой вы окажетесь, как мы уже комментировали ранее. Если вы не хотите выполнять эту настройку постоянно, вы всегда можете решить, что операционная система определяет величину яркости, активировав опцию «автоматическая яркость».
Если вы хотите пойти немного дальше в этом отношении, вы можете активировать Опция True Tone что также появляется в этой части настроек. С этой настройкой iPhone мгновенно изменит цвет экрана в зависимости от окружающего освещения. Таким образом достигается меньшее ухудшение вида, но всегда остается факт, что цвета, которые появляются на экране, не будут полностью реальными. Вот почему мы предлагаем вам пройти тест между активацией или деактивацией, чтобы определить, какой вариант для вас лучше всего.
Как увеличить или уменьшить чувствительность экрана
h2<dp>1,0,0,0,0—>
Чтобы уменьшить или увеличить чувствительность экрана на телефоне Андроид, необходимо перенастроить гаджет с целью точного определения мест касания. Если этим процессом пренебречь, то в будущем могут появиться неисправности или ошибки.
p, blockquote<dp>4,0,0,0,0—>
Калибровка сенсора
h3<dp>1,0,0,0,0—>
В оболочке Андроид используется системный калибратор. С его помощью намного проще улучшить чувствительность экрана.
p, blockquote<dp>5,0,0,0,0—>
Для начала калибровки выполняем такие действия:
p, blockquote<dp>6,0,0,0,0—>
- Жмем «Настройки».
- Выбираем пункт «Дисплей».
- На экране отобразится меню с опциями калибровки.
p, blockquote<dp>7,0,1,0,0—>
Горизонтальная калибровка
h3<dp>2,0,0,0,0—>
Здесь необходимо отрегулировать в пространстве датчик положения. Таким образом настраивается линия горизонтальной плоскости гаджета.
p, blockquote<dp>8,0,0,0,0—>
Этот процесс способен повысить четкость распознавания совершаемых движений. В этом меню в конце списка находится вкладка «Горизонтальная калибровка». Найдя этот раздел, выполняем все указания телефона.
p, blockquote<dp>9,0,0,0,0—>
p, blockquote<dp>10,0,0,0,0—>
Девайс нужно положить на горизонтальную поверхность, затем выбираем нужную опцию. Утилита самостоятельно выполнит настройку чувствительности. Когда настройка будет завершена, на дисплее отобразится соответствующее сообщение.
p, blockquote<dp>11,0,0,0,0—>
Калибровка гиродатчика
h3<dp>3,0,0,0,0—>
Теперь нам нужно выполнить регулировку гироскопа, отвечающего за навигацию. Данный элемент гаджета отвечает за определение пространственного положения телефона.
p, blockquote<dp>12,0,0,0,0—>
Гироскоп реагирует на осуществленные в пространстве изменения. К примеру, вращая гаджет в разных проекциях, происходит адаптация отображенной на экране картинки в зависимости от положения девайса.
p, blockquote<dp>13,0,0,0,0—>
Инструкция:
p, blockquote<dp>14,0,0,0,0—>
- Переходим в «Настройки».
- Жмем меню «Дисплей».
- В отображенном меню находим «Калибровка гиродатчика».
После завершения выполнения все вышеописанных действий, настройка чувствительного экрана на телефоне Андроид будет успешно завершена.
p, blockquote<dp>15,1,0,0,0—>
Приложение Touchscreen Calibration
h3<dp>4,0,0,0,0—>
Инсталлировать утилиту можно в Плей Маркете.
p, blockquote<dp>16,0,0,0,0—>
Выполняем такие шаги:
p, blockquote<dp>17,0,0,0,0—>
- Запускаем софт.
- Жмем «Calibrate».
- Теперь нам необходимо выполнить все те действия, которые предлагает предложение.
- После завершения калибровки будет продемонстрировано соответствующее сообщение.
Приложение Quick TuneUp
h3<dp>5,0,0,0,0—>
Программа выполняет аналогичные задачи, что и предыдущий софт, но иным способом:
p, blockquote<dp>18,0,0,0,0—>
- Устанавливаем Quick TuneUp из Плей Маркета.
- Запускаем софт из меню гаджета.
- Жмем «Display Calibration».
- Ожидаем завершения калибровки.
- Перезагружаем телефон.
Калибровка батареи iPad
Процедура калибровки являет собой обнуление контроллера, благодаря которому осуществляется управление батареей. Он определяет, до каких граничных показателей батарея может зарядиться или разрядиться. Максимальная емкость батареи – число непостоянное. Со временем ее качество ухудшается и работать она может меньше, а контроллер не может учесть данные изменения самостоятельно. Еще нарушение работы батарей наблюдается после перепрошивки устройства. Именно поэтому калибровка является чрезвычайно предпочтительной мерой, призванной стабилизировать работу аккумуляторов.
Чтобы произвести калибровку батареи следует:
- Свести заряд батареи iPad до нуля. То есть, конкретно до того момента, когда устройство уже не сможет быть запущено. Проще всего разрядить устройство, просматривая видео и играя в установленные игры.
- После этого нужно провести полную зарядку батареи, то есть до того момента, когда устройство сообщит о том что батарея заряжена полностью. Лучше всего для этого подойдет сетевое зарядное устройство.
- Контроллер может ошибаться, поэтому следует подержать планшет подключенным к зарядному устройству еще час-другой.
- Теперь следует еще раз разрядить устройство в обычных рабочих условиях. При этом нельзя подключать устройство к зарядному устройству или ПК, иначе калибровка будет нарушена.
- Повторяем пункты 2 и 3.
После этих мер, батарея планшета будет полностью откалибрована. Как видите, для этого не нужны программы, специальные средства или устройства. Однако предложенный порядок действий должен быть в точности соблюден. В результате даже «повидавшая виды» батарея будет работать на всю доступную ей мощность, и сможет прослужить дольше.
Если все остальное не помогло, выполните сброс настроек к заводским
Если после калибровки сенсорный экран по-прежнему не работает должным образом, это может быть связано с неполадками в Android, которые может решить только сброс настроек к заводским. Сброс к заводским настройкам — это последний вариант, и он не дает никаких гарантий, что он разрешит все проблемы с Вашим сенсорным экраном.
Сброс до заводских настроек удалит все существующие приложения и очистит все кеши или настройки, которые могут повлиять на конфигурацию сенсорного экрана Вашего устройства. Это может устранить любые задержки сенсорного экрана, которые являются признаком более широкой проблемы. Например, устройство с серьезными проблемами с задержкой может быть вызвано отсутствием доступных ресурсов, которые можно исправить при сбросе.
Чего он не сделает, так это исправит проблемы с оборудованием. Если Ваш сенсорный экран неисправен, даже восстановление заводских настроек не решит проблему.
Сначала убедитесь, что Вы выполнили резервное копирование своего устройства, чтобы не потерять свои данные навсегда.
Калибровка сенсорного экрана
Как мы уже упоминали, более старые версии Android включали встроенные средства калибровки. Эти инструменты позволяли Вам протестировать и откалибровать сенсорный экран, чтобы определить, правильно ли он работает.
Эта функция была удалена в более поздних версиях Android. Для большинства современных устройств на Android единственным вариантом для калибровки сенсорного экрана является возврат к приложению калибровки из Google Play Store.
Хорошим приложением, которое стоит попробовать, является Touchscreen Calibration. Для начала установите приложение из Google Play Store.
Разработчик:
Цена: Бесплатно
Затем откройте приложение и нажмите кнопку «Calibrate» в центре, чтобы начать.
Есть шесть тестов касания от одного нажатия до зажима. Следуйте инструкциям на экране и выполните каждый тест. По завершении теста Вы увидите подтверждающее сообщение.
Перезагрузите устройство и используйте приложение, такое как Touch Screen Test, чтобы увидеть, есть ли какие-либо улучшения.
Увеличивайте определенную область экрана iPhone или iPad
В iOS предусмотрена функция масштабирования, которая позволяет увеличить участки экрана устройства при помощи функции «Увеличение». Для того чтобы включить данный функционал, откройте «Настройки» → «Универсальный доступ» → «Увеличение».
Для вызова функции нужно дважды прикоснуться к экрану тремя пальцами. Вы можете перемещать лупу по всему экрану и при помощи двойного тапа изменять ее размер.
Кроме того, в iOS присутствует виртуальная лупа, позволяющая увеличивать различные объекты при помощи камеры. О том, как настроить и пользоваться виртуальной лупой мы рассказывали в этом материале.
Калибровка батареи iPad
Процедура калибровки являет собой обнуление контроллера, благодаря которому осуществляется управление батареей. Он определяет, до каких граничных показателей батарея может зарядиться или разрядиться. Максимальная емкость батареи – число непостоянное. Со временем ее качество ухудшается и работать она может меньше, а контроллер не может учесть данные изменения самостоятельно. Еще нарушение работы батарей наблюдается после перепрошивки устройства. Именно поэтому калибровка является чрезвычайно предпочтительной мерой, призванной стабилизировать работу аккумуляторов.
Чтобы произвести калибровку батареи следует:
- Свести заряд батареи iPad до нуля. То есть, конкретно до того момента, когда устройство уже не сможет быть запущено. Проще всего разрядить устройство, просматривая видео и играя в установленные игры.
- После этого нужно провести полную зарядку батареи, то есть до того момента, когда устройство сообщит о том что батарея заряжена полностью. Лучше всего для этого подойдет сетевое зарядное устройство.
- Контроллер может ошибаться, поэтому следует подержать планшет подключенным к зарядному устройству еще час-другой.
- Теперь следует еще раз разрядить устройство в обычных рабочих условиях. При этом нельзя подключать устройство к зарядному устройству или ПК, иначе калибровка будет нарушена.
- Повторяем пункты 2 и 3.
После этих мер, батарея планшета будет полностью откалибрована. Как видите, для этого не нужны программы, специальные средства или устройства. Однако предложенный порядок действий должен быть в точности соблюден. В результате даже «повидавшая виды» батарея будет работать на всю доступную ей мощность, и сможет прослужить дольше.
Калибровка экрана iPad
Также встречаются проблемы и в работе экранов iPad. Сенсорные экраны могут перестать реагировать на касания, как на всей его площади, так и на отдельных его участках. Экран также может долго отвечать на команды пользователя и в целом работать нестабильно.

В такой ситуации также можно произвести самостоятельную калибровку экрана, не используя для этого каких-либо вспомогательных средств. Здесь следует последовательно произвести несколько действий, каждое из которых может убрать возникшую проблему:
- Перезагрузка устройства. Для этого нужно произвести стандартные действия для перезагрузки, но если они не работают, можно сбросить параметры устройства, одновременно задержав клавиши «Режим сна/Пробуждение» и «Домой» на 10 секунд.
- Протирание экрана. Иногда подобные проблемы связаны с веществами, попавшими на экран и мешающими взаимодействию пользователя с устройством. Лучше всего для этого подходит влажная и не ворсистая ткань.
- Снять защитную пленку. Смешно, но иногда именно она является основной причиной плохой работы дисплея. Если после ее снятия устройство будет работать нормально, достаточно будет установить новую защитную пленку .
Если же все это не помогло, то далее самостоятельных действий предпринимать не следует, так как они связаны с полноценной диагностикой устройства и его разборкой. В такой ситуации гораздо лучше будет обратиться в сервисный центр Apple или в другую сервисную службу.
Калибровка батареи iPad
Процедура калибровки являет собой обнуление контроллера, благодаря которому осуществляется управление батареей. Он определяет, до каких граничных показателей батарея может зарядиться или разрядиться. Максимальная емкость батареи – число непостоянное. Со временем ее качество ухудшается и работать она может меньше, а контроллер не может учесть данные изменения самостоятельно. Еще нарушение работы батарей наблюдается после перепрошивки устройства. Именно поэтому калибровка является чрезвычайно предпочтительной мерой, призванной стабилизировать работу аккумуляторов.
Чтобы произвести калибровку батареи следует:
- Свести заряд батареи iPad до нуля. То есть, конкретно до того момента, когда устройство уже не сможет быть запущено. Проще всего разрядить устройство, просматривая видео и играя в установленные игры.
- После этого нужно провести полную зарядку батареи, то есть до того момента, когда устройство сообщит о том что батарея заряжена полностью. Лучше всего для этого подойдет сетевое зарядное устройство.
- Контроллер может ошибаться, поэтому следует подержать планшет подключенным к зарядному устройству еще час-другой.
- Теперь следует еще раз разрядить устройство в обычных рабочих условиях. При этом нельзя подключать устройство к зарядному устройству или ПК, иначе калибровка будет нарушена.
- Повторяем пункты 2 и 3.
После этих мер, батарея планшета будет полностью откалибрована. Как видите, для этого не нужны программы, специальные средства или устройства. Однако предложенный порядок действий должен быть в точности соблюден. В результате даже «повидавшая виды» батарея будет работать на всю доступную ей мощность, и сможет прослужить дольше.
Экран iPhone не реагирует на касания
Как откатить iOS обновление на iPhone или iPad
При отсутствии реакции на касание необходимо выяснить из-за чего произошли неполадки. Для начала требуется произвести внешний осмотр на предмет выявления физических дефектов: трещины на дисплее, сколы. Также стоит исключить попадание влаги в корпус телефона.
Обратите внимание! В крайних случаях может потребоваться жесткая перезагрузка устройства. Для жесткой перезагрузки необходимо придерживаться следующего алгоритма действий:
Для жесткой перезагрузки необходимо придерживаться следующего алгоритма действий:
- Зажать кнопку «Home». При ее отсутствии на более поздних моделях используется качелька регулировки громкости.
- Клавиши удерживают в течение 15-20 сек. Устройство проанализирует память и выполнит глубокую очистку системы.
Перезагрузка iPhone
Если метод жесткой перезагрузки не помог, то можно воспользоваться следующими способами для восстановления работоспособности экрана:
- полностью разрядить телефон и дождаться автоматического выключения. Затем произвести полную зарядку айфона и включить устройство;
- восстановление через iTunes. Для этого необходимо подключить аппарат к компьютеру, зайти в программу во вкладку «Обзор» и выбрать опцию «Восстановление iPhone».
Важно! Если делать восстановление через iTunes, смартфон вернется к заводским настройкам. Все файлы и параметры приложений будут удалены
На разных устройствах причины при отсутствии реакции на сенсор могут быть разные. На старших моделях можно воспользоваться адаптацией касания. Что такое адаптация касания на айфон? Это самостоятельная настройка времени отклика дисплея.
На моделях с Face ID
На моделях iPad с Face ID требуется принудительно перезагрузить устройство, если наблюдаются неполадки с дисплеем:
- Необходимо зажать кнопку увеличения регулировки громкости и быстро ее отпустить.
- Затем повторить действие только с кнопкой уменьшения громкости.
- Вновь нажать на увеличение громкости и дождаться полной перезагрузки устройства.
На iPhone 8 и более поздних
На устройствах iPhone 8 и плюс можно выполнить принудительную перезагрузку:
- Требуется нажать и быстро отпустить клавишу увеличения громкости и то же самое проделать с кнопкой уменьшения звука.
- Далее необходимо в течение нескольких секунд удерживать боковую клавишу и дождаться появления логотипа разработчика на экране смартфона.
На iPhone 7
Для смартфона 7-го поколения процесс перезагрузки несколько отличается от более поздних моделей. Пользователю необходимо зажать верхнюю боковую клавишу и удерживать ее до появления логотипа Apple.
На iPhone 6 и более ранних
На устройствах Apple 6 поколения, где используется копка «Home», устранение проблем с дисплеем производится по следующей инструкции:
- Требуется в течение 15-20 сек. удерживать кнопку «Home» на лицевой стороне смартфона.
- Затем дождаться появления логотипа разработчиков и подождать до включения аппарата. После этого можно проверить работоспособность сенсора.
Как откалибровать экран на Айфоне?
Способ первый: откалибруем датчик автояркости
Зайдите в помещение с не слишком ярким освещением. Помните, что мы будем работать с яркостью, поэтому свет в комнате можно и вовсе отключить, если дело происходит днем.

Как улучшить чувствительность экрана в Айфоне?
Далее на телефоне пройдите в его настройки, нажав на значок в виде шестеренки

Как улучшить чувствительность экрана в Айфоне?
Далее внизу списка настроек пройдите в пункт для регулировки яркости, как показано на скриншоте.

Как улучшить чувствительность экрана в Айфоне?
Здесь необходимо отключить автояркость, перетащив ползунок в соответствующее положение.

Как улучшить чувствительность экрана в Айфоне?
Затем нам нужно будет настроить яркость. Точнее, яркость необходимо снизить до минимальных значений, также перетащив ползунок влево.

Как улучшить чувствительность экрана в Айфоне?
Теперь можно вернуться к параметрам автояркости. Снова включаем автояркость, перетащив ползунок вправо, и он засветится зеленым цветом. Ползунок яркости будет автоматически смещаться вправо, то есть телефон самостоятельно настроится на необходимое значение яркости.
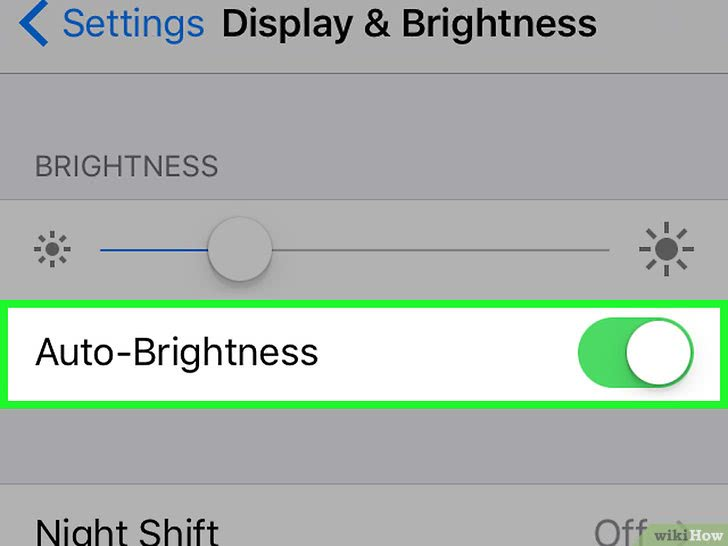
Как улучшить чувствительность экрана в Айфоне?
Способ второй: создаем копию, восстанавливаем Айфон
Снова проходим в настройки, нажав на значок шестеренки на экране телефона. Нам нужно учесть, что если экран имеет те или иные сбои (например, отказывается отвечать на какую-либо команду или отвечает на нее с ошибками), то мы можем восстановить Айфон. После этого он снова заработает в оптимальном режиме, а все данные будут сохранены.

Как улучшить чувствительность экрана в Айфоне?
Теперь обратите внимание на следующие нюансы. Если вы владелец старой версии Айфона или Айфона с более старой операционной системой, то данный шаг вы можете пропустить
В противном случае нам необходимо зайти в наш «Apple ID». Данный пункт должен содержать ваш никнейм (возможно придется вводить пароль заново, если не произошло автоматического входа).

Как улучшить чувствительность экрана в Айфоне?
Далее пройдите в пункт, указанный на скриншоте

Как улучшить чувствительность экрана в Айфоне?
Идем вниз и проходим в резервные копии, где нужно обратить внимание на ползунок. Если он не включен, то перетащите его в соответствующее положение

Как улучшить чувствительность экрана в Айфоне?
Необходимо помнить, что Айфон должен быть подключен к интернету — это нужно для создания копии. Теперь нажмите на «Backup Now«, чтобы запустить процесс создания копии (дождитесь его завершения).

Как улучшить чувствительность экрана в Айфоне?
Через кнопку в левом верхнем углу возвращаемся на предыдущую страницу настроек.

Как улучшить чувствительность экрана в Айфоне?
Далее возвращаемся на страницу с настройками нашего аккаунта (помним, что если мы имеем более старую версию операционной системы, то этот шаг можно пропустить).

Как улучшить чувствительность экрана в Айфоне?
Теперь через левую верхнюю кнопку возвращаемся на страницу основных настроек нашего Айфона.

Как улучшить чувствительность экрана в Айфоне?
Далее проходим в пункт «General«, или главные настройки в самом верху списка пунктов.

Как улучшить чувствительность экрана в Айфоне?
Затем пройдите в самый низ следующего списка и нажмите на «Reset«, то есть начните процесс сброса настроек телефона до заводских значений.

Как улучшить чувствительность экрана в Айфоне?
Далее нам нужно выбрать, что именно мы будем стирать. Нажмите на пункт «Erase All Content and Settings«.

Как улучшить чувствительность экрана в Айфоне?
Теперь система потребует ввода вашего пароля, который вы обычно вводите при каждой разблокировке вашего Айфона.

Как улучшить чувствительность экрана в Айфоне?
Осталось совсем немного. Теперь нажмите на «Erase iPhone» для удаления с телефона всех старых настроек и прочих данных (которые мы предварительно сохранили выше). В конце операции пройдите в настройки.

Как улучшить чувствительность экрана в Айфоне?
Далее просто следуйте инструкциям, которые будут появляться на экране. Дело в том, что после откатывания до заводских настроек ваш Айфон будет приведен в состояние, как если бы вы его только что приобрели. То есть вам необходимо настроить его заново. В процессе настроек система вам предложит вернуть старые данные, которые мы заранее сохранили (если вы посчитаете, что это сделать необходимо, то верните старые настройки).

Как улучшить чувствительность экрана в Айфоне?
Калибровка экрана Андроид — пошаговые действия
Существует несколько путей для калибровки Android-устройств. Одни ведут через программы, которые изначально заложены в телефон, другие — потребует закачку специальных приложений из Play Market. Начнем с тех, которые требует как можно меньше действий.
Через настройки устройства
Поскольку проблемы с калибровкой возникает у пользователей довольно часто, разработчики добавили возможность откалибровать устройство через настройки устройства:
-
Открываем настройки телефона.
-
Заходим в раздел «Дисплей» или «Экран».
- Переходим в пункт «Калибровка экрана» или схожий по названию раздел. Если у вас такого раздела нет — то это значит, что данный способ для вашего устройства не подходит.
-
Проходим процесс калибровки экрана, который представляет собой тест, где нужно нажимать на точки в разных местах экрана.
Калибровка тачскрина Android через инженерное меню
На Android-устройствах существует специальное меню, благодаря которому можно совершить много вещей, недоступных в обычном режиме.
-
Для начала нужно войти в меню. Для этого наберите один из специальных кодов в месте, где обычно вводите номера телефонов — *#*#3646633#*#*, *#*#4636#*#* или *#15963#*.
-
Открываем раздел Hardware Testing.
-
Переходим в раздел Sensor.
-
Далее переходим в раздел Sensor Celibration.
-
Нажимаем на кнопку Clear Calibration.
-
Нажимаем на кнопку Do calibration (20% tolerance).
-
Выходим из инженерного меню, несколько раз нажав кнопку «Назад» на телефоне.
Через приложение Touchscreen Calibration
В Play Market можно найти много приложений, отвечающих за калибровку экрана, одно из них — Touchscreen Calibration.
-
В Play Market находим и устанавливаем приложение.
-
Запускаем его из меню устройства.
-
Нажимаем кнопку Calibrate.
-
Выполняем действия, которые предлагает сделать программа.
-
Получаем уведомление о том, что калибровка выполнена успешно.
Через приложение Quick TuneUp
Это приложение выполняет те же задачи, что и предыдущие, но другим способом.
-
Устанавливаем приложение из Play Market.
-
Открываем его из меню телефона.
-
Нажимаем на кнопку Display Calibration.
-
Ждем некоторое время завершения процесса, а после перезагружаем телефон.
Причины неполадок с экраном на iPhone и iPad
Причины неисправности экрана:
- длительный отклик на срабатывание приложения. Когда пользователь тапает по иконке программы, она открывается с задержкой в несколько секунд;
- неоднородная чувствительность поверхности экрана. В некоторых частях отклик на касание мгновенный, в других, наоборот, наблюдается длительная задержка;
- приложения открываются самостоятельно. Если пользователь замечает, что программы открываются без его участия, то причины кроются в нарушении чувствительности сенсорной панели;
- в некоторых случаях наблюдается отсутствие реакции на прикосновение к экрану. В этой ситуации чаще всего проблема в сенсоре, и требуется полная замена платы;
- неправильно произведена процедура джейлбрейка. Владельцы устройств на iOS прибегают к расширению функционала телефона с помощью официально поддерживаемой разработчиками прошивки. При неправильной установке экран может не реагировать на касания.

Как калибровать экран iPhone
Принцип действия и способы

Принцип отладки заключается в появлении на экране символов, на которые должен нажимать пользователь. Они появляются в произвольном порядке. После такой диагностики система определяет точки, имеющие разную реакцию на прикосновение, и производит подстройку для устранения неполадок.
Настройку можно проводить двумя способами:
- Использование программы, имеющейся в платформе настроек сенсорного прибора.
- С помощью приложений, скачиваемых в интернет – магазине.
Первый метод
Для данного вида калибровки нужно найти в меню раздел «Экран» или «Дисплей». В разделе необходимо выбрать подраздел – калибровка экрана. Запуск данного действия приведет к началу специального тестирования. На экране будут появляться команды, которым нужно следовать. Когда процесс закончится, на экране появится сообщение об окончании калибровки.
Второй метод
При отсутствии программы в настройках гаджета, калибровку производят через приложение. Существуют несколько видов:
- QuickTuneUp. Легко скачивается, запускается, автоматически совершает настройку. После окончания устройство следует перезагрузить;
- Touchscreen Calibration. Простое в обращении приложение, предназначенное для калибровки. Имеет малую емкость. По способу осуществления схож со встроенной в гаджет программой;
- TouchScreen Repair. Область действия приложения позволяет определить неработающие части экрана, устранить проблемы.
Отладка телефона или планшета – действие, которое можно осуществить пользователь самостоятельно, не обращаясь в сервисный центр. После проведения калибровки качество работы сенсорного экрана улучшается.






