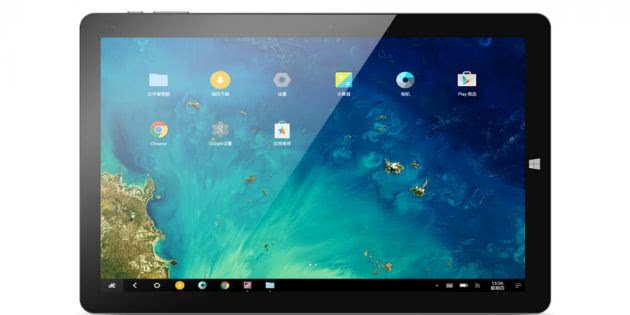Понятие

В новых устройствах реакция сенсора на касание моментальная. Со временем качество работы сенсора снижается, возникают неточности, ошибки. В этом случае необходима калибровка. Это настройка сенсора, приводящая к быстрому выполнению экраном команд. Команды осуществляются нажатием пальцев на значки, расположенные на экране телефона или планшета. Отладка необходима в следующих случаях:
- приклеивание защитного стекла;
- появление пузырей под защитным покрытием;
- попадание влаги внутрь прибора;
- замена экрана;
- удаление вируса антивирусной программой;
- длительное время использования или бездействия прибора.
Перечисленные действия могут сбить настройки датчиков и сенсоров, что ухудшает быстродействие.
Калибровка сенсора на андроид-устройстве — что это такое и когда она нужна
Калибровкой сенсорной панели называют процесс настройки дисплея смартфона. Необходимость в проведении процедуры возникает, когда после проведения пальцем по сенсору действия не были отображены с максимальной точностью. Если дисплей не реагирует должным образом на прикосновения, стоит повторно откалибровать смартфон.

После падения смартфона стоит перенастроить сенсор
К сведению! Калибровка тачскрина Android обычно не включена в функции чистой ОС смартфона. Google убежден, что дисплей устройства на базе ее системы не нуждается в калибровке.
Прежде чем приступить к настройке сенсорного экрана, важно убедиться в том, что:
на экране нет загрязнений. Наличие грязи, пыли, жира либо влаги может оказывать влияние на точность дисплея
Очистив сенсорную панель смартфона, следует обратить внимание, не возникли ли реакции на прикосновения;
пленка, выполняющая защитные функции, не создает помехи. Использование слишком плотной, грязной либо поцарапанной пленки может стать причиной, на фоне которой возникают проблемы с сенсором
Лучше всего заменить защитную пленку на более подходящую
Немаловажно правильно ее наклеить;
система не была перегружена. Одновременное открытие большого количества приложений часто становится причиной медленного реагирования дисплея на прикосновения
После перезагрузки устройства стоит сбросить кэш и проверить, осталась ли проблема с дисплеем;
небольшое количество внутренней памяти становится причиной отсутствия восприятия прикосновений дисплеем. В данной ситуации целесообразно незамедлительно приступить к перемещению данных и приложений на карту памяти.
Как настроить сенсор на андроид, и в каких случаях может потребоваться немедленное проведение процедуры? Специалисты считают, что если перечисленные выше причины некорректной работы экрана смартфона неактуальны, то проведение настройки сенсора стоит провести незамедлительно.
Важно! Калибровка дисплея требуется в ситуациях, когда была проведена замена экрана. В зависимости от того, какие возможности были предоставлены производителем средства связи, можно подобрать способ калибровки устройства на базе андроид
Чаще всего для проведения процедуры требуется перейти в раздел «Настройка дисплея» либо в специальное инженерное меню
В зависимости от того, какие возможности были предоставлены производителем средства связи, можно подобрать способ калибровки устройства на базе андроид. Чаще всего для проведения процедуры требуется перейти в раздел «Настройка дисплея» либо в специальное инженерное меню.

Откалибровать сенсор можно своими руками
Если ваш сенсорный экран не работает должным образом, возможно, он просто нуждается в калибровке
Windows 10 очень хорошо работает с сенсорными дисплеями, но все еще может пойти не так. Когда вы нажимаете на экран, и он ведет себя так, как будто вы коснулись совершенно другого места, это обычно указывает на наличие какой-то проблемы с калибровкой. Калибровка сенсорного экрана обычно решает эту проблему.
Windows 10, Windows 8 и Windows 7 все имеют встроенный инструмент калибровки. Эта статья содержит информацию для каждой из этих версий.
Как откалибровать устройства с сенсорным экраном Windows
Калибровка сенсорного дисплея довольно проста в Windows 10, потому что операционная система включает в себя инструмент калибровки сенсорного экрана. Этот же инструмент также включен в Windows 8 и Windows 7.
Инструмент калибровки сенсорного экрана работает, отображая рисунок на экране, а затем накладывая его на ряд перекрестий. Прикасаясь к каждому перекрестию последовательно, вы можете показать Windows, как именно настроить сенсорный экран.
При калибровке вашего сенсорного экрана очень важно на самом деле нажать фактическое местоположение каждого перекрестия. Если вы нажмете где-нибудь еще, вы получите неправильно настроенный сенсорный экран, который может быть даже совершенно непригодным для использования
В этом случае вам нужно будет подключить клавиатуру и мышь, чтобы снова активировать инструмент настройки.
Следующие инструкции относятся к Windows 10, Windows 8 и Windows 7. Чтобы получить доступ к меню «Настройки планшетного ПК» в Windows 8 и Windows 7, вам может потребоваться выполнить поиск планшета или касания вместо калибровать .
-
Нажмите клавишу с логотипом Windows на клавиатуре. Это откроет меню «Пуск» и позволит вам найти инструмент для калибровки экрана.
Если у вас нет клавиатуры и вы не видите кнопку с логотипом Windows , проведите вверх от нижней части экрана в Windows 10 или проведите вправо в Windows 8, чтобы получить доступ к очарование меню.
-
Введите калибровать . В Windows 8 может потребоваться ввести планшет , а в Windows 7 может потребоваться ввести сенсорный . Во всех трех случаях нажмите или нажмите Калибровать экран для ввода с помощью пера или сенсорного ввода в результатах поиска.
При поиске калибровать первым результатом обычно является калибровка цвета дисплея . Даже если Windows выдвигает на первый план этот результат, это не то, что вам нужно нажать. Обязательно нажмите Калибровать экран для ввода с помощью пера или сенсорного ввода .
-
Нажмите или нажмите Калибровать .
Если у вас нет клавиатуры и мыши или трекпада, подключенного к компьютеру, рассмотрите возможность их подключения в данный момент. Подключение этих устройств значительно упростит устранение любых несчастных случаев или ошибок, возникающих в процессе калибровки.
-
Нажмите или нажмите Сенсорный ввод .
-
Если появится сообщение об управлении учетной записью пользователя, нажмите или нажмите Да .
-
Нажмите перекрестие в левом верхнем углу экрана, а затем снова нажимайте его каждый раз, когда он перемещается. Вам нужно будет нажать на перекрестие в общей сложности 16 раз, чтобы завершить этот процесс.
-
Нажмите или нажмите Сохранить данные калибровки , если вас все устраивает, или выберите вариант Сбросить , если вы допустили ошибку в процессе калибровки.
-
Если у вас есть устройство, такое как Surface, которое поставляется со стилусом, вы можете повторить этот процесс, начиная с четвертого шага, но вместо этого выберите ввод пером .
Что делать, если ваш сенсорный экран все еще не работает правильно
Некоторые проблемы с сенсорным экраном не вызваны проблемами конфигурации. Например, если сенсорный экран не работает вообще, он может быть отключен или отключен, или у вас может быть установлен неправильный драйвер. В этом случае вам придется включить сенсорный экран или обновить драйверы.
В других случаях выяснить, почему сенсорный экран не работает, может быть сложнее. Если калибровка вашего сенсорного экрана не помогла, ознакомьтесь с нашим подробным руководством по устранению поломки сенсорного экрана.
Инженерное меню
В этом скрытом разделе проводятся более серьезные и требующие определенных знаний настройки. Данный метод подойдет тем, кто не обнаружил соответствующий пункт в обычном меню и не желает устанавливать сторонний софт для проведения процедуры.
Попасть в инженерное меню для последующей калибровки экрана Андроид можно двумя способами:
- Через специальный код:
- Открыть стандартное приложение для набора номера.
- Ввести комбинацию цифр и знаков: *#*#3646633#*#* либо *#*#4636*#*. После последнего знака жать кнопку вызова не нужно. Существуют и другие коды, которые подойдут для малоизвестных аппаратов китайского производства. Найти их можно на тематических форумах.

Через приложение:
- 1. Посетить Play Market и установить программу MTK Engineering Mode.
- 2. Запустить приложение, нажать на кнопку «Android Settings».
После успешного входа в инженерное меню необходимо выполнить следующие действия:
Открыть вкладку «Hardware Testing».

Найти и нажать пункт «Sensor».

Из списка в новом окне выбрать «Sensor Calibration».

В меню утилиты очистить старые предустановки, нажав «Clear calibration».

Выбрать строку «Do calibration (20 % tolerance)» для установки максимальной чувствительности сенсорного экрана или «Do calibration (40 % tolerance)» для установки меньшей чувствительности.

Сохранение настроек не требуется, достаточно выйти на рабочий стол, нажав кнопку «Назад» несколько раз.
Выполнить перезагрузку устройства.
Когда произойдет запуск операционной системы, неточности в работе сенсора должны исчезнуть.
Обратите внимание
Метод инженерного меню имеет преимущество перед применением соответствующего раздела из настроек телефона, поэтому его рекомендуется использовать, если предыдущий вариант не помог.
Подготовка к калибровке экрана
Ниже мы дадим общие рекомендации, которые необходимо выполнить перед калибровкой монитора. Первое, с чего следует начать это сброс настроек видеокарты, все настройки должны быть приведены к стандартному виду.
Перед выполнением калибровки очень важным показателем является температура матрицы. Для достижения равномерной температуры необходимо подобрать видеоряд общей продолжительностью около 4–5 часов, с динамической картинкой, предварительно развернув окно просмотра на весь экран.
Эти манипуляции позволят выполнить равномерный прогрев всех участков матрицы дисплея.
Следующий этап – подбор правильного уровня освещения. Изначально рекомендуем поработать над стабильностью освещения. Достичь этого можно при проведении калибровки в солнечный погожий день после полудня.
На этом этапе наша задача – получение наиболее спокойного, стабильного и мягкого света. Также следует учитывать, что ЖК-дисплеям свойственно искажать цвета в зависимости от угла обзора.
Для точности калибровки рекомендуем отцентрировать положение глаз в горизонтальной и вертикальной плоскостях.
Иные неполадки
В ряде случаев, ошибки в работе сенсора могут иметь и иной характер.
Например, распространенной является такая ситуация, когда в определенных точках экран периодически срабатывает самопроизвольно.
Это происходит в тех случаях, когда сенсорное стекло экрана достаточно серьезно повреждено, оно прогибается и в некоторых точках прилегает к экрану слишком плотно, вызывая срабатывание сенсора.
Снаружи такая неполадка может быть незаметна вовсе
. Тем не менее, она достаточно сложная и требует исправления в условиях сервисного центра. Обычно, в таких случаях рекомендуется полная замена стекла дисплея.
Также в сервисный центр стоит обратиться и тогда, когда не помог ни один из перечисленных способов калибровки.
Это также может говорить о том, что качество работы сенсора снизилось из-за повреждений стекла или неисправностей в аппаратной части устройства.
Действия, которые относятся к формулировке — калибровка экрана андроид, включают в себя настройку дисплея сенсорного типа с целью соответствующего выполнения устройством команд через касание сенсора стилусом, либо пальцами. Без проведения подобной настройки устройство будет работать, но при этом возникнет целый ряд нежелательных последствий при эксплуатации гаджета.
Отдельные владельцы девайсов на операционной системе Аndroid, которые оснащены сенсорными дисплеями, могут иногда столкнуться с нежелательной проблемой «непослушания» экрана. Другими словами, когда касание стилусом либо пальцем в определённой точке тачскрина, гаджет воспринимает как совершенно иную команду.
Или бывают ситуации, когда сенсор выполняет команды лишь после третьей или четвёртой попытки. Как правило, причиной данных проблем выступает некорректная работа самого экрана, для чего и необходимо проводить калибровку тачскрина девайса.
 Срочная и правильная калибровка тачскрина на андроид может потребоваться практически во всех случаях, если смартфон падал с какой-либо высоты, а после случайного попадания девайса в водную среду данная процедура носит обязательный характер.
Срочная и правильная калибровка тачскрина на андроид может потребоваться практически во всех случаях, если смартфон падал с какой-либо высоты, а после случайного попадания девайса в водную среду данная процедура носит обязательный характер.
Также калибровка сенсора на андроид потребуется после ремонтных работ по замене экрана, появлению водного пятна под стеклом экрана и после перенесённых других, на первый взгляд, незначительных повреждениях.
Для проверки необходимости проведения данной процедуры необходимо осуществить следующие действия:
- Снять защищающую экран специальную плёнку (для обеспечения максимально правильной работы сенсора);
- Ввести любую букву либо цифру;
- При несоответствии нажатой на экране гаджета кнопки и набранной информации настройка тачскрина необходима.
Калибруем экран с помощью программ
Калибровка экрана средствами Windows довольно тривиальна и больше подходит для настольных компьютеров, чем для ноутбуков. Для настройки необходимо зайти в Пуск, в строке поиска написать «калибровка», после чего перейти в соответствующее меню.
Чтобы приступить к калибровке, необходимо нажать кнопку «Далее», после чего настройка будет выполняться с помощью Мастера калибровки, каждый шаг которого снабжен подробными объяснениями на русском языке.
Существует достаточно большое количество программ для выполнения калибровки экрана.
В этой статье мы рассмотрим лишь одну из них — Atrise Lutcurve. Программа платная, но имеет 30-дневную пробную версию, русифицированный пользовательский интерфейс, а также понятные инструкции по работе с каждым режимом программы.
Установка программы ничем не примечательна, поэтому не будем заострять на ней внимание, а перейдем непосредственно к калибровке
Важно! Для повышения качества калибровки, перед ее выполнением, выполните рекомендации, описанные в предыдущем пункте. При выполнении настроек необходимо зафиксировать взгляд и постараться не менять его до их окончания
При выполнении настроек необходимо зафиксировать взгляд и постараться не менять его до их окончания
Важно! Для повышения качества калибровки, перед ее выполнением, выполните рекомендации, описанные в предыдущем пункте. При выполнении настроек необходимо зафиксировать взгляд и постараться не менять его до их окончания
Запускаем программу, переходим к первой вкладке «Точка черного» и выполняем настройку.
Суть настройки заключается в изменении параметров «Черный» и «R» «G» «B» до тех пор пока не будут видны квадраты «2,2,2» и «3,3,3», причем фон должен оставаться максимально черным, а квадрат «1,1,1» должен быть на грани различимости.
При настройке сначала следует пользоваться возможностью аппаратной настройки яркости (в ноутбуках это сочетание клавиши Fn и функциональных клавиш от F1 до F12) и лишь потом после исчерпания аппаратных возможностей следует проводить настройку в программе.
Переходим к вкладке «Точка белого» и регулируем контрастность таким образом, чтобы увидеть квадраты «252,252,252» — «254, 254, 254». При выполнении настройки вы должны получить максимально нейтральный белый цвет, без оттенков.
Настраиваем гамму в соответствующей вкладке. В этой настройки мы должны получить цвет вертикальных столбцов как можно меньше отличающийся от фона. В идеале все должно быть серым, хотя легко различимая цветность допустима.
Допустимо оставлять окрашенной верхнюю и нижнюю часть столбцов, но их средняя часть должна быть абсолютно серой.
Если монитор поддерживает регулировку четкости, ее можно настроить в меню «Гамма и четкость». Суть регулировки заключается в том, чтобы сделать квадраты менее видимыми как между собой, так и на фоне.
Четкость монитора неправильно настроена, если полоски квадратов резко отличаются между собой по яркости.
В следующей вкладке «Баланс цветов» можно провести тонкую настройку цветовой температуры изображения. Для этого необходимо сделать светлые, темные и средние тона серого максимально обесцвеченными.
После этого необходимо вернуться к предыдущим пунктам настройки добиваясь компромисса по всем параметрам.
Вкладка «Корректировочные точки» позволяет подстроить кривую передачи яркости от черного до белого (0…255). Перемещая позицию кривой от 0 до 255 необходимо найти точки, в которых на изображении в центре появляется цветовой оттенок и настроить их с цветного до серого.
Переходим к последней вкладке — «Все регуляторы». Необходимо убедиться, что кривая передачи яркости не имеет изломов и не отсекает края диапазона.
Идеально откалиброванный монитор должен выдавать на тестовом изображении программы (вкладка «Эталонное изображение») серые тона, без каких-либо цветовых оттенков.
Ситуации, требующие калибровки
Проблемы с работой дисплея в большинстве случаев не возникают как самостоятельное явление, а связаны с каким-либо посторонним влиянием на смартфон. Существует несколько причин, способных спровоцировать сбой в настройках экрана:
-
падение с высоты;
- попадание воды на телефон;
- замена тачскрина;
- образование водяного пятна под поверхностью стекла;
- сброс настроек;
- системные сбои.
Если устройство после подобных ситуаций начинает «глючить», касание к определённым точкам тачскрина запускает некорректные команды, а экран становится недостаточно чувствительным, стоит провести тест для проверки его реакции. Эта процедура выполняется в следующем порядке:
- С дисплея снимают защитную плёнку, что необходимо для обеспечения максимального контакта с его поверхностью.
- На клавиатуре вводят любую группу символов.
- Проверяют соответствие нажатых кнопок набранным данным.
Выявление каких-либо расхождений служит сигналом к тому, что пора откалибровать гаджет. Осуществить это можно как в сервисных центрах, так и самостоятельно.
Программы для калибровки сенсорного экрана андроид
Описанный метод выше подходит не всегда и не для всех устройств, да и точность не всегда удовлетворительна.
Более эффективно работают программы. Одна из них «Touchscreen calibration», скачать которую можете прямо здесь.
Также неплохо себя зарекомендовала «Touch Screen Tune» (найти ее и скачать можете на плей маркете).
Еще есть вариант – твикер, для тонкой настройки системы, только могут потребоваться права суперпользователя (Root права).
Калибровка позволяет увеличить чувствительность и использовать андроид телефон или планшет по максимуму.
ПРИМЕЧАНИЕ: чего-то сверхъестественного получить вы конечно не сможете, но заметить разницу должны сразу. Успехов.
Калибровка экрана после замены программами
Большинство программ для калибровки смартфона на андроиде можно использовать без внесения денежных средств. Ниже можно ознакомиться с наиболее популярными приложениями.
Touchscreen Calibration
Данное приложение может помочь в калибровке телефона андроид. Для проведения калибровки пользователю потребуется:
- Установить приложение.
- Активировать его работу.
- Нажать на кнопку «Calibrate».
- Действовать согласно инструкции, которая будет предложена утилитой. После того как процесс настройки сенсора будет завершен, пользователь получит уведомление.

Touchscreen Calibration
Power Bubble
Приложение отличается понятным интерфейсом. Весомым преимуществом считается наличие дополнительных специальных возможностей. Среди основных преимуществ Power Bubble выделяют:
- возможность бесплатного использования;
- предоставление возможности настроить дисплей не только смартфона, но и планшета;
- наличие функции отключения показа рекламных роликов в настройках (чтобы поощрить разработчика, лучше всё же просмотреть ролики);
- высококачественную графику;
- возможность выбора специального сенсора, который отобразит с максимальной точностью градус угла наклона;
- простоту использования приложения;
- предоставление возможности фиксировать углы жестами либо кликом;
- включение звуковых сигналов при нулевом расположении углов;
- блокирование ориентации сенсора;
- наличие полноэкранного режима;
- предоставление возможности пользователям переустанавливать программу на карту памяти;
- отключение в случае перехода устройства в спящий режим в момент работы приложения.
Обратите внимание! Пользоваться программой достаточно просто. Очень часто специалисты советуют ее использовать после замены сенсора для настройки дисплея, когда тот начинает тормозить
После того как будет произведен начальный запуск софта, пользователь должен перейти в режим «Авто» (ориентация дисплея). После этого можно откалибровать сенсор по уровням.
- Мобильное устройство устанавливают горизонтальным образом.
- Зажимают клавишу «Калибровка», которую можно найти с левой стороны экрана.
- На тачскрин выпадет режим «Calidbration». После этого необходимо выбрать «Wait».
- Как только на дисплее можно будет просмотреть нулевое значение градуса, программу можно использовать по назначению.

Power Bubble можно использовать без оплаты
TouchScreenTune
Подобная программа позволяет произвести настройку сенсора смартфона либо планшета, увеличив при этом уровень чувствительности и оперативности. Среди основных преимуществ приложения выделяют:
- возможность значительного улучшения уровня чувствительности дисплея в случае применения защитной пленки на тачскрине;
- устранение эффекта замедления при использовании пленки для защиты экрана;
- включение полного игнорирования прикосновения ладони;
- создание отдельных ярлыков, чтобы быстро запускать программу;
- возможность использования приложения на бесплатной основе.
Обратите внимание! TouchScreenTune считается самым популярным приложением для калибровки экрана
Quick TuneUp
Quick TuneUp — приложение, которое нередко используют при настройке дисплея современных смартфонов и планшетов. Чтобы откалибровать экран, потребуется:
- Загрузить Quick TuneUp.
- Провести запуск программы.
- Нажать на кнопку «Display Calibration».
- Подождать до того момента, пока процесс настройки завершится.
- Перезагрузить мобильное устройство.
Clinоmeter
Профессиональное приложение, которое позволяет максимально точно откалибровать сенсор при возникновении каких-либо проблем. Среди основных преимуществ Clinоmeter выделяют:
- предоставление возможности перехода в полноэкранный режим;
- расширенную двухстороннюю калибровку, позволяющую провести регулировку на не слишком ровной поверхности;
- использование приложения на бесплатной основе.
Clinоmeter позволит быстро провести настройку
Калибровка цвета через ICC профиль
Важно отметить, что калибровочное оборудование или колориметры – не единственная возможность получить профиль ICC. Установка драйверов принтера и монитора часто включает в себя установку сгенерированных производителем профилей ICC
В Windows 10, где управление цветом встроено в ядро ОС, большинство приложений воспроизводят цвета на основе моделей в этих профилях. Однако, приложения более высокого уровня, такие как Adobe Photoshop и Illustrator, получают инструкции по отображению цветов из профилей Windows ICC, если только вы не скажете им сделать иное
Установка драйверов принтера и монитора часто включает в себя установку сгенерированных производителем профилей ICC. В Windows 10, где управление цветом встроено в ядро ОС, большинство приложений воспроизводят цвета на основе моделей в этих профилях. Однако, приложения более высокого уровня, такие как Adobe Photoshop и Illustrator, получают инструкции по отображению цветов из профилей Windows ICC, если только вы не скажете им сделать иное.
Поэтому важно убедиться, что и ваш монитор, и ваш принтер используют правильный профиль ICC. Вы можете просмотреть и изменить эти профили из диалогового окна «Управление цветом в Windows»
Чтобы попасть туда, выполните следующие действия:
- В окне системного поиска введите Управление цветом и нажмите верхний результат.
- Откройте раскрывающееся меню Устройство.
- Выберите свой монитор из списка.
Обратите внимание, что если вы не установили драйверы, поставляемые с монитором, Windows может распознать и установить собственный профиль для вашего дисплея. Некоторые недорогие дисплеи могут не иметь профилей ICC и, в свою очередь, получать информацию о калибровке из одного из нескольких общих профилей Windows
И помните, что, как уже упоминалось, большинство мониторов откалибровано для офисных настроек. Монитору может потребоваться дополнительная настройка, чтобы цвета лучше соответствовали цветам вашего принтера.
Что касается профиля ICC вашего принтера, в настоящее время почти все принтеры поставляются с таковым. Такие программы, как Photoshop, Illustrator и InDesign, оперативно загружают и читают, как только вы выбираете устройство из списка принтеров в диалоговом окне «Параметры печати» (или эквивалент). Вы также можете получить профили ICC с веб-сайта производителя оборудования или напрямую связавшись с компанией. Когда у вас есть профиль на руках, вы можете установить его в Windows в два этапа:
- Щелкните правой кнопкой мыши файл профиля ICC (он имеет расширение .icc)
- Нажмите Установить профиль.