Как записать с экрана Самсунг с помощью программ
Специальные приложения для смартфонов работают так же, как и программы для захвата изображения для ПК, которые используют геймеры. Для Самсунга разработано несколько ПО с разным функционалом и стоимостью. Мы рассмотрим бесплатные варианты, которые обеспечивают качественную картинку и записывают на Galaxy ролики в стандартных форматах.
Screen Recorder
Простой в использовании софт – Screen Recorder, оптимально справляющийся с поставленными задачами. Бесплатно скачать видеопомощника можно на Плеймаркете. После установки разрешаем программе доступ к экрану.
Софт работает предельно просто: на телефоне высвечивается плавающая кнопка. Если тапните на нее, выйдет меню с доступными функциями. Нажав на узнаваемые значки, можно записать ролик или быстро сделать скриншот.
К преимуществам программки относятся:
- остановка и дальнейшее продолжение записи в одном медиафайле;
- отображение касаний по тачскрину во время съемки;
- рисование кистью во время съемки;
- функция выбора качества и формата;
- редактирование снятого материала (монтаж, субтитры, музыка);
- редактирование скриншотов (рисование, надписи, кроп и создание коллажа).
Screen Recorder записывает не только манипуляции в меню или прохождение игр. С помощью приложения можно зафиксировать все, что отображается на экране, и даже видеозвонки.
Приложение будет полезно не только владельцам Самсунгов, не имеющих встроенную функцию захвата. Богатый функционал Screen Recorder оценили и владельцы современных “навороченных” моделей Honor и Xiaomi, предустановленные утилиты которых не дают столько возможностей для работы с материалом.
Filmit Pro
Еще одно бесплатное приложение, не ограниченное демо-версией – Filmit Pro. Но есть и минусы – нельзя снять Full HD и избавиться от встроенной рекламы.
Filmit Pro дает пользователям, помимо захвата:
- параллельно записывать данные с микрофона;
- обрезать ролик;
- редактировать снятое;
- накладывать на ролик современные фильтры;
- добавлять фоновую музыку.
Софт обладает удобным интерфейсом и поддерживает русский язык, поэтому даже неопытный пользователь легко разберется с его функционалом.
DU Recorder

Еще одно популярное бесплатное приложение для Android – DU Recorder. Главные его преимущества – отсутствие рекламы и мощный функционал:
- запись главного экрана, камеры и микрофона;
- разрешение до 1080р;
- скорость 60 к/сек;
- возможность захвата онлайн-трансляций с популярных платформ.
DU Recorder интересен своими возможностями редактирования: пользователи могут наложить на отснятый материал фильтры, обрезать ролики, переводить их в гифки. При этом исходники и отредактированные видео будут сохраняться как отдельные файлы.
Как записывать без Android-приложений
На смартфонах и планшетах Андроид версий 4.4.х предусмотрена возможность записи видео без получения рут-прав. Приложение заменяет компьютерная программа. Последовательность действий для скринкастинга через компьютер:
- Установите на ПК программу Android Debug Bridge.
- Активируйте в настройках смартфона или планшета пункт «Отладка по USB».
- Подключите гаджет к компьютеру через кабель USB.
- На ПК откройте командную строку: меню «Пуск» — «Программы» — «Служебные» — «Командная строка».
- Введите команду adb devices для проверки соединения гаджета и компьютера.
- Введите команду adb shell screenrecord /sdcard/movie.mp4. Movie — название файла видеоролика, sdcard — название папки, в которой будет размещен файл.
- Начнется запись видео длительностью 3 минуты. По истечении отведенного времени запись прекратится.

Командная строка программы Команды для изменения параметров записи:
- —size — смена разрешения;
- —time-limit — ограничение длительности ролика, максимум — 3 минуты;
- —bit-rate — смена битрейта, по умолчанию — 4 МБ/сек;
- —verbose — отображение данных записи в командной строке.
Запись видео c экрана телефона Samsung
Большинство телефонов Samsung поставляются со встроенным инструментом для записи видео с экрана. Продолжайте читать, чтобы узнать, как снимать экран на Samsung с помощью встроенного Game Launcher, а если Game Launcher не включен в ваш телефон, узнайте, как использовать альтернативное приложение, которое называется Mobizen.
Как сделать скриншот записи на Android с помощью игровых инструментов
Многие телефоны Samsung включают приложение под названием Game Launcher, в котором есть утилита для записи экрана в виде стандартного видеофайла. Она предназначен для записи игр, но вы можете использовать ее практически в любом приложении.
Запустите приложение Game Launcher.
Проведите пальцем вверх, чтобы перетащить окно библиотеки (в настоящее время в нижней части экрана) вверх, затем коснитесь трех вертикальных точек в правом верхнем углу библиотеки.
Нажмите «Добавить приложения».
Вы должны увидеть список всех приложений, установленных на вашем телефоне. Нажмите на приложение, которое хотите записать, затем нажмите «Добавить» в правом верхнем углу экрана. Это добавляет приложение в список игр в Game Launcher, которое позволяет вам получить доступ к игровым инструментам, таким как экранный рекордер, когда приложение запущено.
В библиотеке выберите приложение, которое хотите записать. Когда приложение запустится, коснитесь значка Game Tools в левом нижнем углу, слева от кнопки «Назад» на панели навигации.
Должно появиться полное меню Game Tools. Нажмите «Запись» в правом нижнем углу экрана, и вы начнете запись на экране. Выполните шаги, которые вы хотите записать.
Когда вы будете готовы остановить запись, нажмите значок « Стоп» в правом нижнем углу экрана.
Чтобы просмотреть полное видео, вы можете нажать «Просмотреть записанное видео, которое появляется на короткое время», или же вы можете найти запись экрана со всеми другими видео в приложении «Фотографии».
Как записать свой экран с Mobizen для Samsung
Если ваш телефон Samsung не включает в себя Game Launcher или вы предпочитаете не использовать его, вместо этого вы можете положиться на любое из нескольких приложений для записи экрана. В частности, вы можете захотеть использовать стороннее приложение, если вам нужно записать экран «Домой» или «Приложения» на вашем телефоне, так как рекордер в Game Launcher работает только внутри приложений.
Существует ряд приложений, которые позволяют записывать экран, но популярное и надежное приложение называется Mobizen. Вот как это использовать.
После установки запустите приложение Mobizen. Когда оно запущено, вы должны увидеть его значок в боковой части экрана. Нажмите на него, чтобы увидеть три варианта: запись видео, просмотр сохраненного контента и создание снимка экрана.
Нажмите значок записи.
Вы должны увидеть сообщение «Mobizen начнет снимать видео». Если хотите, нажмите «Больше не показывать», затем нажмите «Начать сейчас».
После трехсекундного отсчета начнется запись. В отличие от Game Launcher, Mobizen записывает все, включая домашнюю страницу и страницы приложения. Выполните шаги, которые вы хотите записать.
Когда вы закончите, нажмите значок Mobizen, затем нажмите значок Стоп.
Через некоторое время Mobizen отобразит всплывающее окно, которое позволяет либо удалить только что сделанное видео, либо просмотреть его. Вы также можете найти готовое видео в папке Mobizen в приложении Галерея.
Это видео для тех, кто искал, как запись видео с экрана Xiaomi
Способ 2: Game Launcher
Записывать игровые ролики удобнее в Game Launcher – сервисе от Samsung для запуска и установки игр, просмотра тематических роликов, общения с друзьями с помощью Discord и многого другого. Приложение обычно уже установлено на смартфонах корейской компании, но при необходимости его можно скачать в Galaxy Store.
-
Чтобы во время игры получать доступ к функциям Гейм Лаунчера, на смартфоне должна быть включена навигационная панель. Для этого свайпом по экрану сверху вниз открываем панель быстрого доступа и активируем опцию.
Теперь табло будет всегда закреплено внизу экрана.

Не все игры автоматически добавляются в Game Launcher, иногда требуется сделать это вручную. Сдвигаем область с играми вверх и жмем иконку «Меню».

Тапаем «Добавить приложение», выделяем желаемое и подтверждаем выбор.
Теперь игра добавлена в сервис.
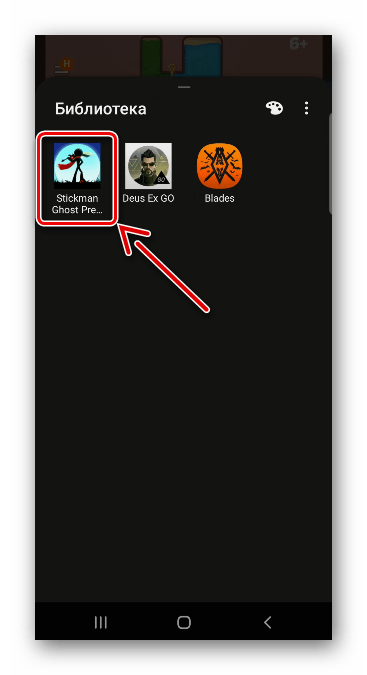
После запуска приложения свайпом к центру экрана вызываем навигационную панель.

Открываем «Меню» Game Launcher.

Тапаем иконку «Запись». О том, что она началась, можно узнать в области уведомлений. Если коснуться уведомления, видеозапись остановится.
Также остановить процесс можно, нажав иконку «Стоп».

Можно посмотреть ролик сразу. Для этого нажимаем кнопку «Посмотреть записанное видео», которая появится на несколько секунд после остановки видеозаписи.
Потом его можно будет найти в «Галерее» устройства.

Чтобы добавить кнопку «REC» на навигационную панель, тапаем «Меню» и открываем «Настройки».
Выбираем «Ярлыки», а затем «Запись».
Нужная иконка появится на панели.
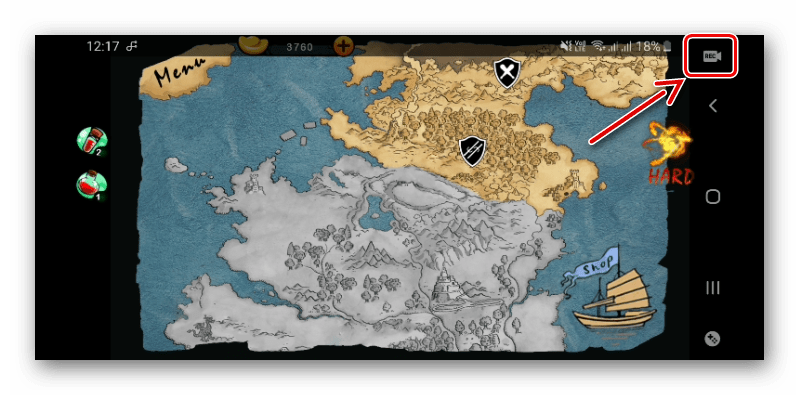
Чтобы во время видеозаписи транслировать картинку с фронтальной камеры или изображение профиля, в настройках выбираем «Запись» и активируем соответствующую опцию.
Ниже можно выбрать источник звука – внешний или внутренний (из игры). Есть возможность изменить качество видео.

AZ Screen Recorder — позволит записать экран на Cамсунг без Root
Некоторые приложения для сохранения действий на рабочем столе смартфона требуют права Root на устройстве. Но что делать, если устройство новое и нет возможности его взламывать. Тогда в этом нет необходимости. Так как есть и другие приложения, которые не требуют прав суперпользователя. Например, приложение AZ Screen Recorder.
Мобильное приложение AZ Recorder
Вот его основные преимущества над другими приложениями, которые позволяют записывать экран Самсунг:
| Особенности: | Пояснение: |
|---|---|
| Ограничения по времени записи нет вообще | Вы можете использовать свой телефон для стримов, записывая полноценное прохождение уровней игры. |
| Приложение не содержит рекламу | Обычно это не распространено в других программах из Google Play. |
| Простой интерфейс и запись в разных форматах | В приложении легко разобраться даже ребёнку. Кроме того, оно поддерживает запись в Full HD, QHD и многое другое. |
При этом кнопками на экране вы легко сможете управлять не только процессом записи ролика, но и настройками записи, качества и дополнительных функций.
Как работать с приложением на Самсунге:
- После установки запустите программу на главном экране или из главного меню смартфона;Нажмите на иконку приложения
- На экране появится небольшой блок с кнопками;Панель с кнопками на экране
- Чтобы начать писать видео с экрана, нажмите на красную кнопку;
- Подтвердите в следующем системном окне запись. Поставьте галочку на чекбоксе слева, чтобы окно больше не выводилось при следующем нажатии на кнопку записи;Подтвердите запись с экрана
- Чтобы управлять запущенным приложением, опустите шторку Android и вы увидите кнопки «Стоп», «Пауза» и другие функции.Кнопки для управления записью с экрана
Оно доступно совершенно бесплатно в Play Market. Через настройки приложения можно также включить/отключать системный звук или микрофон устройства. Управлять качеством записи, скоростью и другим. А также делать скриншоты с экрана смартфона и обрезать их.
Данное приложение узнаваемо во всём мире. Mobizen в Google Play было установлено более 100 миллионов раз.
Программа очень популярна прежде всего из-за своих плюсов:
- Возможность снимать ролики в 60 fps и 1080 разрешении;
- Поддержка практически любой версии или модели устройств Samsung, что также очень ценят пользователи;
- Для его установки не требуются Root права;
- Возможность снимать фронтальной камерой самого себя;
- Встроенный видео редактор с широкими возможностями, а также создание собственной подписи роликов.
Есть и некий недостаток в этом приложении — в бесплатной версии вы можете снимать видео с водяным знаком Mobizen. Приложение отлично подходит не только для Samsung Galaxy A30, но и для других популярных моделей с Андроид.
Порядок действий:
- Запустите установленное приложение Mobizen через иконку на рабочем столе;Нажмите на иконку на рабочем столе
- Справа появится панель управления программой;
- Нажмите на кнопку с видеокамерой, чтобы начать запись;Нажмите на кнопку с камерой для начала записи
- После трёхсекундного отсчёта начнётся запись;Отсчёт до начала записи
- Найдите в настройках функцию для вставки съёмки самого себя через фронтальную камеру. Таким способом вы сможете проводить трансляции и стримить игры.Вставьте себя на ваше видео
После съёмки, видео не обязательно передавать на компьютер для редактирования. Вы можете создать ролик во встроенном редакторе, который является полупрофессиональным.
Способ сделать запись экрана в Samsung Note 10
Производители мобильных телефонов наконец-то осознали важность функции записи видео прямо с дисплея телефона. И предоставили пользователям встроенное приложение в новых моделях
Так же, как это сделали их конкуренты из Apple. В «яблочных» смартфонах функция доступна с 11 версии iOS. На Самсунг Note 10 и Note 10+ мы теперь можем записывать что-либо со смартфона без каких-либо приложений.
Всё максимально просто, а функция доступна из меню быстрого доступа:
- Если вы обладатель Samsung Note 10, достаточно опустить Android-шторку устройства;
- Выбрать функцию «Запись экрана»;Выберите пункт «Запись экрана»
- Вы увидите цифры обратного отсчёта. Когда счёт дойдёт до 0, начнётся запись;Запись с экрана смартфона
- На экране вверху есть также кнопки для управления записью. Например, нажмите квадрат в кругу и запись остановится. Запись сохраниться в галерее устройства. Выберите карандаш, чтобы добавить в запись какой-нибудь элемент или отредактировать его.
Даже когда идёт запись из экрана мобильного, вы можете писать маркером на экране, указывать стрелочками элементы Или писать слова-послания. Встроенную программу для создания скринкаста на Samsung можно настроить.
Выберите иконку настроек Андроид
Для этого нужно опустить шторку и выбрать иконку настроек.
Дальнейший порядок действий:
- Выберите «Дополнительные возможности»;Выберите пункт «Дополнительные возможности»
- Затем нажмите на пункт «Скриншот и запись с экрана»;Нажмите на пункт «Съёмка экрана и скриншот»
- И выберите «Настройки записи с экрана».Выберите пункт «Настройки записи экрана»
В этом окне мы можем изменить настройки звука или включить запись голоса во время создания скринкаста.
Настройте запись с экрана в телефоне Самсунг
Можно активировать только сохранение голоса из микрофона или только системных звуков и воспроизводимых приложений. Настройте качество видео, которое будет снято, выбрав: 480p, 720p или 1080p. Samsung Note 10 не единственный смартфон от производителя, который умеет записывать видео с дисплея без приложений. Подробнее о моделях можно узнать на официальном сайте https://samsung.com/ru.
Если ваша модель не поддерживает скринкаст без сторонних инструментов — не беда. В мобильном маркете Google Play вы можете загрузить любое на ваш вкус. Здесь их несколько десятков.
Приложения по запросу «Запись с экрана»
А чтобы понять, какое вам подойдёт, придётся потратить немного времени. Нужно ознакомиться с функциональными возможностями каждого, чтобы сравнить их. А также просмотреть комментарии. Которые оставляют пользователи, скачавшие на свой смартфон эту программу.
При обзоре мы выбрали первое попавшееся приложение по запросу «Запись экрана Samsung». Если информация о приложении на английском, нажмите в описании кнопку «Перевести».
Нажмите на кнопку «Перевести», если текст на английскомИнформация о приложении в Play Market
Так вы сможете прочитать на русском, что умеет программа для записи. В самом низу окна найдите подробную информацию о приложении: о его размере, поддерживаемых версиях Android, количестве загрузок. А также разрешения, которое нужно будет предоставить приложению.
Официальный метод: захват экрана Вашего устройства с помощью ADB
Если Вы хотите перейти на официальный путь Google, Вам нужно иметь на Вашем компьютере adb (из Android SDK). Хорошей новостью является то, что у нас уже есть руководство по установке ADB.
Как только у Вас будет все настроено, захват экрана будет простым.
Сначала запустите командную строку для любой операционной системы, которую Вы используете. Если Вы используете Windows, то Вам нужно перейти в папку с установленной SDK, найти adb в инструментах платформы и нажать Shift + Правая кнопка мыши, а затем выбрать «Открыть окно команд» (также может быть другое название в зависимости от Вашей версии Windows), чтобы заставить adb работать правильно.

Теперь подключите свой Android-телефон к компьютеру. Если Вы еще этого не сделали, убедитесь, что на Вашем телефоне включены параметры разработчика и отладка по USB.
Если включена функция отладки по USB, Ваш телефон должен запросить подтверждение, хотите ли Вы разрешить USB-отладку с подключенного компьютера. Отметьте поле и нажмите «ОК».
Вернемся к командной строке, давайте сначала убедимся, что все работает нормально — введите в окно следующее:
adb devices
Если все хорошо, то Вы должны увидеть что-то вроде этого:

Если будет надпись «unauthorized», а не «device», то проверьте свой телефон — должен быть предоставлен доступ к отладке по USB.
Если все хорошо, то Вы можете использовать простой инструмент для захвата экрана:
adb shell screenrecord /sdcard/test.mp4
Вы можете изменить местоположение и имя файла во второй половине этой команды, если хотите. Также стоит отметить, что эта команда сохраняет файл на Вашем телефоне, а не на компьютере.
Это действие будет записывать экран примерно три минуты. Если Вы хотите закончить до этого, просто нажмите Ctrl + C на клавиатуре в окне активного терминала. Также стоит упомянуть, что это не будет записывать аудио — только то, что происходит на экране.

Теперь Вы можете просто перенести файл с телефона на свой компьютер с помощью диспетчера файлов.
Как сделать запись экрана на Андроиде
Встроенная в телефон функция
Пользователям придётся подождать, пока не выйдет Android Q, чтобы пользоваться встроенной функции записи экрана телефона. Тем не менее, несколько производителей телефонов уже внедрили эту функцию в свое программное обеспечение.
Запись экрана OnePlus
OnePlus недавно предоставил запись экрана OnePlus 7 Pro. Запись экрана могут добавить и на старые телефоны, такие как OnePlus 6T и OnePlus 6. Вот что нужно сделать, чтобы включить запись экрана на OnePlus 7 Pro.
- Возможно, сначала потребуется добавить функцию Запись экрана в меню Быстрые настройки. Для этого нажмите на иконку карандаша в конце панели быстрых настроек и перетащите кнопку Запись экрана вверх.
- Просто нажмите на переключатель записи экрана, чтобы начать запись.
- Когда появится управление записью экрана, нужно нажать на красную кнопку записи, чтобы запись экрана телефона началось.
- Значок шестеренки открывает настройки записи экрана. Здесь можно изменить разрешение видео, его ориентацию и многое другое.
Запись экрана Xiaomi
- Большинство телефонов Xiaomi уже имеют предустановленное приложение Xiaomi MIUI Screen Recorder.
- Вы найдете функцию записи экрана в папке Инструменты, которая находиться на рабочем столе телефона.
- Нажмите на значок шестеренки в правом верхнем углу, чтобы установить или изменить такие параметры, как разрешение видео, качество, ориентация, источник звука, частота кадров и n&l&
- Затем нажмите на красную кнопку записи в правом нижнем углу, а затем нажмите на начало, чтобы начать запись экрана телефона.
Запись экрана Huawei и Honor
- У Huawei и Honor также есть экранная запись в EMUI.
- Как в случае с OnePlus, кнопка включения записи экрана находиться в меню быстрых настроек при опускании шторки уведомлений.
- Вы также можете включить запись экрана, одновременно нажав и удерживая кнопку питания и кнопку увеличения громкости.
- Чтобы остановить запись, повторите шаги выше.
Запись геймплея
Запись экрана Samsung
- Записывать экрана на телефонах Samsung можно с помощью Samsung Game Launcher.
- Зайдите в Настройки — Расширенные функции и включите Game Launcher. Все записи игр теперь буду сохраняться в папке Game Launcher.
- Когда вы играете в игру, проведите вверх снизу. Внизу слева увидите значок записи экрана/скриншота.
С помощью Google Play Игры
- На некоторых смартфонах, которые не имеют собственной функции записи экрана, вы можете записать геймплей с помощью Google Play Игры.
- Вам нужно скачать и войти в Google Play Игры, если у вас еще нет этого приложения в телефоне.
- Найдите игру, которую хотите записать, затем нажмите значок видеокамеры вверху.
- При необходимости измените настройки записи, а затем нажмите Запустить, чтобы начать запись игры. Хотя это способ предназначен для записи геймплея, во время записи вы можете выйти из игры и записать все, что делаете.
Сторонние приложения для записи экрана
Google Play Игры универсально средство для записи экрана телефона на Андроид. Но вместо того, чтобы выполнять множество лишних манипуляций, лучше скачать стороннее приложение. Существует множество приложений для записи экрана, которые можно скачать с Play Маркета. Одним из лучших является — AZ Screen Recorder.
AZ Screen Recorder — No Root
Developer:
AZ Screen Recorder
Price:
Free
- Скачайте приложение из Google Play Маркета, нажав на кнопку выше.
- Приложение запросит разрешение на наложение экрана. Это из-за того, что плавающая панель управления записью экрана постоянно находиться на экране. Нажмите на иконку, чтобы начать запись.
- Вы можете настроить параметры, нажав на значок шестеренки и начать запись нажав на кнопку видеокамеры.
- Закончить запись можно потянув шторку уведомлений и нажав кнопку остановки записи.
Приложение не требует root-доступа, нет ограничений по времени, водяных знаков или рекламы, а также есть инструмент для редактирования видео
Неважно игры это или запись инструкции, AZ Screen Recorder — одно из лучших приложений, которе можно скачать из Play Маркета
Как записать видео с экрана Самсунга — 5 лучших приложений
Если не получилось включить и использовать встроенные функции для записи видео, то можно попробовать установить на мобильное устройство дополнительную программу, которая поможет в этом деле.
| Наименование | Описание | Цена | Рейтинг |
| AZ Screen Recorder. | Это очень удобное приложение для записи экрана на мобильных устройствах. Помимо этого, это одно из самых популярных приложений для этого.
В программе имеется огромное количество дополнительных функций, которые делают этот процесс максимально простым. |
Бесплатно/
Имеются встроенные покупки |
★★★★★ |
| Super Screen Recorder. | Приложение работает невероятно быстро, а также позволяет записывать не только изображение с экрана, но и весь звук.
Пользователь может регулировать качество видео, при необходимости уменьшить размер файла. |
Бесплатно/
Имеются встроенные покупки |
★★★★★ |
| Экран записи. | В приложении отсутствует реклама, а также доступно огромное количество функций бесплатно. Видео получаются качественными.
Помимо этого, после установки значок программы появляется в верхнем меню быстрого доступа на мобильном устройстве. |
Бесплатно/
Имеются встроенные покупки |
★★★★★ |
| Mobizen Screen Recorder | Это действительно хорошее приложение для записи экрана, которое также предлагает огромное количество встроенных функций. При съемке отсутствует водяной знак, если поставить режим «Чистая съемка». | Бесплатно/
Имеются встроенные покупки |
★★★★★ |
| ADV Screen Recorder | Инструмент записывает видео с экрана в отличном качестве. Также можно использовать сенсорные жесты, добавлять обратный отсчет перед съемкой и записывать внешний звук.
Помимо этого, пользователь может снимать видео как на фронтальную камеру, так и на основную. |
Бесплатно/
Имеются встроенные покупки |
★★★★★ |
AZ Screen Recorder

Плюсы и минусы
Можно записывать видео в FullHD и QHD качестве.
Не требуются Root-права.
Нет ограничений по времени съемки.
Для того, чтобы открыть дополнительные функции, потребуется приобрести премиум пакет.
Иногда программа может выдавать ошибки.
Функционал
9
Качество
10
Удобство
8
Итого
9
Super Screen Recorder

Плюсы и минусы
Готовое видео можно отредактировать напрямую в приложении.
При записи пользователь может также включить фронтальную камеру.
Отсутствует водяной знак.
Большое количество рекламы.
Во время съемки некоторые приложения могут тормозить.
Функционал
10
Качество
9
Удобство
10
Итого
9.7
Экран записи

Плюсы и минусы
В программе встроены инструменты для редактирования видео.
Есть мозаика, которой можно замазывать ненужные объекты на видео.
Простой интерфейс и приятный дизайн.
Слишком высокая стоимость подписки.
Если во время съемки пользователь запустит игру, то она может вылететь.
Функционал
8
Качество
10
Удобство
10
Итого
9.3
Mobizen Screen Recorder

Плюсы и минусы
Пользователь может добавить свою музыку на фоне видео.
При помощи функции FaceCam пользователь также может снимать себя.
Имеются встроенные функции для редактирования видео.
Большое количество рекламы, которую можно отключить после приобретения подписки.
Функционал
8
Качество
9
Удобство
8
Итого
8.3
ADV Screen Recorder

Плюсы и минусы
Съемку можно ставить на паузу.
В приложении имеется встроенный редактор, в котором можно обрезать видео.
Записывать можно любые изображения с экрана.
В играх иногда может не записываться звук.
Функционал
7
Качество
9
Удобство
8
Итого
8
Как снимать видео с экрана телефона Android
Помимо снимков экрана телефона или планшета на базе Android, данная система позволяет также снимать видеоролики. Обычно записывают видео с экрана смартфона для поясняющих, обучающих роликов или для запечатления моментов из игры.
Первым делом рассмотрим способы записи видео при отсутствии или наличии root-прав.
Записать ролик без root-прав можно лишь в том случае, если под рукой есть компьютер. Для данного способа необходимо установить на телефон Android-версию одного из приложений: No Root Screen Recorder или Recordable. На компьютер требуется установка версии для Windows одного из этих же приложений, в зависимости от Вашего выбора.
При наличии root-прав операция становится заметно легче. Для записи экрана на сегодняшний день имеется множество таких приложений, как: Screencast Video Recorder, SCR Screen Recorder, Shou, REC Screen Recorder или Screen Recorder.
Mobizen Recorder — сделает видео с дисплея Samsung Galaxy A30
Данное приложение узнаваемо во всём мире. Mobizen в Google Play было установлено более 100 миллионов раз.
Программа очень популярна прежде всего из-за своих плюсов:
- Возможность снимать ролики в 60 fps и 1080 разрешении;
- Поддержка практически любой версии или модели устройств Samsung, что также очень ценят пользователи;
- Для его установки не требуются Root права;
- Возможность снимать фронтальной камерой самого себя;
- Встроенный видео редактор с широкими возможностями, а также создание собственной подписи роликов.
Есть и некий недостаток в этом приложении — в бесплатной версии вы можете снимать видео с водяным знаком Mobizen. Приложение отлично подходит не только для Samsung Galaxy A30, но и для других популярных моделей с Андроид.
Порядок действий:
- Запустите установленное приложение Mobizen через иконку на рабочем столе;
- Справа появится панель управления программой;
- Нажмите на кнопку с видеокамерой, чтобы начать запись;
- После трёхсекундного отсчёта начнётся запись;
- Найдите в настройках функцию для вставки съёмки самого себя через фронтальную камеру. Таким способом вы сможете проводить трансляции и стримить игры.
После съёмки, видео не обязательно передавать на компьютер для редактирования. Вы можете создать ролик во встроенном редакторе, который является полупрофессиональным.
Записываем видео с экрана в Андроид
Программ, предоставляющих возможность записи видео с экрана на смартфонах или планшетах, работающих под управлением «Зеленого робота», довольно много — все их можно найти на просторах Play Маркета. В числе таковых есть платные, переполненные рекламой решения, или те, что требуют для своего использования наличия Root-прав, но есть и бесплатные, работающие с некоторыми ограничениями, а то и вовсе без них. Далее мы рассмотрим всего два, наиболее удобных и простых в использовании приложения, позволяющих решить озвученную в теме статьи задачу.
Способ 1: AZ Screen Recorder
Это приложение – одно из лучших в своем сегменте. С его помощью можно записывать видео с экрана смартфона или планшета на Android в высоком разрешении (родном для устройства). AZ Screen Recorder может осуществлять запись звука с микрофона, отображать нажатия, а также позволяет детально настроить качество итогового ролика. Дополнительно присутствует возможность паузы и продолжения воспроизведения. Расскажем, как пользоваться этим инструментом для записи видео с экрана.
Способ 2: DU Recorder
Следующее приложение, о котором мы расскажем в нашей статье, предоставляет практически те же возможности, что и рассмотренный выше AZ Screen Recorder. Запись экрана мобильного устройства в нем осуществляется по тому же алгоритму, и точно так же просто и удобно.
-
Установите приложение на свой смартфон или планшет,
а затем запустите его непосредственно из магазина, главного экрана или меню.
Сразу после попытки открыть DU Recorder появится всплывающее окно с запросом доступа к файлам и мультимедиа на устройстве. Его необходимо предоставить, то есть нажать «Разрешить».
Приложению также необходим доступ к уведомлениям, поэтому на его главном экране потребуется тапнуть «Включить», а затем активировать соответствующую функцию в настройках Android, переведя в активное положение переключатель.
После выхода из настроек будет открыто приветственное окно DU Recorder, в котором вы можете ознакомиться с его основными возможностями и тонкостями управления.
Нас же интересует основная функция приложения – запись видео с экрана устройства. Для ее начала можно воспользоваться «плавающей» кнопкой, аналогичной таковой у AZ Screen Recorder, либо панелью управления, которая появится в шторке. В обоих случаях нужно нажать по небольшому красному кругу, что и инициирует начало записи, правда, не сразу.
Сначала DU Recorder запросит разрешение на захват аудио, для чего нужно нажать «Разрешить» во всплывающем окне, а после – доступ к изображению на экране, для предоставления которого следует тапуть «Начать» в соответствующем запросе.
В редких случаях, после предоставления разрешений приложению может потребоваться повторно начать запись видео. Выше мы уже рассказали о том, как это делается. Когда же начнется непосредственно захват изображения на экране, то есть запись видеоролика, просто выполните те действия, которые вы хотели запечатлеть.
Продолжительность создаваемого проекта будет отображаться на «плавающей» кнопке, а управлять процессом записи можно как через ее меню, так и из шторки. Видео можно поставить на паузу, а затем продолжить, либо же полностью остановить захват.
Как и в случае с AZ Screen Recorder, после завершения записи с экрана в DU Recorder появляется небольшое всплывающее окно с превью готового ролика. Непосредственно отсюда вы можете просмотреть его во встроенном плеере, отредактировать, поделиться или удалить.
Дополнительные возможности приложения:
- Создание скриншотов;
- Отключение «плавающей» кнопки;
- Набор инструментов для записи, доступных через «плавающую кнопку»;
Организация игровых трансляций и просмотр таковых от других пользователей;
Редактирование видео, преобразование в GIF, обработка и комбинирование изображений;
Встроенная галерея;
Расширенные настройки качества, параметров записи, экспорта и т.д. подобные тем, что есть в AZ Screen Recorder, и даже немного больше.
DU Recorder, как и рассмотренное в первом способе приложение, позволяет не только записать видео с экрана смартфона или планшета на Android, но и предоставляет ряд дополнительных возможностей, которые наверняка будут полезны многим пользователям.
Что делать, если не работает запись с экрана
Если скринкаст не работает при использовании костяшек пальцев, то изначально убедитесь в активности опции. Вероятно, вы не включили ее в параметрах смартфона в разделе специальных возможностей.
Также причинами выступают обновления с ошибкой или системный сбой. В крайнем случае можно выполнить Hard Reset, сбросив настройки Android до заводских. Но, первым делом попробуйте перезагрузить систему. Если простая перезагрузка не решила проблему, то в параметрах выполните сброс.
Специальным действием «костяшками пальцев»
Третий способ – воспользоваться «Специальными возможностями» и включить опцию костяшками пальцев. Такой вариант доступен только для тех, кто пользуется последними версиями EMUI. Порядок действий:
Если у Вас остались вопросы или есть жалобы. сообщите нам
- Перейдите в параметры и в раздел «Управление».
- Выберите «Быстрый доступ и жесты».
- Нажмите на «Запись с экрана».
- Включите опцию, перетащив ползунок на активную позицию.
Чтобы включить или отключить функцию достаточно прикоснуться костяшками к дисплею.
Способ 3: Стороннее приложение
В Google Play Маркете есть много приложений для записи экрана Samsung. В качестве примера выберем XRecorder с полноэкранной рекламой, зато бесплатный, без водяного знака и ограничения по времени.
-
При первом запуске ПО предложит включить плавающую кнопку, которая всегда будет на экране поверх других приложений. Она вызывает меню с основными функциям программы и будет видна на видеозаписи.
В данном случае откажемся от предложения и будем пользоваться панелью управления в области уведомлений.
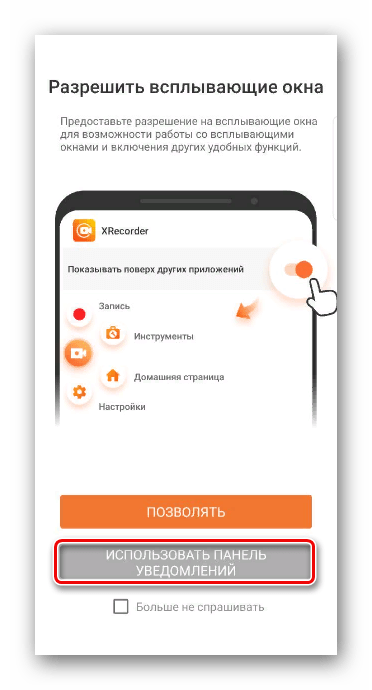
Опускаем шторку, нажимаем «Запись», затем выполняем все необходимые действия.
Чтобы поставить запись на паузу или остановить ее, жмем соответствующие иконки.

После остановки появится окно, где можно посмотреть видео, нажав «Play», а также удалить, отредактировать или поделиться им.

Сохраненные ролики можно найти на «Домашней странице» приложения или в памяти телефона.

Открываем «Настройки» XRecorder. В блоке «Видео» можно изменить разрешение, качество картинки, выбрать частоту кадров, активировать запись звука и др.
А в блоке «Инструменты» включить фронтальную камеру, активировать функцию создания скриншотов и рисования.

Опишите, что у вас не получилось.
Наши специалисты постараются ответить максимально быстро.






