Зачем закрывать приложения на Айфоне
Для начала необходимо разобраться, как работают приложения в операционной системе iOS. Когда пользователь запускает программу или игру, она переходит в статус «Активно». Система ставит ее в приоритет и направляет все ресурсы. Благодаря этому, пользователь может наслаждаться процессом без различных глюков.
Как только приложение сворачивается, пользователь возвращается на главный экран, статус меняется на «Фоновый режим». Софту необходимо закрыть все процессы, это длится в течение нескольких минут. После этого статус снова меняется на «Остановлено». Программа перестает использовать все ресурсы смартфоны.
Так, операционная система самостоятельно закрывает все активные приложения, чтобы оптимизировать работу. Но они все же находятся в специальном списке, который пользователь может отобразить в любой момент. После выбора одного из ранее запущенных приложений, оно не открывается заново, а только возобновляет свою работу. Это также сделано с целью оптимизации ресурсов и энергии.
Однако, это не значит, что пользователю не следует закрывать вручную все запущенные программы. Так, существуют софты, которые не переходят в режим «Остановлено». Это связано с плохой оптимизацией данного приложения и текущей операционной системы.
Шаг 3 . Проверяйте открытые вкладки на других устройствах Apple
Одним из преимуществ использования Safari является то, что Apple синхронизирует открытые вкладки на всех подключенных устройствах Apple. Благодаря этой функции есть шанс восстановить отсутствующие вкладки Safari с помощью другого устройства Apple, если оно у вас есть.
Это работает, только если вы синхронизируете iCloud на своих устройствах.
На iPhone или iPad:
- Откройте Safari и нажмите кнопку Вкладки . (два перекрывающихся квадрата).
- Прокрутите вниз, чтобы открыть открытые вкладки на каждом из ваших устройств Apple.
- Коснитесь веб-страницы, чтобы открыть ее в новой вкладке.
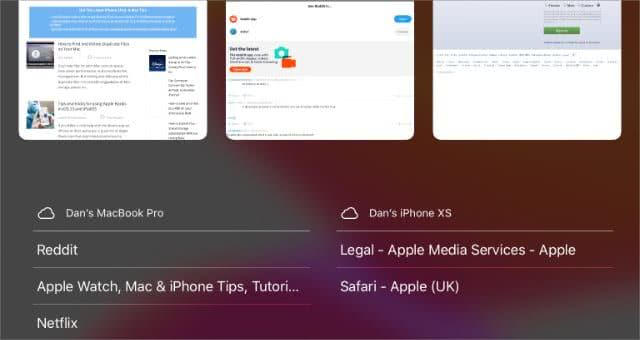
На Mac:
- Откройте Safari и нажмите кнопку Вкладки (два перекрывающихся квадрата).
- Прокрутите вниз, чтобы открыть открытые вкладки на каждой из другие ваши устройства Apple.
- Щелкните веб-страницу, чтобы открыть ее в новой вкладке.

Google Chrome
Если вы являетесь пользователем самого популярного веб-обозревателя в мире, для закрытия ненужных вкладок потребуется выполнить следующие действия:
- Запустив приложение и открыв любой из сайтов или домашнюю страницу, нажмите по расположенной на нижней панели кнопке, отображающей количество открытых вкладок.

Отыщите, а затем коснитесь пальцем ту, что хотите закрыть, после чего либо тапните по значку в виде крестика, либо просто смахните «плитку» сайта в сторону. Повторите действие с другими страницами, если это потребуется.
Если же необходимо «Закрыть все» вкладки, нажмите на соответствующую надпись на нижней панели. В случае необходимости это действие можно отменить.
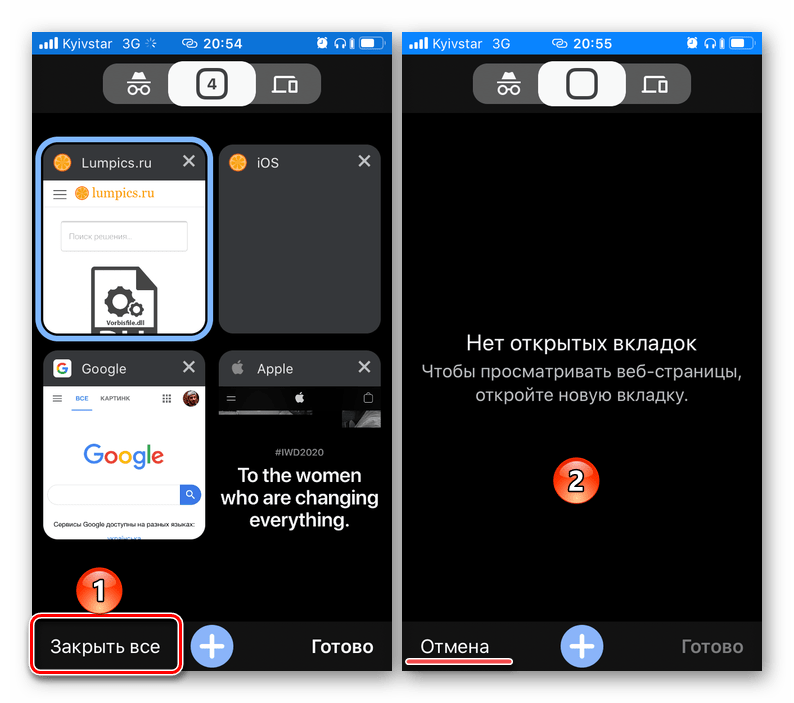
В каждом браузере есть режим инкогнито, и если вам также требуется закрыть ранее просматриваемые в нем веб-ресурсы, сначала перейдите к этому разделу, нажав на соответствующий значок в верхней области приложения, а затем повторите действия, аналогичные тем, что описаны в предыдущем шаге инструкции.
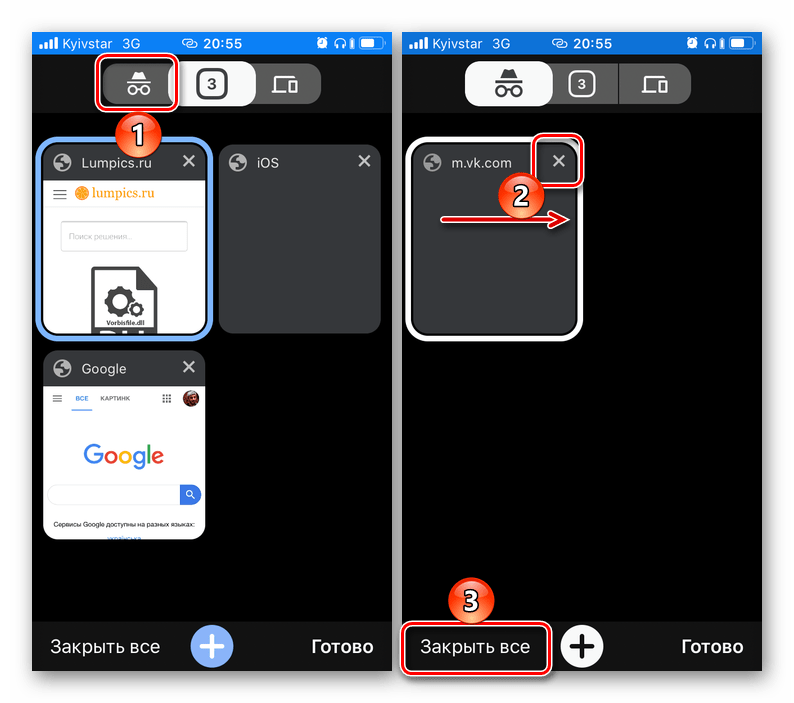
Избавившись от ненужных вкладок, вы можете вернуться к привычному просмотру веб-страниц в Google Chrome.

Почему не стоит закрывать приложения в iOS
Всевозможные техно-мифы и предрассудки прочно вошли в ежедневную жизнь современного пользователя. И речь идёт не о постукивании по дереву, даже если ваш смартфон — Motorola X с деревянной крышкой.
Пережитки прошлого, доставшиеся нам от систем наподобие Symbian или Windows Mobile, до сих пор не дают покоя «юзерам», однако если для той же Android некоторые из них могут быть актуальными в силу особенностей архитектуры, то система iOS справляется с нарушителями спокойствия сама. Причём — довольно успешно.

На написание этого материала, который многим может показаться чем-то очевидным или даже повторяющимся, автора подвигло практически ежедневное наблюдение одной и той же картины: работающий с iPod, iPhone или iPad пользователь дважды нажимает на кнопку Home и «смахивает» приложения, прежде чем заблокировать свой гаджет. Проблема в том, что это занятие обычно является пустой тратой времени, и давайте разберёмся, почему.
Многозадачность — понятие, простите за словесный каламбур, многозадачное само по себе. На прошедшей неделю назад конференции WWDC этим звучным словом назвали новый режим работы с iPad, при котором на экране комфортно размещается несколько окон.
Однако у большинства из нас упоминание этого термина в компьютерном контексте ассоциируется с несколькими задачами, одновременно выполняемыми тем или иным гаджетом.
Реализация этой функции разнится от платформы к платформе, но в общем и целом всё сводится к одному: вы можете работать с одним приложением, в то время как другое выполняется в фоновом («свёрнутом») режиме.
Принципы работы мобильных систем прошлого и персональных компьютеров сильно повлияли на аудиторию привыкших к последним пользователей современной техники, породив множество домыслов и заблуждений. Одним из таких стереотипов и является необходимость «убирать» приложения из панели переключения на iOS. В чём же дело?
Распределение ресурсов в системе iOS происходит автоматически, и каждой программе доступны пять состояний:
- Активно: приложение работает.
- Неактивно: приложение запущено и находится в фоновом режиме, но не регистрирует события (например, если устройство переведено в режим сна с экрана приложения).
- Фоновый режим: приложение убрано с экрана, но продолжает выполняться в свёрнутом виде.
- Остановлено: приложение находится в памяти, но не выполняется.
- Не запущено: приложение было удалено из списка активных или попросту не запущено.
При нажатии кнопки Home с экрана приложения последнее переходит из состояния «активно» в состояние «фоновый режим». Здесь ему предоставляется краткий отрезок времени (максимум 10 минут по специальному запросу), чтобы завершить выполнение текущих задач. После этого большинству приложений присваивается статус «остановлено».
Это позволяет быстро открыть программу, не требуя повторной загрузки её данных в оперативную память. Никакие вычислительные или аккумуляторные ресурсы в данном случае не задействуются.
По сути дела, удаление приложения из ОЗУ удлиняет процедуру запуска, и хотя в большинстве случаев им можно пренебречь, это следствие приводит нас к двум основным тезисам: а) удаление иконок приложений из панели многозадачности как минимум не увеличивает время автономной работы или скорость работы устройства и б) сама панель отображает не работающие в данный момент, а лишь недавно использованные программы. В случае же нехватки памяти система попросту переведёт ненужные приложения в режим «не запущено».
 Впрочем, из любого правила бывают исключения, и некоторые категории приложений могут проявлять активность после сворачивания. К таковым относятся, например, программы для записи и воспроизведения звука (диктофоны, аудиоплееры и т. д.), навигационное и прочее ПО, определяющее местоположение устройства в фоновом режиме, а также различные решения для VoIP, которые ожидают входящих событий — сообщений, звонков и т. п. Не подчиняются общим правилам и некоторые стандартные компоненты iOS, например почтовый клиент Mail или приложение Акции. Для поддерживаемых программ можно также включить опцию фонового обновления данных, появившуюся в седьмой версии «яблочной» системы. Это позволит автоматически проверять наличие новой информации, скачивать обновления или загружать обновленный контент в фоновом режиме при получении push-уведомлений. Но даже такое поведение, если речь не идёт о работающей навигации или «играющем» музыкальном плеере, вряд ли отразится на работе устройства серьёзным образом, поскольку такая активность приложений регулируется самой iOS.
Впрочем, из любого правила бывают исключения, и некоторые категории приложений могут проявлять активность после сворачивания. К таковым относятся, например, программы для записи и воспроизведения звука (диктофоны, аудиоплееры и т. д.), навигационное и прочее ПО, определяющее местоположение устройства в фоновом режиме, а также различные решения для VoIP, которые ожидают входящих событий — сообщений, звонков и т. п. Не подчиняются общим правилам и некоторые стандартные компоненты iOS, например почтовый клиент Mail или приложение Акции. Для поддерживаемых программ можно также включить опцию фонового обновления данных, появившуюся в седьмой версии «яблочной» системы. Это позволит автоматически проверять наличие новой информации, скачивать обновления или загружать обновленный контент в фоновом режиме при получении push-уведомлений. Но даже такое поведение, если речь не идёт о работающей навигации или «играющем» музыкальном плеере, вряд ли отразится на работе устройства серьёзным образом, поскольку такая активность приложений регулируется самой iOS.
Что делать, если Safari закрывает все вкладки
Если в браузере Safari автоматически закрываются окна, то необходимо изменить в нем настройки.
Зайти в настройки гаджета и выбрать там браузер, после чего в открывшемся списке требуется кликнуть на пункт «Вкладки».

Открытие настроек браузера
Далее требуется открыть пункт «Закрытие вкладок», где необходимо включить очистку окон вручную или повысить периодичность закрытия их. Например, можно установить периодичность очистки — 1 месяц.

Выбор пункта «Закрытие вкладок»
Важно! Автозакрытие окон реализовано в штатном Safari (встроенный в iOS). Это скорее всего связано с тем, что специалисты Apple сделали эту функцию эксклюзивной особенностью штатного браузера
3 разных способа закрыть приложения на iPhone без кнопки Home
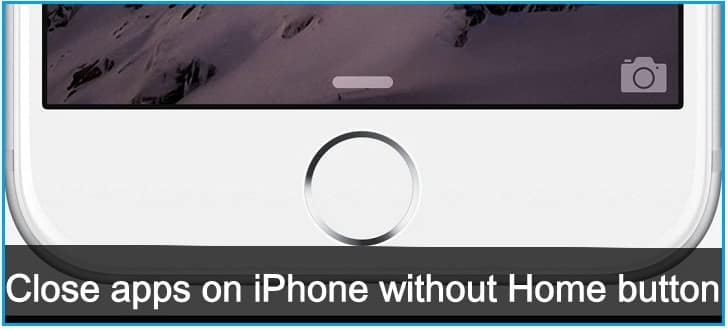
Знайте, как закрыть все приложения, не нажимая физическую кнопку главного экрана iPhone,
Метод 1. Использование жеста смахивания
Примечание для iPhone X или более поздней модели , Нет кнопки “Домой”.
- Используйте жест для перемещения всех приложений на экране переключателя приложений. Теперь просто сдвиньте вверх приложение, которое отображается на экране, чтобы закрыть его.
- Проведите пальцем вверх от нижнего края вверх, пока все запущенные приложения не отобразятся в режиме переключения приложений. Поднимите палец и проведите по приложению, чтобы принудительно закрыть его.
Метод 2: с помощью виртуальной кнопки Home,
Иногда кнопка «Домой» на модели iPhone, кнопка не работает или зависает, не работает. Используйте кнопку Virtual Home. Это работает как физическая кнопка «Домой». Просто дважды нажмите на него. Получить здесь, где находятся настройки специальных возможностей в iOS и iPadOS?
Включить сенсорную кнопку на экране iPhone
Для пользователей iOS 13, iOS 14 и более поздних версий:
- Откройте приложение “Настройки”
- Прокрутите вниз до доступности
- Нажмите Touch
- Коснитесь AssistiveTouch
- Включите переключатель AssistiveTouch / зеленый.
Вот и все.
Для пользователей iOS 12 и более ранних версий:
-
- Перейдите в приложение “Настройки”.
- Нажмите Общие
- Хит Доступность
- Коснитесь AssistiveTouch
- Включите / зеленый цвет кнопки AssistiveTouch.
Теперь нажмите на черное пятно на экране и дважды нажмите кнопку «Домой», чтобы все недавно использованные приложения переходили в режим ожидания.
Закройте приложение с помощью сенсорной кнопки, а не физической кнопки «Домой»
Теперь нажмите и удерживайте приложение, которое вы хотите закрыть, и смахните его вверх, чтобы закрыть.
Готово!
Метод 3: закройте приложение с помощью обратного нажатия на iPhone
Настроить действие обратного касания в настройках вашего iPhone, которые работают на последней версии iOS 14 или более поздней версии. Функция Back Tap позволяет легко перемещаться по вашему действию с помощью двойного касания или тройного касания с помощью пальца, когда вы держите iPhone в руке. Выполните следующие шаги, чтобы включить функцию Back Tap. .
- Откройте приложение «Настройки» на iPhone и перейдите к разделу «Настройки специальных возможностей».
- Теперь прокрутите и нажмите на Touch Option. Затем прокрутите до последнего на экране и посмотрите опцию Back Tap.
- Дважды нажмите, чтобы легко переключиться на экран многозадачности, а затем закройте нужное приложение. и выберите опцию App Switcher.
- Теперь вернитесь и пройдите тест. Дважды нажмите на заднюю часть корпуса iPhone.
- Проведите пальцем вверх от окна предварительного просмотра приложения, которое вы закрываете на своем iPhone.
- Вот и все.
Вы также можете перейти на экран многозадачности для iPhone, выполнив следующие действия:
- Нажмите на Assistive Touch
- ударил устройство
- Нажмите “Еще” (…)
- Теперь коснитесь многозадачности
Теперь вы можете закрыть все открытые приложения одно за другим, проведя по карточке приложения.
Для владельцев iPhone с 3D Touch
3D Touch поддерживает модели iPhone, включая iPhone 6S, iPhone 6S Plus, iPhone 7 и iPhone 7 Plus, iPhone 8/8 Plus. У всех этих моделей iPhone есть еще одна возможность: переключаться между приложениями iOS или видеть, как все приложения работают без кнопки «Домой».
Если кнопка «Домой» на вашем iPhone уже сломана, а на iPhone все еще действует гарантия Apple Care. Затем вам следует перейти в Apple Store или в надежный магазин для ремонта iPhone, чтобы он соответствовал новой домашней кнопке.
Новое обновление для новых пользователей Apple iPhone: официально удалена кнопка «Домой»
Проведите пальцем вверх от нижней панели к краю, двигайте вверх, пока все приложения не отобразятся на экране переключателя приложений. Вы можете удалить или закрыть приложение принудительно, проведя пальцем вверх по экрану предварительного просмотра приложения. Предварительный просмотр приложения был удален, это означает, что это приложение принудительно закрыто на вашем Apple iPhone 12 (Pro Max), iPhone 11, 11 Pro, 11 Pro max, XS Max, iPhone XS, iPhone XR, iPhone X.
Посмотрите видеоурок, сразу три или более приложений, попробуйте это видео,
Надеюсь, вы получили здесь важное руководство. Если что-то еще связано с проблемой кнопки iPhone Home, оставьте свой комментарий ниже
Мы ответим как можно скорее. Спасибо за прочтение.
Сокрытие приложений в папках
Чтобы скрыть иконку на iPhone практически каждой модели Apple, понадобится сделать лишь несколько простых шагов. Особенность в том, что манипуляции не выполняются через «Настройки».
Чтобы скрыть программы, их иконки, нужно выполнить несколько «секретных» действий на главном экране Apple-устройств, а именно:
- Удерживать иконку приложения, которое нужно спрятать, до тех пор, пока остальные не начнут двигаться (отпускать значок после этого не нужно).
- Продолжая удерживать нажатием иконку, навести ее на любое другое приложение, чтобы обе программы оказались в только что созданной папке. Когда иконки совместятся в ней, значок отпустить.
- Опять коснуться иконки, создать в папке вторую страницу. Для этого притянуть значок к правой части открытой страницы. Удерживая его, дождаться появления второй страницы. Когда значок автоматически попадет на новую страницу, его тут же отпустить.
- Таким образом можно создать внутри папки несколько страниц с приложениями.
1-я страница в папке
2-я страница в папке
И если мы обратим внимание, на рабочем столе внутри папки отображаются только программы, размещенные на 1-й странице:
Чтобы найти удаленную программу, понадобится провести пальцем сверху вниз от центра главного экрана. Откроется поиск. После ввода названия программы она отобразится во всплывающем окне. При желании запустить.
Как закрыть открытое приложение на iPhone 12?
К настоящему времени (или, вероятно, задолго до этого) вы, должно быть, поняли, что приложения продолжают оставаться в фоновом режиме, когда вы используете Домашний жест в нижней части экрана.
Это связано с тем, что Apple не предусмотрела приложения, позволяющие вам закрывать приложения перед выходом из них. Хотя это может стать неприятной проблемой, если приложение зависнет, Apple сделала это по уважительной причине, которая подробно описана ниже.
Однако есть положение, которое позволит вам принудительно закрыть приложение с домашнего экрана вашего iPhone, вот как:
Сначала выйдите из приложения, которое вы хотите закрыть, смахнув значок жеста «Домой» вверх.
На главном экране проведите пальцем по переключателю жестов / приложений от нижней части экрана к центру и удерживайте.
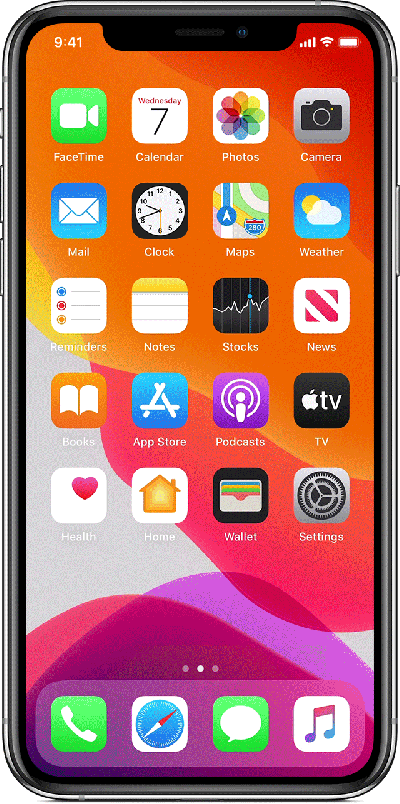
Кредит: Служба поддержки Apple
Все приложения, которые вы использовали, появятся на экране в виде карточек, сложенных одна за другой. Это превью приложения. Выберите из этого списка предварительный просмотр приложения, которое вы хотите закрыть, и смахните вверх. Карточка предварительного просмотра полетит вверх и исчезнет. Это означает, что приложение было закрыто.
Связанный: Приложения и виджеты iOS 14 не работают: как исправить проблемы
Как установить пароль на запуск выборочных игр и программ на iPhone и iPad под управлением iOS 12
Начиная с iOS 12 появилась возможность устанавливать временные лимиты для пользования приложениями. Разблокировать заблокированные приложения можно путем ввода код-пароля.
1. На домашнем экране откройте приложение «Настройки»;
2. Перейдите в раздел «Экранное время» и нажмите «Включить Экранное время».
3
На появившемся экране нажмите кнопку Продолжить, а на следующем выберите один из вариантов Это мой iPhone или Это iPhone моего ребенка (по большому счету, неважно какой пункт вы выберите)
4. На главном экране функции Экранное время, нажмите кнопку-ссылку Использовать код-пароль.
Создайте код-пароль, который потребуется для разрешения просмотра приложения.
Введите свой Apple ID, который понадобится в случае, если вы забудете код-пароль.
5. Вернитесь на главную страницу раздела «Экранное время» и выберите пункт «Лимиты приложений»;
6. Установите переключатель «Лимиты приложений» в положение Включено и нажмите «Добавить лимит»;
7. Выберите необходимое ПО, которое будет ограничено лимитами и нажмите кнопку «Далее»;
8. Установите переключатель «Блокировать в конце лимита» в положение «Включено».
9. Установите временной лимит, по истечении которого выбранные приложения перестанут открываться. Здесь же можно указать и необходимые дни.
Примечание: Если Вы хотите установить постоянный пароль на запуск определенного приложения, установите лимит в 1 минуту.
При запуске заблокированного приложения (по истечении лимита) система отобразит экран с уведомлением о достижении лимита, а иконки заблокированных приложений потускнеют и рядом с ними появится значок с изображением песочных часов.
Для продолжения работы с заблокированным приложением, нажмите на кнопку «Попросить больше времени», а затем на «Ввести код-пароль».
После успешного ввода кода-пароля, пользователю будут предложены 3 варианта для разблокировки приложения:
- Одобрить на 15 минут;
- Одобрить на час;
- Одобрить на день.
10. Для контроля лимитами на всех устройствах, синхронизированных с одним Apple ID, установите переключатель «Учитывать на всех устройствах» на главной странице раздела «Экранное время» в положение «Вкл».
Как закрыть все вкладки и открыть случайно закрытые вкладки
Если в браузере количество активных вкладок вышло из-под контроля, нажмите и удерживайте значок «Вкладки» в правом нижнем углу (вверху справа на iPad) веб-страницы, чтобы открыть параметр «Закрыть все вкладки». Если вы случайно закрыли вкладку Safari и хотите открыть ее снова, откройте меню «Вкладки», затем нажмите и удерживайте значок «+», чтобы просмотреть все недавно закрытые вкладки.
Длинное нажатие творит чудеса
В iOS 13 вы можете настроить автоматическое закрытие вкладок Safari на основе даты последнего просмотра. Запустите приложение «Настройки» и выберите «Safari» -> «Закрытие вкладок», где вы найдете параметры, позволяющие браузеру автоматически закрывать вкладки через день, неделю или месяц.
Как закрыть программу на Айфоне X (10)?
В прошлом, данная функция изменялась в зависимости от версии iOS. Так или иначе, обычно существовало участие кнопки Home и теперь Apple решила упростить это, убрав привычную нам кнопку и перейдя полностью на жесты.
В том, что через некоторое время такой вид управления Айфон Икс станет удобным, сомнений вообще нету. Только по началу будет весьма непросто, по крайней мере первую неделю так точно.
Напомню, что на старых устройствах, чтобы закрыть программу, достаточно было просто нажать на кнопку Домой два раза и потом смахнуть вверх нужную программу.
Теперь данное действие реализовывается таким образом:
- проводим пальцем снизу до центра, пока не появятся все открытые программы;
- зажимаем на окошке программы, пока в левом углу не появится значок «Стоп»;
- дальше закрываем приложения, нажав на этот знак или просто по старинке смахиваем вверх.
Это если вкратце говорить на словах, но я понимаю, что неплохо было бы посмотреть видео. Такое я нашел и думаю с него всё достаточно понятно. Как видим, ничего сложного нету, просто нужно привыкнуть к новым жестам. Apple всегда отличалась находчивостью и простотой управления устройств.
Думаю теперь у вас не должно возникнуть сложностей, если хочется закрыть приложения на своем Айфон 10.
Как на Айфоне 10 и более поздних моделях закрывать приложения
К счастью, ничего сложного в том, чтобы выполнить задачу на новом Айфоне, нет. Управление хоть и новое, но достаточно простое. Но если вы так и не разобрались, как на iPhone X и более современных смартфонах закрывать приложения, предлагаем прямо сейчас ознакомиться с инструкцией.
Для iPhone SE (2020) применима инструкция от старых моделей, так как этот смартфон оснащен кнопкой «Домой».
С помощью жеста
На iPhone X и более новых моделях реализована система управления жестами. Она в значительной степени отличается от ранее использовавшейся технологии, но при этом в ней нет ничего сложного.
Выйти из любого приложения вы можете свайпом от нижней части экрана вверх. После этого программа закроется. Но она продолжить занимать оперативную память, оставаясь де-факто открытой.
Чтобы полностью закрыть программу, следуйте простой инструкции:
- Перейдите на главный экран.
- Сделайте свайп от нижней части экрана к середине.
- Смахнуть вверх превью одного из приложений в ОЗУ.

Также вы можете задержать палец на одном из открытых приложений, а затем нажать значок «-», чтобы удалить программу из оперативки. После этого прога перестанет занимать свободное место в ОЗУ.
Через настройки
Если по каким-то причинам не удается выгрузить приложение из оперативной памяти при помощи управления жестами, рекомендуется выполнить операцию через настройки смартфона. Для этого нужно действовать по следующей инструкции:
- Откройте настройки.
- Перейдите в «Основные».
- Выберете нужную программу.
- В меню приложения нажмите кнопку «Сгрузить».

После этого приложения моментально будет закрыто. При этом во внутреннем хранилище останется вся информация о настройках и личных данных, используемых программой.
Как закрыть все открытые вкладки на Айфоне
Меню многозадачности позволяет владельцам Apple iPhone выгрузить из оперативной памяти не только одно, но и сразу несколько приложений. Это очень удобно, когда в фоне у вас работает множество программ.
Действовать нужно схожим образом, как и в случае с управлением жестами. То есть для начала понадобится перейти на главный экран и сделать свайп от нижней части экрана к середине.

В открывшемся меню просто смахиваем все доступные программы. Причем закрывать их можно не по очереди, а одним касанием, расположив несколько пальцев на экране. Сделав одновременный взмах, вы сможете выгрузить приложения из оперативки.
Вариант 2: iPadOS (iPad)
Версия браузера Safari для iPad на сегодняшний день практически идентична таковой в macOS, а потому если вы используете в паре с планшетом клавиатуру, закрыть все вкладки, кроме активной можно с помощью той же комбинации клавиш, что и в рассмотренном выше «Способе 2». Но есть и другое решение, заточенное под более привычное в данном случае сенсорное управление и позволяющее избавиться от всех открытых веб-страниц.
- Зажмите палец на крайней из трех расположенных справа от адресной строки кнопок — той, что отвечает за просмотр открытых вкладок.

В меню, которое появится, выберите пункт «Закрыть все вкладки» и подтвердите свои намерения.

Все ранее открытые страницы в Сафари будут закрыты.
Яндекс.Браузер
Для того чтобы избавиться от ненужных вкладок, ранее открытых в Яндекс.Браузере, придерживайтесь следующей инструкции:
- Как и в рассмотренных выше случаях, нажмите на кнопку с числом запущенных вкладок, расположенную справа от адресной строки.

Коснитесь расположенного в ее левом верхнем углу крестика или смахните ненужную страницу вверх – любое из этих действий позволит достичь желаемого результата. В случае необходимости повторите его с остальными элементами.
Если же требуется закрыть сразу все сайты, сначала закройте любой из них, а затем тапните по появившейся кнопке «Закрыть всё» и подтвердите свое намерение «Закрыть все вкладки».
Если у вас есть открытые вкладки в режиме инкогнито, перейдите в него из окна просмотра страниц, после чего выполните уже знакомые по предыдущему пункту действия – нажмите на крестик или смахните миниатюру вверх.

Как только вы избавитесь от одного сайта, появится возможность «Закрыть все вкладки», после чего можно будет «Выйти» из режима инкогнито и продолжить серфинг.

Mozilla Firefox
Если же вашим браузером по умолчанию является продукт Mozilla, для закрытия вкладок действовать следует по схожему с рассмотренным выше алгоритмом.
- Откройте приложение и нажмите по кнопке, на которой отображается количество открытых вкладок.

Найдите ту, что хотите закрыть, и смахните ее в сторону или коснитесь крестика, расположенного в правом верхнем углу миниатюры сайта. Аналогичным образом закройте остальные ненужные элементы. Для того чтобы закрыть все страницы, тапните по кнопке, выполненной в виде мусорной корзины.

Если открытые, но более ненужные вкладки есть в режиме инкогнито, перейдите в него, воспользовавшись соответствующей кнопкой на нижней панели, а затем проделайте те же действия, что и на предыдущем шаге – смахните в сторону либо закройте «плитку» сайта или удалите их все.

Закрыв лишние веб-страницы, вернитесь к обычному интерфейсу Mozilla Firefox.







