Способы установки времени на Смарт часах
Так как на рынке существует множество моделей и типов Смарт часов, есть несколько вариантов установки времени:
- Автоматически при синхронизации со смартфоном
- Вручную через меню настроек в часах
- С соответствующим приложением, с которым работает носимое устройство.
- По команде SMS (если поставляется производителем)
- Через оператора сотовой связи (с поддержкой SIM-карты).
Внимательно прочтите руководство, поставляемое вместе с устройством. Обычно он подсказывает вам, как установить время и дату, если вам нужно сделать это из меню вашего смартфона.
Через приложение
- Скачайте рекомендованное производителем программное обеспечение на телефон. Например, Setracker или другое программное обеспечение, совместимое с часами.
- Выберите соответствующий часовой пояс или установите время и дату с помощью специального пункта в программном обеспечении.
В большинстве случаев, чтобы установить время на смартфоне вашего ребенка, вам необходимо включить мобильные данные на его SIM-карте для доступа в интернет. Это происходит потому, что команды от приложения к часам поступают через программный сервер. Если соединение отсутствует, Вы не сможете установить Smart Baby Watch с помощью программного обеспечения.
Для iPhone (watchOS)
Если у вас есть продукт Apple, вы можете настроить время на вашем смартфоне, только синхронизировав его с iPhone. Вручную Вы можете передвинуть время вперед на определенное количество минут (когда пользователь привык спешить с часами). Мы расскажем вам об этом ниже.
Установите время на iWatch при подключении к iPhone:
- Ваш смартфон должен быть подключен к Интернету.
- На телефоне перейдите в раздел Настройки — Основной — Дата и время.
- Когда вы получите уведомление об обновлении данных о вашем часовом поясе, для получения обновления необходимо перезагрузить устройство. Если Вы получите такое же уведомление в часах Apple Watch, Вам также необходимо их перезапустить.
- Если вы не получили сообщение на iPhone, вернитесь к экрану настроек. Подождите несколько минут, а затем нажмите «Дата и время» еще раз. Когда в нижней части настроек даты и времени появится уведомление об обновлении часового пояса, для его получения необходимо перезагрузить телефон. Через некоторое время перезапустите и часы.
Установите часовой пояс (по телефону):
- На вашем iPhone перейдите в раздел Настройки — Основной — Дата и время.
- Отключите настройку «Автоматически».
- Выберите нужный ремень.
- Соедините ваши часы Apple Watch с вашим iPhone. Настройки будут загружены в сами часы.
Ручная установка времени пользователя в часах:
- Перейдите в пункт меню «Настройки».
- Прокрутите до «Время».
- Используйте цифровую заводную головку для прокрутки до нужного времени: Вы можете добавить от 1 минуты до 59.
- Нажмите кнопку «Выбрать».
- Твои Apple Watch теперь будут «спешить».
Обратите внимание, что эта установка времени не влияет на фактическое время на Ваших часах. Вы увидите установленное вами значение на экране, но все события будут происходить в зависимости от времени в сети и на смартфоне
Установка времени в Смарт часах на Wear OS
Инструкции подходят для часов, в которых установлена операционная система Google Wear OS:
- Перейдите к настройкам часов, потянув экран сверху вниз.
- Перейти к Настройки — Система — Дата и время
- Вы можете установить время, которое будет синхронизировано со смартфоном. Для этого необходимо активировать параметр «Дата и время сети» (для правильных настроек телефон должен быть подключен к сети Интернет).
- Для установки местного времени: отключите опцию «Сетевые дата и время» и выберите опцию «Сетевой часовой пояс».
- Чтобы установить время на смартфоне вручную, установите оба сетевых параметра в режим ожидания и установите дату, время или часовой пояс.
Если часы показывают неправильные время и дату, убедитесь, что они подключены к телефону, а также проверьте правильность данных, переданных смартфоном. Это может помочь в ручной настройке часового пояса на Ваших часах.
Для изменения формата времени в часах:
- Перейдите в меню Настройки — Система — Дата и время.
- Ищите в списке строку 24-часового формата.
- Установите переключатель в положение «Вкл».
Часы на экране смартфона как виджет
Как известно, наиболее удобно пользоваться часами на мобильном телефоне в форме виджета – мобильного приложения, созданного для постоянной работы на домашнем экране нашего телефона. Наиболее популярны виджеты-часы и виджеты для отображения погоды, позволяя удобно отслеживать время и прогноз погоды на сегодняшний день.
Виджет в форме часов доступен в системе с самых ранних версий ОС Андроид. Обычно используется стандартный виджет часов от Гугл, который преудстанавливается в систему, и вы можете установить его на главный экран или убрать оттуда в любой момент.
В качестве альтернативы можно скачать и установить виджет-часы с цифровых магазинов. В последних представлена широкая вариативность выбора таких часов, которые вы можете установить и настроить по своему желанию.
Давайте разберём способы, которые помогут установить циферблат на экран телефона, если его там изначально не было. Или они по каким-то причинам он исчез с вашего устройства.
Неполадки с операционной системой
Убедитесь, что вы правильно выставили часовой пояс. Обычно данные настройки вводятся при установке системы, но и впоследствии их можно выставить, кликнув два раза левой кнопкой мыши по часам в правом нижнем углу экрана и перейдя на вкладку «Часовой пояс». Помните, что при установке неверного часового пояса система будет автоматически ставить соответствующее ему время.
Обратите внимание, включена ли в настройках времени синхронизация времени с интернет-сервисами. Желательно выставить в качестве источника времени сайт компании Microsoft
В этом случае оно станет точным и будет автоматически корректироваться при каждом подключении к интернету. Проверьте, не сбивает ли время какое-либо программное обеспечение. Некоторые программы обладают собственными настройками по времени и после установки настраивают систему под свои нужды, игнорируя выставленные пользователем настройки. Желательно не устанавливать на компьютер подозрительные приложения, загруженные из подозрительных интернет-источников.
Есть несколько причин появления этой “временной аномалии” в планшете. И поверьте, если время сбивается, так это вряд ли от того, что планшет разучился считать.
Список основных причин, почему так бывает, и способы решения
- Вы выключаете планшет на ночь, например, для экономии заряда. Очень распространенная причина, и единственный способ заставить время работать правильно — прекратить без весомой причины выключать планшет. Это ж не ноутбук, и не телевизор.
- Если у вас планшет оборудован 3G модулем, и в него вставлена сим-карта, вспомните, где вы покупали симку. Возможно, вы покупали карточку в другом регионе, где другой часовой пояс. И если у вас в настройках стоит галочка “Дата и время сети” , это означает, что на планшете выставляется время, заданное настройками оператора в том регионе, где покупалась SIM-карта. Решение — снять эту галочку, и выставить время вручную.
- “Плохая” прошивка. Если вы баловались с перепрошивкой планшета, вполне возможно, что установленная вами прошивка содержит какой-то баг. Решение — прошейтесь официальным программным обеспечением.
- Проблемой может быть и сам аппарат. Говорят, что у китайских планшетах завихрения со временем — довольно частое явление. В борьбе с этим недугом поможет приложение ClockSync (требует ROOT права для работы). Эта программа позволит настроить автоматическую синхронизацию времени через интернет, главное в настройках даты и времени снимите галочку с пункта “Часовой пояс сети”, и поставьте правильный часовой пояс, соответствующий вашему региону.
Как переместить время на экране блокировки Honor и Huawei?
Чтобы сдвинуть или переместить виджет со временем на другое место, понадобится заново настроить тему рабочего стола. Для этого нужно:
- зайти в настройки смартфона;
- открыть раздел, посвящённый безопасности, и переключиться на подраздел экрана блокировки;
- перейти на вкладку «стиль экрана» и выбрать из предложенных вариантов наиболее подходящий, ориентируясь на предложенное разработчиками место расположения значков и иконок;
- сохранить внесённые изменения.
Иных способов перемещения не предусмотрено, но владельцы телефонов имеют возможность расширить количество доступных для использования стилей в приложении «темы».
Блокировочный экран на гаджет устанавливается как обычная утилита из Google Play:
- Выберите устраивающее вас приложение из магазина и инсталлируйте его.
- После появления значка на рабочем столе тапните по нему и поставьте галочку напротив пункта, разрешающего использовать программу в качестве блокировщика.
В большинстве случаев эти утилиты позволяют не только установить новые обои на экран блокировки, но и добавляют ему массу других полезных функций. Поэтому далее опишем функционал наиболее популярных экранов блокировки на Android.
Echo Notification Lockscreen
Простой, красивый и удобный, Echo фокусирует внимание пользователя на получаемых уведомлениях. Приложение в течение некоторого времени анализирует, какие из них наиболее интересны владельцу гаджета, чтобы впоследствии при сортировке выводить их первыми в списке
Любое из уведомлений программа может преобразовывать в т. н. напоминания, чтобы сообщать о них пользователю в установленное время.
Другие особенности Echo Notification Lockscreen:
- Современный минималистичный дизайн, быстрая и плавная работа на всех девайсах;
- Просмотр важных сообщений может производиться без разблокировки экрана;
- Возможность установки графического ключа.
Next Lock Screen
Утилита является разработкой Microsoft. Это хотя и необычно для гаджетов с Андроид, но с другой стороны сразу говорит о высоком качестве программы. Она также легко устанавливается, но при этом уже изначально предлагает широчайший функционал:
- Возможность одним кликом запускать наиболее востребованные пользователем утилиты.
- На избранные телефонные номера можно позвонить прямо с блокировочного экрана одним свайпом.
- По умолчанию доступен быстрый доступ к активации Wi-Fi, Bluetooth, утилиты «Фонарик» и др.
- Отображение текущей погоды на дисплее.
- Возможность просмотра предстоящих событий из календаря.
- Установка на экран графического ключа или PIN-кода.
Установленный экран в зависимости от времени суток и текущего положения может менять фоновое изображение и даже показывать нужные программы в дополнительной нижней панели.
Locker Master
Это один из самых симпатичных из рассмотренных экранов блокировки для Андроид. В качестве фона Locker Master может использовать различные живые обои. Разблокировка может осуществляться несколькими способами, в т. ч. при помощи PIN или даже как в iOS 7. В остальном же программа предлагает вполне стандартный набор опций:
- Отображение уведомлений, пропущенных сообщений и звонков;
- Дополнительная боковая панель для запуска наиболее часто используемых утилит;
- Возможность отображения прогноза погоды;
- Управление воспроизведением музыки.
Помимо рассмотренных можно протестировать другие популярные утилиты – Joy Locker, Dodol locker, DIY Locker, Cover Lock Screen и др. Большинство из них являются бесплатными, но могут показывать ненавязчивую рекламу на дисплее.
На глобальной, стабильной прошивке MIUI 10.3.5.0 PEJMIXM для Xiaomi Pocophone F1, появилась возможность настраивать положение часов на экране блокировки, штатными средствами, без изменения компонентов темы. Конечно, функционал довольно скудный, но вероятно, что разработчики еще будут двигаться в этом направлении и расширять его. Проверьте, имеется ли такая возможность на ваших устройствах. Чтобы перейти к этим настройкам, нужно:
Настройки—>Экран блокировки и пароль—>Расширенные настройки—>Формат часов экрана блокировки. Выберите один из трех вариантов. Например, расположить часы вертикально, как на Samsung.
Почему на экране блокировки неправильное время?
Наиболее распространённая причина того, что на экране блокировки неправильное время, заключается в сбившихся настройках смартфона. Также иногда подобное происходит из-за необдуманных действий владельцев устройств. Чтобы восстановить правильную работу часов, рекомендуется:
- найти в меню телефона раздел, посвящённый времени и часовому поясу и проверить правильность установленных параметров;
- активировать автоматическое получение информации для часов.
Как перенести приложения на карту памяти Хуавей и Хонор — пошаговое руководство
В результате на дисплее появится другое время, которое будет полностью соответствовать реальности.
Как воспроизводить/управлять музыкой с часов?
Хранить, а также воспроизводить музыкальные файлы на самих часах HONOR Watch ES возможности нет. Передача музыки с телефона на устройство также не поддерживается. Данная модель позволяет осуществлять управление плеером смартфона:
- воспроизведение текущего/предыдущего/следующего трека
- увеличение/уменьшение громкости звука
Функция воспроизведения музыки доступна только в операционной системе Android.
Выполнить действия можно следующим образом:
- Убедитесь, что часы и телефон подключены друг к другу.
- Откройте любое музыкальное приложение на смартфоне.
- Активируйте экран умных часов.
- Нажмите на физическую кнопку на боку и свайпами вправо/влево перейдите в раздел «Музыка».
- Здесь осуществляется управление плеером подключенного телефона.
- Была ли полезной информация ?
Способ 2: Сторонние приложения
В Гугл Плей Маркете есть довольно много приложений-часов, предоставляющих аналогичную или значительно более широкую функциональность, чем стандартное для ОС Андроид решение, и содержащих в том числе виджеты, которые можно легко добавить на главный экран после их установки. В качестве примера далее мы воспользуемся довольно оригинальным программным продуктом от разработчика The Night Clocks, часы в котором представлены в первую очередь в виде живых обоев.
-
Перейдите по представленной выше ссылке, чтобы «Установить» приложение, а по завершении данной процедуры нажмите «Открыть».
-
Русификация интерфейса в «Умных ночных часах» довольно сильно страдает, но это не помешает решить озвученную в заголовке статьи задачу. Нажмите на кнопку «Обработанный» и предоставьте разрешение на доступ к данным о местоположении устройства.
-
Затем снова нажмите эту кнопку, пролистайте открывшийся список стран и найдите в нем ту, время которой вы хотите видеть на экране своего девайса. В нашем примере таковой является «Russian».
-
Тапните по кнопке «Start» для перехода к выбору часов.
- Далее можно пойти по одному из двух путей:
- Пролистывая список из нескольких предложенных изображений с часами, выберите то, которое хотите использовать.
-
Нажмите на элемент «Set Wallpaper», чтобы получить доступ ко всем имеющимся живым обоям.
Здесь будет представлено то, что автор поделил на следующие категории:
умные, квадратные цифровые (также доступны в отдельной вкладке), краевые часы, а также часы в виде заставки и эмодзи.
Для выбора предпочтительного варианта просто коснитесь его.
Ознакомьтесь с примером того, как будут выглядеть живые обои на экране (по желанию можно активировать параметр «Предварительный просмотр»), и, если вас все устраивает, тапните по кнопке «Установить фоновый рисунок», а затем во всплывающем окне определите, будут ли они установлены только на «Главный экран» или еще и «…на экран блокировки».
Для того чтобы оценить результат, просто выйдите на рабочий стол. На экране блокировки такие часы тоже будут отображаться, правда, вместе с системными.
Помимо живых обоев с часами, приложение Smart Night Clock также добавляет в систему и свои виджеты – таковых доступно всего два, но, к сожалению, привлекательным нельзя назвать ни один. Добавить такой элемент на главный экран можно по инструкции из предыдущего способа: зажмите палец на пустом месте рабочей области, выберите в появившемся меню пункт «Виджеты», затем найдите в списке доступных тот, что находится в блоке «Умные ночные часы», и перетащите его.
По желанию измените размер и расположение объекта на экране.
Если те варианты часов, которые доступны к использованию в рамках Smart Night Clock, вас по каким-то причинам не устраивают, можете установить любое другое приложение со схожей функциональностью – для этого просто введите в поиск в Play Маркете запрос вида «часы на экран», ознакомьтесь с результатами выдачи и подберите предпочтительное решение. При этом лучше ориентироваться на общий рейтинг, количество установок и комментарии пользователей.
По завершении инсталляции понравившегося софта выполните его запуск и настройку, предоставьте запрашиваемые решения, после чего воспользуйтесь инструкцией из первой части статьи для добавления виджета с часами на рабочий стол.
Как вывести/убрать часы на экране блокировки телефона Android — инструкция

Сейчас я расскажу как убрать или наоборот вывести часы на экран блокировки вашего телефона Андроид. Будем использовать стандартный функционал вашего устройства. Так же расскажу о полезном приложении.
Данная статья подходит для всех брендов, выпускающих телефоны на Android 10/9/8/7: Samsung, HTC, Lenovo, LG, Sony, ZTE, Huawei, Meizu, Fly, Alcatel, Xiaomi, Nokia и прочие. Мы не несем ответственности за ваши действия.
Внимание! Вы можете задать свой вопрос специалисту в конце статьи
Через виджеты
На большинстве телефонов Андроид, отображающиеся часы на основном дисплее дублируются на заблокированном экране. Если вы их специально или случайно уберете, они перестанут функционировать в этих двух местах.
Давайте рассмотрим, как установить часты на экране телефона:
- На главном экране в любом свободном месте совершаем долгое нажатие. Внизу экрана должно отобразиться дополнительное меню.
- Жмем «Виджеты». Откроется окно, где выбираем программу «Часы».
- Нажимаем на необходимый виджет, затем удерживаем его и размещаем в свободной части экрана.
Теперь на экране блокировки и на главном экране будут отображаться часы. Вы можете также выбрать вид дисплея – цифровой или аналоговый.
Виджет Часы
Если на телефоне отсутствует нужный виджет, то вы могли просто удалить приложение «Часы». Его можно инсталлировать снова через Плей Маркет по следующей инструкции:
- Переходим в Плей Маркет, в поисковой строке вводим «Часы». Находим в списке программу от Google LLC (официальная программа для Андроид).
- Жмем «Установить» для загрузки и инсталляции софта.
Таким образом вы сможете восстановить часы на экране блокировки и на рабочем столе. Если этого не случилось, то можете переместить их по вышеприведенной инструкции.
Читайте Как сменить обои экрана блокировки телефона Android
Через настройки
Если часы не появляются в нужном месте, вам следует включить заставку. Данная операция выполняется при помощи настроек:
- Жмем «Настройки», во вкладке «Устройства» указываем меню «Экран».
- Выбираем вкладку «Заставка». Этот пункт следует сделать активированным.
- Проверяем, что в настройках заставки указаны именно «Часы». При работе со сторонней программой указываем нужную.
- Переходим в настройки заставки, где выбираем «Показать больше» (три точки). В открывшемся окне жмем «Когда запускать заставку».
- Нам следует изменить настройки – жмем «Всегда», чтобы часы постоянно демонстрировались на экране блокировки. Также пользователь может выбрать подходящий вариант.
После выполнения этих действия заставка часы будет отображаться при блокировке и выключенном экране.
При помощи отключения времени на телефонах Хуавей и Хонор
Выключать часы на экране блокировки на гаджете Андроид можно в настройках. Подобная опция не всегда выполняется по стандартной схеме, особенно после выпуска производителями телефонов собственных оболочек.
К примеру, в EMUI подобной опции нет. Здесь нельзя стандартными средства удалить часы с экрана блокировки.
Приложения для быстрой установки времени
Кроме указанных способов также обратим ваше внимание на ряд приложений для Samsung
| Ссылки на приложения: | Описание: |
| «Clocksync» | Приложение синхронизирует системное время вашего гаджета с серверами точного времени благодаря протоколу NTP. Программа особенно пригодится если у вашего оператора наблюдаются сбои при работе со временем. Доступно два режима работы – автоматический (при наличии у вашего устройства рут-прав), и ручной (при отсутствии рут-прав). |
| «Date And Time Settings Shortcut» | Удобный ярлык для быстрого перехода в настройки даты и времени, позволяющий установить верные даные на Самсунг. |
Получите быстрый доступ к настройкам даты и времени благодаря возможностям данного приложения
При помощи отключения времени на телефонах Хуавей и Хонор
Выключать часы на экране блокировки на гаджете Андроид можно в настройках. Подобная опция не всегда выполняется по стандартной схеме, особенно после выпуска производителями телефонов собственных оболочек.
К примеру, в EMUI подобной опции нет. Здесь нельзя стандартными средства удалить часы с экрана блокировки.
В системе EMUI можно демонстрировать домашнее и местное время. В этом случае для удобства пользователь может вывести двойные часы. Отключаются они по следующей инструкции:
- Переходим в «Настройки».
- Открываем меню с параметрами времени и даты.
- Жмем «Двойные часы».
- Деактивируем опцию.
Полезный софт
Кроме стандартных часов, которые предлагает система, есть возможность скачивания программ, зачастую включающих и иные полезные функции. Популярны очень виджеты с одновременным показом погоды и времени. Рассмотрим примеры таких приложений и их особенности.
Прозрачные виджеты
Это довольно распространенное приложение, которое можно абсолютно бесплатно. Оно занимает очень скромное количество памяти и не отягощает работу смартфона. В то же время, данный софт имеет различные настройки, среди которых множество шрифтов и тем. Значительным плюсом этого приложения является отображение погоды, влажности, состояния аккумулятора, помимо собственно часов.
Кроме этого, есть возможность регулирования информации, которая показана на виджете. Для этого нужно удерживать нажатие на виджете. Появится меню «Оформление» и «Расширенные настройки», где можно выбрать пункты, которые будут отображаться в софте.
Sense Flip Clock & Weather
Хорошая программа, которой пользуются большинство пользователей. Несомненным плюсом его является стильное оформление, которое украсит главный экран смартфона.
Виджет предлагает большой выбор тем с разными вариантами оформления, также несколько вариантов анимации. Размер можно регулировать, параметры имеют такие значения: 4х1, 4х2 и 5х2.
Для повышения точности прогноза погоды, установлено автоматическое определение местоположения телефона. Но также данную функцию можно отключить в любой момент.
Обратите внимание на утилиты, которые обладают похожими функциями:
Retro Clock Widget – элегантно оформленное приложение понравится любителям ретро стиля. В сочетании с тематическими обоями экрана они создают стильную пару. Здесь представлены часы без информации о погоде.
DIGI Clock – несомненным плюсом приложение является разнообразие настроек. Вы можете выбрать нужный стиль оформления, и этот виджет станет изюминкой в оформлении главного экрана.
Как установить время на телефоне Хонор вручную
Установка времени вручную удобна в том случае, если пользователь живет в одном часовом поясе, но ему нужно знать время в другом, поэтому действительно нужно воспользоваться самостоятельным введением данным. На телефоне Хонор ручную установку можно выполнить по следующем алгоритму:
- Для начала необходимо разблокировать устройство и открыть стартовый экран. Как правило, он сразу представляется пользователю;
- На стартовом экране необходимо открыть ярлык под названием «Настройки». Располагается он в том месте, где ранее его поставил пользователь. Напоминает он шестеренку на сером фоне;
- Перейдя в настройки, находим такой раздел, как «Система». Он отвечает за все базовые функции, в том числе и время, и дата;
- Теперь находим такой раздел «дата и время». Тапаем на него и переходим;
- Отключаем опцию «автонастройки» при помощи передвижения ползунка в неактивное состояние;
- Теперь пользователю автоматически откроются поля «Дата» и «Время»;
- Кликаем на пункт «Время». Откроется специальное окно, в котором человек должен установить необходимые ему параметры. После их установления кликаем на соглашение, то есть «Ок».
Выходим из этого раздела. Теперь пользователь может увидеть, что установилось то время, которое он настроил самостоятельно. Если автонастройка постоянно сбивается, то можно использовать ручной метод. Он, конечно, может быть неточным, но зато пользователь будет жить по такому времени, которое ему необходимо.
Ответы на популярные вопросы
Как изменить температуру с градусов по Фаренгейту на Цельсия?
Для изменения шкалы температуры в Huawei Weather необходимо открыть параметры и кликнуть по соответствующему значку: C⁰ — Цельсий, F⁰ — Фаренгейт.
Как смотреть прогноз в нескольких населенных пунктах?
В виджете Хуавей и Хонор для просмотра прогноза в нескольких городах следует делать свайпы вправо или лево. В это время на экране будет отображаться один из населенных пунктов, добавленный в параметрах.
Теперь вы знаете как вывести погоду на смартфонах Honor и Huawei. Если при настройке или выводе виджета на главный экран появились проблемы, то пишите в комментарии, обязательно ответим.
Предварительные действия
Вначале советуем провести настройку самого Lockscreen. Для этого в «Настройках» нужно переместиться в раздел «Безопасности», а в нём — открыть функцию «Блокировки экрана».
Если выбрать «Ни один», то блокировочный экран у вас возникать не будет и разместить на нём виджет вам не удастся по определению.
Предлагаем вам в качестве самого удобного из возможных способов разблокирования выбрать «свайпом» — это не будет занимать много времени (по сравнению с вводом pin-кода) на деблокировку.
Кроме того, убедитесь, что ваш виджет включён — в «Настройках» – «Безопасности и блокировки» – «Включить виджеты»:
Управление режимом «Не беспокоить»
Если вы поставили будильник, а он не зазвонил, может быть виновата функция «Не беспокоить». Когда она установлена в режим полной тишины, заглушаются все уведомления Android, в том числе и будильник.
К счастью, Android предупреждает, если вы собираетесь заглушить будильник ручной настройкой режима «Не беспокоить». Однако автоматические правила режима «Не беспокоить» могут незаметно заглушить будильник.
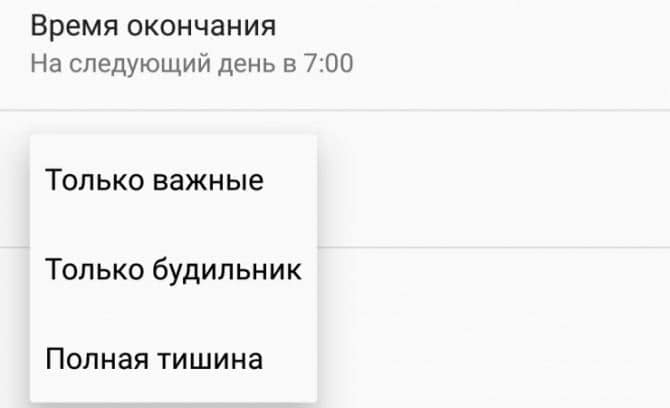
Когда создается автоматическое правило режима «Не беспокоить», что делается в разделе Настройки > Звуки и уведомления > Не беспокоить > Правила, если установить режим «Полная тишина», включите настройку «Будильник может изменять время окончания». Ещё лучше, выберите режим «Только будильник» вместо полной тишины.
Если этого не сделать, будильник не зазвонит, если время звонка попадает во время действия автоматического правила.





