Как отключить безопасный режим на Андроиде Samsung
Чтобы отключить такую функцию, достаточно воспользоваться подсказками. Существует несколько вариантов переключения и все они просты в своем исполнении.
С помощью перезагрузки
Как бы банально это не звучало, но для того, чтобы выйти из безопасного режима, достаточно всего лишь перезагрузить телефон. При этом включиться он уже в обычном своем режиме со всеми настройками и приложениями, которые установил пользователь.
Действия:
- Надавить на кнопку включения и подождать не больше 10 секунд.
- На дисплее появится окошечко. Выбрать способ выключения – перезагрузка.
- После загрузки телефона, убедитесь, что надпись нахождения в безопасном режиме отсутствует.
Через панель управления
Еще не менее простой способ выключить не нужный режим, это опустить верхнюю шторку экрана вниз. Там, будет текст «Включен безопасный режим». Достаточно нажать на это сообщение и выскочит надпись – «Отключить безопасный режим?» Выбрать – «Выключить».
После таких несложных действий телефон автоматически выполнит перезагрузку и перейдет на обычную работу.
При помощи кнопок
Бывает и такое, что после перезагрузки телефона, безопасный режим никуда не исчез. В этом случае, в первую очередь нужно проверить правильную работу кнопок смартфона. Самый универсальный способ, который может сработать на любом телефоне:
- Выключить телефон и убедиться, что экран действительно не реагирует больше.
- Теперь при помощи кнопки включения «привести в чувства» андроид. Как только появился логотип производителя, нажать на кнопку «Громкость вниз». Держать в таком положении несколько секунд.
- После такой процедуры должно появиться сообщение, что безопасный режим отключен.
Это действительно самый простой и действенный способ, который поможет с этой маленькой проблемкой справится за пару минут
И что самое важное, выключать безопасный режим с помощью кнопок громкости можно на любом смартфоне
Экстремальный способ
Самый нежелательный вариант – это сброс до заводских настроек. Если ничего другого не помогает, то ничего не остается, как прибегнуть к самому экстремальному способу.
Желательно сброс на Самсунге делать через рекавери. В этом случае, безопасный режим наверняка отключится.
Инструкция по сбросу до заводских настроек:
- Открыть настройки телефона.
- Выбрать – «Общие настройки». Если же такого пункта нет, то просто следовать дальше.
- Нажать на кнопку – «Сброс». Может и по-другому называться, все зависит от модели, но смысл должен быть понятен.
- Далее выбрать – «Сброс данных» или «Сброс устройства».
- В следующем действии, нажать на «Сбросить», «Сброс устройства» или «Удалить все».
Если все правильно сделано, то смартфон автоматически перезагрузится и вся информация, которая не относится к заводской, будет удалена.
В первую очередь, что нужно сделать перед тем, как выполнить сброс, это скопировать всю важную информацию на другой носитель. Либо перенести с памяти телефона на флэшку и вынуть ее.
Копирование информации с телефона
Для того, чтобы не терять всю информацию, вообще рекомендуют делать сохранения хотя бы 2 раза в неделю.
Контакты с телефона нужно перенести в аккаунт Google. Желательно изначально при покупке телефона указать такой способ сохранения и проблем в дальнейшем не возникнет.
Еще один способ не потерять контакты – это перенести их все на сим-карту. Единственный минус такого способа, это то, что SIM-карты может тоже выйти из строя.
Другие нужные файлы, в виде изображений, видео, музыки и прочего лучше всего перекинуть на компьютер, а уже после обновления системы их загрузить обратно.
В случае, если компьютера нет, то тут на помощь может прийти — «Облачное хранилище». Это своего рода жесткий диск, который находится в интернете. Облачное хранилище можно выбрать, исходя из своих предпочтений. Это может быть:
- Яндекс.Диск.
- Google Диск.
- Microsoft OneDrive.
Удаление аккаунта
Чтобы не было проблем с последующим включением, изначально рекомендуется удалить аккаунт Google. Это связано с тем, что при новом включении, телефон запросит данные для входа. Нужно понимать, что не все поменять тот же самый адрес или пароль для входа.
Если затруднений с этим нет и у пользователя сохранено имя и пароль от старого аккаунта, то можно и не удалять.
Удаление аккаунтов
Ещё одной причиной постоянной перезагрузки телефона или планшета в безопасный режим может стать несанкционированное использование тем или иным запускаемым при старте системы приложением пользовательских аккаунтов. И поскольку установить, какая конкретно учётная запись отрицательно сказывается на работоспособности системы, практически невозможно, обладателю смартфона придётся удалять профили по одному до тех пор, пока не удастся войти в привычный интерфейс. Порядок действий:
Снова оказавшись в «Настройках», пользователь открывает раздел «Облако и учётные записи».

Переходит к пункту «Архивация и восстановление».

И отключает для текущего аккаунта опцию «Автовосстановление». На этом этапе можно попробовать перезагрузить телефон в обычный режим; если не получилось — продолжить удаление аккаунта.

В подразделе «Учётные записи».
Владельцу аппарата следует найти проблемный (с большой долей вероятности он связан с Google).

Выбрать в списке профиль, резервный или используемый в настоящее время.

И вызвать в новом окне выплывающее меню.


И подтвердить своё решение, а затем снова перезагрузить телефон.

Имеет смысл удалить и аккаунт, привязанный непосредственно к устройству:
Найдя его в списке (в примере это Samsung).

Пользователь должен повторить перечисленные ранее манипуляции.

Как включить безопасный режим на Андроиде
При включении безопасного режима Android-устройство загрузится с наличием дефолтных настроек, т.е. только тех программ, которые были установлены производителем. Это не означает, что ваши установки исчезнут окончательно – при выходе из этого режима все они вернутся на место. Что нужно сделать:
Нажимаем и удерживаем аппаратную кнопку питания, находящуюся на боковой панели, до появления меню выключения. Выбираем «Отключить питание», нажимаем и удерживаем пару секунд:
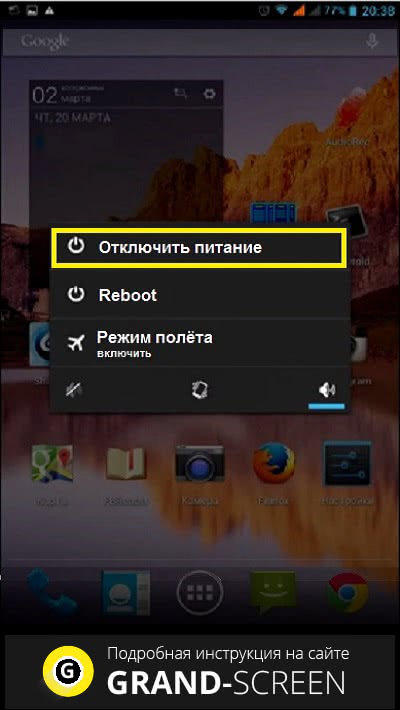
В открывшемся окне появится предложение перейти в безопасный режим, соглашаемся (кнопка «ОК»):

После этих действий аппарат перезагрузится, а на рабочем столе, в левом нижнем углу появится соответствующая надпись:

Надо сказать, что это самый распространённый способ, но на некоторых моделях он может выглядеть иначе. Поэтому, если на вашем устройстве этот метод не дал результата, нужно посмотреть алгоритм действий на официальном сайте производителя именно вашей модели Андроида.
Находясь в безопасном режиме (причём неважно, самостоятельно вы в него вошли, или так сработала система), можно посмотреть, как мог бы работать ваш аппарат, не будучи обременённым всевозможными лаунчерами, фоновыми приложениями, и прочими «усовершенствованиями», которыми вы собственноручно перегрузили своего «Андрюху». И если в безопасном режиме сторонние программы не запускаются, то удалить-то их можно легко
Для этого отправляемся по пути «Настройки» -> «Приложения» -> «Все приложения». В этом разделе будут видны все программы, в том числе те, которые вы устанавливали самостоятельно. Просмотрите их, удалите ненужные или недавно установленные, потому что, велика вероятность, что именно они явились причиной автоматического перехода Андроида в безопасный режим:
И если в безопасном режиме сторонние программы не запускаются, то удалить-то их можно легко. Для этого отправляемся по пути «Настройки» -> «Приложения» -> «Все приложения». В этом разделе будут видны все программы, в том числе те, которые вы устанавливали самостоятельно. Просмотрите их, удалите ненужные или недавно установленные, потому что, велика вероятность, что именно они явились причиной автоматического перехода Андроида в безопасный режим:

Выход из безопасного режима при помощи сброса настроек Андроид до заводских
Если ничего из перечисленного не сработало, то придется перейти к более радикальному методу — возвращению к заводским настройкам. В этом случае все пользовательские файлы и скачанные приложения будут автоматически удалены. Перед выполнением данной процедуры рекомендуется выполнить резервное копирование файлов на внешний накопитель (карту памяти или компьютер) и экспортировать контакты. Вы сможете повторно загрузить эти данные уже после сброса устройства до заводских настроек.
Для того чтобы покинуть безопасный режим на Андроиде с откатом до заводских настроек выполните следующее:
- Выключите и включите телефон (или нажмите на кнопку «Перезапуск», если она доступна на вашем устройстве).
- Как только на экране появится логотип Андроид, одновременно нажмите и удерживайте кнопки питания и громкости.
- В появившемся меню выберите функцию «Wipe data» (также может называться «Factory reset» или «Hard reset»).
- Подождите, когда система обработает данные.
- Нажмите на «Reboot».
После перезагрузки устройство заработает в обычном режиме.
Безопасный режим на Android — зачем он нужен и как его включить
Безопасный режим нужен тогда, когда в результате вмешательства в прошивку или операционную систему происходит системный сбой и телефон работает неправильно, появляются сбои, графические артефакты или сильные подтормаживания. Если перевести устройство в этом режим, запустятся только системные приложения и работоспособность гаджета возобновится.
Если вы ищите ответ на вопрос, как отключить безопасный режим на Андроиде, значит вы столкнулись с одной из вышеописанных проблем. Вы зашли в “safe mode”, после чего попытались войти в обычный режим работы и не смогли это сделать. Чтобы осуществить эту операцию, воспользуйтесь одним из перечисленных способов ниже.
Заблокированы или повреждены механические кнопки
Безопасный режим на мобильных устройствах под управлением Андроид включается, если заблокирована кнопка громкости. В смартфонах Samsung это уменьшение уровня звука. Если она заблокирована чехлом или посторонним предметов в женской сумке, безопасный режим на Android устройстве включается самопроизвольно и не является признаком серьезной неисправности.
Достаньте смартфон из чехла и проверьте состояние клавиш. Несколько раз нажмите на кнопки громкости, убедитесь, что они утапливаются легко, без сопротивления. Снова перезагрузите устройство.
Установка сбойных программ или неудачное обновление
Вспомните, какие приложения вы устанавливали или обновляли недавно. Эта информация приведена в окне уведомлений системы. Найдите упоминание про недавно скачанный установочный apk файл или сообщение об обновлении программы.
В настройках выберите пункт Приложения и найдите нужную программу.
Выберите опцию Удалить в появившемся окне.
После этих действий снова перезагрузите смартфон или планшет.
Узнать, какие приложения недавно установлены или обновлены можно в магазине Google Маркет.
Выберите пункт Мои приложения и игры.
Находим Недавно обновленные программы и убираем одну за другой.
Преимущество этого способа — точное указание даты действия, которое позволит пользователю исключить из подозрительных программы, которые установили свои обновления задолго до возникновения проблемы с загрузкой телефона.
После устранения причины перехода гаджета в состояние ограниченной функциональности последовательно устанавливайте игры и утилиты снова. После каждой такой попытки, перезагрузите смартфон и убедитесь в отсутствии проблем.
Если причина неисправности в одной программе, не устанавливайте её до выхода новой версии с исправлением от разработчика. Если приложение скачано со стороннего ресурса и установлено через файл apk, категорически рекомендуем отказаться от повторного использования неблагонадежной игры или утилиты.
Конфликт настроек или сбойные данные пользователя
Универсальный способ выйти из безопасного режима на Android — сброс настроек и данных устройства.
Последовательно используйте следующие варианты этой операции.
- Сброс настроек. Самый щадящий способ вернуть телефон к жизни. Удаляются все настройки, не имеющие прямого отношения к безопасности. После этого делается перезагрузка.
- Сброс данных. Современные операционные системы разделяют два уровня данных: системные файлы и пользовательские. Программы и аккаунты с телефона удаляться, смартфон вернется к состоянию, в котором пришел к вам с завода. Автоматически устранится и проблема, вызвавшая сбой.
Перед выполнением полного сброса данных, скопируйте все фотографии и документы в облачное хранилище Яндекс Диск, Google Drive или DropBox. В гаджетах Xiaomi, Asus и Samsung есть свой облачный сервис для выполнения полного бэкапа, но объём хранилища ограничен. Контакты синхронизируйте с аккаунтом Google. Это позволит быстро восстановить их после сброса, войдя со своим логином.
После восстановления работоспособности и выключения безопасного режима в Android следует установить актуальные обновления операционной системы и пользовательской оболочки. Потребуется быстрое соединение с интернетом по Wi-Fi, так как размер этих файлов велик.
Сброс настроек не угрожает сохранности данных пользователя. Система сбрасывает настройки по-умолчанию, гарантируя отсутствие конфликта между ними.
Проблемы при запуске
Следующий способ актуален для такой проблемы – смартфон завис при включении. Проявляется это в виде загрузочного экрана, который никуда не пропадает слишком долго. Обычно устройство получается выключить, просто зажав соответствующую кнопку. Разрешить ситуацию можно так:
- Поставить смартфон на зарядку для того, чтобы исключить проблему внезапного отключения из-за севшего аккумулятора.
- Вызвать меню Recovery следующим путем: на выключенном устройстве зажать кнопки включения и “громкость вверх” до вибрации.
- Через пару секунд на дисплее появится необходимое для перезагрузки меню. Выбрать необходимо пункт “Reboot system now”. В течение пары минут смартфон должен полностью загрузиться в штатном режиме.
Если в системе не произошло серьезных сбоев, то перезагрузка с использованием Рекавери пройдет быстро и безопасно. Однако столкнуться можно и с полным выходом из строя операционки. Проблему разрешить можно, но пожертвовать придется файлами, расположенными во внутренней памяти (все, что сохранено на MicroSD останется на своих местах).
Итак, если телефон завис на заставке при включении, то разобраться с ситуацией позволит восстановление к заводским настройкам. Выполнить это можно руководствуясь инструкцией для доступа к Recovery, отмеченной выше, однако в меню выбирать следует пункт “Wipe data/factory reset”. Поскольку у разных производителей Рекавери может отличаться, восстановление может скрываться за пунктами “Wipe data” или “Advanced wipe”. Спустя пару минут гаджет включится и предложит настройку системы, которую обычно выполняют пользователи после покупки. Если столь кардинальные способы не сработают, что единственный выход – посещение сервисного центра.
Как предотвратить автоматический переход в безопасный режим
Автоматический переход в безопасный режим может быть связан с работой конкретного приложения, обычно, последнего из загруженных. Если устройство продолжает возвращаться в безопасный режим — удалите недавние приложения. Для определения последних загруженных программ проделайте следующее:
- Откройте настройки телефона и найдите пункт «Приложения» (также «Все приложения»).
- Нажмите на опцию «Сортировка» и выберите «Время установки».
- На экране отобразятся все приложения в порядке их загрузки: последние загруженные будут в начале списка.
- Нажмите на иконку нужного приложения, в открывшемся списке выберите «Удалить» (Обычно, эта опция находится в конце или начале списка).
Если переход в безопасный режим произошел автоматически из-за недостатка оперативной памяти на устройстве, то после перехода в стационарный режим работы обязательно удалите ненужные приложения. Если вы используете все установленные приложения, можно попытаться очистить кэш или удалить обновления некоторых программ, которые также занимают дополнительную память на телефоне:
- Перейдите в раздел «Приложения» в настройках вашего устройства.
- Выберите интересующую вас программу, нажмите на её иконку, чтобы отобразить полную информацию.
- В списке найдите пункт «Память» и нажмите на него.
- Внизу экрана появится кнопка «Очистить», нажмите на неё, в открывшемся меню выберите «Очистить кэш».
В более ранних версиях Андроид для очистки кэш-памяти приложения достаточно нажать на его иконку в разделе «Приложения» и выбрать «Очистить кэш» в открывшемся списке.
Также программой, содержащей вредоносный код, может быть та, которая запускается одновременно с загрузкой Андроида. Чтобы отменить автоматическую загрузку приложения:
- Откройте всю информацию о нем через меню «Приложения» в настройках.
- В открывшемся списке опций найдите параметр «Автозапуск» и отключите его, нажав на строку с названием опции.
Рекомендуется запустить антивирусную проверку, чтобы точно удалить все подозрительные файлы.
Как убрать безопасный режим на телефоне и планшете Андроид
Рассмотрим несколько способов. Так, если какой-либо из них не сработает — можете сразу попробовать другой.
1. Перезагрузка
Выключите телефон на пол минуты, а затем включите или просто перезагрузите. В 99% случаем именно такая простая процедура позволяет загрузить устройство в нормальном состоянии.

Для этого разблокируйте экран и зажмите кнопку питания на несколько секунд. Когда появится меню выбора действия — выберите перезагрузку или выключение.
Интересно! Если у вашего аппарата съемная батарея — можете вынуть ее на пол минуты и вставить обратно, это точно поможет.
2. Через шторку уведомлений
Способ точно рабочий на телефонах Самсунг и Хонор. Разверните верхнюю шторку уведомлений/статус бар, свайпнув экран сверху вниз и найдите строку с информацией о безопасном режиме — нажмите на нее.

Отключите его, после чего телефон сам перезагрузится и включиться уже в нормальном состоянии и полностью рабочим.
3. При включении устройства
Если вышеперечисленные способы не помогают, то можно попробовать еще вариант нажатия кнопки при загрузке аппарата. Выключите телефон на пол минуты и затем включите его обратно.
При появлении логотипа производителя устройства, зажмите и удерживайте кнопку до полной загрузки:
- Увеличения громкости — для Самсунга
- Уменьшения громкости — для Meizu и BQ
- Кнопка домой — для Леново

Можно подряд попробовать разные варианты, какой-нибудь может сработать.
Как отключить безопасный режим на ZTE
Видео инструкция по работе с режимом безопасного включения на оперfционной системе Android
Безопасный режим загрузки на смартфонах марки ZTE, что это такое, как работает, зачем нужна эта функция и как не странно самый актуальный вопрос – как это безобразие отключить. В данной статье мы рассмотрим все эти вопросы, и возможно, некоторые советы из нее, помогут вам решить имеющиеся проблемы в работе операционной системы Андроид на своем смартфоне.
Загрузка операционной системы в «безопасном режиме», без предварительных настроек пользователя, однозначно говорит, что с вашим программным обеспечением происходит что-то нехорошее, и возможно в ближайшее время потребуются серьезные переустановки или даже перепрошивка.

Данный режим сильно ограничивает функциональность системы, для того чтобы она смогла запуститься. Зачастую производитель излишне усердствует, и в итоге, из-за всех этих ограничений вы получаете совершенно не рабочее устройство. Единственный способ решить такой вопрос, это обойти систему блокировки и именно этой теме посвящена дальнейшая статья.
Учтите, что если вы не хотите тратить время и отвечать за возможные последствия при изменениях программного обеспечения (потеря гарантийных обязанностей ZTE неизбежна), то вам стоит обратиться в сервисный центр ZTE, где опытные специалисты сделают все что вам нужно быстро и качественно.
Вы все-таки собрались производить настройку своими руками? Тогда дальнейшая информация может вам пригодиться.
Прежде всего безопасный режим доступен на системах Андроид с прошивкой старше версии 4.1 и у многих производителей, включая ZTE этот режим включается автоматически по поводу и без него. Он безусловно полезен для определения возможных проблем в работе системы, когда дело заключается в какой-то установленной программе, мешающей работе. Поэтому если аппарат исправно работает в безопасном режиме, не стоит его срочно нести в сервис центр и обращаться к узкоспециализированным специалистам. Вполне реально решить вопрос своими силами.
Для начала попробуйте извлечь аккумуляторную батарею секунд на 10-20, если это технически возможно (во многих моделях этот компонент не извлекаем, и вы можете провести демонтаж детали при помощи отвёртки, фена и прямых рук, но будьте максимально аккуратны при отсоединении шлейфов, они очень хрупкие и повредить их очень просто).
Если манипуляции с батареей не дали положительных результатов, через настройки Андроида удалите паразитное ПО, либо сделайте перезагрузку до заводских настроек (этот подход, имеет смысл использовать только в крайнем случае).
Будьте внимательны, такая перезагрузка удалит данные из памяти вашего смартфона, поэтом предварительно сохраните все, что возможно на карту памяти, компьютер или облачный сервис. Данной теме мы уже посвятили несколько статей, в которых подробно описан процесс сброса настроек «hard reset». Вы их сможете найти в нашем блоге.
Как Предотвратить Критичные Ошибки Телефона Андроид?
Помимо установки хорошего антивируса из надёжного источника, пользователю стоит соблюдать некоторые правила, чтобы предотвратить вынужденное переключение смартфона в безопасный режим:
- Не устанавливайте приложения из неизвестных источников.
- Проводите регулярную очистку кэша данных, чтобы не допускать большого скопления мусорных файлов на вашем телефоне.
- Следите за тем, чтобы установленным приложениям хватало памяти для работы.
- Используйте утилиты для проверки устройства на наличие ошибок.
Оптимальным выбором для контроля состояния смартфона станут Google Device Assist или Device Test. Скачать данные утилиты можно в Play Market. Осуществляйте проверку хотя бы раз в месяц, чтобы избежать накопления критичных ошибок в работе вашей операционной системы.
После того как вам удастся вывести ваш телефон из безопасного режима, также стоит осуществить проверку устройства на наличие ошибок.
Как отключить безопасный режим на планшете?
Зачастую пользователи не знают, как отключить Safe Mode, из-за которого некоторые приложения могут просто не работать. В том числе, в безопасном режиме у устройства нет доступа в интернет. А это, согласитесь, основательно ограничивает возможности планшета.
Чтобы убрать безопасный режим, необходимо:
- Выключить планшет.
- Затем вытащить из него аккумулятор минимум на 30-40 секунд.
- После чего установить батарею обратно.
- Включить устройство.
Теперь планшет должен загрузиться в нормальном режиме. Значит, все приложения будут работать, включая и то, что у пользователя появится доступ к сети и различным возможностям ОС.
Если же по каким-то причинам, вы не можете вытащить батарею из планшета (возможно, аккумулятор нельзя снять, как у некоторых моделей от Самсунг и Леново), то отключить безопасный режим можно и по-другому:
- Запустите перезагрузку устройства.
- Далее как только начнётся загрузка, следует нажать и удерживать кнопку «Домой». При этом её нельзя отпускать до окончания загрузки.
- Планшет должен заработать в обычном режиме. Однако опять же есть один нюанс. Не на всех моделях планшетных компьютеров можно таким образом выйти из безопасного режима (к примеру, это невозможно на некоторых планшетах Irbis, ZTE, Huawei, Dexp и пр.).
Поэтому расскажем и про третий способ. Заключается он в том, что можно отключить безопасный режим на планшете и банальным сбросом к заводским настройкам. Для этого нужно зайти в пункт «Настройки», затем в подраздел «Резервное копирование и сброс настроек». Однако это крайняя мера. Ведь после такой процедуры планшет станет как новенький. В том плане, что все приложения, фотографии, игры и прочая информация (контакты, сообщения и т. п.) будут удалены.
При этом стоит отметить, что зачастую удаётся простой перезагрузкой устройства. Поэтому пробовать все описанные выше способы стоит лишь тогда, когда перезапуск не помог выйти из
Safe
Mode
.
Операционную систему Android легко можно замусорить, вызвав тем самым постоянные зависания и прочие неприятные глюки. Помочь выяснить причину их появления может безопасный режим. Его главная особенность заключается в невозможности использования тех приложений, которые вы установили после покупки девайса. Запустить в безопасном режиме можно только предустановленные и системные программы. В этой статье мы подробно расскажем о способах запуска данного режима, а также о том, как выйти из безопасного режима.
Компания Google не настаивает на том, чтобы все производители внедряли в свои смартфоны и планшеты конкретный способ запуска безопасного режима. Поэтому от модели к модели он может отличаться. Самый популярный способ заключается в следующих действиях:
Шаг 1.
Перейдите в меню выключения, зажав на некоторое время кнопку питания.
Шаг 2.
Удерживайте палец на пункте «Отключить питание
». Появится новое меню.
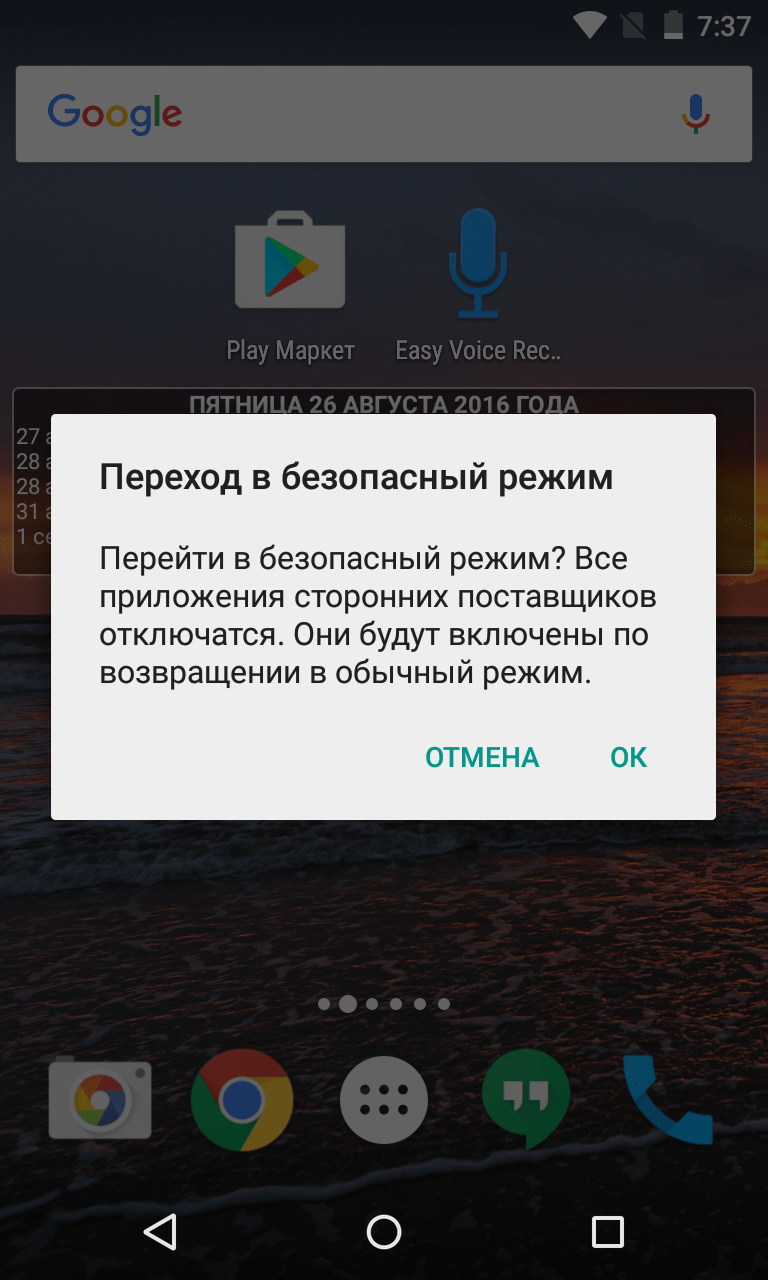
Шаг 3.
Согласитесь с системой, нажав кнопку «Ок
». Аппарат перезагрузится, после чего вы попадете в безопасный режим. О том, что вам удалось в него зайти, свидетельствует соответствующая надпись в нижнем левом углу экрана.

В этом режиме не работают программы и игры, которые вы устанавливали самостоятельно. Если в безопасном режиме ваше устройство работает без каких-либо тормозов, то проблемы вызваны одним из установленных приложений, а не плохим состоянием операционной системы.
Как включить безопасный режим
Вариантов активации безопасного режима на Андроиде много, и здесь все зависит от версии операционной системы, а также конкретной модели. Мы описали варианты для всего!
На Android до версии 4.1
Внимание! Этот способ актуален только для тех устройств, которые работают на базе операционной системы Android 4.1 максимум. Если у вас новая версия, то сразу переходите к следующему пункту
- Отключите смартфон, нажав кнопку «Питания»;
- Теперь включите телефон, нажав кнопку «Питания»;
- Как только на дисплее появится значок вашего телефона (марки, например, Huawei, LG), одновременно нажимайте клавиши громкости (увеличения и уменьшения) и держите, пока телефон полностью не включится;
- Смартфон включится, и при этом будет загружен в безопасном режиме. Об этом будет свидетельствовать надпись Safe Mode или «Безопасный режим» внизу экрана.
На Android выше 4.1
Если же у вас смартфон последних поколений и при этом версия Android выше 4.1, порядок действий будет уже другой, причем здесь можно использовать много разных способов.
Стандартный способ
Этот вариант работает на большинстве версий Android от разных производителей, которые не используют свои кастомные оболочки и имеют голую операционную систему.
- Нажимаете кнопку «Питания», пока не появится меню с разными подпунктами;
- Выбираете из списка «Отключить», нажимаете на эту вкладку, и на жмете на кнопку «Питания», удерживая ее до виброотклика;
- Перед вами на экране должна появиться вкладка с уведомлением о том, хотите ли вы перейти в Safe Mode или нет. Если такая вкладка появилась, соглашаетесь и ждете, когда устройство перезагрузится;
- При включении вы увидите после разблокировки экрана внизу пометку Safe Mode. Это значит, что вы включили безопасный режим.
В том случае, если так и не получилось перейти в Safe Mode таким способом, рекомендуем вам попробовать варианты ниже, так как у вас, скорее всего, установлена отдельная прошивка от производителя.
Безопасный режим на Xiaomi
На устройствах от китайского производителя Xiaomi способ перехода в безопасный режим немного иной. Порядок действий при этом следующий:
- Выключите смартфон, ждете примерно 2-3 минуты, после чего включаете его обратно;
- Пока не появился логотип Xiaomi, одновременно зажимаете сразу три клавиши: обе кнопки громкости и питание;
- У вас после этого на экране должна появиться иконка с зайцем, что будет свидетельствовать о переходе в Safe Mode.
Внимание! Данный способ работает практически на всех поколениях устройств от Xiaomi, поэтому проблем с переходом в безопасный режим у вас не возникнет
Безопасный режим на Meizu
Производитель смартфонов Meizu также придумал свой способ перехода в Safe Mode, поэтому, если у вас телефон данной марки, вам необходимо будет выполнить следующие действия:
- Выключите смартфон и подождите несколько минут, после чего включите его снова;
- До появления логотипа компании нажмите и удерживайте клавишу «Питания», а также нажмите кнопку «Уменьшения громкости»;
- Если все сделаете правильно, и успеете нажать кнопки вовремя, то перейдете в безопасный режим сразу же после включения смартфона.
Безопасный режим на Samsung Galaxy
На устройствах от Samsung линейки Galaxy вообще другой способ перехода в Safe Mode, поэтому читайте внимательно:
- Выключите смартфон и включите его снова, нажав кнопку «Питания»;
- Как только на экране появится логотип компании, нажмите и держите клавишу «Уменьшения громкости», пока смартфон не включится;
- Как только устройство будет включено, активируется безопасный режим.
Другие способы перехода в Safe Mode
Так как вариантов перехода в безопасный режим на разных устройствах много, мы перечислили вам еще дополнительные способы. Используйте их в том случае, если ни один из предложенных выше вариантов вам не помог:
- Выключите смартфон, подождите несколько минут и включите. Как только телефон будет включаться и почувствуете вибрацию, одновременно зажмите и удерживайте обе клавиши громкости;
- Отключите смартфон и включите его, нажав кнопку «Питания». Как только появится логотип производителя, нажмите сенсорную кнопку «Меню» на устройстве. Если там будет «Безопасный режим», выберите этот пункт (в большинстве случаев не нужно). После полной загрузки вы попадете в Safe Mode;
- Выключите телефон и включите его, сразу же нажмите кнопку «Питания», пока не появился логотип производителя, а как только появится, отпустите. При этом нажмите другую кнопку: «Громкости вниз», после чего подождите, пока телефон не включится полностью.
Заблокированы или повреждены механические кнопки
Безопасный режим на мобильных устройствах под управлением Андроид включается, если заблокирована кнопка громкости. В смартфонах Samsung это уменьшение уровня звука. Если она заблокирована чехлом или посторонним предметов в женской сумке, безопасный режим на Android устройстве включается самопроизвольно и не является признаком серьезной неисправности.
Достаньте смартфон из чехла и проверьте состояние клавиш. Несколько раз нажмите на кнопки громкости, убедитесь, что они утапливаются легко, без сопротивления. Снова перезагрузите устройство.
Установка сбойных программ или неудачное обновление
Вспомните, какие приложения вы устанавливали или обновляли недавно. Эта информация приведена в окне уведомлений системы. Найдите упоминание про недавно скачанный установочный apk файл или сообщение об обновлении программы.
В настройках выберите пункт Приложения и найдите нужную программу.
Выберите опцию Удалить в появившемся окне.
Полностью выключаем устройство по приведенной выше инструкции.
Включаем его и зажимаем несколько кнопок. Разные производители придерживаются своих вариантов входа в recovery. У Xiaomi это клавиша поднятия громкости, нажатая вместе с кнопкой включения. Держать нажатыми кнопки нужно до появления картинки с андроид-человечком с шестеренками или открытым корпусом, в зависимости от версии мобильной ОС и производителя.
В появившемся меню выбираем опцию восстановления заводской прошивки.
Для прошивки китайских гаджетов удобно установить TRW — инструмент для установки сторонних сборок, восстановления и очистки кэша приложений.
Переход в безопасный режим на телефоне или планшете помогает устранить неисправности и неполадки в работе устройства. Целесообразней использовать эту функцию для удаления приложений, мешающих нормальной работе смартфона, либо несущих потенциальную угрозу для системы. Наша статья расскажет, как отключить безопасный режим на андроиде samsung и почему нельзя использовать его постоянно.
Разработчиками операционной системы Андроид предусмотрено много возможностей самостоятельно подстраивать функционал устройства под свои нужды. Установленный софт позволяет полностью преобразить привычный интерфейс смартфона, изменить функции и открыть новые возможности настроек программного обеспечения. Это очень удобно для продвинутого пользователя, но влечет за собой и определенный риск. В случае если выбранные изменения будут конфликтовать с устройством, либо работать некорректно вследствие изначальных погрешностей программ, телефон также может тормозить и глючить, либо вовсе отключиться от такого апгрейда.
Чтобы этого не допустить, любой пользователь должен знать возможные ходы отступления, чтобы без посторонней помощи вернуть все назад.
Что необходимо знать о безопасном режиме:
- Это особый способ загрузки операционной системы. При нем доступны исключительно системные приложения.
- В случае возникновения проблем включения смартфона, загрузка все равно произойдет (кроме критических поломок устройства).
- Если после включения безопасного режима проблемы остались, неполадки стоит искать в аппаратной части устройства.
Главная функция использования подобной опции — проверка скачанных приложений и программ на наличие вирусов. Сделать это можно стандартными средствами Андроид, но лучше всего будет полное удаление недавно установленных программ. Это поможет обезопасить свой смартфон от потенциальной угрозы, но следует также узнать и как отключить безопасный режим на андроиде самсунг. Использовать такую опцию на постоянной основе нет смысла, ведь телефон будет «чистым» от всех посторонних программ. Кроме того, эта функция не рассчитана на регулярное применение и может также вызвать сбои в работе.






