Как выключить Айфон, если не работает кнопка выключения
Устройство отключается альтернативным способом через предустановленное приложение или с помощью сторонних программ
Также, конструкция Айфона предусматривает и снятие аккумулятора, но неосторожное вмешательство здесь приведёт к поломке смартфона
Такие способы отвечают на вопрос
«Assistive Touch» уже установлено в iOS. Для активации, найдите это приложение в настройках «Physical & Motor». Запустившись, приложение свернётся в полупрозрачную кнопку. Тапните по ней и выберите подменю «Device», после зажмите «Lock Screen» и скользите пальцем вправо до отключения питания.
Если устройство не зависло, воспользуйтесь этим способом в первую очередь. Чтобы снова включить смартфон, подключитесь usb-кабелем к зарядке или компьютеру. С помощью «Assistive Touch», также настраивается управление смартфона жестами.
В настройке этого приложения выберите жест или создайте его сами, а после привяжите к нему отключение питания.
Сторонние программы расширяют функционал устройства. Приложение «NCSettings» это «джайлбрэйк-виджет» с односложным доступом к настройкам смартфона. Среди них и эмуляция кнопки «Power», отключающей питание при нажатии.
Интерфейс выглядит как отдельная панель управления, функции которой представлены иконками на тул-баре. Он вызывается скольжением вправо в верхней части экрана.
Это не единственная программа с подобным функционалом, но «NCSettings» бесплатна. Скачать или купить эти приложения через Аппстор не удастся, поэтому воспользуйтесь «Cydia».
Виджет запускается в настройках уведомлений. Минус этого способа в том, что сам процесс «джэйлбрэйка» для таких программ сложен и требует навыков продвинутого пользователя.
Вынуть аккумулятор – радикальный способ выключить Айфон. Это рискованное мероприятие, ответственность за которое целиком ложится на пользователя.
Но в случае полного «окирпичивания» устройства и недоступности сервисных центров, вынуть аккумулятор будет эффективным решением.
Выставите беззвучный режим и выключите устройство.
Выкрутите винты корпуса в нижнем торце.
Прижмите и сдвиньте крышку вверх
Она снимется.
Внизу снимите винт, закрепляющий батарею.
Осторожно отсоединить шлейф аккумулятора от платы.
Тяните за пластиковый язычок, пока батарея не выпадет.. Инструкция может быть неактуальной для новых Айфонов, поэтому лучше проверить свежие видео об изъятии аккумулятора
Инструкция может быть неактуальной для новых Айфонов, поэтому лучше проверить свежие видео об изъятии аккумулятора.
Дождаться полной разрядки
Последний и очевидный способ отключения устройства. Если способы, перечисленные выше, показались вам сложными, то стоит разрядить Айфон, а после отнести его в сервис-центр.
Как разрядить устройство быстрее:
- Выключить режим энергосбережения
- Настроить яркость экрана до предела.
- Включть Вай-фай и Блютуз.
- Запустить приложения и оставить их активными в фоновом режиме.
- Включить камеру и записывать видео.
Приведённые методы целесообразнее использовать для каждого отдельного случая и с учётом навыков.
Без кнопки
Если возникла ситуация, при которой выключить Айфон невозможно, по причине выхода из строя клавиши Power, есть несколько способов решения этой проблемы:
- отправится в сервисный центр для ремонта телефона;
- воспользоваться системным инструментом Assistive Touch.
В первом случае поход к ремонтникам необходим, чтобы исправить поломку. Кнопка Power используется не только для выключения гаджета. Клавиша применяется для системной перезагрузки и отката устройства до заводских установок.
Дополнительно она используется для активации и деактивации экрана. Кнопка также отвечает за функцию сброса входящего звонка.
Если времени и средств на ремонт нет, можно использовать системную утилиту по выключению девайса. Функция применяется во всех моделях телефонов, начиная с 4 версии и выше.
Что делать, если завис iPhone 11 и не работает экран
В отличие от предыдущих моделей, на iPhone 11 стандартный способ вызова меню отключения при помощи зажатия кнопки Power не работает, и если ее использовать, то вместо перезагрузки происходит вызов голосового помощника Siri.
Поэтому для выключения устройства потребуется зайти в «Настройки», затем в раздел «Основные» и выбрать опцию «Выключить». Данный способ будет актуальным в том случае, если сенсор устройства работает исправно, а его отключение потребовалось в целях экономии заряда аккумулятора.
Выключение/Включение
Также на Айфоне с Face ID меню экстренного вызова можно вызвать зажатием клавиши питания и одной из кнопок регулировки громкости. Вход в это меню позволяет совершить несколько действий: совершение экстренного вызова, просмотр медкарты владельца и выключение устройства.
Как правило, подобным способ владельцы Айфонов пользуются, если нужно выключить и сразу же включить устройство при его зависании или в случае возникновения трудностей с подключением Bluetooth-наушников или запуском приложения.
Если в системе устройства произошел сбой, то используемые ранее клавиши перезагрузки могут не сработать, выдавая совершенно другой опцион, вроде возможности совершения экстренных вызовов
Кнопки перезапуска
Специальное меню AssistiveTouch на iOS даёт возможность создавать виртуальную кнопку, нажатие на которую приведет к перезагрузке Айфона. Для этого необходимо перейти по пути «Настройки» – «Универсальный доступ» – «Касание» – «AssistiveTouch», в котором активируется главный переключатель. Далее останется только добавить в меню соответствующую кнопку «Перезапуск», которую можно расположить в верхнем меню, либо выбрать для этого одно из действий, к примеру, двойное касание, либо долгое нажатие.
Hard reset
«Жесткая перезагрузка» iPhone может понадобиться в случае возникновении серьезных сбоев и зависаний системы либо при полной потере ее функциональности, вплоть до отключения сенсора. Для выполнения данной процедуры потребуется нажать кнопку увеличения громкости и быстро отпустить, затем нажать кнопку уменьшения громкости и отпустить, после чего зажать клавишу питания и не отпускать до тех пор, пока устройство снова не начнет подавать признаки жизни, то есть до появления логотипа Apple или значка зарядки.
Как и у любого другого Айфона, 11-я модель имеет свои секретные кнопки для принудительного перезапуска
Если совсем ничего не помогло
В случае, если ни одна из вышеперечисленных инструкций не сработала, то все может быть гораздо серьезнее, чем обычная системная ошибка. Все дело может быть в механической поломке внутренней детали. Узнать, какой именно компонент стал неисправным, в домашних условиях не удастся. Крайне не рекомендуем разбирать гаджет своими руками!
Все не так плохо, если, например, телефон завис на месте, а затем выключился и не запускается. Вполне вероятно, что аккумулятор просто вышел из строя. Это актуально, если срок службы гаджета подходит к концу (варьируется от 3 до 5 лет, и на любой коробке эта информация написана сзади, примерно в середине) или до этого произошла самостоятельная замена компонента, купленного не у официального поставщика (цена на оригинальную запчасть колеблется между 6900 и 8900 рублей).
В любом случае, есть несколько вариантов действий:
- Отнесите ваш iPhone на диагностику в сервисный центр по ремонту Apple. В любой стране она обычно бесплатна и делается прямо у вас на глазах. Если починить гаджет никак нельзя, то покупка нового устройства неизбежна;
- Позвоните на горячую линию в службу поддержки (для России номер 8-800-555-67-34, свою страну уточняйте по адресу https://support.apple.com/ru-ru/HT201232). Перед тем, как совершить звонок, подготовьте уникальный серийный номер iPhone. Код потребуется для того, чтобы сообщить его оператору;
- Составьте заявку на онлайн-обращение на сайте https://getsupport.apple.com/. Подробно опишите проблему и с вами свяжутся специалисты компании.
Каким бы не был характер ошибки, в большинстве случаев ее можно решить собственными силами. Вообще устройства от Apple «тормозят», а уж тем более, зависают, крайне редко. Чаще всего это происходит или из-за резкого перепада температуры (есть определенные планки для минимальной и максимальной температуры), или из-за того, что на устройстве попросту стоит старая версия iOS или сам по себе девайс уже глючит от операционной системы, так как для нее уже давно не выпускаются обновления. Например, сейчас такие дела обстоят с iPhone 4S, который раньше «летал», а сейчас на последней версии 9.3.5 сильно глючит, причем хуже, чем большинство Android.
Поделиться ссылкой:
Выключение яблочного смартфона через Assistive Touch
Чтобы провести отключение iPhona при помощи рассматриваемой функции необходимо:
- Кликнуть по иконке меню упомянутой ранее программы.
- Среди меню этой услуги кликнуть на иконку «Аппарат», после чего сделать длительное нажатие по пункту «Блокировка экрана». Это должно вызвать появление клавиш «Выключить», а также «Отменить».
- Последующие действия должны быть аналогичны как в случае обычного включения устройства. Провести движение пальца вправо по кнопке «Выключить».
- Чтобы снова запустить устройство, не используя кнопку включения, его необходимо подсоединить к ПК, используя для этого USB-кабель. Вследствие этого мобильное устройство запуститься в обыкновенном режиме.
Рассмотренные выше по тексту методы предоставляют возможность полного выключения либо же перезагрузки Айфона в обычном режиме, когда произошло зависание, либо же кнопка включения вышла из строя. Заключительный способ, который предусматривает использование услуги Assistive Touch, позволяет невероятно гибко провести настройку руководства смартфоном при помощи различных жестов. Вот только для этого нужна полностью функционирующая сенсорная панель, а устройство должно работать в обыкновенном режиме, так как на «зависшем» девайсе рассмотренная функция не работает.
Как принудительно выключить Айфон
Принудительное отключение может понадобится при сильном зависании, появлении сбоя программ, вирусах и т.д. Такими методами нельзя пользоваться на регулярной основе, т.к. они могут вызывать сбои в системе.
Важно! Не стоит увлекаться принудительными способами отключения устройств. Это может привести к поломкам и сбоям системы.
Секретный способ
Существует секретный способ, о котором мало кто знает, но возможно обнаружил его случайно. Чтобы принудительно выключить Айфон, следует 5 раз подряд нажать на кнопку «Power». После этого появится окно со слайдером для выключения, а также с экстренным вызовом. Сделать свайп вправо на бегунке отключения.
Данный метод поможет при зависании, при отсутствии реакции на команды.
Этот способ вызывает панель SOS, о которой важно знать, чтобы воспользоваться ею в непредвиденной ситуации. Важно! SOS позволяет быстро вызвать службу экстренной помощи или позвонить доверенному лицу
Также можно посмотреть медкарту владельца, которая вызывается той же комбинацией кнопок. Эти данные могут помочь в сложной ситуации и спасти чью-то жизнь.
Важно! SOS позволяет быстро вызвать службу экстренной помощи или позвонить доверенному лицу. Также можно посмотреть медкарту владельца, которая вызывается той же комбинацией кнопок
Эти данные могут помочь в сложной ситуации и спасти чью-то жизнь.
На Айфонах 7-11 зажать клавишу громкости и выключения одновременно. Дальнейшие шаги будут такими же.
Сброс настроек и полный сброс Apple iPhone
сброс всей информации Apple iPhone
Стирать всю информацию с iPhone мы будем средствами самого телефона, а именно разделом – Сброс. Кроме полного сброса информации мы рассмотрим и другие виды сброса, доступные в настройках любого iPhone, iPod или iPad, которые тоже бывают полезны. Рассматриваемый сегодня способ является не единственным, так же быстро стереть абсолютно все с Айфона можно и другим способом – при помощи процедуры восстановления в iTunes. Есть и третий способ – удаленный сброс.
Если честно, сегодняшний сброс я делаю ради тебя наш читатель, в моем iPhone накопилось множество информации, удалять которую совсем не хочется. А вообще сброс настроек или полный сброс советую применять:
- Когда у вашего устройства вот-вот появится новый хозяин
- После множества экспериментов и тестирования тысяч приложений
- Сброс иногда помогаем при сбоях в работе прошивки iOS
Так как моя информация мне нужна, то перед сбросом я сделаю следующее:
Вот теперь я готов к выполнению полного сброса. Прежде чем мы начнем необходимо знать, что сразу же после сброса нам понадобится точка доступа Wi-Fi или установленная в компьютере программа iTunes с доступом в интернет. Хотя наверно мобильный интернет тоже сгодится. Еще одна очень важная особенность именно для владельцев iPhone – телефон должен быть официально разлочен. Если у вас залоченная модель, то сброс не выполняйте. Ну а пользователям iPad и iPod touch боятся нечего. Ну что поехали.
Первое что необходимо это хороший уровень заряда аккумуляторной батареи, если у вас не 100% заряда, то лучше подключите iPhone к питанию.
НастройкиОсновныеСброс
- Сбросить все настройки
- Стереть контент и настройки
- Сбросить настройки сети
- Сбросить словарь клавиатуры
- Сбросить настройки «Домой»
- Сбросить предупреждения геопозиции
Разберем первые три вида самых популярных сбросов:
Сброс настроек Apple iPhone
Самый первый идет «Сброс всех настроек», очень удобная штука, когда необходимо сбросить все настройки iPhone, не потеряв при этом информацию в телефоне.
Сброс всех настроек
Подтверждаем сброс еще несколькими нажатиями – Сбросить все настройки. Процедура сброса настроек длится меньше минуты, применяет в iPhone все первоначальные настройки, в том числе среди стандартных приложений, будильники тоже потерлись, но приложения, музыка, фото, контакты и видео остаются на месте. Закладки в Safari и заметки в календаре тоже остались целые.
Полный сброс содержимого iPhone
Вторая кнопка сверху «Стереть контент и настройки», позволяет не только сбросить настройки, но и стереть все данные с iPhone или другого устройства. Очень полезно при продаже или дарении гаджета побывавшего в употреблении.
Стереть контент и настройки
Пару раз подтверждаем кнопкой – «Стереть iPhone«. Телефон выключился и через 2 минуты включился снова, в некоторых случаях процедура сброса может длиться дольше, все зависит от модели и объема заполненной памяти.
После включения iPhone попросил выполнить активацию, в ходе которой нам понадобился интернет (Wi-Fi или iTunes в компьютере с доступом в интернет). Во время активации iPhone о чем-то сплетничает соединяется с серверами Apple. Соответственно без интернета полностью сброшенный iPhone не запустить. iPhone или iTunes предложили мне: Настроить iPhone как новый или Восстановить из резервной копии, я выбрал первое. По завершении всех этапов активации мы получаем чистый пустой iPhone, где ни осталось и следа прежнего хозяина. Мы попытались найти в iPhone хоть что-нибудь, но ничего не осталось, кнопка «Стереть контент и настройки» удалила все:
Сбросить настройки сети
Сброс настроек сети тоже иногда применяется обычными пользователями. Помогает, когда iPhone отказывается соединяться с настроенной точкой доступа Wi-Fi или при проблемах с настройками мобильного интернета. Если iPhone не может найти сеть мобильного оператора, к примеру, когда вы вставили SIM-карту другого поставщика услуг, то данный сброс иногда помогает. В общем если у вас какие-либо сетевые неполадки, пробуйте данный сброс. Информацию и другие настройки не трогает.
На сегодняшнем примере мы узнали – как сделать полный сброс iPhone, рассмотрели другие виды сброса. Ну а завтра я попытаюсь вернуть всю мою сброшенную информацию обратно свой в телефон путем восстановления из резервной копии.
Перезагрузка iPhone в нормальном состоянии
Если гаджет работает как положено, но есть необходимость его перезагрузки, действуйте так:
Шаг 1. Зажмите кнопку «Power», расположенную на верхней кромке устройства, на 4 секунды до появления ползунка красного цвета с подписью «Выключите».
Шаг 2. Проведите пальцем по ползунку слева направо – такой жест называется свайп. Если вы решили отказаться от перезагрузки, можно нажать на круглую кнопку с крестом и подписью «Отменить».
Шаг 3. После свайпа подождите, пока смартфон выключится до конца, и нажмите кнопку Power снова. На экране появится «надкусанное яблочко», затем через несколько секунд смартфон заработает.
Путем простой перезагрузки смартфона можно решить огромное количество проблем – эта процедура помогает, например, если Айфон отказывается воспроизводить видео в VK.
Вопрос-ответ
Разница между жесткой перезагрузкой и обычной
Обычной или «мягкой» называют перезагрузку, когда необходимо перезапустить работающий телефон, при его подвисаниях или медленной работе. То есть когда он плохо, но все-таки работает. А жесткий ребут (глубокий) требуется, если телефон вообще никак не реагирует на команды сенсора.
Что делать если экран не работает
Если экран остается черный при нажатии «ВКЛ», для начала попробуйте зарядить Айфон. Если вы уверенны что дело не в зарядке, то необходимо сделать перезагрузку с помощью клавиш по описанным выше способам.
Как быть если не работают механические клавиши
Если одна из механических клавиш сломана, рекомендуем использовать стандартное приложение Assistive Touch.
Приложение открывается через меню Настройки-Основные-Универсальный доступ-Assistive Touch. При включении этой функции на экране появится симуляция кнопки «Домой». Иконку можно переместить в любое место экрана. Нажимаем на нее и выбираем «Аппарат». Во всплывающем меню удерживаем опцию «Блокировка экрана» до тех пор, пока не появится слайдер «Выключение».
Чтобы снова включить телефон, необходимо подключить к нему кабель Lightning.
Почему происходят зависания
Телефон может зависать по многим причинам. Это может быть аппаратная поломка, например трещина на материнской плате, износ аккумулятора, попадание воды и последующее окисление контактов. Могут быть программные неисправности: недостаток памяти, зависшее приложение, но самой распространенной причиной, являются ошибки в обновлении iOs. Особенно если скачивание файлов происходит «по воздуху» или через Wi Fi.
Как быть если iPhone требует пароль после перезагрузки
Пароль требуется в обязательном порядке, даже если iPhone имеет Touch ID., это необходимо, для того чтобы загрузить ваши данные из системы безопасности Secure Enclave, так как сам датчик Touch ID данные пользователей не хранит. Поэтому если вы вдруг забыли пароль, то необходимо удаленно стереть Айфон при наличии резервной копии естественно и вернуть устройство к заводским настройкам. Если же резервной копии нет, то так же можно убрать пароль через компьютер с помощью программы iTunes, хотя тут придется повозиться.
Техника сама по себе перезагружается
Если яблочное устройство перезагружается само (иногда может «выдавать» белый или красный дисплей), причем проделывает это без остановки, то можно попробовать жесткую перезагрузку (Hard Reset) в соответствии с моделью аппарата. Если это не помогло, то вероятнее всего, случился сбой в операционной системе, поэтому требуется срочное восстановление смартфона через iTunes.

Как выполнить процедуру через компьютер
- Сначала обязательно обновите backup Айфона, выбрав в настройках имя своей учетной записи Apple ID. Ниже в меню выберите iCloud и перейдя во вкладку нажмите пункт «Резервная копия», а потом «Создать резервную копию».
- С помощью USB кабеля подключите телефон к компьютеру и откройте программу айтюнс.
- Перезапустите устройство указанным выше способом и дождитесь экрана подключения к iTunes.
- Программа предложит восстановить или обновить систему. Нажмите нужный пункт.
Как выключить Айфон 6
Iphone 6 внешне немного отличается от Айфона 5, расположением кнопки включения и размерами. Она располагается на боковой панели, а не вверху, как было раньше.
Стандартное отключение

Чтобы выключить Айфон 6 обычным способом, следует на несколько секунд зажать клавишу питания. В 6 модели она располагается справа, на боковом корпусе. Откроется окно, в котором следует передвинуть ползунок вправо. Смартфон отключится.
Меню «Настройки»
Выключить IPhone 6 можно через меню настроек. В окне «Основные» будет надпись: «Выключить». Нажав на нее, пользователь увидит слайдер, после активации которого, телефон выключится и уснет.
Важно!
Возможно отключение через «Assistive Touch», как в 5 устройстве.
Отключение с помощью кнопок

Чтобы «усыпить» iPhone при зависании экрана или поломки сенсора, достаточно использовать 2 основные: «Домой» и «Power». Нужно одновременно зажать «Домой» и «Power» на 5-6 секунд. Появится черный экран, начнется перезагрузка.
Важно!
Старые гаджеты, могут плохо реагировать на обновления, т.к. новая прошивка подстроена под последние смартфоны. Поэтому некоторые рекомендуют не обновлять смартфон после его покупки.
Как активировать iPhone
1. Вставьте SIM-карту
Для начала необходимо вставить в устройство SIM-карту. Лоток, в котором должна будет располагаться карта, находится сбоку гаджета (или на верхней панели в iPhone 2G / 3G / 3GS). Открываем этот слот с помощью специального инструмента, находящегося в упаковке от смартфона на развороте картонки. Можно использовать для извлечения лотка и обычную скрепку или иголку;

ПО ТЕМЕ: Купил iPhone, что делать дальше? Что нужно знать после покупки смартфона Apple.
2. Включите iPhone
После того как рабочая «симка» будет помещена в слот, включите iPhone (нажмите и удерживайте кнопку Включения в течение 3-4 секунд), дождитесь появления экрана приветствия и нажмите кнопку «Домой», чтобы открыть предварительные настройки;

3. Затем выберите язык и укажите регион проживания;

4. После этого подключитесь к сети Wi-Fi или, если доступа к таковой нет, к сотовой сети (кнопка Использовать сотовую сеть) или к компьютеру с заранее установленной программой iTunes (скачать можно здесь) и с возможностью выхода в Интернет.

5. Начиная с iOS 11 появилась возможность быстрой настройки, которая заключается в копировании учетных данных с другого Вашего устройства, работающего на iOS 11 или новее.

6. В следующем окне настройте сенсор Touch ID, внося в память свой отпечаток пальца. Это позволит в дальнейшем снимать блокировку устройства, просто прикоснувшись к датчику, а также совершать покупки в Сети и быстро авторизовываться на различных ресурсах.


Затем укажите пароль от четырех до шести символов, который будет использоваться для разблокировки устройства. Нажав кнопку Параметры код-пароля вы можете выбрать вид код-пароля;

ПО ТЕМЕ: Скрытые возможности iPhone: 20 функций iOS, о которых Вы могли не знать.
7. В следующем окне будет предложено восстановить программы и данные из копии в iCloud / iTunes или перенести данные с Android.

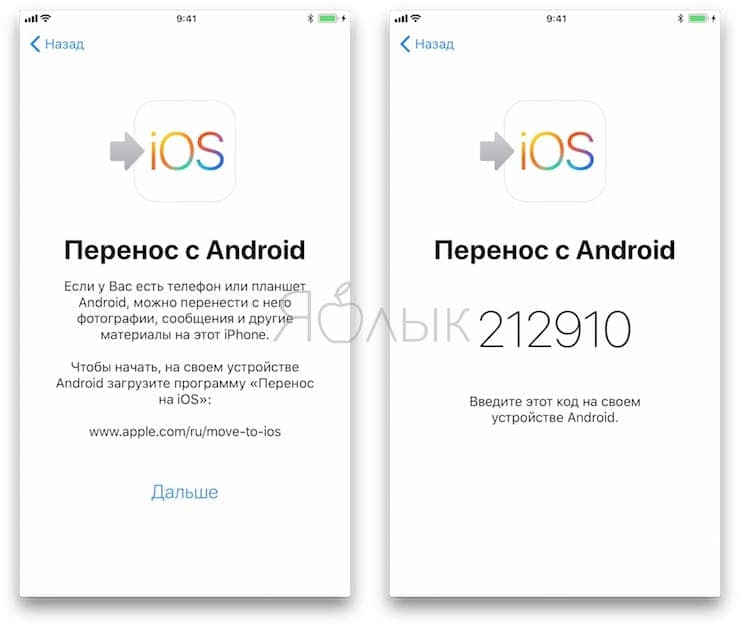
Если в этом нет надобности, то следует выбрать пункт «Настроить как новый iPhone»;
ПО ТЕМЕ: Как восстановить контакты и другую информацию на iPhone, не создавая резервную копию в iTunes или iCloud.
8. После этого откроется окно с полем для введения своего Apple ID, но если учетная запись ранее пользователем не создавалась, то регистрировать аккаунт непосредственно на этом этапе не стоит.

Чтобы отказаться от регистрации последовательно жмем на кнопки «Нет Apple ID или забыли его», «Настроить позже в Настройках» и «Не использовать».

Правильно создать Apple ID без привязки к кредитной карте Вам поможет эта инструкция;
9. Далее будет предложено включить опции геолокации, а также активировать виртуального помощника Siri, но можем также отложить эти действия на будущее;

ПО ТЕМЕ:
- Полезные команды Siri для iPhone на русском языке.
- «Привет, Siri!», или как включить Siri голосом на iPhone.
- Волнистый попугайчик активирует голосом Siri на iPhone (видео).
10. При настройке iPhone 7 и iPhone 8 будет предложено настроить отклик кнопки Домой.

11. При настройке iPhone 8 / 8 Plus и iPhone X будет предложено активировать дисплей True Tone. Функция позволяет автоматически адаптировать экран iPhone к внешнему освещению.

12. В следующем окне пользователь, в зависимости от состояния зрения, сможет подобрать масштаб и особенности отображения интерфейса iOS.


На следующем экране, если будет желание, можно включить автоматическую отправку отчетов о диагностике устройства в базу компании Apple.


Процесс активации заключается только в вышеперечисленных действиях. После их выполнения можно будет смело начинать пользоваться своим гаджетом.
Проверьте, является ли приложением источником зависания Айфона
Если ваш iPhone зависает, то это признак неправильной работы какой-то службы или приложения. Службы – это программа, работающая в фоновом режиме и оптимизирующая функционирование вашего устройства. Например, CoreTime – это служба, которая отслеживает корректные дату и время на вашем устройстве. Для успешного решения этой задачи ответьте на следующие вопросы:
• Вы использовали какие-либо приложения перед тем, как ваш iPhone завис?
• Телефон зависает всякий раз при использовании этого приложения?
• Вы недавно устанавливали новые приложения?
• Вы изменяли настройки своего iPhone?
Решение проблемы очевидно. Если телефон начал зависать после установки нового приложения из App Store, то удалите это приложение.
В этом случае перейдите в «Настройки» (Settings), а затем найдите необходимое приложение. Проверьте корректность настроек. Например, если зависание происходит при работе приложения Mail, то убедитесь в корректности имени пользователя и пароля для учетной записи. При зависании Safari попробуйте зайти в настройки и выбрать «Очистку истории и данных сайтов» (Clear All History and Website Data). Обычно, решение этой проблемы требует определенной проницательности.

Диагностика использования памяти
В многих случаях причина зависания вашего iPhone не очевидна. Откройте меню статистики использования памяти: «Настройки» → «Персональные» → «Аналитика» → «Аналитика данных» (Settings → Privacy → Analytics → Analytics Data). Вы увидите список приложений и служб, как знакомых, так и совершенно неизвестных вам.

Простое попадание в список совсем не означает, что какое-либо приложение является проблемным. Тем не менее, если вы наблюдаете, что определенное приложение постоянно оказывается в этом списке, а в особенности, если оно находилось в списке перед последним зависанием, то существует вероятность, что проблема заключается именно в этом приложении.
Сброс всех настроек
Сброс всех настроек применяется в случае, если вы не смогли определить приложение, которое вызывает зависание телефона. Сброс всех настроек возвращает ваш iPhone к заводским параметрам, но он не подразумевает удаление данных.







