База «Андроид» и удаление
Как выйти из почты GMail на «Андроиде»? Неважно, о каком гаджете идет речь — о телефоне или планшете. Главное — знать, что обычного выхода из системы на Android нет
Можно либо удалить почтовый ящик из системы, либо сменить его на другой.
Начнем с первого варианта. Он подходит тем, кто не планирует менять электронный ящик. Недостатком приема является необходимость повторного добавления GMail в мобильный девайс при авторизации в почте.

Для удаления профиля «Гугл» необходимо проделать следующее:
- Зайти в настройки телефона.
- Перейти во вкладку «Аккаунты».
- Нажать на Google.
- Выбрать подходящий профиль.
- В правом верхнем углу тапнуть по кнопке, отвечающей за открытие функционального меню.
- Нажать на «Удалить».
Далее пользователю потребуется подтвердить действия и немного подождать. Теперь вам понятно, как выйти из почты GMail на планшете или любом другом устройстве на базе «Андроид». Всего пара минут — и дело будет сделано.
Отменить доступ к своей учетной записи Google

Не существует способа выйти из Gmail, используя основную учетную запись на Android. Однако из области недавно использованных устройств вашей учетной записи Google вы можете запретить устройству доступ ко всей вашей учетной записи Google, включая Gmail, что полезно, если вы потеряли устройство или забыли выйти из устройства, у которого больше нет доступа к ,
-
С компьютера войдите в свою учетную запись Gmail.
-
Нажмите или коснитесь изображения своего профиля Google в правом верхнем углу страницы.
-
Нажмите / потрогать Мой аккаунт.
-
Найти Вход и безопасность раздел.
-
Выберите ссылку, называемую События и события активности устройства из-под Вход и безопасность заголовок.
-
Идти к ОБЗОРНЫЕ УСТРОЙСТВА в Недавно использованные устройства площадь.
-
Нажмите или коснитесь записи для устройства, которое вы хотите заблокировать, от доступа к своей учетной записи Gmail.
-
Сразу после учетная запись доступ выберите красный УДАЛИТЬ кнопка.
-
Нажмите УДАЛИТЬ еще раз во всплывающем окне, чтобы подтвердить.
Вручную
Проверка почты вручную целиком ляжет на пользователя. Открыли приложение, потянули рабочую область вниз и дождались загрузки новых писем. Если вы получаете письма редко или практически не пользуетесь почтой, то это ваш вариант.
Для владельцев мобильных устройств на iOS имеется возможность синхронизировать свое устройство с аккаунтом на Яндекс почте. О том,
как это сделать, и будет рассказано в этой статье.
Яндекс.Почта, как и большинство почтовых сервисов, для использования в сторонних приложениях-клиентах (как настольных, так и мобильных) требует определенных разрешений. Для того чтобы их предоставить, выполните следующее:

Вход и выход — Почта. Помощь
Зайти в почтовый ящик
Вы можете зайти в свой почтовый ящик с любого устройства, подключенного к интернету. Для этого наберите в адресной строке браузера mail.yandex.kz, введите ваш логин и пароль на Яндексе и нажмите кнопку Войти
. Если вы используете двухфакторную аутентификацию, для авторизации нужен одноразовый пароль, сгенерированный приложением Яндекс.Ключ.
Совет.
Чтобы иметь быстрый доступ к Яндекс.Почте, добавьте страницу Почты в закладки или сделайте ее стартовой в вашем браузере. Также вы можете настроить обработку ссылок mailto.
Примечание.
Если вы зашли в интернет с чужого устройства и не хотите, чтобы браузер запомнил ваш логин и пароль, используйте режим инкогнито в браузере.
Если вы хотите авторизоваться, используя свой профиль в социальной сети (например, Facebook), необходимо предоставить Яндексу доступ к вашим персональным данным.
Примечание.
Яндексу требуется доступ к вашему профилю в социальной сети, для того чтобы подключить его к вашей почте. Никаких действий с профилем без вашего ведома Яндекс выполнять не будет.
Подробнее см. в разделе Вход на Яндекс.
Выйти из почтового ящика
Откройте меню учетной записи в правом верхнем углу экрана и нажмите кнопку Выход
.
Если вы забыли выйти из Почты на чужом устройстве, откройте страницу Паспорта и в блоке История входов и устройства
нажмите ссылку Выйти на всех устройствах
.
Внимание.
Для последующего доступа к сервисам Яндекса нужно будет заново ввести логин и пароль на каждом устройстве.
Как сменить пароль или ответ на контрольный вопрос?
В целях безопасности рекомендуется менять пароль каждые 6 месяцев.
Чтобы сменить ваш пароль на Яндексе, откройте меню учетной записи в правом верхнем углу экрана и нажмите кнопку Сменить пароль
.
«,»hasTopCallout»:false,»hasBottomCallout»:false,»areas»:,»isNumeric»:false}]}}»>
На открывшейся странице укажите свой текущий пароль и дважды новый для подтверждения правильности ввода. Введите символы с картинки и нажмите кнопку Сохранить
.
Внимание.
После смены пароля все сессии, открытые с вашим логином на других компьютерах, будут автоматически завершены.
Если вы забыли свой пароль, пройдите процедуру восстановления пароля и укажите свой логин на Яндексе или почтовый адрес. Вы можете восстановить пароль с помощью ответа на контрольный вопрос, SMS-сообщения на подтвержденный номер телефона или дополнительного адреса электронной почты.
Вы можете изменить контрольный вопрос или ответ на него на странице Яндекс.Паспорта, нажав ссылку Изменить контрольный вопрос
.
Не могу войти в почту
Выберите проблему, с которой столкнулись:
Не помню пароль
Не помню логин или электронный адрес
Не помню ответ на контрольный вопрос
Помню свой логин и пароль, но не могу войти в ящик
Страница Почты не загружается
Другие проблемы со входом на Яндекс
Как восстановить почтовый ящик
Бывают ситуации, когда необходимо восстановить не используемый давно или случайно уничтоженный адрес (иногда за рассылку спама и т. п. почта блокируется и модераторами). Чтобы получить доступ к почте:
- Если ящик был вычеркнут из базы администрацией за рассылку спама, вопрос придется решать только со службой технической поддержки.
- Обращение к той же службе понадобится и в том случае, если вы хотите восстановить ящик, которым долго не пользовались. Обычно не используемый длительное время по назначению эл. адрес автоматически удаляется и обычным способом войти в почту не удается.
Иногда удаляется не только почта, но и аккаунт в Яндексе. В этом случае нужно будет зарегистрироваться заново. Как правило, в течение трехмесячного срока даже уничтоженный аккаунт считается еще занятым, поэтому сразу восстановить прежние учетные данные вам не удастся. На это время придется зарегистрироваться под другим именем.
Пожаловаться на контент
Нарушение авторских прав Спам Некорректный контент Сломанные ссылки
Здравствуйте. Пожалуй, не найдешь такого человека, который хотя бы раз не пользовался поисковиком и почтой Яндекс. При этом до сих пор у многих регистрация на этом сервисе вызывает некоторые сложности, так что сегодня мы рассмотрим сервис Яндекс Почта, вход на мою почту и все, что с этим связано.
Данный ресурс появился в далеком 2000 году. Сейчас он является одним из наиболее популярных и удобных в использовании. Если вы решили создать себе там аккаунт, необходимо будет для начала открыть сам портал
. На страничке в правом верхнем углу располагается специальная форма «яндекс почта вход» и ссылка для создания ящика. Можно войти
и через социальные сети, если у вас уже есть в какой-то из них профиль.

Кнопка «Завести ящик» отправляет пользователя на страницу с регистрационной формой, где необходимо заполнить поля и ввести свои данные:

- ФИО – можно использовать любое, даже чужое. Реальные имя и фамилия понадобятся для рабочей почты, кроме того, они облегчат поиск нужного адресата при необходимости.
- Логин может подобрать сама система и предложить на выбор несколько вариантов, составленных из ФИО, но можно вписать свой придуманный или уже имеющийся никнейм.
- Пароль обязательно должен быть сверхнадежным и в то же время легким для запоминания. Лучше всего использовать сразу латинские символы, цифры, верхний и нижний регистры. Можно прикрепить к ящику телефонный номер, так вы при необходимости быстро восстановите доступ. Если не хочется вводить свой номер, назначьте секретный вопрос.
- Обязательное условие – принятие политики конфиденциальности и пользовательского соглашения. Без этого ничего не получится. Будут даны ссылки, по которым с этими положениями можно ознакомиться, лучше читать их внимательно.
- Для завершения регистрационного процесса необходимо нажать кнопку посередине.
Еще один момент – понадобится введение каптчи, так вы докажите, что авторизируется реальный человек, а не робот.

На этом процедура будет завершена.
Подключаем Гугл почту на Андроид
В окне «Настройка электронной почты» кликаем значок Google (1 на рис. 5). Откроется окно «Вход» для настройки Гугл почты на смартфоне:

Рис. 6. Ввод логина электронной почты Google
Если пальчиком прикоснуться к полю «Телефон или адрес эл. почты» (1 на рис. 6), сразу появится виртуальная клавиатура. С ее помощью вводим адрес электронной почты Google, причем достаточно ввести только логин. Например, для почты test98@gmail.com достаточно набрать только test98. Конечно, можно набрать и полный адрес. Главное, чтобы логин (или весь адрес) был введен без единой ошибки.
После этого надо нажать
- либо «Перейти» на виртуальной клавиатуре (2 на рис. 6),
- либо на синюю кнопку «Далее», которая прячется под клавиатурой и поэтому на рис. 6 не видна.
Следующий шаг – необходимо ввести пароль для подключаемой Гугл почты (рис. 7) – это именно тот пароль, с помощью которого осуществляется доступ в данную почту, а не какой-то новый пароль, – а потому при подключении электронной почты нужно знать ее логин и пароль, без этого ничего не получится:

Рис. 7. Вводим пароль, который открывает Гугл почту
Тапаем по строке «Введите пароль» (1 на рис. 7), мгновенно возникает виртуальная клавиатура. Используя ее, набираем без ошибок пароль от Гугл почты. Жмем синюю кнопку«Далее».
Скорее всего, понадобится подтвердить, что именно Вы являетесь хозяином почты, а не кто-то посторонний. В зависимости от настроек, которые имеются у вашей гугловской почты, могут быть предложены разные варианты для подтверждения.

Рис. 8. Выбор способа для подтверждения своей Гугл почты
Если к почте был привязан телефон, то предлагаются два способа (рис. 8):
- получить код подтверждения на номер телефона – это означает, что на указанный телефон будет отправлено смс сообщение с кодом подтверждения;
- отправить голосовое сообщение на телефон.
Если выбрать первый вариант с получением смс-ки на телефон, тогда далее нужно ввести код из этой смс-ки (рис. 9):

Рис. 9. Ввод кода (6 цифр) из смс сообщения для подтверждения почты
Когда почта подтверждена, остается еще «вишенка на торте». Надо безоговорочно принять «Условия использования» и «Политику конфиденциальности» (рис. 10). Иначе дальнейшие действия будут невозможны, вот такой выбор…

Рис. 10. Принимаю «Условия использования» и «Политику конфиденциальности»
Кликаем «Принимаю», на этом подключение Гугл почты закончено (рис. 11):

Рис. 11. Ура, Гугл почта подключена на телефоне Андроид!
На рис. 11 в красную рамку обведена подключенная Гугл почта.
На свой смартфон можно подключить несколько почтовых ящиков Google: два, три, четыре или больше. Главное, потом самому не запутаться в этом почтовом многообразии.
А как с другими почтами?
Примерно таким же образом, который был для гугловской почты, можно подключить практически все почты, которые могут быть у пользователя (рис. 5):
- Google,
- Outlook,
- Hotmail или Live,
- Yahoo,
- Mail ru,
- Яндекс,
- Exchange и Office 365,
- другой.
Через телефон
Многие пользователи считают, что удалить учетную запись в Google Play сложно. Связано это с тем, что в самом приложении нет функции, позволяющей выполнить эту операцию. Однако эта процедура на самом деле простая. Нужно лишь помнить, что все данные привязываются к устройству, значит, деактивацию можно осуществить другим путем.
ВАЖНО! При удалении аккаунта с телефона пользователь будет деавторизован сразу во всех приложениях сервиса Google (YouTube, Play Игры, Gmail и др.).
Удалить аккаунт в Плей Маркете можно несколькими способами, которые подробно описаны ниже.
Способ №1. В меню «Настройки»
Важно помнить, что Play Market поддерживается на мобильных устройствах с операционной системой Android. Чтобы удалить учетную запись с телефона на андроиде, нужно последовательно выполнить следующие действия:
1) зайти в меню «Настройки»;. 2) открыть раздел «Аккаунты Google»;
2) открыть раздел «Аккаунты Google»;
3) кликнуть в правом углу экрана на три точки;
4) выбрать строку «Удалить аккаунт»;
5) на всплывшем окне появится уведомление о том, что все сообщения, контакты и иные сведения, относящиеся к учетной записи, будут удалены с телефона. Чтобы подтвердить действие и завершить процедуру, нужно повторно нажать на кнопку «Удалить аккаунт» (эта кнопка располагается в правом нижнем углу всплывшего окна).
При отключении учетной записи желательно не забывать пароль, чтобы в случае необходимости была возможность вновь привязать его к мобильному устройству. Если удаление произведено успешно, то в Play Market пользователь увидит сообщение о добавлении аккаунта.
Способ №2. Смена пароля
Этот способ менее удобный, но все же действующий. Для этого нужно:
1) зайти в «Настройки»;
2) открыть раздел «Google Аккаунты» (на некоторых телефонах на платформе андроид после входа в «Настройки» нужно кликнуть на раздел «Аккаунты», а уже потом в предложенном списке найти и открыть раздел «Google»;
3) выбрать строку «Безопасность и вход» (или «Аккаунт Google»);
4) кликнуть на поле с паролем;
5) указать текущий пароль;
6) ввести новый пароль дважды (для подтверждения новых сведений);
7) нажать «Изменить пароль».
Эта процедура позволит удалить аккаунт Google (в том числе и в Play Market) на смартфоне.
Способ №3. Сброс настроек
Один из самых быстрых способов удаления учетной записи в Плей Маркете. Для этого потребуется:
- открыть «Настройки»;
- затем кликнуть на «Общие настройки»;
- найти строку «Восстановление и сброс»;
- выбрать «Сброс настроек».
ВНИМАНИЕ! Данный способ желательно использовать в крайнем случае. Связано это с тем, что при сбросе настроек с памяти телефона удаляются все данные, не только аккаунты Google
Чтобы их восстановить, понадобится время. Более того, некоторые сведения восстанавливаются крайне затруднительно. В связи с этим по мере возможности лучше воспользоваться другими способами.
Способ №4. С помощью прав Root
Если у пользователя имеются права Root, предоставляющие полный доступ к телефону (в том числе и к системным папкам с файлами), то для удаления аккаунта можно выполнить следующие действия:
- с помощью файлового менеджера открыть папку «Data»;
- кликнуть на подкаталог system;
- найти файл accounts.db и задержать на нем палец, чтобы открылось функциональное меню;
- в появившемся меню выбрать пункт «Удалить»;
- перезагрузить смартфон.
После этого все аккаунты Google удалятся.
Ищем файлы в Гугл Диске из разных Гугл аккаунтов
После того, как на телефоне подключены две или более Гугл почты, можно использовать все гугловские сервисы: Диск, Карты, Youtube и другие. Рассмотрим подробнее для Гугл Диска. Каждой Гугл почте соответствует свой Гугл Диск. Чтобы найти файлы, которые хранятся на том или ином Диске, надо просто открыть почту, соответствующую этому Диску.
Образно говоря, Диск является квартирой, в которой хранятся вещи (то есть, файлы). А gmail почта является тем ключом, который открывает эту квартиру и разрешает пользоваться вещами в квартире (файлами на Диске).
Сначала в приложениях на телефоне надо найти приложение Диск (рис. 12):Youtube

Рис. 12. Приложение Гугл Диск
Кликаем приложение Диск. Откроются файлы, которые хранятся на том Диске, который привязан к активной Gmail почте. Активной является та почта, которая в данный момент открыта (активирована) в приложении Gmail. В один и тот же момент может быть открыта только одна почта, если таких почт несколько.

Рис. 13. Открываем Гугл Диск
Чтобы точно определить, какая почта открыта, следует тапнуть по значку меню (в красной рамке на рис. 13). Тогда будет показан адрес активной Гугл почты (1 на рис. 14):

Рис. 14. Смотрим, какой почте принадлежит Гугл Диск
Если надо перейти ко второму (иному) Гугл Диску, значит, надо переключиться на другую gmail почту. Для этого есть маленький треугольничек (2 на рис. 14). Кликаем по нему, после чего выбираем подходящую почту, прикоснувшись к ней пальчиком (рис. 15):
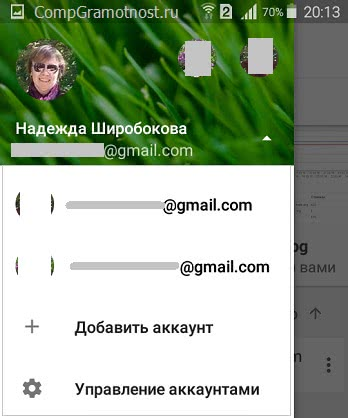
Рис. 15. Переход на телефоне на разные Гугл Диски в зависимости от выбранной почты
После этого можно открывать приложение Диск, который теперь будет соответствовать своей, родной почте, к которой Диск «приписан».
Что делать, если забыли выйти из почты?
Довольно часто, пользователи заходят на свою почту на чужих устройствах и забывают из нее выйти. Чаще всего, данная проблема встречается у студентов. Срочно стянуть с Гугл-диска документ для распечатки можно на любом устройстве с интернетом.
В спешке, вопрос безопасности отодвигается на последнее место. В данной ситуации, единственно верным способом является смена пароля. Это 100% гарантия того, что аккаунтом не воспользуются посторонние.
Для полноценной работы в интернете человеку требуется электронный почтовый ящик. Сейчас существует немало бесплатных сервисов, позволяющих завести почту на свое имя. При желании можно регистрировать бесконечное число ящиков на одного человека. Главное, все время придумывать уникальные адреса. Все чаще и чаще пользователи регистрируются в почтовом сервисе Google. Как выйти из почты GMail при необходимости? На разных платформах будут использоваться разные методы решения задачи. Ниже будут представлены простейшие инструкции, которые помогут разобраться с проблемой всего за несколько минут.
Зачем выходить из аккаунта?
Причин для выхода из учетной записи может быть множество. Самая простая из них – необходимость зайти в другой аккаунт. Нередко у одного пользователя оказывается сразу несколько учетных записей: одна для работы, другая – досуговая. Может быть и так, что телефон попросил на временное пользование друг или член семьи, и ему необходимо получить доступ к своим данным.
Самая опасная ситуация из всех возможных – это кража смартфона. Если злоумышленник получит доступ к аккаунту Google, он может воспользоваться этим в преступных целях. Через учетную запись происходит доступ к Gmail, почтовому ящику, где может храниться личная переписка или ключ к важным данным для ведения бизнеса. Медлительность владельца смартфона, который должен в такой ситуации срочно дезактивировать профиль, может привести к денежным потерям или шантажу со стороны злоумышленника.
Как выйти из Gmail удаленно

Выход из Gmail удаленно — отличная идея, если вы случайно оставили свой журнал на общедоступном компьютере, к которому у вас больше нет доступа, например, в библиотеке или школе. Тот же экран для выхода из веб-сеансов также полезен для просмотра, с которого недавно была обращена ваша учетная запись, включая приложения, имеющие доступ к вашему Gmail.
-
Откройте Gmail на компьютере и прокрутите до самой нижней части страницы под всеми вашими сообщениями.
-
Нажмите или коснитесь подробности ссылку в правом нижнем углу. Это рядом с предложением, которое гласит: «Последняя активность учетной записи: .’
-
Выбрать Выйти из других веб-сессий в появившемся всплывающем окне.
Обратите внимание на эти факты о выходе из вашей учетной записи с последней страницы активности аккаунта:
- Вы не будете выходить из текущего сеанса, который вы используете для доступа к этой опции.
- Это ничего не делает для вашего пароля Gmail, поэтому, если у другого пользователя есть доступ к вашей учетной записи, потому что они знают ваш пароль или хранятся в своем браузере, и поэтому вы вышли из системы, единственный способ убедиться, что они не снова войдите в свою учетную запись, чтобы изменить свой пароль Gmail.
- Почтовые клиенты, подключающиеся через IMAP, не выходят из системы. Например, если вы вошли в систему через мобильное приложение Gmail, вы остаетесь в системе.
Выход с сохранением пароля
Современные браузеры очень умные. Они стремятся всячески упростить жизнь пользователя. Одна из его основных задач – сохранять в собственной памяти логины и пароли от сайтов. Когда пользователя заходит на сайт под логином и паролем, которые браузер еще не видел в данной комбинации, вверху окна выскакивает сообщение с предложением сохранить логин/пароль для сайта.
Далеко не все вчитываются в написанное и автоматически тыкают на кнопку. Сохранение проходит успешно. Это означает, что при последующем выходе и повторном входе система самостоятельно предложит сохраненную пару и вход осуществиться на сохраненный аккаунт.
Это очень удобно, если компьютер свой собственный, сайтов, на которые пользователь заходит, сотни, а паролей десятки. Но, если устройство чужое, сохранение логина/пароля не целесообразно, а выход из аккаунта обязателен.
Что бы выйти из почту джимэйл надо:
- открыть стартовую страницу Google;
- в правом верхнем углу кликнуть левой клавишей мышки (ЛКМ) по цветному кружочку с буквой;
- в открывшемся окне найти кнопку «Выйти» и кликнуть по ней ЛКМ.

Кнопка “Войти” находится вверху сайта.
Если данные не сохранялись, этих действий будет достаточно для безопасности.
Если пользователь сохранил логин/пароль, при последующем входе система их самостоятельно вставит. Это представляет угрозу для владельца почты, так как с устройства может быть совершен несанкционированный вход посторонним субъектом.
Покинуть почтовый аккаунт и зачистить «следы» необходимо для того, что бы кто-то другой не воспользовался почтой. Через нее можно взломать телефон, узнать местоположение владельца, адрес, важные пароли от других учетных записей.
Хранящаяся на почте переписка и данные виртуального диска также представляют собой ценность и их необходимо беречь.
Но на первом месте всегда стоит финансовая безопасность! Банковские карты и счета привязываются к номеру телефона. А смартфоны работают исключительно на основе электронной почты. В частности – почта gmail. Безопасность этого аккаунта всегда должна стоять на первом месте.
Что делать, если пароль от gmail сохранился на чужом компьютере
Самый верный способ избежать проблем в данной ситуации – удалить аккаунт. Удалиться не сама почта, а все данные о ней в конкретном браузере на конкретном устройстве.
Как удалить почтовый аккаунт на компьютере:
После этого, необходимо очистить память браузера. Потребуется войти в настройки, отыскать там список сохраненных паролей и удалить искомый. В противном случае, произойдет автовосстановление.
Как найти список сохраненных паролей в Опере:
После этих манипуляций, все данные стерты и не подлежат восстановление. Внести их в память браузера можно только вписав заново и нажав кнопку «Сохранить» либо «Никогда» во всплывающем окне.
Как удалить аккаунт в почте mail.ru с телефона
Несмотря на то, что сейчас mail.ru сейчас не самый популярный почтовый сервис, многие пользователи до сих пор пользуются этими электронными ящиками. В большинстве случаев это связано с тем, что старый адрес полностью устраивает, к тому же здесь хранится большое количество нужной информации.
Майл ру существует не только как веб-ресурс. Разработчики создали приложение на смартфон для операционных систем Android и iOS. С их помощью пользователь может просматривать письма, получать уведомления и ввести переписку со своего устройства.
Чтобы удалить аккаунт в почте mail.ru пользователю нужно:
- Запустить мобильное приложение.
- Пройти авторизацию.
- Кликнуть на значок аккаунта, который находится в правом нижнем углу экрана.
- Перейти в раздел «Информация».
- Выбрать пункт «О программе».
- Нажать на «Помощь».
- Найти раздел «Аккаунт» и выбрать пункт «Удаление аккаунта».
После этого пользователь будет перенаправлен на страницу, в которой содержится последовательность действий для удаления учетной записи. В первом пункте инструкции находится ссылка, на которую следует перейти.
В открытом окне пользователю необходимо будет пройти авторизацию повторно, вести логин, а также пароль от своей учетной записи. Также, нужно ввести код, который будет отображен на картинке.

Система оповестит, что все данные, которые хранились в данном аккаунте, будут удалены. Это относится к письмам, календарю, ответам и так далее. Кроме самой почты, будет также удален аккаунт с сервиса «Мой мир».

Подробнее о том, как удалить аккаунт, можно посмотреть в данном видео
Как удалить почтовый ящик, если забыл пароль
Для удаления учетной записи, пользователю следует пройти авторизацию на сервисе. Для этого необходимо ввести сам адрес электронной почты, а также пароль. Но если сервисом долгое время не пользовались, пароль от него может быть утеряно.
Для начала пользователю следует перейти в главное меню приложения.
На экране должно отображаться окно для ввода электронного ящика и самого пароля.
Здесь есть команда «Забыли пароль», которую следует выбрать. После этого начнется процесс восстановления ключа.
Пользователь сможет восстановить доступ только в том случае, если подтвердит, что электронный адрес действительно принадлежит ему.
Для смены пароля и получения доступа к своему аккаунту, необходимо воспользоваться следующей инструкцией:
- На экране отобразится секретный вопрос, который пользователь устанавливал во время регистрации. На него нужно указать ответ. После этого ввести текст с картинки и кликнуть на «Восстановить пароль».
- Если пользователь не помнит ответ на секретный вопрос, он может нажать на соответствующий пункт. После этого откроется окно, в котором следует указать всю информацию, которая была добавлена при создании. Здесь следует вводить имя и фамилию, дату рождения, секретный вопрос, почта, которая используется для связи, и приблизительную дату создания аккаунта. После этого нажать на «Продолжить». Чем больше информации введет пользователь, тем выше вероятность, что доступ к аккаунту будет восстановлен.
После того, как доступ будет восстановлен, пользователю необходимо придумать новый пароль. Его лучше записать, так как он понадобится в дальнейшем. В противном случае при следующей попытке удаления аккаунта, также придется восстанавливать пароль.
Как восстановить пароль от почтового ящика mail.ru, можно посмотреть в данном видео
Как выйти из почты Gmail на Андроиде
Иногда возникает необходимость в том, чтобы выйти из Гугл-почты. Это может возникнуть по отличным друг от друга причинам. У пользователя мог появиться другой аккаунт на том же сервисе или же ему просто надоело пользоваться данным почтовым посредником, и он решил перейти на новый, который его больше устраивает.
В любом из случаев возникает потребность выхода из аккаунта. Сделать это можно двумя способами: при помощи самого приложения и при помощи настроек телефона.
С помощью приложения Gmail
Чтобы выйти из своего почтового аккаунта при помощи приложения, стоит заранее иметь на своем девайсе одноименную утилиту. Если это условие соблюдено, то стоит приступать к следующим действиям:
- Открываем саму программку, которая, как правило, заранее установлена на устройстве;
- Теперь необходимо тапнуть на иконку аватара, которая располагается в правом верхнем углу открытого приложения;
- После этого стоит выбрать пункт под названием «Настройки аккаунта устройства»;
- У пользователя автоматически откроется управление учетной записью. Тапаем на собственное имя;
- Ниже находим кнопку под названием «Удалить». Кликаем на неё. Чтобы подтвердить действия, также тапаем на кнопку удаления.
После этого пользователь автоматически выйдет из своего Gmail- аккаунта при помощи простого приложения. После этого саму утилиту можно удалить, чтобы сэкономить место на устройстве.
В настройках телефона
Вариант – альтернатива имеется также и в настройках системы. Способ подойдет тогда, когда приложение не установлено на устройстве, а аккаунт исправно функционирует. Чтобы сделать это, необходимо:
- Открываем сами настройки. В зависимости от системы Андроида они располагаются в отличных друг от друга местах. Как правило, это стартовый экран. Сама иконка настроек похожа на шестеренку. Кликаем на неё и находим такой пункт, как «Аккаунты». Тапом переходим на него;
- После находим в перечне ту учетную запись от компании Гугл, которая установлена у пользователя в системе телефона. Кликаем на неё;
- Откроется советующее окно, в котором также нужно кликнуть на пункт «Удалить аккаунт». Чтобы подтвердить свои действия, пользователь должен кликнуть на неё еще раз.
Таким образом и в настройках можно достаточно быстро выйти из почты Gmail. Стоит отдавать отчет, что, если пользователь захочет снова войти в Гугл –почту, то у него это не получится. Придется создавать новую, так как выход подразумевает полное удаление.
- https://androidsfaq.com/kak-vyiti-iz-akkaunta-google/
- https://tarifkin.ru/mobilnye-sovety/kak-vyjti-iz-gmail-na-telefone
Выходим с телефона на Android
Сделать это со своего мобильного устройства довольно просто. Зачастую именно это интересует многих пользователей, так как возникает необходимость зайти в Гугл Плей Маркет с другого адреса. Здесь что на планшете, что на телефоне действия будут одинаковые.
Через настройки
Первый способ заключается в следующем. Зайдите на своем устройстве в «Настройки».
Затем нажмите по строке с адресом электронной почты.
Теперь нужно открыть небольшое контекстное меню. Например, на Леново необходимо нажать кнопку на самом телефоне, которая его открывает – у меня она расположена внизу слева. Для примера нарисовала соответствующие квадратики на скриншоте ниже.
В появившемся меню выберите «Удалить аккаунт».
На многих устройствах, планшетах, на телефонах Самсунг, для вызова нужного меню есть три точечки вверху справа. Жмите по ним.
В следующем окне подтвердите свои действия.
Не бойтесь, что нажимаете кнопку «Удалить» – это и есть нужный нам выход. Если после этого попробуете зайти на один из сервисов Google, например, на Почту или в Гугл Плей Маркет, то появится вот такое окошко. Здесь можете ввести данные другой учетной записи, а если снова введете ту, из которой только что вышли, то все вернется.
Сменив пароль
Второй вариант выхода из Гугл аккаунта подойдет тем, кому быстрее это сделать с компьютера или ноутбука. Скажем, читаете сейчас эту статью в Хроме
Но обратите внимание, нужно будет поменять пароль. Так что запишите новую комбинацию символов, чтобы потом ее не забыть
Открываем браузер Google Chrome и нажимаем справа вверху на аватарку своего профиля. Если не выбирали изображение, то там будет заглавная буква вашей фамилии.
Потом нажимайте на кнопку «Мой аккаунт».
На следующей странице жмите по разделу «Безопасность и вход».
Пролистайте до подпункта «Пароль и способ входа» и нажимайте на строчку со словом «Пароль».
Вводите новую комбинацию символов, повторяйте ее и нажимайте на кнопку «Изменить».
Теперь, зайдя с телефона в любой из сервисов Гугла, нужно будет снова логиниться, так как используемые ранее данные для входа были изменены.






