Приложения для мультимедиа
С мультимедиа далеко не все так просто. Однако при незначительных повреждениях и из такой ситуации можно найти выход.

Для видео в самом простом варианте используется пакет HD Video Repair Utility – бесплатная программа, восстанавливающая поврежденные файлы любого формата, выполненная в виде портативной версии, которая не нуждается в инсталляции. В ней сначала кнопкой Choose movie выбирается объект, а далее нажимается кнопка сканирования (Scan).
На первом этапе при сильном повреждении может быть выдана ошибка. Тогда используем кнопку Choose reference movie и, так сказать, подсовываем программе нормальный файл, после чего снова нажимаем кнопку сканирования. По окончании процесса в каталоге приложения появится директория с восстановленным файлом, который открывался изначально. Суть процесса состоит в том, что на основе анализа структуры нормальных файлов программа «учится» восстановлению поврежденных объектов.
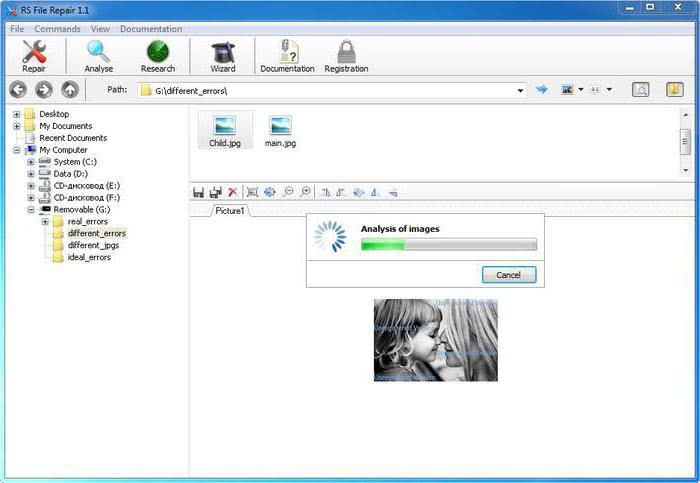
Что касается графики, вопрос — как восстановить поврежденный файл такого типа — совершенно просто решается за счет применения утилиты RS File Repair, которая способна распознавать абсолютное большинство известных сегодня графических форматов. Использование ее достаточно просто за счет того, что в ней имеется встроенный «Мастер», благодаря которому с восстановлением сможет справиться даже неподготовленный пользователь или новичок.
Иногда при решении проблемы того, например, как восстановить поврежденные файлы на флешке (имеется ввиду именно графический формат), можно попытаться открыть объекты во встроенном в Windows приложении Paint, а затем просто сохранить их в другом месте, с заменой формата. Именно эта программа, как считается, особых требований к поврежденным файлам не выставляет и способна открывать даже то, что профессиональные редакторы не воспринимают.

Если говорить о звуковых файлах, здесь без помощи профессиональных и полупрофессиональных аудиоредакторов не обойтись, хотя и можно найти простенькие утилиты для анализа. В большинстве случаев простые программы эффекта не дают, а вот в плане восстановления аудио программы вроде Adobe Audition или Sound Forge дают непревзойденные результаты. Сам процесс выглядит достаточно сложным, поэтому особо на нем останавливаться смысла нет.
Как восстановить поврежденный файл PowerPoint
Прежде чем мы начнем, вот несколько сценариев, в которых вы можете использовать эти советы, чтобы получить данные из файла PowerPoint или исправить их и заставить работать так, как ожидалось.
- Это не презентация PowerPoint.
- PowerPoint не может открыть тип файла, представленный .ppt
- Часть файла отсутствует.
Если вы столкнулись с какой-либо проблемой с памятью или системными ресурсами или с ошибкой неверной страницы при открытии файла, вам необходимо устранить неполадки Windows.
Вот список методов, которым нужно следовать в случае поврежденной презентации PPT:
- Открыть и отремонтировать
- Вставить слайды в пустую презентацию
- Применить поврежденную презентацию как шаблон
- Сделайте копию поврежденной презентации.
- Сохраните презентацию как файл в формате RTF.
Для их выполнения вам не потребуется никаких прав администратора.
1]Открытие и восстановление файлов PPT

- Откройте приложение PowerPoint и нажмите Файл> Открыть.
- Выберите поврежденный файл и нажмите стрелку вниз на кнопке открытия.
- Выберите «Открыть и восстановить», а затем снова нажмите кнопку «Открыть».
2]Применить поврежденную презентацию как шаблон

Знаете ли вы, что можно открывать одну PowerPoint в другую, и они добавляются в виде слайдов? Вы можете использовать этот трюк, чтобы открыть поврежденную презентацию, но он включает в себя еще несколько шагов.
- Создайте новый файл PowerPoint и щелкните стрелку под меню «Новый слайд».
- Он откроет меню «Повторное использование слайда» справа и позволит вам выбрать файл.
- Как только файл будет импортирован, он покажет слайды с предварительным просмотром со всеми деталями.
- Затем вы можете щелкнуть правой кнопкой мыши и выбрать вставку слайда с нашим без форматирования.
Если по какой-то причине презентация выглядит не так, как ожидалось, вам необходимо применить поврежденную презентацию в качестве шаблона.
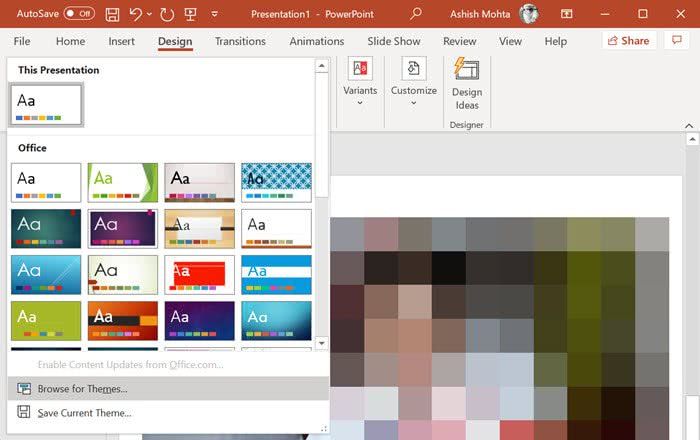
- Щелкните меню «Файл», выберите «Сохранить как» и сохраните его под новым именем.
- Перейдите на вкладку «Дизайн» и щелкните стрелку вниз в разделе «Темы»> «Обзор тем».
- Выберите поврежденную презентацию и примените ее.
Это должно исправить любые проблемы с внешним видом.
3]Откройте временный файл версии презентации.
Когда вы открываете файл PowerPoint, также создается временная версия того же файла. Это действует как буфер, в котором исходные данные доступны до тех пор, пока не будет выполнено окончательное сохранение. Если повреждение происходит после открытия файла, вы можете использовать этот файл.
Файл обычно сохраняется в той же папке или временной папке с тем же именем файла и оканчивается на «TMP». Найдите файл и переименуйте расширение с TMP на PPTX. Затем дважды щелкните по нему, чтобы открыть его с помощью PowerPoint или браузера из приложения PowerPoint.
4]Автоматическое восстановление местоположения файла

Все офисные приложения имеют встроенное автоматическое восстановление.
- Чтобы найти расположение файла резервной копии, выберите «Файл»> «Параметры»> «Сохранить»> «Сохранить презентации».
- Найдите информацию о местонахождении файла для автоматического восстановления.
- Откройте путь в проводнике и найдите файл.
- Скопируйте его в новое место, а затем откройте.
5]Сохраните презентацию как файл в формате RTF.
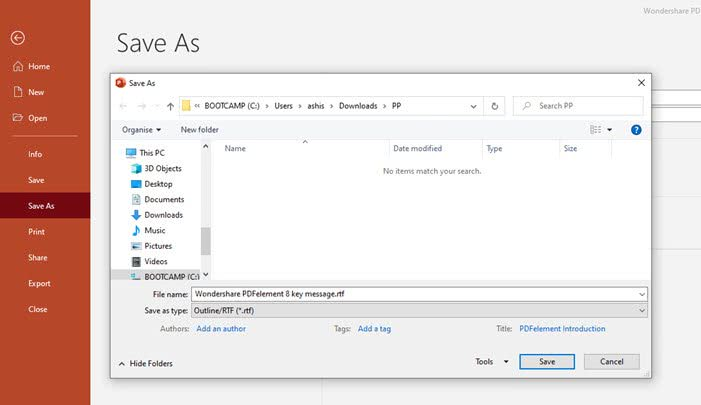
Если можете, откройте файл, затем выберите сохранение в формате RTF. Этот метод позволит вам извлечь данные из файла PowerPoint частично, если не полностью.
Щелкните меню «Файл», «Сохранить как», а затем в раскрывающемся списке формата файла выберите «RTF». Сохраните его в месте, отличном от исходного файла. После этого, вместо того, чтобы открывать его напрямую, откройте его в приложении PowerPoint, используя метод File> Browse.
Я надеюсь, что эти предлагаемые решения будут полезны, когда вы столкнетесь с поврежденным или поврежденным файлом PowerPoint.
Связанные чтения:






