Установка Recovery
Установить рекавери на свой android довольно просто. Следуйте пошаговой инструкции:
Шаг 1. Через Маркет нужно установить «Rom Manager 4.2» или «Rom Manager 4.0».
Шаг 2. Запускаем программу и даём права root.
Шаг 3. Кликаем по Установке clockworkmod recovery, которая значится первым пунктом.
Шаг 4. Дожидаемся сообщения об удачном окончании установки.
Немного про Photo Data Recovery
Photo Data Recovery – это программа для восстановления удалённых файлов на Android.
Основные функции, а также особенности Photo Data следующие:
1) лёгкий в использовании и удобный интерфейс;
2) быстрая установка и небольшой объем инсталлятора;
3) фильтр для поиска нужного удаленного файла;
4) возможность выбрать промежутки времени, через которые память андроида будет очищаться;
5) окончательное удаление нежелательных файлов.
Сбой из-за установки модифицированных обновлений
Если речь идет о кастомном обновлении, когда вы действовали в Recovery режиме, то восстановить Android после неудачной прошивки нужно будет тоже в нем. Напомню, что это специальное меню в Android, через которое можно, в том числе, прошивать девайс на неофициальные ОС Android. Оно может быть как уже установлено производителем, так и легко установлено пользователем самостоятельно через утилиты из Google Play; есть аппараты, где оно закрыто и попасть в него очень проблематично.
Если же вы ставили модифицированную прошивку, вы должны знать, как открыть этот режим (в моем случае это СWM Recovеry).
Решение
- Зайдите в режим Recovery.
- Выберите пункт wipe dаta/fаctоry reset для полного сброса всех настроек.
- Выберите wipe cаche pаrtition, чтобы стереть раздел cache.
- И вновь попробуйте поставить вашу ОС через пункт instаll zip frоm sdcаrd, выбрав архив с прошивкой и подтвердив свой выбор.
Если гаджет работает, но не так, как хотелось бы, советую сделать сброс настроек прошивки. Поэтому продемонстрирую, как сбросить прошивку Аndroid.
Что такое Recovery Mod и зачем он нужен
При программном сбое в системе Android мы можем удалить какую-то подозрительную программу или файл, возможно, на смартфоне стоит антивирус, находящий зловредный код и удачно убирает его, либо не находит ничего. Что делать, если не помогает даже сброс телефона из настроек системы? В дело вступает известное меню Recovery. Если сравнить с обычным компьютером, то оно похоже на , но с ограниченным функционалом.
Recovery
– это настройки для восстановления телефона к заводскому состоянию. Оно позволяет полностью очистить телефон от файлов системы с внутреннего накопителя или внешнего (SD-карты). С помощью рекавери можно заново прошить телефон (аналог переустановки Windows) или любой другой файл, который вносит определённые изменения в систему.
Мы поняли, что такое Recovery. Наверняка вы слышали такое понятие, как стоковое рекавери или кастомное. Окей, дальше снова определения.
Стоковое рекавери
– стандартный инструмент, с ограниченным функционалом (Stock recovery). Имеет только опции , кэша и удаления данных. В любом телефоне с завода установлено именно это меню.
Кастомное рекавери
– это меню с широким набором настроек, где можно создавать резервные копии (бэкпапы) android или определённых данных, восстанавливать целую системы при неудачной перепрошивке. Внутри меню вы найдете собственный файловый менеджер, более удобный, чем в стоке и возможность подключения телефона к ПК прямо из кастома.
Есть два типа кастомного рекавери – CWM
(ClockworkMod) и TWRP
(Team Win Recovery Project). По функционалу они практически не отличаются, но второй тип отличается тем, что опции управляются нажатием по экрану, а первый только с помощью кнопок. Некоторые смартфоны могут поддерживать как оба типа, так и один из них. Кстати, ClockworkMod теперь тоже имеет две версии – кнопочную и тач.
А зачем нужно кастомное рекавери, если есть стандартное стоковое? Оно нужно не только для удобства, а для установки любой прошивки, которую захотите.
Как восстановить удаленное на андроид
Чтобы восстановить данные на андроиде понадобятся специальные программы на ПК либо на сам гаджет. Стоит помнить, что 100% гарантии восстановления не может дать ни одна программа. На успех предприятия может повлиять время, тип восстановленного содержимого, а также «совместимость» устройства и программы.
Производителей устройств, использующих андроид много, и учесть все их особенности сложно. Найти универсальную программу, которая будет работать для всех гаджетов трудно. Лучше пробовать сразу несколько приложений. К сожалению, большинство программ платные, но зачастую для восстановления одного-двух файлов бывает достаточно бесплатной (пробной) версии приложения.
Главная проблема современных устройств на андроиде в том, что внутренняя память не может читаться как флешка. Поэтому существует два подхода к восстановлению данных, в зависимости от того где они хранились на внешней sd-карте (флешке) или внутри самого устройства.
ПРОБЛЕМА #1. ТЕЛЕФОН НЕ ЗАГРУЖАЕТСЯ
Начнем с наиболее частых проблем. Телефон перестал загружаться. Постоянно висит логотип Google, и дальше дело не идет. Имеем классический бутлуп (bootloop — загрузка по кругу). Может наступить после ежемесячного обновления безопасности устройства даже у пользователей со стоковой прошивкой, которые никогда не лезли в систему. Решений три:
 Прошивка полного образа на Nexus 7 через flash-all.bat без параметра -w
Прошивка полного образа на Nexus 7 через flash-all.bat без параметра -w
- сделать сброс из стокового рекавери (приведет к потере всех данных) или из TWRP (данные не пропадут);
- прошить из стокового рекавери через sideload полный ОТА-образ в формате ZIP, который с мая Google начала выкладыватьдля общего пользования, чем очень упростила жизнь многим пользователям (данные не пропадут);
- прошить полный образ прошивки, предварительно убрав -w из скрипта flash-all.bat, чтобы не потерять данные.
Прошивка с помощью SD-карты
Это самый простой и быстрый способ заменить систему на своем устройстве. Если что-то пойдет не так – можно сразу установить новый файл прошивки или провести вайпы снова. Всего в несколько касаний можно сделать резервную копию системы, что неплохо подстрахует в случае сбоя.
Когда система уже слетела, нет смысла пытаться извлечь информацию из внутренней памяти, но пока она еще работает, не забывайте делать резервные копии и сохранять важные данные в облако.
Как сделать бекап
Всего три шага:
- Зайдите в Recovery.
- Перейдите в меню «Backup and restore».
- Выберите «Backup» и подтвердите действие.
После завершения процесса можете продолжить прошивку или перейти к привычному использованию, нажав на кнопку «Reboot system now». Файл восстановления сохранится на карте памяти, и в случае сбоя вы сможете восстановить его несколько шагов:
- Зайдите в Recovery.
- Перейдите в меню «Backup and restore».
- Выберите «Restore» и укажите путь к файлу восстановления.
- Подтвердите действие.
При бекапе восстанавливается точное состояние системы на тот момент, когда вы его сохраняли. При этом удаляются все новые файлы и приложения, которыми вы успели обзавестись после создания этой точки восстановления.
Инструкция по прошивке
Для установки кастомной прошивки понадобится разблокированный загрузчик, установленный CWM или TWRP и прошивочный файл. А теперь все по порядку:
- Разблокируйте загрузчик (на некоторых моделях устройств он уже разблокирован).
- Установите кастомное рекавери любым доступным способом (через ПК или с помощью приложения на смартфон).
- В рекавери нужно сделать «Wipe data/Factory reset» и «Wipe cache partition».
- По завершению процесса сброса перейдите в «Mounts and storage» и сделайте «Format /system».
- Теперь выберите «Install zip from sdcard», а там «Choose zip from sdcard». Если архив прошивки находится на карте памяти, вместо «Sdcard» вписать «External sdcard».
- Выберите устанавливаемый архив и дождитесь завершения процесса.
- Нажмите «Reboot system now», если все установилось без ошибок.
Часть 2: Как извлечь данные из сломанного телефона Android
Разбитое извлечение данных Android Еще одна функция Android Data Recovery, это дизайн для исправление сломанного Android в нормальном состоянии и извлечение данных из сломанного телефона Android для любых сломанных случаев Android, в том числе застрявших на экране цикла запуска, застрявших в режиме загрузки, застрявших на черном экране, поврежденных водой, взломанных устройств, устройств с разбитым экраном и многого другого. Он позволяет извлекать данные нескольких типов из сломанного Android, такие как контакты, текстовые сообщения, фотографии, видео, аудио, журналы вызовов, документы, приложения WhatsApp, WhatsApp и многое другое. Сломанное извлечение данных Android хорошо работает практически на всех устройствах Samsung, например, Galaxy S6 / S7, Note 3 / 4 / 5.
Увидеть больше возможностей сломанной Android извлечения данных:
- Исправьте зависание, сбой, черный экран, вирусную атаку, заблокированный экран телефона до нормального состояния.
- Извлекайте сообщения, контакты, историю звонков, WhatsApp, фотографии и т. Д. со сломанного телефона Android.
- Извлечение данных из поврежденного внутреннего телефона Android и SD-карты.
- Поддержка практически всех телефонов Samsung, таких как Samsung Galaxy S, Samsung Galaxy Note и т. Д.
- Безопасный и простой в использовании.
Шаг 1. Подключите Android к компьютеру
Для начала загрузите и запустите Android Data Recovery на своем компьютере. Подключите сломанный телефон Android к компьютеру, нажмите «Разбитое извлечение данных Android»Вариант. Затем нажмите «Start», Чтобы начать процесс извлечения данных.
Шаг 2. Выберите модель телефона вашего Android
Вам будет предложено выбрать модель вашего Android устройства. Пожалуйста, проверьте список интерфейсов. Затем нажмите «подтвердить».
Переведите 3. Переведите телефон Android в режим загрузки.
После того, как вы подтвердите модель своего устройства, вы должны перевести Android в режим загрузки. Следуя инструкциям, отобразятся в интерфейсе ниже. Ударь «Start»Кнопку.
Шаг 4. Сканирование и анализ данных Android
Теперь программа будет сканировать и анализировать данные на вашем Android-устройстве за считанные минуты. Вы можете просматривать данные с вашего устройства, включая галерею, контакты, сообщения, историю звонков, видео и многое другое.
Шаг 5. Извлечь файл из сломанного Android
После предварительного просмотра файлов вы можете выбрать извлечение данных из файла, отметить их и нажать «Recover», Чтобы сохранить их на вашем компьютере.
Возобновление доступа к учетной записи Гугл
Иногда перед пользователем становится задача восстановления профиля после того как он был удален или заблокирован. Далее будут описываться инструкции действий, которые необходимо выполнить в каждой из ситуаций.
Как восстановить доступ к удаленному аккаунту
Если ваша учетная запись была удалена не более трех недель назад, то шансы на ее восстановление у вас достаточно велики. Если времени прошло больше, то, скорее всего, вам придется создавать новый профиль.
Для того чтобы восстановить Гугл-аккаунт, выполните следующие действия:
- Откройте страницу, предназначенную для восстановления пароля. В пустое поле введите электронный адрес, на который регистрировался аккаунт. Нажмите клавишу «Далее».
- Перед вами появится сообщение о том, что профиль был удален, а рядом находится ссылка, по которой необходимо перейти, для того чтобы приступить к восстановлению аккаунта.
- В пустое поле введите текст из предложенной картинки.
- Далее вам необходимо указать пароль, который использовался для авторизации в этом аккаунте. Если вы не помните последний пароль, можете ввести любой, который когда-либо использовался по отношению к этой учетной записи.
- На следующем этапе вам потребуется выбрать один из вариантов подтверждения вашей личности. Первый способ – отправка кода на привязанный к профилю мобильный телефон, а второй – на прикрепленную к аккаунту почту. Когда вы получите одноразовый код для подтверждения, введите его в соответствующее поле.
- Если у вас нет доступа ни к почте, ни к мобильному номеру, указанному при регистрации учетной записи, вы можете нажать на строку «Другой вопрос». В этом случае вам необходимо указать год и число, когда был создан профиль.
- После того как вы выполнили все требуемые системой действия, придумайте и укажите новый пароль, который не будет совпадать ни с одним из предыдущих.
- В следующем окне вам предложат перейти к проверке безопасности. Нажав на соответствующую кнопку, вы попадете в настройки аккаунта. Здесь вы можете обновить способы восстановления учетной записи.
Выполнив указанные действия, все ваши данные и доступ к различным сервисам вернутся. Если ваш профиль был заблокирован, манипуляции для его восстановления будут немного отличаться.
Как восстановить доступ к заблокированному профилю
Во время использования Гугл-аккаунта разработчики имеют право заблокировать его. Вам могут об этом сообщить, а могут выполнить блокировку без предупреждения. Такая ситуация встречается редко, но все же иногда возникает.
Чаще всего разработчики блокируют учетную запись пользователей по причине не соблюдения правил эксплуатации аккаунта. Вы можете утратить доступ, как к своей учетной записи, так и к определенным компонентам компании.
Если ваш профиль был заблокирован, вы можете попытаться восстановить к нему доступ. Для этого выполните следующее:
- Для начала необходимо попытаться разобраться в причинах, по которым вас могли заблокировать. Для этого ознакомьтесь с правилами использования Гугл-аккаунта и его сервисов.
- Теперь откройте форму для подачи заявки на восстановление доступа. Затем необходимо заполнить саму заявку.
- В первом пункте установите пунктир напротив строки «Да».
- Укажите электронный адрес, который был прикреплен к заблокированному профилю.
- Далее введите эмейл, которым вы пользуетесь на данный момент. Именно на него придет ответ о рассмотрении вашей заявки.
- Затем необходимо поделиться любой информацией, которой вы располагаете о заблокированной учетной записи.
- Нажмите на клавишу «Отправить», для того чтобы заполненное заявление получили разработчики.
На этом оформление запроса на восстановление аккаунта завершено. После рассмотрения вашего письма, вы получите ответ от службы поддержки на ваш электронный адрес.
Заключение
Восстановить доступ к удаленной или заблокированной учетной записи не сложно. Варианты действий, которые вам необходимо выполнить, зависят только от того, по какой именно причине вы не можете зайти в свой профиль.
Сбой из-за установки модифицированных обновлений
Если речь идет о кастомном обновлении, когда вы действовали в Recovery режиме, то восстановить Android после неудачной прошивки нужно будет тоже в нем. Напомню, что это специальное меню в Android, через которое можно, в том числе, прошивать девайс на неофициальные ОС Android. Оно может быть как уже установлено производителем, так и легко установлено пользователем самостоятельно через утилиты из Google Play; есть аппараты, где оно закрыто и попасть в него очень проблематично.
Если же вы ставили модифицированную прошивку, вы должны знать, как открыть этот режим (в моем случае это СWM Recovеry).
Решение
- Зайдите в режим Recovery.
- Выберите пункт wipe dаta/fаctоry reset для полного сброса всех настроек.
- Выберите wipe cаche pаrtition, чтобы стереть раздел cache.
- И вновь попробуйте поставить вашу ОС через пункт instаll zip frоm sdcаrd, выбрав архив с прошивкой и подтвердив свой выбор.
Если гаджет работает, но не так, как хотелось бы, советую сделать сброс настроек прошивки. Поэтому продемонстрирую, как сбросить прошивку Аndroid.
Восстановление при помощи приложений на «Андроид»
DiskDigger
Программа представлена в качестве варианта поиска удалённых изображений, но она отлично справляется и с возвратом текстового содержимого, ранее представленного на гаджете или подключённой к нему карте памяти
Обратите внимание, что root-права не нужны только при поиске на microSD – для восстановления файлов с основного хранилища понадобится получить рут-доступ
Инструкция имеет следующий вид:
- Введите название или какой-либо фрагмент документа, тапните кнопку с лупой;
- Поставьте флажки у элементов, которые нужно восстановить;
- Укажите, куда стоит переместить файлы. Кроме распространённых вариантов присутствует поддержка выгрузки на FTP-серверы.
Undeleter
Программа тоже требует root и позволяет восстановить содержимое без подключения телефона к компьютеру и активации отладки. Достаточно просто выполнить действия в следующем правильном порядке:
- Тапните иконку утилиты;
- В окне выдачи прав root нажмите «Подтвердить»;
- Если у вас к смартфону подключена MicroSD-карта, дополнительно укажите используемое хранилище по кнопке «Select Storage». После тапните «Scan Storage», что можно сделать сразу при пользовании только внутренней памятью;
- Выберите нужные файлы по их названиям и, что актуально для изображений и видео, превью. Нажмите «Restore».
Что нужно сделать прежде, чем вернуться к заводским настройкам
- Независимо от способа сброса, результатом будет полное удаление всех данных, хранящихся во внутренней памяти телефона. Поэтому, прежде чем откатить настройки до первоначального состояния, необходимо сохранить все важные для вас данные (фото, видео, документы, контакты и т.д.). Перенести нужную информацию можно, к примеру, на ПК, в облачное хранилище, на SD-карту, синхронизировать с Гугл-аккаунтом и т.д. Например, телефонные номера можно сохранить следующим образом: запускаем приложение «Контакты», затем — «Меню», далее — «Импорт/Экспорт», после этого выбираем «Экспорт на накопитель». А по завершении сброса настроек можно будет снова вернуть всю сохранённую информацию опять на устройство.

Как переносить приложения на usb-накопитель, я уже писала, повторяться не буду, для кого это актуально, пройдите, пожалуйста, по указанной ссылке.
2. Перед тем, как выполнить откат до заводских настроек необходимо полностью зарядить смартфон, либо подключить его к источнику питания, потому что, в случае разрядки аккумулятора во время процедуры, особенно через инженерное меню (о чём мы будем говорить ниже), можно нанести непоправимый вред гаджету, вплоть до того, что потребуется его полная перепрошивка.
3. Прежде чем делать очистку системы (Hard Reset), на устройствах, начиная с версии 5.1 необходимо выйти из аккаунта Google, в противном случае, после сброса и перезагрузки на большинстве смартфонов при их запуске придётся вводить данные последней учётной записи Гугл, что на девственно чистом гаджете сделать будет невозможно. Для этого нам нужно выполнить следующие шаги: отправляемся в «Настройки», заходим в раздел «Аккаунты», открываем «Google»:

Далее, нажимаем значок корзины («Удалить аккаунт») и на запрос системы, подтверждаем свой выбор:
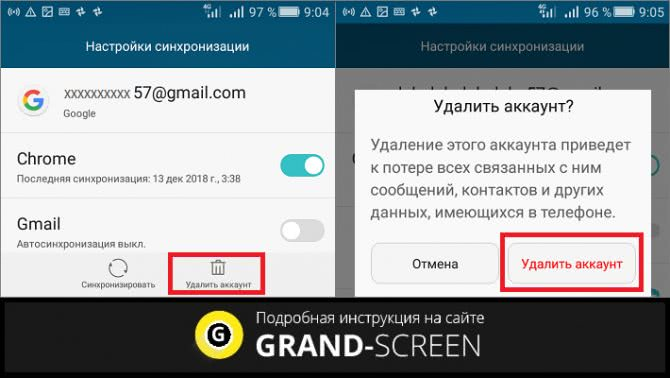
На некоторых моделях, чтобы открыть меню с выбором действия нужно нажать значок в правом углу верхней панели в виде трёх вертикальных точек:

Зачем нужно кастомное рекавери?
Его установка нужна для расширения функционала смартфона. Ведь «родное» рекавери-меню не позволяет воспользоваться всеми функциями телефона — в частности, заливка сторонней прошивки не возможна. К тому же в них ограничена либо вообще отсутствует функция резервного копирования, в результате чего возникает риск потери всей информации с телефона.

И поэтому лучшим решением для владельцев Android станет установка альтернативного TWRP(на рисунке выше) или CWM. Это позволяет решить множество задач:
- установить неофициальные прошивки;
- установить неофициальные обновления и патчи к ОС;
- подключить устройство к ПК в качестве накопителя;
- полноценно управлять резервными копиями: резервировать всю прошивку или её часть, сохранять и удалять резервные копии, выполнять восстановление;
- подключать смартфон к ПК в режиме разработчика, используя ADB;
- проверять состояние устройства, работоспособность всех модулей;
- сбрасывать статистику работы АКБ;
- форматировать и переразметить карту памяти или встроенную память смартфона и многое другое.
Полный список функций кастомной версии просто огромен, и зависит непосредственно от версии программного обеспечения и типа смартфона.
Использование кастомного рекавери
Андроид на планшете, как и на телефоне, может работать настолько нестабильно, что стандартные средства переустановки не помогают: приложение с обновлениями не запускается, а рекавери не запускается. К счастью, существует достаточное количество кастомных (сторонних) Recovery для перепрошивки.
Если пользователю понятно, как восстановить Андроид через стандартный рекавери, то и с кастомным не возникнет проблем. Правда стороннее ПО используется на компьютере, так как к его помощи прибегают только в тот момент, когда интерфейс смартфона не функционирует.
Чтобы восстановить телефон сторонним рекавери, следует:
- Загрузить на ПК программу SP FlashTool.
- С сайта CWM Recovery или официального ресурса производителя скачать прошивку, которая подойдет для конкретной модели телефона.
- Закинуть файл прошивки в память телефона через USB.
- В пункте «Download» программы FlashTool указать путь, куда загружена прошивка.
- Снять все галочку и оставить только одну напротив «Recovery».
- Нажать кнопку «Download», чтобы восстановить систему.
Процесс сложный и требует внимательного выполнения всех шагов из инструкции. Если все выполнено верно, то смартфон будет работать. В противном случае проблема кроется не в прошивке, а в «железе» устройства, которое требует ремонта.
Использование кастомного Recovery
Стоковый режим восстановления обладает несколько ограниченными возможностями, которых в некоторых случаях попросту недостаточно. Так, перепрошить с его помощью смартфон или установить требуемое приложение с карты памяти у вас не получится. Поэтому продвинутые пользователя заменяют стандартное Recovery на кастомное (CWM или TWRP), которое наделено более расширенным функционалом.
В качестве примера рассмотрим процедуру инсталляции и последующего использования ClockWorkMod (CWM) Recovery:
- Перед тем как установить Рекавери на Андроид, скачайте на компьютер утилиту SP Flash Tool. Через нее будет осуществляться замена старой среды реанимирования на новую.
- Загрузите с интернета архив с кастомным Recovery. При его выборе нужно учитывать модель вашего девайса.
- Разархивируйте данный файл в корень системного диска.
- Запустите SP Flash Tool. В открывшемся окне нажмите на Scatter Loading и укажите путь к разархивированному Модрекавери.
- Поставьте галочку напротив пункта Recovery и кликните Download.
- Подсоедините гаджет к ПК через USB шнур.
Начнется установка Android CWM Data Recovery. Данный процесс не займет много времени. После его завершения войти в кастомную среду восстановления можно будет с помощью тех же клавиш, которые использовались для загрузки стокового Рекавери.
Кроме стандартного набора инструментов, новая область реанимирования пополнится следующими функциями:
Разобравшись как работать со средой Recovery, вы сможете прошивать смартфоны или планшеты, обнулять настройки, создавать точки восстановления и выполнять другие специфические действия без сторонней помощи.
Наиболее часто используемые рекавери для Android — это CWM-recovery и TWRP-recovery, последний из которых является сенсорной версией первого инструмента. Есть много других рекавери, которые могут быть установлены в системе Android, но мы рекомендуем вам упомянутые выше инструменты.
Как уже говорилось, при попытке выполнить установку стокового рекавери могут потребоваться root-права. В этом случае сначала разблокируйте (рутируйте) смартфон/планшет, затем вернитесь сюда и узнайте, как загрузить телефон в режим восстановления. Имейте в виду, получение рут-прав делает гарантию недействительной, и для ее восстановления вам придется вернуть стоковую прошивку или обновиться до официальной версии программного обеспечения для Android.
Это руководство совместимо как с рутированными, так и с заблокированными Android-смартфонами и планшетами. Этот метод будет работать практически на всех устройствах Android, поэтому руководство является универсальным. Итак, если вам нужно загрузиться в стоковый рекавери или пользовательский (CWM или TWRP recovery), тогда выполните шаги, описанные ниже.
Обычно для загрузки в режим восстановления вам нужно нажать комбинацию кнопок на телефоне. Сначала нужно выключить устройство, подождать несколько секунд, а затем одновременно нажать кнопки питания и увеличения громкости в течение нескольких секунд. Должен отобразиться режим восстановления (рекавери). Но если это не сработает, сделайте следующее:
Как войти в рекавери на рутированных устройствах Android
- Это самый простой способ, который можно выполнить.
- Из Play Маркета вам необходимо загрузить приложение на свой телефон.
- Итак, зайдите в Play Маркет и найдите Quick Reboot.
- Установите приложение и запустите.
- В меню, которое будет отображаться (Восстановление, Перезагрузка, зЗагрузчик и Выключение — Recovery, Reboot, Bootloader и Power Off), выберите «Recovery».
- Телефон будет перезагружен в режим восстановления, вот и все.
Как войти в рекавери на заблокированных устройствах Android
- Чтобы добиться успеха в этих шагах, вам понадобится доступ к компьютеру или ноутбуку.
- Также у вас должен быть телефон и USB-кабель.
- В телефоне должна быть включена опция отладки по USB.
- На компьютер установите Android SDK.
- Подключите телефон к компьютеру с помощью USB-кабеля.
- На компьютере перейдите в папку Fastboot.
- Находясь в этой папке откройте окно командной строки.
- В окне cmd введите: «adb reboot recovery».
- Хорошо, теперь ваш телефон автоматически войдет в меню режима восстановления.
Великолепно, выполнение руководства завершено. Теперь вы знаете, как войти в режим восстановления на рутированных и заблокированных устройствах Android. Итак, вперед, используйте меню восстановления для создания резервных копий Nandroid, для установки пользовательских прошивок или для выполнения других сложных и мощных операций.






