Какую информацию можно извлечь из iPhone и iPad заблокированных паролем?
- фотографии (Camera Roll (фотопленка) и альбомы);
- видео (фильмы, клипы, телешоу, собственное видео записанное на камеру iPhone);
- музыку (в том числе подкасты и аудиокниги);
- контакты (выбранные, или всю телефонную книгу целиком в vCard или CSV);
- книги (epub и PDF);
- СМС/iMessage (вместе с вложениями).
К сожалению, и в случае с Mac FoneTrans (рассматривать будем именно версию для Mac, так как компьютера Windows в моем распоряжении нет) не обошлось без подводных камней:
Для работы Mac FoneTrans подключите iPhone или iPad к компьютеру и в появившемся окне «Доверять этому компьютеру» тапните на «Доверять». При этом ваш iPhone должен работать в нормальном режиме (то есть не должен быть заблокированным). Если этого не сделать, сохранить информацию с заблокированного iPhone в будущем не получится. Не получится извлечь данные в том числе, если вы никогда не подключали устройство к компьютеру и не запускали iTunes.
Что делать если ваш iPad заблокировался
Многие пользователи в целях защиты своих данных устанавливают на свой Айпад защитный пароль. Однако в силу различных обстоятельств (по забывчивости, потере носителя, на котором записан пароль и так далее) владелец лишается возможности использовать планшет. Возникает вопрос, как вернуть доступ в случае утраты пароля?
Есть как минимум два способа получить доступ:
- с потерей информации;
- без потери информации.
Восстановить пароль с потерей всех данных можно при помощи специального приложения “Найти iPhone”, его можно использовать и для Айпад. Используя это приложение, пользователь может сбросить пароль, правда, вам придется удалить всю информацию с гаджета. Именно уничтожение всей личной информации является основным недостатком такого способа, здесь нет резервной копии, вы удалите абсолютно все. Следует учесть и тот факт, что такая возможность есть только у пользователей, имеющих на руках старые устройства.
Как восстановить Айпад без потери нужных файлов? Для этого надо воспользоваться разблокировкой при помощи iTunes:
- запустите программу;
- подсоедините планшет дождитесь окончания синхронизации;
- сохраняем нужные данные;
- далее переходим в панель обзора устройства;
- кликаем на клавишу “Восстановить iPad”;
- произойдет сброс и гаджет перезагрузится, ваши настройки обнулятся до изначальных;
- далее вам надо загрузить сохраненные вами данные. Если вы постоянно пересохраняете свои данные, можно воспользоваться специальной функцией “Восстановить из копии”;
- нажмите соответствующую кнопку в программе;
- выберите последнюю версию вашего сохранения;
- запустите восстановление.

Если этот способ не помог, вам стоит запустить режим DFU. Этот режим восстановления используется только после подключения планшета к ПК
- произведите запуск iTunes;
- синхронизируйте гаджет. Учтите, вся синхронизируемая информация должна быть сохранена в облаке iCloud (укажите этот параметр в меню синхронизации);
- как только информация сохранилась, запускаем режим DFU: делается это путем одновременного нажатия на кнопку включения/выключения и клавишу Home;
- как только на дисплее появится лого компании Apple, отпустите клавишу включения/выключения;
- далее ожидаем запуска процедуры восстановления;
- после этого вам необходимо будет сделать выбор, произвести восстановление нового устройства или восстановление из резервной копии – выбираем соответствующий пункт;
- планшет восстанавливается;
- перекачиваем на него данные из резервной копии.
В статье мы рассмотрели основные способы решения проблем с операционной системой iPad. Теперь вы знаете, как восстановить iPad при неполадках и сбоях в ОС, как сбросить настройки до заводских, и восстановить доступ при утрате пароля. Однако причин неполадок может быть огромное количество. В том случае если ваши попытки восстановления ни к чему не привели, лучше его отнести в сервисный центр, профессионалы точно решат вашу проблему!
Посмотрите видео о том, как снять блокировку Apple ID после восстановления устройства:
vote
Рейтинг статьи
Что может случиться с вашим айпадом — зачем нужно восстановление
Иногда самим пользователям необходимо получить доступ к своим данным. Это может возникнуть по разным причинам. В первую очередь стоит отметить те моменты, когда владелец планшета устанавливает пароль блокировки, а спустя время, забывает его.
Также могут возникнуть различные проблемы в момент обновления. Если установка нужных файлов была прервана или же сама прошивка содержала ошибки. На практике получается так, что вторых случаев гораздо меньше. Но вот от сбоев установки никто не застрахован. Они могут произойти, если на устройстве было мало зарядке, и оно выключилось в момент обновления.
В данном случае поможет только восстановление системы. Это своеобразный откат планшета до заводских настроек. Сделать его можно несколькими способами. Так, наиболее популярным будет восстановление через iTunes. С его помощью пользователь сможет не только восстановить свое устройство, но и не потерять данные.
РЕШЕНИЕ:
Если устройство было ранее синхронизировано с iTunes
Можно будет выполнить сброс кода-пароля путем восстановления устройства.
- Подключите устройство к компьютеру, с которым обычно выполняется синхронизация, и откройте программу iTunes. Примечание. Если в программе iTunes предлагается ввести код-пароль, попробуйте выполнить процедуру на другом компьютере, с которым выполнялась синхронизация. Или перейдите к разделу «Если устройство никогда не синхронизировалось с iTunes» ниже.
- Нажмите устройство правой кнопкой мыши в левом столбце и выберите Создать резервную копию.
- По завершении резервного копирования выберите команду Восстановить.
- По завершении выполните восстановление из самой последней резервной копии.
Если устройство никогда не синхронизировалось с iTunes
Внимание. После восстановления данным способом вся информация с устройства удаляется
При подключении устройства может появиться следующее сообщение об ошибке: «iTunes не удалось соединиться c , так как устройство защищено код-паролем. Необходимо ввести код-пароль на , прежде чем устройство можно будет использовать с iTunes».

- Отсоедините кабель USB от устройства, но оставьте другой конец кабеля подключенным к порту USB компьютера.
- Выключите устройство: нажмите и удерживайте кнопку «Режим сна/Пробуждение» в течение нескольких секунд, пока не появится красный бегунок, затем передвиньте его. Дождитесь выключения устройства.
- Удерживая нажатой кнопку «Домой», повторно подсоедините кабель USB к устройству. Устройство должно включиться.
- Удерживайте клавишу «Домой» нажатой до тех пор, пока не появится сообщение «Подключитесь к iTunes». При появлении следующего экрана отпустите кнопку «Домой».
- В iTunes должно появиться предупреждение о том, что обнаружено устройство в режиме восстановления. Нажмите кнопку «OK», а затем нажмите «Восстановить» для восстановления устройства.
Примечание. Можно настроить устройство так, чтобы после 10 раз ввода неверного пароля подряд выполнялась очистка устройства. По умолчанию этот параметр отключен. Включить этот параметр можно в меню Настройки > Основные > Защита паролем.
Как разблокировать Айпад
Айпад может быть заблокирован самим пользователем. Это происходит после того, как пользователь забывает пароль, который он установил для ограничения своих личных данных. В таком случае может понадобиться сброс устройства.
Так, после того, как будет введен пять раз неправильный пароль, планшет будет заблокирован на 1 минуту. Данное сообщение будет отображено на экране самого устройства. Все это время вводить пин-код не получится. Временной интервал будет увеличиваться с каждой неправильным введенным паролем.

Устройство можно восстановить или сбросить пароль. Для этого существует несколько способов.
1 способ
Первый заключается в восстановление через iTunes. Для этого понадобится компьютер и само приложение. Сам процесс восстановления происходит обычным способом. Для начала следует подключиться к компьютеру через USB-кабель и запустить программу Айтюнс.
Пользователю необходимо перевести устройство в режим восстановления. Последовательность действий для планшетов разных моделей будет отличаться. Так, если присутствует кнопка «Домой», то ее следует зажать вместе с клавишей «Сон». Отпускать их можно в тот момент, когда на экране появится режим восстановления. Если гаджет включается при помощи Face ID, следует нажать и сразу отпустить кнопку увеличения громкости, а затем уменьшения. После этого, зажать клавишу «Сон».
На экране компьютера отобразится окно восстановления и обновления. Пользователю необходимо выбрать соответствующий пункт и подтвердить свои действия. Затем начнется процесс сброса данных.
В некоторых случаях, iTunes запрашивает пароль от устройства. Тогда, его следует подключить к другому компьютеру.
2 способ
Существует еще один способ восстановления, при помощи iCloud. Однако здесь также понадобится, чтобы на планшете была активирована функция «Найти iPhone/iPad». В противном случае воспользоваться данным методом не получится.
Суть заключается в том, чтобы удаленно сбросить все настройки своего устройства. Для этого необходимо следовать инструкции:
- Перейти на сайт iCloud.com/find.
- После этого понадобится пройти авторизацию, ввести данные от Apple ID.
- Открыть раздел «Все устройства».
- Найти в списке планшет, который требуется разблокировать.
- Нажать на «Стереть», чтоб очистить всю информацию, которая хранится на устройстве.
После этого пользователь может восстановить все данные. Для этого необходимо воспользоваться резервной копией iCloud. Если же ее нет, то Айпад будет просто возвращен к заводским настройкам. При этом, пароля на планшете больше не будет.
Последний способ включает несколько нюансов. Кроме функции «Найти iPhone/iPad», которая должна быть активирована. На устройстве также должен быть включен интернет и службы геолокации.
Подробнее о том, как пользоваться функцией «Найти iPhone/iPad» в данном видео
Как восстановить Ipad через Itunes
 Несмотря на то что iOS считается самой стабильной мобильной платформой в мире, это не исключает появления многочисленных ошибок в системе. В том случае, если ваш iPad отказывается нормально работать, целесообразнее всего провести восстановление устройства.
Несмотря на то что iOS считается самой стабильной мобильной платформой в мире, это не исключает появления многочисленных ошибок в системе. В том случае, если ваш iPad отказывается нормально работать, целесообразнее всего провести восстановление устройства.
В данной статье будет рассмотрены 2 способа проведения восстановления планшетного компьютера. Первый способ подойдет, если устройство работает исправно и без проблем подключается к Itunes. Второй способ подойдет тем, у кого компьютер не может обнаружить подключенное устройство или само устройство нестабильно работает. Для обоих случаев вам понадобится компьютер с установленной свежей версией Itunes, USB-кабель и, соответственно, Apple iPad.
Перед тем как приступать к восстановлению iPad, не забудьте создать резервную копию, т.к. после восстановления iPad утеряет все ваши данные.
1. Подключите устройство к компьютеру с помощью USB-кабеля и дождитесь автоматического запуска Itunes. Если же в настройках Itunes отключен автозапуск, запустите программу самостоятельно.
2. Откройте страницу настройки синхронизации iPad, кликнув по иконке с именем аппарата в правом верхнем углу программы.
3. Кликните по иконке «Восстановить iPad», подтвердите ваше желание продолжить восстановление планшета и дождитесь окончания работы программы.
Внимание! Во время восстановления ни в коем случае не отключайте устройство от USB-кабеля. Также обратите внимание на то, что нажимая кнопку «Восстановить iPad», на ваше устройство будет установлена самая последняя версия IOS
Также обратите внимание на то, что нажимая кнопку «Восстановить iPad», на ваше устройство будет установлена самая последняя версия IOS. Для второго способа вам необходимо скачать из интернета необходимую версию iOS
В поисковой строке укажите название модели вашего гаджета, а также номер прошивки, которую вам необходимо скачать
Для второго способа вам необходимо скачать из интернета необходимую версию iOS. В поисковой строке укажите название модели вашего гаджета, а также номер прошивки, которую вам необходимо скачать.
1. Подключите iPad к компьютеру с помощью USB-кабеля и запустите Itunes.
2. Выключите iPad, зажав клавиши Home(центральная)+Power(сверху справа). Удерживайте до тех пор, пока экран полностью не погаснет.
3. В тот момент, когда экран iPad отключится, отпустите кнопку Power, при этом продолжая удерживать кнопку Home и дождитесь появления на экране вашего компьютера сообщения о том, что iPad находится в режиме восстановления. При этом сам планшет будет оставаться по прежнему выключенным. Вы ввели устройство в режим DFU, который знаком каждому пользователю, делавшему хоть раз JailBreak на своем устройстве.
4. Зажмите клавишу Shift и нажмите кнопку «Восстановить». Откроется окно проводника Windows, в котором необходимо указать путь к скаченной ранее прошивке. Запустите восстановление и дождитесь окончания процесса.
5. Если во время подготовки к восстановлению у Itunes не возникло никаких сложностей, то экран вашего iPad оживет и вы увидите изображение надкушенного яблока и полоску, показывающую время до окончания восстановления. 6. После восстановления iPad не забудьте восстановиться из резервной копии, чтобы вернуть на место всю личную информацию и скаченные приложения.
6. После восстановления iPad не забудьте восстановиться из резервной копии, чтобы вернуть на место всю личную информацию и скаченные приложения.
Если ни один из способов не помог
Что делать если восстановить iphone не получилось? Если вы не обладает специальными знаниями и умениями, и все вышеупомянутые манипуляции не вернули телефон или планшет в работоспособное состояние, то лучше всего обратится в специализированный сервисный центр за квалифицированной помощью.
Both comments and trackbacks are currently closed.
Восстановление через iTunes — крайняя мера, которую предпринимает пользователь, если не может исправить тот или иной программный сбой iPhone. К сожалению, иногда и эта процедура в свою очередь прерывается ошибкой. Что же делать, если не получается восстановить девайс через iTunes? В этой статье ответим на вопрос.
Вообще существует два способа восстановить айфон посредством программы iTunes. Первый способ «лайтовый» — он предполагает, что ваш девайс еще работоспособен, но, например, немного глючит, и вы хотите с помощью восстановления все баги убрать. В таком случае, вам требуется подключить iPhone к ПК с установленной iTunes, подождать, пока программа распознает девайс (о том, что гаджет определен просигнализирует появление иконки в виде телефона в главном меню программы), перейти в раздел «Обзор» и нажать кнопку «Восстановить iPhone».
Это очень просто, однако бывают ситуации и похуже. Например, вы поставили iPhone обновляться, но забыли, что заряда маловато и он выключился, когда обновление было не выполнено, и теперь смартфон отказывается реагировать на любые действия, в том числе, он не включается. Или, например, вы решили поставить программу из непроверенного источника, а там оказался вирус, превративший, опять же, девайс в «кирпич», отказывающийся даже включаться. Есть ли в таких ситуациях шанс вернуть смартфон в работоспособное состояние?
Не пугайтесь, выход из такой ситуации имеется — нужно просто перевести девайс в один из аварийных режимов — Recovery Mode или DFU. Первый активируется через платформу, второй на аппаратном уровне. То есть, если Recovery Mode не откликнется, DFU всегда придет на помощь.
Чтобы активировать Recovery Mode, зажимаем кнопку Home, далее, не отпуская ее, подключаем девайс к ПК с iTunes, когда на экране смартфона загорается значок программы и изображение кабеля заряда, отпускаем Home. В этот же момент iTunes сообщит об обнаружении iPhone в режиме восстановлении и предложит запустить процесс восстановления.

Для перевода смартфона в режим DFU — зажимаем Home+Power, через 10 секунд Power отпускаем, подключаем iPhone к компьютеру, и ждем, пока iTunes просигнализирует об обнаружении устройства в режиме восстановления (на экране самого девайса при этом никаких значков появляться не должно!), после чего отпускаем Home и запускаем процедуру.
Способы реанимирования iPad
Компания Apple оснастила свою продукцию несколькими эффективными инструментами, позволяющими восстановить обычное функционирование Айпада даже в тех случаях, когда он не включается. К таким инструментам относятся:
- облачный диск iCloud;
- приложение iTunes.
Использование облачного хранилища данных
Сначала рассмотрим самую простую ситуацию: после неудачного обновления или попытки получить права главного администратора iPad Air сильно «лагает», но все же включается, то есть он пускает вас в свое меню. В этом случае можно выполнить откат системы через виртуальное хранилище iCloud. Данный способ отката возможен только тогда, когда на планшете активирована процедура создания резервной копии системы через iCloud.
Чтобы включить резервирование, необходимо:
- Перейти в раздел «Хранилище и копии» (для iPad Air с ОС iOS 7 и ниже) или «Резервное копирование» (для Айпада на iOS 8). Он находится в «Настройки»-«iCloud».
- Перетянуть ползунок в положение «Вкл» и нажать «Создание резервной копии».
После этого бэкапы будут записываться на виртуальный диск iCloud ежедневно, конечно, если на планшете будет включен доступ к интернету через Wi-fi.
Чтобы восстановить работоспособность Айпада с помощью резервной копии через iCloud, нужно сделать следующее:
- Перейти в раздел «Сброс». Он спрятан во вкладке «Основные».
- Нажать на «Стереть контент и настройки». Если на вашем iPad Air стоит пароль ограничений, введите его.
- Подтвердить ваши действия, кликнув по «Стереть». Высветится предупреждение о том, что вся пользовательская информация, размещенная на девайсе, будет безвозвратно утеряна. Поэтому если вы имеете на планшете что-нибудь ценное, сохраните его в надежном месте.
- После сброса запустится процедура активации. Выполнив первичные настройки девайса, вам предложат восстановить Айпад одним из следующих способов: настроить устройство, как новое; восстановить из резервной копии iCloud; реанимировать из бэкапа через iTunes. Выбираем второй способ.
- После отката системы вам потребуется активировать свою учетную запись Apple ID, введя соответствующий пароль, настроить службы геолокации и стандартные приложения iOS.
Восстановление iPad через iTunes
Если на планшете iPad Air не активирована функция резервного копирования данных или он после неудачного обновления не включается, то облачное хранилище iCloud будет бесполезным. В этом случае на помощь приходит утилита iTunes, через которую можно восстановить гаджет как с помощью бэкапа, так и до заводского состояния.
Сначала рассмотрим первый вариант, то есть попытаемся реанимировать iPad Air с использованием ранее созданной резервной копии системы, которая хранится на жестком диске компьютера:
- Подсоединяем Айпад к ПК посредством USB шнура и открываем программу iTunes.
- После того как гаджет определится системой, нажимаем «Восстановить из резервной копии».
- Выбрав из списка бэкап, который вам подходит (если он не один), запускаем процесс реанимирования, кликнув по «Восстановить».
Если после выполнения указанных действий iPad не заработал или у вас нет сохраненной в iTunes копии, значит, переходим к откату системы до заводских настроек.
Существует два режима полного сброса ОС через Айтюнс:
- Recovery Mode;
- DFU.
Первый способ является более «мягким». Он позволяет восстановить работоспособность Айпада через iTunes с задействованием его операционной системы. Режим DFU загружается в обход iOS (на аппаратном уровне девайса) и применяется в тех случаях, когда повреждения носят более глубокий характер (например, если обновление системы привело к тому, что среда Recovery Mode не загружается).
Для запуска Recovery Mode необходимо:
- Полностью выключить Айпад Air и подождать несколько секунд, пока все приложения завершат работу.
- Нажать клавишу «Домой» и подключить девайс к ПК с запущенным iTunes.
- После того как на экране планшета высветится знак Айтюнс, кнопку Home можно отпускать.
- Но мониторе ПК высветится сообщение, что гаджет находится в режиме реанимирования. Нажимаем «Восстановить», тем самым запуская откат системы до заводских настроек.
Процедура восстановления займет некоторое время, так как она будет выполняться через интернет.
Если режим Recovery Mode не запускается, можно попробовать сделать то же самое через DFU:
- Подключаем планшет к ПК с запущенным iTunes.
- На выключенном iPad Air сначала зажимает клавишу питания, после этого дополнительно зажимаем «Домой» и удерживаем их 10 сек. Затем отпускаем Power, а Home держим до того времени, пока на компьютере не высветится следующее изображение.
- Активируем процедуру восстановления точно так же, как и в случае с использованием режима Recovery Mode.
Пожаловаться на контент
Предупреждения
- Если iPod нужна подзарядка, подключите его к питанию и не отключайте, пока индикатор не исчезнет. Если батарея iPod разрядится во время процесса восстановления — у вас получится красивое, модное и дорогое пресс-папье!
- Поскольку при восстановлении удаляются все песни с iPod, убедитесь, что вы сохранили их на iPod disk. Все треки, видео, подкасты и игры могут быть загружены на ваш iPod, если вы, конечно, сохранили их в вашей библиотеке iTunes. Если вы используете Nike + iPod Sport Kit, смотрите этот документ , чтобы получить больше информации.
С выходом iOS 7 многие пользователи столкнулись с проблемами тормозов и глюков их устройств, да и работа отдельных приложений оставляет желать лучшего. Восстановление iPad может помочь когда появляются проблемы с работой приложений на устройстве, подвисание и перезагрузки. Также, перед продажей устройства рекомендуется удалить с устройства все свои данные и вернуть iPad к заводским установкам. В этой статье рассмотрено несколько режимов восстановления iPad.
Простое восстановление iPad
1. Убедитесь, что на компьютере установлена и запущена последняя версия программы iTunes.3. Перейдите на вкладку «Устройства» в программе iTunes..4. Перейдите на вкладку «Обзор».5. Выберите параметр «Восстановить».
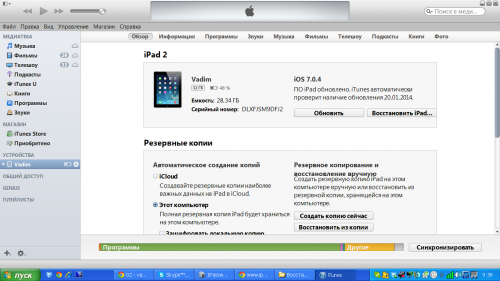
6. Программа предложит отключить в iCloud функцию «Найти iPad» и перед восстановлением создать резервную копию настроек.
Выберите параметр «Копировать». Если резервная копия уже была только что создана, еще одну копию создавать не нужно.
7. В ответ на запрос программы iTunes, выберите параметр «Восстановить».
При восстановлении заводских настроек iPad все ваши медиафайлы и другие данные будут стерты.
8. После завершения процедуры восстановления, устройство перезагрузится, и при запуске отобразится логотип компании Apple.
Восстановление ipad через режим DFU
Бывает, что при запуске iPad зависает на значке с Яблоком.

И никак не реагирует на нажатие кнопок.

В этом случае может помочь введение iPad в режим DFU. DFU расшифровывается как Device Firmware Update – устройство, которое “отправлено” в этот режим ничем по внешнему виду не отличается от выключенного аппарата. Дисплей не горит и внешних признаков своего состояние iPad не подаёт.
1. Запустите на компьютере последнюю версию iTunes.2. Подключите iPad к компьютеру.3. Полностью выключите iPad (удерживая Home+Power (до погасшего экрана)).
Как только экран погас, отпускаете клавишу Power (на верхнем торце), оставляя Home нажатой. Через несколько секунд на экране компьютера появится сообщение о том, что iPad находится в режиме восстановления. На самом iPad ничего отображаться не будет. Экран остается черным.
4. Нажимаете в iTunes «восстановить», и наблюдаете как устанавливается свежая прошивка.5. Через какое-то время, на экране iPad появится Яблоко и полоска загрузки системы.

Если была создана резервная копия в iTunes или в iCloud, то восстанавливаемся из нее.
Если нет, вы получаете чистый iPad (удобно перед продажей устройства). В таком случае, установленные ранее программы легко восстановить из App Store. Заходите под своим Apple ID, в разделе «Покупки» будут все программы, которые вы когда-либо скачивали.
Метод «научного тыка»
Сброс iPad через Настройки
Если вы хотите сбросить Айпад до заводских настроек, то самый простой способ — это воспользоваться соответствующей функцией в Настройках. Для этого вам нужно зайти в Настройки Айпада и перейти там в раздел «Основные».

Дальше нужно пролистать в низ списка и открыть подраздел «Сброс».

Таким образом вы попадете в раздел с настройками, касающимися сброса настроек на Айпаде. Здесь доступны следующие функции: Сбросить все настройки, стереть контент и настройки, стереть настройки сети, сбросить настройки кнопки «Домой», сбросить словарь клавиатуры, сбросить настройки геолокации. Если вы хотите сбросить Айпад до заводских настроек, то вам подойдет «Сбросить все настройки» или «Стереть контент и настройки». Выберите одну из этих функций и следуйте инструкциям, которые будут появляться на экране.

- Функция «Стереть все настройки» приводит к удалению настроек Айпада. Все настройки возвращаются к заводским значениям, при этом ваши данные остаются не тронутыми. Эта функция подойдет, если у вас какие-то проблемы с настройками. Например, что-то зависает или работает не так как должно.
- Функция «Стереть контент и настройки» — это полный сброс Айпада до заводских настроек. При использовании данной функции все настройки будут возвращены к заводским значениям, а пользовательский контент, который находился на Айпаде, будет удален. Данный вариант сброса подойдет, если вы планируете продать свой Айпад или просто передать его в пользование другому человеку.
Для начала
Если вы хотите сохранить личные файлы, но при этом не хотите вручную совершать их перенос на какой-либо другой носитель, компания Apple создала возможность создать резервную копию устройства в автоматическом режиме. После ее создания файла, копию можно будет развернуть на другом iPad со всеми сохраненными данными.
Существует два автоматических способа создать резервную копию, оба из которых мы рассмотрим далее.
Делаем резервное копирование с помощью iTunes
Для этого способа понадобится персональный компьютер или ноутбук с установленным Айтюнсом.
Пошаговая инструкция:
- Выполните подключение iPad к компьютеру с помощью комплектного шнура Lightning/USB, после чего откройте на ПК программу iTunes. В случае наличия включенной авторизации (пароля) на планшете, при подключении к компьютеру, придется ввести пароль и тапнуть на «Разрешить».
- В появившейся самой крайней панели в Айтюнс найдите и выберите пункт «Обзор».
- Среди появившейся в окне справа информации, найдите функцию «Создать копию сейчас». Тут можете выбрать, какую информацию сохранять, и зашифровать вновь созданную резервную копию с помощью пароля.
- Далее следуйте подсказкам программы, и просто немного подождите пока завершится создание файла с резервной копией планшета.
На этом способ No1 заканчивается, резервная копия готова для переноса.
Резервное копирование с помощью облачного хранилища iCloud
В отличие от прошлого способа, наличие компьютера не требуется, все действия выполняются с Айпада:
- После выполнения предыдущего пункта, переходим во вкладку «Настройки», выбираем пункт «Имя пользователя», и нажимаем на iCloud. Тут необходимо проверить, какие данные сохраняются в облаке. Для этого посмотрите на состояние переключателей напротив таких пунктов, как «Почта», «Фото», «Календари», и других. Естественно, в случае ненадобности сохранения какой-либо из перечисленной выше информации, необходимо напротив конкретного пункта из списка выше передвинуть слайдер в положение слева.
- После проверки, спускаемся по странице внизу, и выбираем пункт «Резервная копия в Айклауд». В появившемся окне проверяем, что переключатель «Резервная копия в iCloud» находится в активном положении и отмечен зеленым цветом.
- Выбираем параметр «Создать резервную копию», и снова ожидаем, пока выполняется копирование и сохранение данных в облаке. Время последнего копирования, указанное на экране, по завершению этого процесса обновится на текущее.
Вот в общем то и все, для того, чтобы воспользоваться данными из облака на другом iPad, потребуется всего лишь авторизоваться с помощью своей учетной записи Apple.
Ручной способ сохранения личных файлов и данных
Как уже говорилось выше, существует два автоматизированных способа создания резервной копии личных файлов с планшета. Но так же, в ряде случаев, может быть невозможно использование предустановленных, и задуманных специально для этого компанией Apple, возможностей создания резервного файла.
Можно вручную сохранить необходимые файлы, перенеся их на жесткий диск компьютера или ноутбука для дальнейшего использования. Тут длительное описание не потребуется. Соединяем планшет с ПК, открываем в «проводнике» внутреннюю память и переносим (копируем) файлы и папки с хранилища планшета в любое место. Убедитесь что на жестком диске или флешке есть место под все фото, и видео.
Аккуратнее с jailbreak!
Очень важный пункт, перед сбросом Айпада до заводских настроек. Избавьтесь от неофициальных версий прошивок устройства, таких как jailbreak. Обязательно верните первоначальную прошивку от компании Apple, удалите стороннее программное обеспечение, в том числе и приложение Cydia. Как убрать джейлбрейк, читайте тут. В случае не выполнения этого пункта, есть риск превратить iPad в бесполезный кусок железа из микросхем! Вернуть его к жизни после такой ошибки сможет лишь специалист сервиса, которому придется отдать большие деньги, и то не факт.
Вспоминаем пароли
Перед запуском полного форматирования планшета, в обязательном порядке, вспомните данные для входа в учетную запись Apple. Без кодов, вы не сможете воспользоваться данными, сохраненными с помощью способа No2. Обязательно запишите электронную почту, использованную при регистрации учетной записи, и вспомните пароль от Apple Id. После возврата к заводским настройкам, у вас шанса вернуть эти данные не будет!
Если забыли пароль от Apple Id, поможет только сброс в режиме DFU (обновления прошивки устройства), с обнулением всей информации в памяти. Плюс, придется заводить новый аккаунт.

Part 1: One click to restore iPad without iTunes by dr.fone
dr.fone — iOS Data Recovery is a world renowned expert in restoring iPads without iTunes. The software is able to retrieve stuff that is important, but that was accidentally wiped out. This may not be of your own making. Files may have been lost due to accidental deletion, phone crashing, loss of passwords, viruses, damage or even theft. Data may equally be lost in scenarios like iOS updates gone wrong or when restoring factory settings. Other ways is when the device get stuck or unresponsive and when the device fails to synchronize. The easiest way out therefore is to restore iPad without iTunes.
The software will follow a series of steps and restore iPad without iTunes. This should leave you satisfied since you will be able to recover your documents, pictures and messages. You will also recover your call logs and other things that are important to you. Indeed, what better ways to achieve this than to iPad restore without iTunes.
dr.fone — iOS Data Recovery
Selectively Restore iPad Without iTunes in 3 steps!
- World’s 1st data recovery software with highest recovery rate in the industry.
- Preview and Restore iPad data from iCloud backup and iTunes backup.
- Recover data lost due to deletion, device loss, jailbreak, iOS 10/9 upgrade,etc.
- Fully compatible with Windows 10 or Mac 10.11.
Try It Free Buy Now
Available on: Windows Mac
7 Day Money Back Guarantee
How to restore iPad without iTunes
1. Select a recovery mode
This is the first step to follow in order to do an iPad restore without iTunes. Start the dr.fone software then choose on the command for «Recover from iTunes Backup File». The iTunes backup recovery tool will then automatically detect all the files that you have backed up. They will then be shown on the computer screen. It is here that you have the freedom to choose whichever file(s) you need. Please note that this will depend on the day that they had been backed up.

2. Scan the Data
This is where the software sifts through all the data that has been backed up. After doing this, the data is categorized into photos and videos, messages and call logs, and memos and others. This process normally takes some time, and the best thing to do is to be patient as the scan runs.

After all the data has been synthesized and categorized, you may now begin to preview the files. This will allows you to see what exactly you need. If you have a precise file in mind, there is a search box that you can use to navigate. It should be able to guide you directly to your file choice. Once you have determined them, you may click a button at the bottom of the screen indicated as «Recover.» At this point, the selected files will be transferred directly to your device. Ensure you maintain its connection to the computer via a USB cable. You will have successfully made an iPad restore without iTunes.






