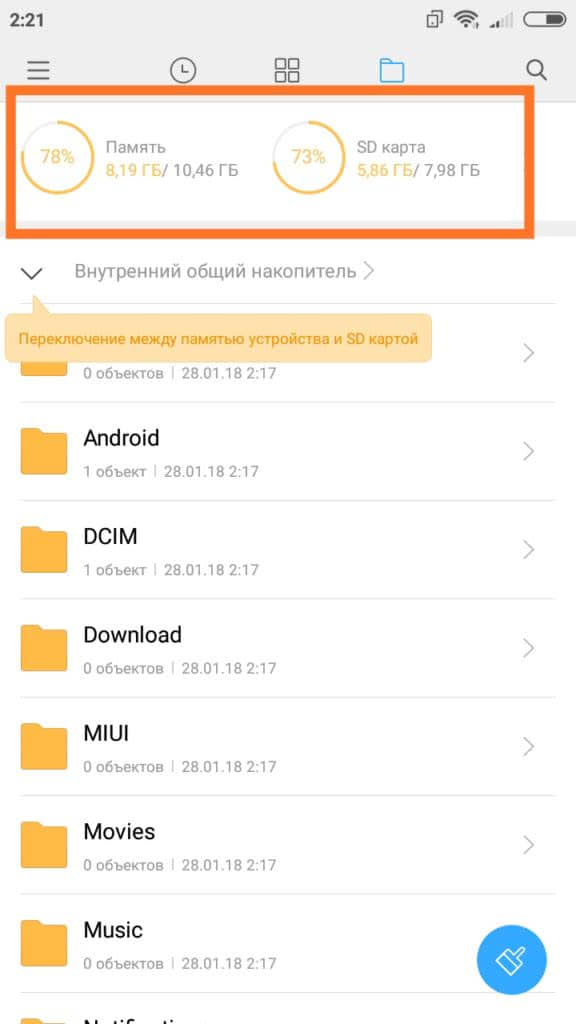6 причин использовать push уведомления
Имеют высокий показатель кликабельности
Web push кампании имеют высокий CTR, так как привлекают внимание пользователей на любом сайте. Предоставляют возможность офлайн рассылки
Если подписчики были не в сети, когда вы отправили push кампанию, они все равно увидят ее, как только подключатся к интернету
Предоставляют возможность офлайн рассылки. Если подписчики были не в сети, когда вы отправили push кампанию, они все равно увидят ее, как только подключатся к интернету.
Поддерживаются всеми популярными браузерами
Google Chrome, Firefox, Opera и даже смартфоны поддерживают получение push уведомлений.
Исключают спам. Push уведомления исключают отправку спама, так как пользователям не нужно предоставлять личную информацию. Сразу после подтверждения запроса на подписку посетителю присваивается идентификатор, который позволяет отправлять push сообщения.
Увеличивают вовлеченность, лояльность и продажи. Использование push уведомлений позволяет информировать клиентов о статусе заказов, о свежем контенте в блоге, о последних обновлениях и распродажах.
Абсолютно бесплатны в SendPulse при условии, еслу у вашего сайта до 10 000 подписчиков.
Режим «Не беспокоить»
Нередко причиной, почему уведомления айфона не приходят, становится активированный режим «Не беспокоить», о котором так любят забывать многие пользователи. Чтобы проверить, включен этот режим или нет, достаточно посмотреть в статус-бар. Если рядом с иконкой батареи присутствует значок полумесяца, то, значит, режим активирован.
Отключить режим «Не беспокоить» достаточно просто. Для начала нужно зайти в меню «Настройки». Далее в списке необходимо найти пункт «Не беспокоить» и нажать на него. В появившемся подменю сверху будет присутствовать переключатель, при помощи которого режим отключается.

Кроме этого, режим «Не беспокоить» может быть включен для отдельных контактов, от которых не будут поступать уведомления, если они пришлют СМС. Чтобы проверить, не включен ли режим для кого-либо, нужно зайти в приложения «Сообщения» и посмотреть среди списка контактов, которым были отправлены сообщения, нет ли рядом с их именем значка полумесяца. Если есть, значит, режим для них активен и его нужно убрать. Для этого достаточно зайти во вкладку «Детали контакта», найти там соответствующий параметр и выключить его.
Как включить или отключить Push-уведомления на айфоне
Все прелести Push-рассылки меркнут, когда ее становится очень много. Постоянные сообщения, то и дело вылезающие на экран блокировки, могут раздражать владельца смартфона. Конечно, всех их не отключишь, но можно оставить активными только самые нужные оповещения от программ. Как включить пуш-уведомления на айфоне или отключить их?
Для этого в меню «Настройки» нужно выбрать пункт «Уведомления». В этом разделе будет представлен список программ, для которых возможно включить либо отключить функцию Push-напоминаний. Чтобы это сделать, нужно выбрать приложение и нажать «Выключить» либо «Допуск уведомлений».
Как сделать уведомления скрытыми на айфоне для определенного приложения прямо с экрана блокировки? Для этого на пришедшем оповещении необходимо сделать свайп влево и нажать на меню «Управление». Здесь можно поставить беззвучный режим оповещений, а можно их просто выключать (но не включить). Так получится спрятать различные мессенджи от приложений.
Почему нет пуш-уведомлений, и что делать
Бывает так, что не приходят push-уведомления Android. У этого обстоятельства есть несколько причин:
- У человека нет подписки на оповещение. В качестве примера стоит рассмотреть сервис YouTube. Человек забывает оформить подписку на тот или иной канал, тем самым лишая себя получения сведений о выходе новых видеороликов.
- Не зарегистрирован аккаунт Google.
- Пуш-уведомление может заблокировать смартфон. Обычно это происходит на смартфонах Xiaomi или Honor.
- В настройках выключены push от софта.
Если устройство блокирует web-push, то проблему можно решить путём обновления установленной версии Android до более свежей.
Это можно сделать следующим образом:
- Зайти в настройки девайса и выбрать пункт «О телефоне».
- Перейти в раздел «Обновление системы».
- Начнётся поиск обновлений. По его окончании будет предложена более свежая версия OC. При этом необходимо подключиться к интернету.
- Установить новую версию Android. Загрузка занимает несколько минут. Во время выполнения данной процедуры гаджет перезагружается.
Дополнительная информация! Перед началом обновления необходимо зарядить аппарат хотя бы до 50 процентов иначе восстановить его работоспособность будет проблематично.
Обновление OC Android
Проверка подключения к интернету
Если уведомления Ватсап или другого мессенджера не отображаются на Айфоне, то проверьте подключение к интернету. Если доступа в сеть нет, то можно забыть о пуш уведомлениях из ВКонтакте, Вайбера, Инстаграм и других приложений.
Чтобы убедиться, что доступ в интернет есть, запустите браузер и откройте любой сайт. Если появится сообщение об ошибке, убедитесь, что на iPhone включен Wi-Fi или мобильный трафик. Оба раздела есть в настройках iOS и в Пункте управления. Если вы используете сотовую связь, проверьте баланс лицевого счета и остаток мобильного трафика на тарифе.

Если не приходят уведомления об СМС на Айфоне, то проверять подключение к интернету бессмысленно — оно не имеет никакого отношения к проблеме
Зато нужно обратить внимание на другие факторы
Почему не включается push уведомления?
Если нет ответной реакции по производимому отключению, ничего не включается, потребуется провести несложные проверки и после этого пытаться отключать. Для получения положительного результата, потребуется произвести следующие манипуляции:
- Проводится переход в приложение устройства.
- Осуществляется переход в раздел с настройками.
- Проводятся работы с Apple >Если ошибка постоянно будет повторяться, не стоит искать почему. Потребуется провести сброс всех ранее установленных настроек. Если все будет выполнено правильно, можно получать сведений из instagram и разных источников. Отражается информация по каждому приложению, по его типу и по количеству. Нужно выполнить действия, чтобы последовательно решить ранее возникшие проблемы на мобильном.
Настройка заблокированного экрана
Все операции, связанные с изменением параметров всплывающих сообщений, проводятся в «Центре уведомлений». Этот пункт меню расположен в базовых «Настройках» мобильного устройства. Тапнув на него, мы попадаем в основной раздел изменения параметров push-сообщений.
В первом разделе «На заблокированном экране» настраивается отображение сведений в режиме блокировки.
Обратите внимание
Если пользователь не хочет, чтобы поступающая информация отвлекала его постоянно (или ее мог прочитать кто-либо посторонний), переключатель «Вид уведомлений» лучше перевести в неактивное положение. В таком случае все поступившие уведомления будут доступны только после разблокировки дисплея. То есть, они будут отсутствовать на экране блокировки.
Дисплеи растут, поэтому каждый тап на счету
 Названия большие, но некоторые элементы для чего-то всё равно вставили на самый верх
Названия большие, но некоторые элементы для чего-то всё равно вставили на самый верх
В iOS 10 Apple Music получил редизайн, который потом разросся по всей операционной системе. Много пространства, карточные меню, слои анимаций. Самой заметной деталью стали гигантские заголовки.
Они занимают много бесполезного места. Поэтому крупные названия приложений и разделов оправданы, если только вверху больше не на что нажимать.
Больше дисплей — дальше верхние кнопки. Тянуться к ним неудобно: чем чаще приходится нажимать, тем больше вероятность уронить смартфон. Случайные переключения делают всё только хуже.
 Верхняя часть большинства приложений очень активная
Верхняя часть большинства приложений очень активная
Вот только системные элементы, которые вынуждают тянуть руки и неожиданно открывать уведомления:
• Назад
• Править
• Добавить
• Поделиться
• Строка поиска
• Страница вверх
• Контекстное меню
• Войти в настройки аккаунта.
Перенести их все вниз невозможно. Особенно с учётом того, что нижнюю часть сейчас занимает огромный брусок полосы «Домой» у X-моделей и новее. Если взять все безопасные зоны дисплея, которые сама Apple и прописывает, живого места для пушей остаётся мало.
Как в приложении Почта (Mail) отключить уведомления о новых сообщениях в почтовых ветках
Для отключения сообщений в любой ветке электронной почты в приложении Почта выполните следующие действия:
1. Запустите стандартное почтовое приложение на iPhone или iPad с iOS 13 или более поздних версий.
2. Найдите ветку сообщений электронной почты, уведомления для которой вы хотите отключить.
3. Проведите пальцем влево по верхнему сообщению ветки, чтобы отобразить скрытые действия, и нажмите «Еще».
4. Во всплывающем меню нажмите на «Не уведомлять».
Это отключит оповещения для всей выбранной ветки на всех ваших устройствах Apple, работающих с одинаковой учетной записью iCloud. В дальнейшем вы уже не будете получать уведомления каждый раз при появлении в этой цепочке нового сообщения. Программа Mail пометит приглушенные ветки маленьким значком колокольчика с диагональной линией. Это даст возможность быстро отделить приглушенные цепочки от обычных.
Режим «Не беспокоить»
Данная функция позволяет отключить на определённое время звуки входящих вызовов, сообщений и т. д. Этот пункт также можно подкорректировать на собственное усмотрение. Например, можно корректировать время действия режима, а также оставить только звуки оповещений или будильника.
Для изменения режима выполняются следующие действия:
- Зайти в настройки девайса и выбрать пункт «Дополнительные параметры».
- В открывшемся списке найти надпись «Не беспокоить».
- Откроется меню, в котором можно подкорректировать его работу.
- Здесь есть пункт «Исключения», где надо нажать на «Сообщения, и напоминания о предстоящих мероприятиях».
Теперь при включении «Не беспокоить» звуки оповещений будут активны, и человек не пропустит важной информации
Дополнительная информация
Уведомления передаются по сети Wi-Fi, только если сотовая сеть недоступна. Брандмауэры и прокси-серверы могут препятствовать получению уведомлений. Получите помощь по использованию службы уведомлений Apple Push (APNS)
Информация о продуктах, произведенных не компанией Apple, или о независимых веб-сайтах, неподконтрольных и не тестируемых компанией Apple, не носит рекомендательного или одобрительного характера. Компания Apple не несет никакой ответственности за выбор, функциональность и использование веб-сайтов или продукции сторонних производителей. Компания Apple также не несет ответственности за точность или достоверность данных, размещенных на веб-сайтах сторонних производителей.
Общие сведения о технологии Push Notification
Push-уведомления — это такой способ распространения контента (системных сообщений), когда уведомления отправляются от сервера клиенту по инициативе сервера на основе определённых параметров. В отличие от обратной схемы «клиент-сервер» (Pull), push-технология выгодна тем, что даёт пользователю таргетированную информацию, которая может быть ему полезна, но об этой пользе он может пока не знать.
Изначально технология Push Notification имела отношение не к мобильным приложениям, а к сети PointCast, занимавшейся рассылкой новостей фондового рынка. Эту же систему давно используют суды США для рассылки подписчикам данных о процессах. Позже Microsoft и Netscape включили технологию в свои браузеры, но из-за низкой скорости подключения пользователей в то время она была вытеснена pull-технологией . И лишь потом термин получил широкую известность после внедрения технологии компанией Google в ОС Android (Google Cloud Messaging, GCM) и компанией Apple в iOS 3 (Apple Push Notification Service, APNS). На примере последнего рассмотрим элементарную схему работы Push-уведомлений.
Типы push-уведомлений
При реализации пушей нужно понимать их суть.
Самое простое использование push-уведомлений — рассказать клиенту о том, что происходит в вашем приложении (и эта история должна быть ему интересна). Например, приложение мобильной коммерции может информировать о предстоящих продажах, рекламных акциях и т. д .;
Помимо прочего, вы можете информировать пользователя о событиях, связанных с ним и его жизнью. Вот несколько идей:
приветствие вернувшегося пользователя;
уведомление о действиях других пользователей из своего окружения (допустим, Instagram часто сообщает пользователю, что конкретный друг недавно сделал новый пост или опубликовал историю);
информирование о полученных новых сообщениях и др.
Транзакционные пуш-сообщения — уведомления бизнес-типа, которые информируют пользователя о статусе заказа и его изменении, подтверждение оплаты, появление товара на складе и т.д.
Как настроить уведомления на iPhone и iPad
Настроить уведомления на iPhone и iPad очень просто, для этого в операционной системе iOS, установленной на iPhone и iPad имеется отдельное меню.
Где настраиваются уведомления iPhone
Найти меню настройки уведомлений можно следующим образом, перейдите по следующему пути:
"Home" ⇒ "Настройки" ⇒ "Уведомления"

Вид уведомлений iPhone
После того, как окажитесь в меню «Уведомления» Вашего iPhone, в самом верху экрана вы увидите подраздел «Вид уведомлений», позволяющий сортировать программы:
ВИД УВЕДОМЛЕНИЙ:
- Вручную
- По времени
Данный раздел предназначен для более удобной сортировки уведомлений, от приложений
Если вы выберите «Вручную» — это значит, что будет использоваться сортировка приложений в ручном режиме. Для этого, нажмите «Изменить» в верхнем правом углу экрана и перетащите приложения в порядке, который Вам более предпочтителен.
Если вы выберите «По времени» — то Центр уведомлений iPhone, будет самостоятельно сортировать показ уведомлений по времени прихода уведомлений, не зависимо от приложений.
Теперь вы можете прикоснуться к экрану, что бы его смахнуть вниз, для просмотра приложений из Центра уведомлений.
В подменю «Включать» — показаны все приложения установленные на Вашем iPhone (iPad), которые используют Центр уведомлений. Рассмотрим в качестве примера приложение Сообщения, под ним мы видим написано: Наклейки, Звуки, Баннеры, т.е., когда Вам приходит сообщение, вы увидите уведомление +1 на значке сообщений (Наклейка), услышите сигнал (Звуки) и увидите уведомление в верхней части экрана (Баннер), все это используется приложением «Сообщения».

В подменю «Не включать» — показаны приложения, для которых отключены уведомления, в Центре уведомлений iPhone.

Включение и выключение уведомлений iPhone
Разрешить уведомления
- Для того, что бы включить уведомления iPhone от приложения, откройте его и переведите переключатель «Разрешить уведомления» в положение «Вкл»
- Для того, что бы отключить (убрать) уведомления iPhone от приложения, необходимо перевести переключатель «Разрешить уведомления» в положение «Выкл». Для того, что бы отключить уведомления, вы можете перетащить приложение вниз, к приложениям с отключенными уведомлениями.
Давайте, настроим уведомления, для приложения «Сообщения»
Выберите в меню «Уведомления», приложение «Сообщения» и откройте его, после этого откроется меню настроек, конкретно для этого приложения.
Какие настройки доступны, давайте рассмотрим все по пунктам
«Разрешить уведомления» — включение и отключение уведомлений iPhone и iPad
«В Центре уведомлений» — количество объектов в центре уведомлений
«Звук уведомлений» — выберите звук уведомлений, для каждого приложения
«Наклейка на значке» — появляющаяся «Цифра» на значках приложений, о количестве новых уведомлений
«На заблокированном экране» — включить показ уведомлений на заблокированном экране или выключить показ уведомлений на заблокированном экране

Стиль предупреждения на разблокированном устройстве
В подразделе «Стиль предупреждений», вы можете выбрать, стиль показа уведомлений:
Нет — отказ от показа баннеров
Баннеры — появляются сразу при поступлении уведомления от приложения, в верхней части экрана и автоматически сворачиваются.
Предупреждения — в этом случае, Вам предстоит сделать выбор «Закрыть» или «Смотреть» уведомление от приложения
Так же, в этом же меню, в самом низу страницы, есть пункты:
- Показать просмотры — в зависимости от его положения, текст сообщения будет (Вкл) или не будет (Выкл) появляться на экране. Если желаете, что бы никто не увидел текст сообщении на заблокированном экране, то лучше поставить переключатель в положение «Выкл».
- Повтор предупреждений — сколько раз, телефон будет напоминать Вам о не просмотренных уведомлениях. Предупреждения появляются с периодичностью 2 минуты. Есть возможность выключить, поставить 1 раз, 2, 3, 5 и 10 раз.

Вот как выглядят предупреждения на iPhone:

Поддержите наш проект Trends.Digital поставив Like и присоединяйтесь к нам в Instagram, , , , чтобы быть в курсе последних новостей и тенденций из мира Digital.
Жесткий сброс iPhone
Если вышеупомянутый способ не может решить проблему для вас, вам следует обратить внимание, что вы все еще можете сбросить настройки iPhone до заводских настроек, чтобы исправить проблему с уведомлением с помощью текстового сообщения iPhone. Если вы не можете понять, что произошло, вы ничего не можете сделать, кроме как восстановить свой iPhone как новое устройство
Если вы не можете понять, что произошло, вы ничего не можете сделать, кроме как восстановить свой iPhone как новое устройство.
Но,Вам необходимо сделать резервную копию данных iPhone, чтобы предотвратить потерю данных, так как сброс приведет к перемещению всех существующих данных на устройстве, и может оказаться невозможным вернуть их обратно, даже если у вас есть восстановление данных iPhone и другие утилиты.
Тогда вы можете выбрать один из способов введения ниже.
Вариант 1. Сбросить все настройки на iPhone
Идти к Настройки > Общее.
Прокрутите вниз, чтобы коснуться Сброс.
Кран Сбросить все настройки.
Вариант 2. Сбросить iPhone с помощью iTunes
Обновите iTunes до последней версии, а затем подключите устройство к компьютеру.
Нажмите значок устройства, когда iPhone будет обнаружен программным обеспечением.
Нажмите Вывод > Восстановление iPhone.
Выбрать восстановление снова во всплывающем окне для подтверждения.
Настройка Яндекс-почты на iPhone
С теми «почтовиками» (поставщики услуг электронной почты), для которых стандартный почтовый клиент Mail.app может получить настройки автоматически проблем никаких не возникает, но если дело касается Яндекса, Mail.ru или Rambler, нужно будет копнуть поглубже.
- Перейдите в «Настройки -> Почта, адреса, календари -> Добавить учетную запись» и тапните на «Другое«.
Мы уже демонстрировали как создать учетную запись для синхронизации контактов с адресной книгой Gmail, сегодня выбираем пункт «Новая учетная запись» в разделе «Почта«.
Дальше самое интересное, нужны настройки серверов входящей и исходящей почты от Яндекса.
Найти их можно с помощью Яндекс-поиска, Google или любой другой поисковой машины, а можно воспользоваться специальной поисковой формой на сайте Apple.
Поиск настроек Яндекс-почты для iPhone и iPad
- Перейдите на страницу «Поиск настроек Mail».
Введите адрес электронной почты для которого хотите настроить учетную запись на iPhone и нажмите «Enter» или щелкните на синей кнопке со стрелкой.
После выполнения запроса на этой же странице будет выведена вся необходимая информация для настройки серверов входящей и исходящей почты для нужного «почтовика».
Данным способом нам удалось получить настройки для Яндекса и Mail.ru. Rambler, Ukr.net и Meta.ua остались неудел. Настройки для данных почтовых служб пришлось искать вручную, результаты ниже.
После того, как настройки серверов найдены, их нужно вписать в соответствующие поля:
-
Сервер входящей почты
- Тип учетной записи — выберите протокол IMAP (чем отличается IMAP от POP по версии Google) Значения полей «Имя», «E-mail» и «Описание» подставляются автоматически из тех, что вы вводили ранее
- Имя узла — имя хоста сервера
- Имя пользователя — адрес электронной почты (тот же что и в поле E-mail)
- Пароль — пароль к почтовому ящику
-
Сервер исходящей почты
- Имя узла — имя хоста сервера
- Имя пользователя и пароль в настройках сервера исходящей почты вводить не обязательно
После того, как вы правильно заполнили все необходимые поля, тапните «Далее«. После проверки данных, в окне «IMAP» тапните на «Сохранить«. Учетная запись Яндекс-почты будет сохранена и станет доступна в «Почта, адреса, календари».
Дополнительные настройки электронной почты в iOS
Учетную запись электронной почты в iPhone или iPad можно настроить более гибко. На странице «Почта, адреса, календари -> Название учетной записи -> Дополнительно» можно настроить:
- Поведение ящиков — указать соответствие между ящиками «Черновики», «Отправленные», «Удаленные» и «Архивный ящик» на iPhone и на сервере. К примеру можно настроить автоматическую переадресацию писем из «Черновики» на iPhone в «Черновики», «Исходящие» или «Notes» на сервере почтовика.
Место перемещения ненужных сообщений — удаленные на iPhone электронные письма (сообщения) можно перемещать в ящик «Корзина» на сервере (удалять), либо архивировать «на всякий пожарный».
Удаленные сообщения — задать временной промежуток спустя который удаленные сообщения будут безвозвратно стерты.
Настройки входящих:
- Использовать SSL — включите выключатель если хотите, чтобы ваша почта передавалась по защищенному протоколу (что такое SSL).
- Аутентификация (Википедия) — метод проверки подлинности (задается «почтовиком»). В большинстве случаев проверка подлинности на серверах почтовых служб происходит по имени пользователя и паролю. В настройках учетной записи (если этого требует «почтовик») можно вместо пароля указать иной тип аутентификации: MD5 Challenge-отклик, HTTP MD5 Digest, NTLM.
Префикс пути IMAP — для основных «почтовиков» не требуется.
Порт сервера — если порт сервера не получен автоматически при проверке учетной записи, введите значение вручную (предоставляется поставщиком услуг электронной почты).
S/MIME — стандарт для шифрования и подписи в электронной почте с помощью открытого ключа для отправки зашифрованных сообщений. Для того, чтобы отправлять зашифрованные сообщения получатель должен иметь цифровой сертификат (информация об использовании S/MIME в iOS).
Немой режим в Instagram
Немой режим в Инстаграме был добавлен в одном из обновлений. В его задачи входит блокировка пользователей, которые часто размещают публикации. То есть те, чьи посты не нравятся или мешают при просмотре публикаций. Дополнительно был введен еще один раздел: страницы, с ограниченными возможностями. Владелец такой учетной записи не сможет оставлять комментарии, ставить лайки или отправлять сообщения.
Как установить «немой режим» в Инстаграме:
- Перейти на страницу нужного пользователя.
- Нажать сверху три точки – Немой режим.
- Временно ограничить доступ.
- Подтвердить действие.
Чтобы разблокировать, нужно заново перейти в профиль ранее заблокированного пользователя и указать: «Убрать немой режим».
Как посмотреть профили в немом режиме
Пользователи, которые установили ограничения к своему аккаунту могут просматривать публикации других. Ограничения накладываются на страницы, которые были заблокированы.
Недоступны функции:
- просмотр Историй;
- уведомления о новых публикациях.
Функция «Ограниченный доступ» больше похожа на «Черный список». Но заблокированный человек сможет смотреть публикации и Истории. Ограничения введены на взаимодействие с профилем.
Как настроить звуковое оповещение на новое письмо в цепочке
По умолчанию iOS автоматически помечает все новые сообщения, попавшие в цепочку с отключенными звуковыми уведомлениями, как прочитанные. Но можно изменить это действие в настройках программы Mail:
1. Откройте «Настройки» на вашем iPhone или iPad с iOS 13 или более поздних версий.
2. В корневом списке слева выберите Почта.
3. Нажмите пункт С выкл. уведомлен. в разделе Обработка тем.
4. Выберите один из двух вариантов действий для новых сообщений в приглушенных темах:
- Как прочитанное: новые письма, попадающие в приглушенную цепочку, будут автоматически помечаться прочитанными.
- В архив или удалить: новые письма в приглушенных темах будут архивироваться или удаляться.
Трюк последний. Создаем собственные уведомления

С помощью дополнительного программного обеспечения можно создавать свои, уникальные уведомления, которые будут всплывать в углу экрана. Для этого необходимо скачать следующую программу:
После введения пароля и завершения установки, вам станет доступна команда создания уведомлений:
На официальном гите проекта можно посмотреть полный перечень доступных команд.

iPhones.ru
Продолжаем развивать тему Центра Уведомлений в OS X. На этот раз мы научимся полезным хитростям, которые значительно упростят вам жизнь. Поехали! Трюк №1. Не беспокоить! Всем прекрасно известно, что режим «Не беспокоить» включается в Системных Настройках из раздела Уведомления. Однако с OS X Yosemite на борту сделать это можно значительно проще. Для этого зажмем клавишу…