Способы самостоятельной диагностики
В домашних условиях без измерительного оборудования (мультиметр или осциллограф) продиагностировать получится только два случая:
- глубокая разрядка
- кнопка включения.
Из инструментов понадобится отвертка чтоб снять заднюю крышку. Подробные инструкции по разбору для каждой модели можно найти на сайте ifixit.com.
Неисправность кнопки включения
Чтоб исключить эту неисправность необходимо снять заднюю крышку, отсоединить аккумулятор, отсоединить шлейф клавиатуры и подключить зарядку. Если Макбук 2011 года или позднее, то он должен будет включиться.
Глубокая разрядка аккумулятора
Для диагностики этой неисправности понадобится также отсоединить аккумулятор и подключить зарядное устройство, Макбук должен заработать от блока. Иногда вместо перетыкания аккумулятора помогает сброс SMC, сделать сброс нужно пробывать первым делом, до разборки.
Как не следует выключать МакБук
Вот несколько советов, которые помогут избежать неприятностей:
- Нельзя ждать, что ноутбук полностью разрядиться и самостоятельно выключиться – это может отрицательно сказаться на состоянии его батареи.
- Не пытайтесь вытащить аккумулятор MacBook, чтобы его отключить – это может привести к некорректной работе ПО и может потребоваться его переустановка.
- Не трясите, не переворачивайте и не стучите по корпусу устройства. Также не нужно нажимать на все кнопки подряд, бить по сенсорной мышке, пытаться разобрать корпус лэптопа.
Процесс выключения/перезагрузки Макбука довольно простой. Однако, чтобы избежать проблем, соблюдайте описанные выше советы.
Ответы
В маках вообще нет биоса. Однако старые Mac, такие как G4 Mac mini, PowerBooks, iBooks, iMacs, eMacs, и Dual G5 имели OpenFirmware (что-то типа биоса).
Чтобы попасть в OpenFirmware нужно было при старте мака зажать Cmd Opt O F. После загрузки в такой «биос» вы бы увидели:
Но в современных Mac этого нет. Однако, если вам нужно восстановить систему с нуля (например после замены винта), при старте мака зажамите Cmd R и вы войдете в режим восстановления системы через интернет, которая скачает базовые утилиты, через которые можно начать установку OS X.
Это если повреждена прошивка SMC
Не удалось добавить ответ, отсутствует связь с сервером. Пожалуйста повторите попытку снова.
Добавить Подсказка: чтобы вставить изображение просто укажите в тексте ссылку на картинку.
Не удалось добавить ответ, отсутствует связь с серверо.
Узнайте о функциях и инструментах компьютера Mac, которые можно вызвать, удерживания нажатой одну или несколько клавиш во время запуска.
Для использования любого из указанных сочетаний клавиш нажмите и удерживайте клавиши сразу после нажатия кнопки питания для включения компьютера Mac или сразу после начала перезапуска компьютера Mac. Удерживайте клавиши нажатыми, пока не произойдет нужное событие.
- Command (⌘) -R: запуск с использованием раздела восстановления macOS. Для запуска из раздела восстановления macOS через Интернет используется сочетание клавиш Option-Command-R или Shift-Option-Command-R. Из раздела восстановления macOS можно устанавливать различные версии macOS в зависимости от сочетания клавиш, используемого во время запуска. Если на компьютере Mac установлен пароль прошивки, сначала запрашивается ввод пароля.
- Option (⌥) или Alt: запуск менеджера загрузки, который позволяет выбрать другие доступные загрузочные диски или тома. Если на компьютере Mac установлен пароль прошивки, сначала запрашивается ввод пароля.
- Option-Command-P-R:сброс параметров памяти NVRAM или PRAM. Если на компьютере Mac установлен пароль прошивки, это сочетание клавиш игнорируется или вызывает запуск из раздела восстановления macOS.
- Shift (⇧): запуск в безопасном режиме. Отключено, если установлен пароль прошивки.
- D: запуск встроенной утилиты Apple Hardware Test или Диагностика Apple, в зависимости от модели компьютера Mac. Для запуска этой утилиты через Интернет воспользуйтесь сочетанием клавиш Option-D . Отключено, если установлен пароль прошивки.
- N: запуск с сервера NetBoot, если компьютер Mac поддерживает сетевые загрузочные тома. Чтобы использовать загрузочный образ по умолчанию на сервере, удерживайте нажатыми клавиши Option-N. Отключено, если установлен пароль прошивки.
- Command-S: запуск в однопользовательском режиме. Отключено в ОС macOS Mojave или более поздней версии, а также если установлен пароль прошивки.
- T: запуск в режиме внешнего диска. Отключено, если установлен пароль прошивки.
- Command-V: запуск в режиме подробного протоколирования. Отключено, если установлен пароль прошивки.
- Eject () или F12 или кнопка мыши либо кнопка трекпада: извлечение любых съемных носителей (например, оптического диска). Отключено, если установлен пароль прошивки.
Apple ID и iCloud
Когда вы впервые настраиваете новый Mac, Apple предлагает ввести Apple ID и iCloud-аккаунт. Некоторые путают эти два понятия.
- Apple ID — это то, как вы представились (ФИО, данные кредитки). Таким образом компания Apple идентифицирует вас как пользователя. На один Apple ID можно зарегистрировать все свои устройства (iPhone, Macbook, iPad, AirPods).
- iCloud — это облачное хранилище, где хранятся все ваши файлы и резервные копии. Облако отвечает за синхронизацию данных между всеми устройствами Apple (под одной учеткой). Для создания нужна почта (в дальнейшем ее используем для восстановления пароля к Apple ID). Если нет своей, можно создать бесплатно почту такого вида: name@icloud.com
 Введите свой Apple ID или создайте новый
Введите свой Apple ID или создайте новый
Для регистрации откройте Системные настройки — iCloud. После регистрация ваш Macbook привязывается к Apple ID, и на нем появляется ваш iCloud. А это значит, что при смене ноутбука достаточно ввести Apple ID, и все настройки и документы загрузятся на новое устройство.
Горячие клавиши при загрузке Mac OS
| Удерживать в ходе запуска | Описание |
| Shift ⇧ | Запуск в безопасном режиме. |
| Option ⌥ | Запуск Менеджера загрузки. |
| C | Запуск с загрузочного диска CD, DVD или флэш-накопителя USB (например, запуск с установочного носителя OS X). |
| D | Запуск диагностики Функциональный тест оборудования Apple или Apple Diagnostics, в зависимости от модели компьютера Mac. |
| Option-D | Запуск диагностики Функциональный тест оборудования Apple или Apple Diagnostics через Интернет. |
| N | Запуск с совместимого сервера NetBoot. |
| Option-N | Запуск с сервера NetBoot, применяется загрузочный образ по умолчанию. |
| Command (⌘)-R | Запуск с раздела восстановления OS X. |
| Command-Option-R | Запуск функции восстановления OS X через Интернет. |
| Command-Option-P-R | Сброс NVRAM. Отпустите клавиши после второго звукового сигнала запуска. |
| Command-S | Запуск в однопользовательском режиме. |
| T | Запуск в режиме внешнего диска. |
| X | Запуск с загрузочного тома OS X в случае, когда компьютер Mac по умолчанию запускается с загрузочного тома другой системы. |
| Command-V | Запуск в режиме подробного протоколирования. |
| Клавиша извлечения (), F12, кнопка мыши или трекпада | Извлечение любых съемных носителей данных (например, оптического диска). |
Что делать, если макбук отказывается включаться?
Каждый производитель старается сделать свое устройство максимально современным, удобным и компактным. Но к сожалению, избежать поломок и дефектов очень сложно. Техника Apple не стала исключением. Яблочная компания из Купертино создала сверхтонкий и мощный ноутбук. И по традиции Apple решила назвать свой новый продукт оригинальным названием. MacBook — это надежный компьютер, но к сожалению он может выйти из строя. Сломаться ноутбук может выйти из строя как в техническом плане, так и в программном. Мы рассмотрим различные варианты поломок и рассмотрим различные способы выхода из трудного положения.
Инструкция по восстановлению работу макбука
Итак, взглянем на следующую схему:
- Допустим, что у вас не включается ноутбук. Первым делом отключаем все дополнительные устройства, подключенные к MacBook.
- Разумеется, MacBook должен быть выключен. Сначала отключаем компактный шнур сети из компьютера и из сети. Нужно подождать около минуты. Теперь подключаем заурядное устройство сначала к сети, а затем к самому компьютеру MacBook. Индикатор после подключения должен загореться зеленым или желтым цветом.
- Если с сетевым адаптером и с самим кабелем все в порядке, то индикатор загорится. Если будут какие-то проблемы с сети блоком питания, то адаптер, соответственно, не загорится. В таком случае, ноутбук не включается из-за неисправности деталей. Вам нужно обращаться в сервисный центр Apple.
- Итак, если с сетью проблем нет, и оборудование запустилось, но основной этап загрузки не завершается, то сделайте сброс P RAM. Это делается при помощи одновременно нажатия клавиш «Option», «Command», «R», «P» и держите их до тех пор, пока не услышите нужный сигнал.
- Теперь нужно произвести сброс настроек управления питания. Делается это следующим образом: сначала подключаем энергоадаптер к рабочему источнику питания. Теперь нажимаем связку клавиш «Option + Control + Shift» и одновременно с этой связкой нажимаем кнопку включения макбука. Отсчитываем 5 секунд, а затем нажимаем клавишу включения повторно. После этого макбук должен включиться, пока идет процесс загрузки, проверьте индикатор сонного режима — если он мигает — значит цикл загрузки завершен.
Эти операции должны помочь вас запустить настройки для включения. Если эти операции не помогли включить макбук, то остается только сервисный центр. Если же вам удалось включить макбук, то в вашем компьютере произошел сбой. Возможно, это случилось из-за резкого перепада напряжения, резкого выключения ноутбука по спешке или какого-то программного сбоя и т.д. Также у нас есть статья, описывающая, что делать, если нельзя выключить макбук.
Загрузите ваш Mac в Safe Boot
Чтобы войти в безопасный режим: выключите Mac и запустите его, удерживая нажатой клавишу Shift. Безопасная загрузка может занять некоторое время (если она вообще работает).
Чтобы получить некоторую обратную связь о том, что происходит, вы можете выбрать запуск, удерживая клавиши Shift, Command и V: это входит в безопасную загрузку и что-то под названием Verbose Mode, которое выдает некоторые сообщения о том, что на самом деле Safe Boot пытается сделать, как это происходит.
Если вам нужна дополнительная помощь с этим шагом, прочитайте: Как запустить Mac в безопасном режиме.
Пока вы в безопасном режиме, интерфейс будет выглядеть немного иначе, с блоками цвета, а не прозрачности. Самая большая раздача — это док в нижней части экрана, как, например, на изображении ниже.

В безопасном режиме вы можете выполнить определенные проверки (описанные ниже) и внести изменения, которые могут исправить ваш Mac.
Переключение языков по cmd + Пробел

На новых Mac переключение раскладки происходит по нажатию клавиш Control + Пробел. Раньше было Command + Пробел. Старый вариант удобнее, поскольку кнопки находятся рядом.
Как изменить сочетания клавиш для переключения языков в macOS
1. Откройте Системные настройки → Клавиатура → Сочетания клавиш2. В левой боковой панели выберите Источники ввода3. В строке Выбрать предыдущий источник ввода два раза кликните на Control + Пробел и затем одновременно нажмите на Command + Пробел
Теперь надо изменить шорткат для вызова Spotlight, чтобы на одно и то же сочетания не было назначено два действия.
1. Откройте Системные настройки → Клавиатура → Сочетания клавиш2. В левой боковой панели выберите Spotlight3. В строке Показать поиск Spotlight два раза кликните на Command + Пробел и затем одновременно нажмите на Control + Пробел либо выберите любой другой шорткат
Настройка Finder
Иконка Finder находится слева в области Dock (меню). По сути, это файловый проводник на Маке и быстрый доступ к избранным папкам.
 Нажмите на Finder
Нажмите на Finder
Для перемещения файлов и папок внутри Finder зажимаем мышкой и тащим в нужный столбец, в зависимости от иерархии папок на ноутбуку. Для отображения дополнительной информации о файлах и свободном месту включите доп. настройки в Меню Бар (верхнее меню) Вид:
- Показать строку пути (где находится выбранный файл — аналог «хлебных крошек»).
- Показать строку состояния.

Далее, чтобы настроить сам проводник, жмем Finder — Настройки. Здесь во вкладке «Основные» включаем показывать все жесткие диски и стартовое положение в новых окнах Finder. Вкладка «Боковое меню» — настраиваем ярлыки в боковом меню Finder.
 Настройте под себя каждую вкладку
Настройте под себя каждую вкладку
Сбросьте SMC
В некоторых ситуациях вам может потребоваться перезагрузить SMC (контроллер управления системой) вашего Mac. Это в значительной степени последняя попытка исправить текущую версию macOS, прежде чем пытаться восстановить данные и перейти к переустановке ОС.
Вот что нужно сделать, если вы хотите сбросить SMC:
На ноутбуке Mac:
- Выключите MacBook.
- Отключите и снова подключите кабель питания.
- Нажмите одновременно клавиши Shift + Ctrl + Option / Alt и кнопку питания.
- Теперь отпустите все эти клавиши и кнопку питания одновременно.
- Вы можете увидеть мерцание индикатора на кабеле питания.
- Перезагрузите ваш MacBook.
На рабочем столе Mac:
- Выключи Mac.
- Отключите его.
- Нажмите кнопку питания на 5 секунд.
- Подключите Mac обратно.
- Включите свой Mac.

Проблемы с питанием
Куда чаще случается так, что макбук перестал включаться из-за проблем с питанием.
Если компьютер не включается, то вот простой алгоритм проверки, который нужно выполнить:
подключен ли компьютер к розетке? исправна ли розетка? это легко проверить.
соединены ли шнур питания и адаптер? обычная забывчивость и неплотное соединение могут быть причиной отсутствия заряда;
все ли в порядке со шнуром питания? при наличии запасного или аналогового зарядного устройства есть смысл попробовать зарядить mac с его помощью;
к компьютеру подключены какие-нибудь аксессуары (принтер, накопитель, телефон)? отключите их и попробуйте снова нажать кнопку питания;
после нажатия кнопки питания удерживайте ее 10 секунд, после чего нажмите ее еще раз.
Если эти простые действия не помогли, придется более подробно разбираться, почему компьютер не работает.
Нет питания
Чаще всего проблема очень проста и заключается именно в питании. Неисправность розетки, источника бесперебойного питания, «пилота» случается наиболее часто.
Также стоит помнить, что чрезмерное использование удлинителей, тройников, сетевых фильтров и дополнительных колодок повышает нагрузку на домашнюю электросеть и может спровоцировать короткое замыкание.
Не работает зарядка
Иногда причина кроется в зарядном устройстве. Заломы и защемления из-за сильного сгиба провода или придавливания его, например, дверью, приводят шнур питания в негодность. Наиболее уязвимые места: сгибы шнура, подключение к адаптеру, у вилки.
Если при визуальном осмотре все цело, стоит попробовать очистить разъем от пыли и заодно проверить целостность самого разъема: сгибание или выпадения штекера означает полную неисправность шнура питания. Не помогло и это – пора менять зарядное устройство или в сервисный центр, там точно есть возможность продиагностировать причину поломки.
Аккумулятор вышел из строя
Если компьютеру уже несколько лет, он может не включаться из-за того, что ресурс аккумулятора выработан. При включении компьютера не включается аккумулятор – обычно у него есть индикатор, который должен светиться во время зарядки – при полностью исправной зарядке есть смысл проверить это.
Кстати, у поломки аккумулятора есть предпосылки – слишком быстрая разрядка в последнее время, несоответствие данных индикатора заряда реальному времени работы и так далее. В этом случае починить Mac можно только заменой отработанной батареи.
Если MacBook, iMac не запускается из-за (после) установки обновления
Любой пользователь Mac время от времени обновляет операционную систему на компьютере. Прежде всего это бесплатно, да к тому же очередные выпуски macOS предоставляют новые функции, ускоряют работу устройства и лучше раскрывают его потенциал. Но иногда пользователи после попытки обновления своей операционной системы сталкиваются с одной и той же проблемой – на экране Macbook (iMac или других компьютерах Apple) горит классическое «яблоко», а операционная система грузиться не начинает. Эта проблема известна, к счастью, ее нетрудно устранить.
1. Выключите или перезагрузите компьютер Mac.
2. Сразу после включения или перезагрузки зажмите на клавиатуре комбинацию клавиш Command (⌘) + R.
3. В появившемся меню выберите нужный язык.
4. Войдите в Дисковую утилиту.
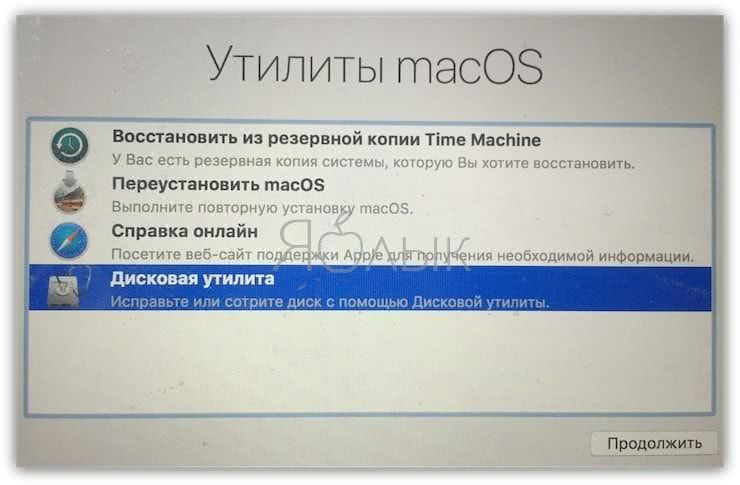
5. В левой части активного окна появится диск. Обычно он называется Macintosh HD. В случае устраняемой нами проблемы диск будет не смонтирован. Его название будет отображаться светло-серым цветом.
6. Для монтирования диска в верхней панели дисковой утилиты есть кнопка «Подключить». Нажмите ее и введите свой пароль.
7. В правом нижнем углу будет показано название диска, запомните его. По умолчанию это – disk2s1.
8. Закройте Дисковую утилиту и в верхней строке меню откройте вкладку «Утилиты». Выберите из списка утилит приложение Терминал.
9. В окне Терминала введите следующую команду:
и нажмите клавишу Return (Enter).
вместо Macintosh HD надо указать название вашего диска, если оно отличается.
10. На экране появится строка «No such file or directory».
11. Теперь надо ввести вторую команду:
и нажмите клавишу Return (Enter).
параметр disk2s1 – это название диска по умолчанию. В вашем случае он может быть другим.
12. Осталось дождаться выполнения команды. После этого перегрузите Mac, он должен загрузиться в обычном режиме.
О чем говорит увеличение размеров железы
Поджелудочная железа имеет такое строение, которое позволяет ей увеличиваться в размерах вследствие двух основных причин:
- при развитии в ней общего или локального воспалительного процесса (он будет всегда сопровождаться отеком);
- как попытка компенсации своей недостаточной функции.
Полностью увеличенная поджелудочная железа у взрослого наблюдается чаще при остром, реже – при хроническом панкреатите в стадии обострения. Причины этих состояний следующие:
- закупорка камнем выводного протока;
- муковисцидоз;
- злоупотребление алкоголем;
- травмы живота;
- инфекционные заболевания: эпидемический паротит, грипп, кишечная инфекция, гепатит, любой септический процесс;
- аномалия развития поджелудочной и ее протоков: кольцевая или подковообразная поджелудочная, перетяжки в выводящих протоках;
- высокий уровень в крови кальция;
- прием некоторых лекарств;
- дискинезия желчевыводящих путей, которая сопровождается спазмом сфинктера Одди – мышцы, находящейся в сосочке 12-перстной кишки, куда открывается выводной проток поджелудочной железы;
- аутоиммунные процессы;
- воспаление двенадцатиперстной кишки, которое распространяется на ее большой сосочек, куда открывается проток поджелудочной железы;
- язвенная болезнь;
- заброс содержимого 12-перстной кишки в вирсунгов проток поджелудочной;
- нарушение кровоснабжения поджелудочной или вследствие атеросклеротического изменения питающих ее сосудов, или вследствие случайной их перевязки во время операции, или сдавливание их опухолью, растущей в брюшной полости.
Локальное увеличение поджелудочной железы
Не всегда острый или хронический панкреатит сопровождаются изменениями размеров всей железы: часто бывает так, что процесс более активен в ее головке, теле или хвосте, что и вызывает их локальное увеличение. Но существуют и другие состояния, при которых инструментальные исследования будут описывать большие, чем в норме, размеры какой-то ее структурной части.
Так, хвост поджелудочной железы бывает увеличен при:
- развитии псевдокисты железы в исходе острого панкреатита. Псевдокистой называют участок, заполненный стерильной жидкостью, стенки которого образованы не тонкой серозной оболочкой (как в случае кисты), а тканью железы;
- абсцессе поджелудочной – участке нагноения ткани, окруженного капсулой;
- кистозной аденоме органа – доброкачественной опухоли, развивающейся из железистой ткани;
- злокачественных опухолях, которые или имеют большой размер, или сопровождаются распадом или кровоизлияниями, что приводит к локальному отеку;
- камень в вирсунговом протоке в области тела железы.
Причины, вследствие которых увеличена головка поджелудочной железы:
- псевдокиста в данной структурной области;
- абсцесс в области головки железы;
- метастатическая или собственная злокачественная опухоль;
- кистозная аденома;
- дуоденит с воспалением малого сосочка двенадцатиперстной кишки, куда открывается дополнительный выводной проток, находящийся в головке железы;
- опухоль малого сосочка 12-перстной кишки, в результате которой панкреатический секрет не может быть выведен по своему прямому пути;
- рубец малого сосочка кишки;
- камень, перекрывающий дополнительный выводной проток железы.
Настройка Mac: Ассистент установки
При самом первом включении Mac запускается Ассистент установки призванный помочь тебе, молодому и неопытному, подключиться к интернету, создать учетную запись и изменить настройки конфиденциальности (они влияют на такие приложения как, например, Find my Friends). Теперь давай рассмотрим все шаги которые предлагает нам выполнить новый Mac.
Шаг 1. Добро пожаловать
Тут я позволил себе объединить несколько первых шагов в один:
— Выбери русский язык в качестве главного;
 — Укажи Россию — матушку и нажми продолжить;
— Укажи Россию — матушку и нажми продолжить;
 — Выбери русскую клавиатуру и опять продолжить.
— Выбери русскую клавиатуру и опять продолжить.

Все просто, вводишь имя и пароль.

Шаг 3. Перенос информации на этот Mac
А вот этот пункт касается только тех товарищей которые благополучно продали свой старенький Mac и купили новый предварительно сделав резервную копию данных (благодаря той же Time Machine).

И вот теперь с помощью Ассистента миграции они могут перенести все на новое устройство. Но мы в самом начале статьи определились, что ты до этого момента не был искушен яблочной техникой и не относишься к таким товарищам, поэтому смело выбирай «не сейчас» и жми продолжить.
Шаг 4. Настройка службы геолокации
Включение этой службы может быть полезно при использовании некоторых приложений требующих определения геопозиции (еще раз скажу про Find my Friends). Думаю лучше все же поставить здесь галочку и идти дальше.

Шаг 6. Условия и положения
А ты знал что Россия является самой быстро читающей страной? Особенно когда речь идет о всяких там положениях, соглашениях, политиках конфиденциальности и прочей хрени. Вообщем не порть статистику свое стране и сразу нажимай принять.

Шаг 7. Настройка iCloud
Скажу по секрету iCloud это очень крутая штука, благодаря этому сервису ты будешь всегда иметь свои собственные, облачные 5 Гб. пространства на которых будут храниться и автоматически синхронизироваться твои контакты, календари, почта, заметки, напоминания, фото. А благодаря относительно новой функции iCloud Drive в облаке можно стало хранить и просматривать документы с Mac. Не раздумывая ставь галочку настроить iCloud.
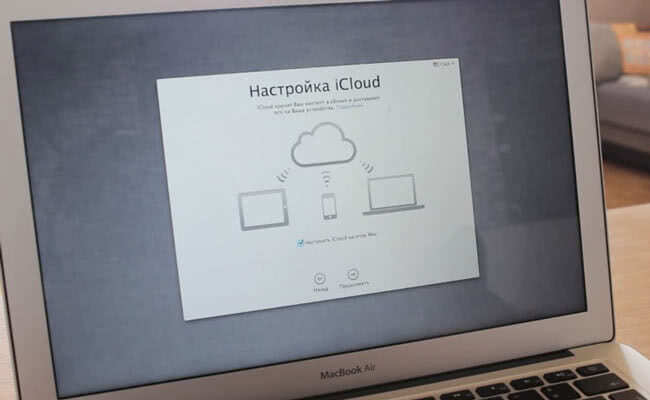
Шаг 8. Настройка сообщений и Face Time
В этом окошке тебе просто подсказывают на какой адрес электронной почты будут отправляться сообщения и поступать звонки Face Time.

Шаг 9. iCloud для «Найти Mac»
Тоже очень хорошая функция но надеюсь тебе никогда не придется ей пользоваться, иначе это будет означать что твой комп сперли. Но береженого Бог бережет поэтому ставь галочку и если вдруг твой Mac все же потеряется то ты сможешь отследить его местоположения с любого другого яблочного устройства или через через веб-сервис icloud.com.

Шаг 10. Создание учетной записи
Ну наконец-то мы добрались до создания учетной записи, думаю здесь у тебя вопросов не возникнет. Дам только два совета.
Совет 1: Не придумывай длинный и замороченный пароль, с точки зрения безопасности это, конечно, здорово но вот каждый раз вводить его — запаришься.
Совет 2: Первая галочка внизу может очень сильно выручить если забудешь пароль поэтому пусть она будет. А вот насчет второй смотри сам.

Шаг 11. Выбор часового пояса
Его можно выбрать вручную либо поставить галочку и он определиться автоматически относительно твоего местоположения.

Шаг 12. Диагностика и использование
Этот пункт появиться только у тех счастливчиков которые купили Mac с OS X Yosemite на борту. Здесь предлагают отправлять диагностику и данные по использованию компьютера, а так же делиться информацией об аварийных завершениях программ с разработчиками. Предлагаю тебе оставить все как есть и нажать продолжить.

Шаг 13. Регистрация
И крайним пунктом нам предлагают зарегистрировать свое устройство чтобы быть в курсе всех «яблочных» новостей и иметь доступ к тех.поддержке. Продолжить!

В последнем окошке Mac тебя благодарит и предлагают побыстрее начать им использоваться, что ты с нетерпением и сделаешь.

Поздравляю дорогой друг на этом первая настройка Mac закончена! Теперь ты снами, на этом я умолкаю. Покопайся немного сам в содержимом своего Mac. Хотя нет, дам все же небольшое задание. Зайди в App Store и обнови программное обеспечение, наверняка появились обновления пока комп проделывал путь от завода до твоих жаждущих рук. Успехов!
Выводы
Опытные пользователи MacBook и настольных систем от Apple обходятся без БИОС. Да и нет его там в привычном для пользователей остальных ПК виде, при всём желании. Вы можете лишь запустить компьютер определённым образом с использованием вышеперечисленных клавиш.
Возможно, это шаг в будущее и такой подход мы вскоре будем видеть на всех ПК. В отсутствии системы ввода-вывода нет ничего страшного. Привычные любителям Windows функции сохранены. Запустить их не составит труда.
Понравился материал? Делитесь им с друзьями — возможно, они как раз в поиске такой информации!






