Apple TV как дополнительный дисплей
Если вам нужен второй дисплей, в его качестве тоже можно использовать Apple TV. Так вы сможете использовать разные программы на своём телевизоре и на Mac одновременно.
Для этого на панели меню нажмите значок AirPlay и выберите Использовать как отдельный монитор.

Теперь вы можете открыть или перетянуть программу на дисплей Apple TV.
Когда вы закончите работу и захотите вернуться к дисплею Mac, нажмите значок AirPlay и выберите Выключить AirPlay.
Транслировать изображение с Mac на Apple TV очень просто и точно того стоит, если вы мечтаете о большом или дополнительном дисплее.
Не пропускайте новости Apple – подписывайтесь на наш Telegram-канал, а также на YouTube-канал.
AirPlay — это технология, которая связывает все ваши девайсы Apple и объединяет в одну мультимедийную систему. Она позволяет транслировать видео, музыку, фото и т. д. с одного устройства на другое без использования проводов. Теперь, если вы захотите прослушать музыку с вашего iPhone, есть возможность воспроизвести её, например, через MacBook.

Как активировать AirPlay на Mac
- Откройте «Системные настройки», что можно сделать, щелкнув символ Apple в строке меню в верхней части экрана и выбрав «Системные настройки» в раскрывающемся меню.
- В «Системных настройках» найдите и выберите значок «Дисплей», который выглядит как монитор компьютера.
- Установите флажок «Показывать параметры зеркального отображения в строке меню, если они доступны».
Совет. На странице «Дисплей» есть раскрывающееся меню рядом с «Отображать AirPlay», для которого автоматически устанавливается значение «Выкл.». Это не означает, что функция AirPlay отключена, это просто означает, что вы в данный момент не играете в AirPlay на экране.
Дублирование или расширение дисплея компьютера Mac
На устройстве Apple TV или совместимом с AirPlay 2 телевизоре Smart TV можно целиком дублировать дисплей компьютера Mac или использовать телевизор в качестве отдельного дисплея.

- Подключите компьютер Mac к той же сети Wi-Fi, что и устройство Apple TV или совместимый с AirPlay 2 телевизор Smart TV.
- На компьютере Mac щелкните значок в строке меню в верхней части экрана. Если значок не отображается, перейдите в меню Apple () > «Системные настройки» > «Мониторы» и установите флажок «Показывать параметры видеоповтора в строке меню, если доступно».
- Выберите устройство Apple TV или совместимый с AirPlay 2 телевизор Smart TV. Нужна помощь?
- Если на экране телевизора появится пароль AirPlay, введите его на компьютере Mac.
Изменение настроек или остановка дублирования
Чтобы изменить размер рабочего стола, дублируемого на экране телевизора, щелкните значок в строке меню. Затем выберите дублирование встроенного дисплея, чтобы подогнать изображение под размер рабочего стола, или дублирование Apple TV, чтобы подогнать изображение под размер экрана телевизора.
Функция AirPlay также позволяет использовать телевизор в качестве отдельного дисплея компьютера Mac. Просто щелкните значок в строке меню и выберите «Использовать как отдельный монитор».
Чтобы прекратить дублирование экрана или использование телевизора в качестве отдельного дисплея, щелкните значок в строке меню и выберите вариант «Выключить AirPlay». Или нажмите кнопку «Меню» на пульте ДУ Apple TV Remote.
Масштабирование изображения
После первого включения иногда становится заметно, что рабочий стол немного больше экрана и его края обрезаны. Или же он занимает не все пространство дисплея и вокруг края есть темные области. Так как подключить «Макбук Эйр» к телевизору, чтобы масштаб изображения был правильным?
Обычно это можно исправить, корректируя настройки телевизора. За информацией о настройке, связанной с изменением масштаба изображения, следует обратиться к руководству пользователя. Если телевизор высокой четкости имеет функцию попиксельного отображения, можно попробовать ее. Это должно устранить любые проблемы, связанные со слишком большим или слишком маленьким изображением. Некоторые модели предлагают только специальные функции контроля на определенных входах, поэтому нужно обязательно подключиться к соответствующему порту.

Шаги
Метод 1
С помощью кабеля
1
Определите, какой видеоразъем есть на ноутбуке.
MacBook Pro 2020 и новее: на этих ноутбуках есть разъем Thunderbolt 3, к которому подходит штекер USB/C. Купите кабель USB/C–HDMI, на одном конце которого находится штекер USB/C, а на другом — HDMI.
MacBook Pro 2020 и старее: эти ноутбуки оснащены разъемами HDMI, поэтому используйте стандартный кабель HDMI–HDMI.
2
Купите видеокабель. В зависимости от разъемов ноутбука купите кабель Thunderbolt3–HDMI или стандартный HDMI-кабель.
3
Подключите один конец кабеля к ноутбуку.Кабель должен плотно подключиться к разъему, но не прилагайте чрезмерных усилий. Конец кабеля со штекером USB/C (MacBook Pro 2020 и новее) или HDMI-штекером (MacBook Pro 2020 и старее) подключите к соответствующему разъему на правой или левой панели корпуса ноутбука.
4
Подключите другой конец кабеля к HDMI-разъему HD-телевизора.В зависимости от количества HDMI-разъемов телевизора вам, возможно, придется отсоединить другой HDMI-кабель, чтобы подключить ноутбук к телевизору
HDMI-разъем представляет собой 5-сторонний порт, который находится на задней или боковой панели телевизора.
5
Обратите внимание на порядковый номер HDMI-разъема телевизора. Каждый разъем маркируется номером или названием, которые нужны, чтобы настроить телевизор на правильный канал
6
Включите телевизор
Для этого нажмите кнопку питания
7
Настройте телевизор на сигнал с HDMI-разъема.Как только вы выберете правильный разъем, на экране телевизора появится картинка с ноутбука. Для этого выберите правильный номер разъема (например, «HDMI 3»). Для этого нажимайте на «Input» (Вход) или «Video» (Видео) до тех пор, пока не выберете правильный разъем.
8
(если необходимо). Сделайте это, если изображение на телевизоре не такое, как нужно, или звук воспроизводится через динамики ноутбука, а не телевизора.
Метод 2
С помощью Apple TV
- 1
Подключите ноутбук и Apple TV к одной беспроводной сети.
Только так картинку с компьютера можно передать на телевизор с помощью функции AirPlay.
- 2
Включите Apple TV.
Включите HD-телевизор и убедитесь, что он настроен на сигнал с Apple TV, а затем нажмите на любую кнопку на пульте Apple TV.
- 3
Активируйте функцию AirPlay на Apple TV.
Для этого:
откройте меню «Настройки» на Apple TV;
- выберите «AirPlay» в верхней части экрана;
- выберите «Всем».
- 4
Включите функцию AirPlay на MacBook Pro.
Для этого:
- откройте меню «Apple»
- нажмите «Системные настройки»;
- нажмите «Мониторы»;
- перейдите на вкладку «Мониторы»;
- откройте меню «Дисплей AirPlay»;
- нажмите «Включить»;
- установите флажок у «Показывать параметры видеоповтора в строке меню, если доступно».
- 5
Откройте меню «AirPlay».
Оно обозначено значком в виде квадрата с треугольником, который находится в верхнем правом углу экрана ноутбука.
- 6
Выберите имя телевизора.
В разделе «AirPlay к» щелкните по имени своей приставки Apple TV. На экране телевизора появится картинка с ноутбука.
Чтобы отключить AirPlay, откройте меню «AirPlay» и выберите в нем «Отключить AirPlay».
Метод 3
Как изменить аудио и видео настройки
- 1
Откройте меню Apple на ноутбуке.
Нажмите на логотип Apple в верхнем левом углу экрана.
- 2
Нажмите Системные настройки.
Эта опция находится в верхней части меню. Откроется окно «Системные настройки».
- 3
Щелкните по Звук.
Вы найдете этот значок в виде динамика в окне «Системные настройки». Откроется окно «Звук».
- 4
Нажмите Выход.
Эта вкладка находится в верхней части окна «Звук».
- 5
Выберите динамики телевизора.
Нажмите «ТВ» или «HDMI» в верхней части страницы. Теперь звук с ноутбука будет воспроизводиться через динамики телевизора.
- 6
Вернитесь на страницу настроек системы.
Нажмите кнопку «Назад» в верхней левой части окна.
- 7
Щелкните по Мониторы.
Этот значок в виде монитора находится посередине окна «Системные настройки».
- 8
Нажмите на вкладку Мониторы.
Она находится в верхнем левом углу окна.
- 9
Измените разрешение телевизора.
Нельзя установить разрешение, которое превышает максимальное разрешение телевизора (например, 4K).
Установите флажок у «Масштабированное», а затем выберите разрешение.
- 10
Измените масштаб экрана.
Так вы настроите изображение на экране телевизора, если оно слишком большое или слишком маленькое.
Перетащите ползунок «Сжатая развертка», расположенный в нижней части страницы, влево, чтобы уменьшить масштаб экрана (на экране телевизора отобразиться большая картинка с компьютера), или вправо, чтобы увеличить масштаб.
Поддержка устройств
Перед реализацией поставленной задачи каждый пользователь должен удостовериться в том, что на гаджете есть поддержка AirPlay. Данная опция внедрена далеко не во всех «яблочных» девайсах.
На сегодняшний день «ЭйрПлей» работает на MacOS, выпускаемых с 2011 года. А вот на мобильных девайсах изучаемая опция появилась давно — еще с iOS 4.2. Тем не менее в iOS 7 AirPlay стала представлять собой удобный медиацентр для воспроизведения видео, аудио и фото с телевизоров. Работать с ней отныне крайне легко.
Таким образом, на всех новых iPad, iPhone и iPod есть поддержка изучаемой опции. На компьютерах от Apple тоже удастся активировать «ЭйрПлей». На старой продукции «Эппл» опция недоступна. В реальной жизни подобные ситуации почти не встречаются на практике.
Использование AirPlay на Mac
Видеоповтор AirPlay дает возможность выводить на большой экран то, что отображается на экране Mac Pro. Чтобы дублировать изображение с экрана Mac Pro на телевизор или использовать HD-телевизор в качестве второго монитора, подключите HD-телевизор к Apple TV и убедитесь, что Apple TV находится в той же сети Wi-Fi, что и Mac Pro. Можно также воспроизводить видео из интернета прямо на HD-телевизоре без демонстрации рабочего стола Вашего компьютера. Это удобно, если нужно включить фильм, но не показывать рабочие материалы.

Дублирование рабочего стола с помощью видеоповтора AirPlay. Нажмите значок состояния AirPlay
В некоторых случаях монитор AirPlay можно использовать даже при отсутствии подключения к той сети Wi-Fi, в которой работает Apple TV. Это называется peer-to-peer (P2P) AirPlay. Для использования P2P AirPlay требуется Apple TV (3-го поколения, вып. A, модель A1469 или новее) с tvOS 7.0 или новее.
Показ видео без демонстрации рабочего стола. Если Вы нашли видео со значком AirPlay
Совет. Если при дублировании экрана изображение не помещается на экран HD-телевизора, настройте размер рабочего стола. Нажмите значок AirPlay
Apple TV продается отдельно. Вы можете приобрести его на веб-сайте apple.com/ru, в магазине Apple или у реселлеров.
Подробнее. Подробнее об AirPlay см. в разделе Использование AirPlay для потоковой передачи изображения с Mac на HD-телевизор в Руководстве пользователя macOS. Подробнее о работе Mac Pro со вторым монитором см. в разделе Подключение монитора к Mac Pro.
Как подключить macbook air, pro или imac к телевизору?

Интерфейсы подключения у компьютеров Apple зависят от поколения устройства и года выпуска. Во всех современных устройствах встроен новый интерфейс USB-C, для которого потребуются переходники на HDMI, DVI и так далее (в зависимости от разъема на вашем телевизоре). Перед покупкой адаптера определитесь с разъемом на ТВ. Обычно все интерфейсы находятся на задней или нижней панели корпуса. Помните, что разъем DVI не передает звук, поэтому позаботьтесь о втором переходнике. Если в вашем ноутбуке имеется разъем HDMI, то адаптер не понадобится.
После того, как вы купите адаптер и необходимый кабель, можно осуществлять подключение Макбука к телевизору. Далее выполните следующие настройки:
- соедините два устройства с помощью кабеля и адаптера (в зависимости от ситуации с разъемами);
- в меню ТВ выберите режим, который соответствует названию подключенного кабеля;
- зайдите в системные настройки компьютера;
- перейдите во вкладку «Дисплеи»;
- далее перейдите в раздел «Настройки»;
- выставьте подходящие параметры дублирования изображения;
- теперь в окне «Системные настройки» перейдите в «Звук»;
- выберите адаптер, который отвечает за передачу звука.
Проводное подключение
Модель телевизора не имеет принципиального значения. Это может быть LG со своей привередливой WebOS или «Сони» на платформе Android. Все нижеописанные варианты предполагают использование ТВ-устройства в качестве большого монитора, где «Макбук» выступает в роли проектора и является ключевым элементом тандема.
Выбор кабеля
Вывести изображение на телевизор с лэптопа можно посредством HDMI-кабеля. MacBook, выпущенный в 2020 году и позже, оснащается современным портом формата USB-C, он же Thunderbolt 3. Расположение интерфейсов может отличаться и зависит от серии устройства. При подключении MacBook Air к телевизору кабель нужно подсоединять к порту на правом торце, в то время как у MacBook Pro он находится слева. Интерфейс обозначен иконкой молнии.
Ноутбуки, выпущенные ранее 2020 года, комплектовались интерфейсами Mini DisplayPort. Для подключения устройства через HDMI понадобится специальный кабель или адаптер.
Настройка
Физическое подключение кабеля классическое: один конец к интерфейсу лэптопа, другой к HDMI-порту телевизора. Последних может быть несколько, где каждый выход пронумерован. Но разницы между ними нет: одинаковый формат интерфейса и одно питание.
Подключение MacBook к телевизору посредством HDMI-кабеля:
- Выключаем технику.
- Вставляем разъёмы на ТВ и лэптопе в соответствующие интерфейсы.
- Включаем телевизор и MacBook.
- Открываем настройки на ТВ и в качестве источника сигнала выбираем HDMI.
- Ноутбук синхронизируется в автоматическом порядке, если всё было сделано правильно.
Подобным образом можно подключить лэптоп и iMac, используя телевизор как второй монитор. Но если есть необходимость зеркального отображения для полноценного просмотра контента и запуска различных приложений, то процедура немногим усложняется.
Зеркальный формат подключения ТВ:
- Открываем «Системные настройки» на MacBook.
- Кликаем на иконе «Мониторы».
- Переходим на вкладку «Параметры».
- Включаем функцию «Синхронизировать экраны».
Здесь же в настройках можно задать приоритеты мониторов, вертикальное или горизонтальное расположение, выставить яркость и другие параметры. На старых моделях MacBook может понадобится ручная настройка аудио части. Для этого нужно перейти в раздел «Звук» в системных настройках и указать на вкладке «Выход» модель телевизора.
Создание соединения
Если нужный переходник приобретен, и есть необходимый кабель, перед тем как подключить «Макбук» к телевизору «Самсунг», LG или другого производителя, необходимо отключить оба устройства. Соединив их, вначале следует включить HDTV. Специальную настройку телевизора производить не нужно, но на него необходимо подать питание раньше, чтобы при загрузке ноутбук мог распознать и его, и требуемое разрешение. Затем следует включить Mac. Ноутбук должен самостоятельно определить формат и разрешение экрана и автоматически подобрать наиболее подходящие параметры видео. Через несколько секунд на дисплее можно будет увидеть рабочий стол.
По умолчанию, ноутбук пытается использовать телевизор как внешний монитор, и он отлично справляется с этой функцией. Но если целью является просмотр фильмов или игры, то лучше настроить функцию Для этого в системных настройках следует выбрать пункт «Дисплеи» и на вкладке компоновки экранов отметить опцию дублирования.
Отсутствие изображения
Возможна ситуация, когда пользователь выполнил все указания данного руководства, но рабочий стол ноутбука так на экране и не появился. Как подключить «Макбук» к телевизору в этом случае? Следует проверить несколько вещей.
Во-первых, нужно убедиться, что выбран правильный вход. Некоторые модели пытаются упростить выбор ввода, отключая неиспользуемые порты. Если раньше данный видеовход не использовался, может потребоваться включить его в меню телевизора.
Также можно попробовать другой разъем. Если не работает порт HDMI, следует проверить вход DVI или даже VGA. Таким образом можно найти тот разъем, который будет работать правильно.
Иногда телевизор не сообщает MacBook о правильном разрешении. Ноутбук может подавать видеосигнал в одном формате, когда дисплей ожидает другого. В результате на экране ничего нет. Как подключить «Макбук» к телевизору в этом случае? Ситуацию можно исправить с помощью утилиты SwitchResX. Она позволяет изменить разрешение, которое MacBook отправляет на устройство отображения. Порядок ее использования можно узнать на веб-сайте разработчика.
Как включить Airplay на iPad, iPhone и Macbook Pro

Компания Apple разработала для своих устройств уникальную технологию AirPlay, которая позволяет быстро и без проблем передавать аудио, видеоматериалы, документы, фотографии и прочие файлы. После включения протокола AirPlay устройство может принять и передать звук, сигнал с iPad на совместимый объект. То есть для обмена информацией, как на устройстве клиента, так и на устройстве получателя должен быть активирован AirPlay.
Для того чтобы скачать и использовать AirPlay, необходимы следующие параметры:
- Доступ к сети Интернет, наличие модуля Wi-fi;
- iPhone 4 или iPad mini, iPod touch 4 и выше, iPad 4-го поколения и все последующие.
- Apple TV от 2 поколения для передачи фото, видео, музыки;
- AirPort Express;
- Приемники с функцией поддержки AirPlay.
Как установить на устройство AirPlay
Apple во время разработки AirPlay сделала её доступной только для устройств iPad, iPhone и Macbook Pro. Поэтому, чтобы использовать протокол, нужно купить Apple TV или Mac. Однако это дорогостоящее решение проблемы. Проще установить и включить AirPlay на свой аппарат.
- С сайта www.reflectorapp.com скачиваем и устанавливаем приложение Reflector. Жмем на файл и запускаем Try Reflector. Появятся условия соглашения. Принимаем их, жмем “Далее” и даем программе возможность завершить установку.
- Открываем в девайс центр управления. Здесь появится значок AirPlay. Жмем на него и выбираем необходимое устройство (телевизор, Macbook или AirPort Express). Все зависит от того, что вы собираетесь воспроизводить или передавать.
Подключаем устройство iOS 6 к одной сети Wi-Fi и устанавливаем контакт с Apple TV. Открываем «», Музыка» или «Фото». Жмем значок AirPlay. Если хотите посмотреть фильм, выбираем функцию «Воспроизвести», далее сопряженное устройство Apple TV.
Чтобы послушать музыку, подключаем динамики с поддержкой AirPlay. Выбираем значок AirPort Express и жмем «Воспроизвести».
Использования AirPlay в iOS 7
- Активируем и включаем AirPlay;
- Жмем на необходимой функции. Если это ПК или телевизор, то становится доступной функция «повтор». Выбираем её. Жмем клавишу «Домой», в списке многозадачности передвигаем ползунок громкости, выбираем функцию AirPlay, устройство трансляции и ставим галочку «Вкл» возле режима «повтор». Этот режим лучше работает при альбомной ориентации, поэтому девайс рекомендовано перевернуть в горизонтальное положение.
Phone 4S, iPad 3, iPad 2, телевизор и AirPlay
Часто хочется посмотреть трансляцию на большом экране. Это доступно с функцией AirPlay Mirroring при наличии приставки Apple TV.
Настройка параметров AirPlay Mirroring
- Подключаем iPad 3 или iPad 2 к сети Wi-Fi. Включаем Apple TV;
- Нажимаем кнопку Home. Откроется панель многозадачности;
- Пролистываем меню вправо (2 клика). Появится полоса регулировки громкости и выбор устройств. Жмем AirPlay, выбираем Apple TV и переключаемся на «Mirroring». Трансляция готова.
(0 , в среднем: 0 из 5)
Какой у меня Mac?
Чтобы узнать, какая у вас модель Mac:
- Выберите «Об этом Mac» в меню Apple.
- Дважды щелкните текст версии, например «Версия 10.8».
- Введите серийный номер на этой странице поддержки Apple.
Убедитесь, что у вас есть хотя бы один из следующих компьютеров Mac с установленной OS X 10.8 (Mountain Lion) или более поздней версии:
- iMac (середина 2011 г. или новее)
- Mac mini (середина 2011 г. или новее)
- MacBook Air (середина 2011 г. или новее)
- MacBook Pro (начало 2011 г. или новее)
Кончик: На вашем Mac работает Mountain Lion, но ваше оборудование здесь не указано? Попробуйте стороннее приложение AirParrot (10 долларов США), которое будет работать на большинстве компьютеров Mac с платформой как минимум Intel Core 2 Duo (модели ~ 2011 г.). Если ваш Mac или Macbook еще старше, вы также можете попробовать подключение Macbook к телевизору через HDMI.
Шаг 3. Активируйте AirPlay Mirroring на вашем Mac
- Убедитесь, что вы выполнили шаги 1 и 2
- Убедитесь, что ваш Mac и Apple TV подключены к одной локальной сети (Wi-Fi или Ethernet).
- Включите Apple TV с помощью пульта дистанционного управления Apple TV и выберите соответствующий входной канал HDMI на телевизоре.
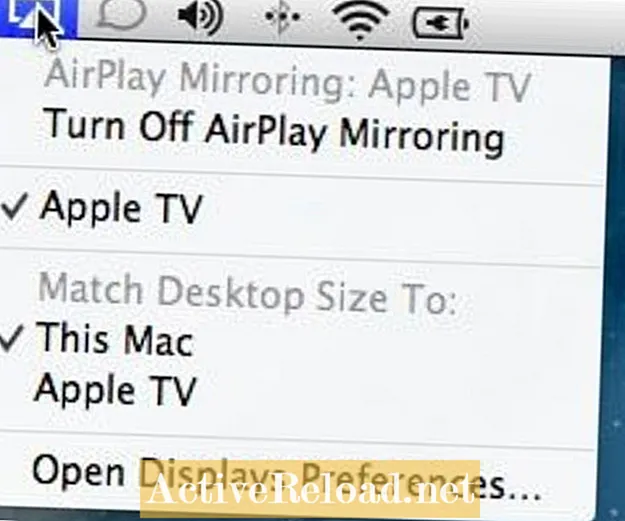
Если ваш Apple TV и ваш Mac подключены к одной и той же сети Wi-Fi или Ethernet, вы должны заметить значок AirPlay, появившийся в строке меню вашего Mac. Щелкните значок AirPlay и выберите «Apple TV». Рабочий стол вашего Mac будет плавно переходить к HDTV.
Кроме того, вы также можете включить AirPlay через Системные настройки -> Дисплеи.
Поздравляю! Экран Mac OS теперь отображается на экране телевизора, и вы можете смотреть фильмы, изображения и даже Flash-сайты в большом домашнем кинотеатре.
Совет: с помощью AirPlay вы также можете транслировать музыку и видео с iTunes на Mac напрямую на Apple TV без включения функции AirPlay Mirroring.
Настройка Airplay для Mac: оптимизация качества и производительности
Теперь, когда ваше соединение Mac Airplay работает, вот несколько настроек, которые улучшат качество и ваше общее впечатление:
- 1-я настройка: сопоставьте разрешение Mac AirPlay с HDTV. Выбрав опцию «Соответствовать размеру рабочего стола: Apple TV» в меню Airplay, система изменит разрешение рабочего стола вашего Mac, чтобы еще больше соответствовать размеру экрана HDTV (соотношение сторон 16: 9).
- 2-я настройка: улучшение производительности беспроводной сети Airplay. Запуск Airplay Mirroring на вашем Mac отправит большой трафик через вашу сеть Wi-Fi. Убедитесь, что подключено не слишком много пользователей, чтобы избежать задержек или прерываний.
- Кончик: Apple TV поддерживает сети Wi-Fi 802.11a, g или n. Убедитесь, что ваша базовая станция также поддерживает стандарт беспроводной сети 802.11n для обеспечения наилучшей производительности. Уровень сигнала вашего Apple TV должен быть не менее 4 или 5 полос. Если у вас по-прежнему низкая производительность воспроизведения Airplay, вам лучше подключить Apple TV к базовой станции с помощью кабеля Ethernet.
- 3-я настройка: Настроить звук. Щелчок по значку звуковой строки меню, удерживая нажатой клавишу выбора («alt»), вызовет контекстное меню, в котором вы можете установить Apple TV в качестве устройства вывода звука. Выходной громкостью теперь можно управлять с помощью пульта дистанционного управления телевизора.
- Кончик: Вы также можете транслировать аудио без включения Airplay Mirroring, например если вы хотите послушать Spotify или Pandora, которые напрямую не поддерживают AirPlay.
Что я могу делать с Airplay на моем Mac?
| Беспроводно … | Возможно с Airplay? |
|---|---|
|
Смотреть фильмы |
да |
|
Смотреть DVD |
да |
|
Потоковое воспроизведение музыки |
да |
|
Лазать в интернете |
да |
|
Посмотреть слайд-шоу фотографий |
да |
|
Дублирование экрана |
да |
|
Играть в игры |
Нет (в большинстве случаев слишком медленно) |
Эта статья точна и правдива, насколько известно автору. Контент предназначен только для информационных или развлекательных целей и не заменяет личного или профессионального совета по деловым, финансовым, юридическим или техническим вопросам.
Как включить AirPlay в Windows с помощью Kodi (XBMC)
Когда вы будете устанавливать эту программу, не забудьте снять флажок с опции «install Recoder-Feature». Иначе программа будет записывать всю потоковую музыку с вашего iOS-устройства, а это, вероятно, не то, что вы хотите.
Когда вы запустите программу, она отобразится в системном трее и будет работать в фоновом режиме. При необходимости вы можете изменить параметр «Airport Name», для которого по умолчанию используется имя компьютера.
Итак, если Shairport4w уже запущен, откройте Центр управления в iOS и в разделе AirPlay выберите имя вашего ПК, а затем начните воспроизведение. Если включена соответствующая опция (Track Info), приложение будет показывать обложки альбомов и отслеживать метаданные.
В отличие от Kodi, Shairport4w не поддерживает потоковое видео, этот инструмент исключительно для аудио файлов.
Отличного Вам дня!
Можно утверждать, что эта технология полностью закрепилась в экосистеме Apple. Именно в iOS 7 AirPlay вынесли в Панель управления, и при необходимом оборудовании у любого человека есть возможность легко и безболезненно передавать изображения с экрана iPad (iPhone, iPod) на AirPlay совместимые устройства.
Что такое AirPlay?
Взглянем на определение из Википедии:
Переведу это всё на простой язык с конкретными примерами. AirPlay обеспечивает передачу изображения и звука по воздуху. При этом ничего особенного не нужно: главное, чтобы принимающее устройство поддерживало технологию AirPlay. С помощью AirPlay пользователь может передать видео и звук с iTunes на телевизор, передать звук на акустические системы без проводов, передать изображение и звук c iPad на компьютер и т.п.
При этом передача звука и видео осуществляется в режиме реального времени без видимых задержек.
Как включить AirPlay в iOS 7
Давайте протестируем функцию AirPlay в iOS 7. Для её полноценной работы нужно, чтобы у вас было устройство, поддерживающее технологию AirPlay (например, Apple TV). Но что делать если нет такого устройства?! Не беда — воспользуемся компьютером или ноутбуком. Попробуем сделать его AirPlay совместимым и передать изображение с экрана iPad на экран компьютера.
Скачиваем программу Reflector с официального сайта . Устанавливаем её. Собственно этого достаточно для тестирования функционала Air Play в iOS 7.
1. Запускаем Reflector на компьютере.
2. Открываем центр управления на iPad . И ждём пока в центре управления не появится AirPlay.
3. Жмём на AirPlay.
В выпадающем списке выбираем компьютер и кликаем на него. Включаем «Видеоповтор». Функция «Видеоповтор» нужна для возможности точного отображения того, что вы видите на экране iPad на устройство AirPlay.
Видим, что на компьютере появилось изображение экрана iPad. Теперь при любом действии на iPad, на компьютере практически мгновенно отображается содержимое экрана планшета. Reflector, кстати, позволяет записывать изображение (программа для этого и создана).
Если функцию Видеоповтор не включать, то AirPlay работает только на стриминг в программах, которые поддерживают это. Например, стандартное приложение «Фото». При включенном AirPlay вы будете листать фотки, а на компьютере на весь экран будут отображаться фотографии без рамок и менюшек программы…
Вот мы и показали отличный пример использования AirPlay на iPad.
Если у вас есть какие-то дополнения к статье — пишите комментарии. С нашей стороны мы обещаем дополнять этот материал, если будут подходящие устройства под рукой.
И объединяет в одну мультимедийную систему. Она позволяет транслировать видео, музыку, фото и т. д. с одного устройства на другое без использования проводов. Теперь, если вы захотите прослушать музыку с вашего iPhone, есть возможность воспроизвести её, например, через MacBook.
Для трансляции мультимедиа с Айфона на Макбук вам потребуется выполнить ряд действий:
Для прекращения работы Аирплей проделайте те же действия, что описаны выше.
Программы для аудио и видео трансляций
Помимо AirServer и Reflecor есть еще немало программ для трансляции с iOS на Виндовс.
AirParrot
Специальный плеер для трансляций на Windows и AppleTV с поддержкой AirPlay. Позволяет транслировать изображение с экрана, а также открывать графические, музыкальные и медиафайлы в высоком качестве до 1080p с частотой кадров до 80 с возможностью сохранять отчет о трансляции в указанной папке. Способы изменения языка и переключения раскладки на Макбуке
Отличительной чертой AirParrot является то, что можно показывать одну программу на AppleTV и в тоже время находиться в другой на ПК. То есть можно транслировать фильм на AppleTV и заниматься другими делами в компьютере без потери трансляции.

AirMyPC
Позволяет транслировать отображение компьютера на AppleTV/Chrome, а также на iOS и Android девайсы. Такие опции как «отправить только видео» и «отправить только аудио» на Apple TV являются преимуществами, отличающими AirMyPC от её аналогов. С помощью этих опций можно будет просмотреть видео без звука или же наоборот оставить только аудио. Также доступна инновационная функция «Education Interactive Tools Suite», которая позволит рисовать, писать, а также вводить и аннотировать в любом окне и всё это будет отображаться на iPhone или iPad.

AirFoil
Полезный инструмент для трансляции любых аудио носителей из системы Виндовс. Особенностью AirFoil является то, что в качестве источника звука можно использовать любое приложение, то есть возможно слушать музыку из Windows Media Player, Real Player, MPlayer, QuickTime Player, а также из браузера и даже игр.

Tuneblade для Windows
Tuneblade — простая утилита для прослушивания музыки, позволяющая транслировать аудио потоки всей системы на устройства AirPort Express, Apple TV и динамики с поддержкой AirPlay. Возможность использовать AirPlay в Windows позволит легко воспроизводить музыку одновременно на нескольких девайсах, и наслаждаться музыкой в идеальной синхронизации.

Как включить AirPlay?
Способ активации и настройки опции зависит от режима, в котором пользователь хочет с ней работать.
Для того чтобы настроить передачу потоковых данных между устройствами посредством AirPlay потребуется:
- Подключить транслятор — в нашем случае iPhone 5S и приемник — например, телевизор с Apple TV к одной Wi-Fi сети.
- Открыть «Пункт управления» на iPhone (больше известный пользователям как «шторка» быстрого доступа к основным опциям — для ее вызова нужно разблокировать смартфон и сделать свайп снизу вверх).
- Теперь сделайте в «шторке» горизонтальный свайп справа налево и в появившемся окне тапните значок Apple TV, после чего будет открыт список доступных устройств — выберите то, к которому желаете подключиться.
Для активации режима «Видео повтор» необходимо:
- Подключить транслятор — в нашем случае iPhone 5S и приемник — например, телевизор с Apple TV к одной Wi-Fi сети.
- Открыть «Пункт управления» на iPhone (больше известный пользователям как «шторка» быстрого доступа к основным опциям — для ее вызова нужно разблокировать смартфон и сделать свайп снизу вверх).
- Если устройства для обмена подключены к одной сети в «шторке», вы увидите значок «Видео повтор AirPlay», тапните его и выберите в списке доступных устройств то, к которому желаете подключиться — на экране телевизора при этом может появится пароль, введите его на девайсе-трансляторе.
Приложения для работы с AirPlay
Технология AirPlay стремительно набрала (и продолжает набирать) популярность. Неудивительно, что появилось множество приложений, созданных сторонними разработчиками, для раскрытия всего потенциала этой технологии. Поговорим о нескольких самых популярных.
Elmedia Player PRO
Полноценный плеер для системы MacOS. Из достоинств: возможность скачивать видео с YouTube, поддержка множества форматов, встроенный веб-браузер.

HandyPrint
Внешне простая утилита с небольшим количеством настроек. Позволит распечатывать фото, документы и т. д. прямо с экрана вашего смартфона. Однако принтер должен поддерживать технологию Аирплей.

AirServer
Это приложение позволит вам использовать Макбук в качестве приставки AppleTV. Настроек немного, но их вполне достаточно для оптимизации программы «под себя».

Единственным существенным недостатком будет то, что это коммерческое ПО, соответственно, придётся раскошелиться на определённую сумму.






