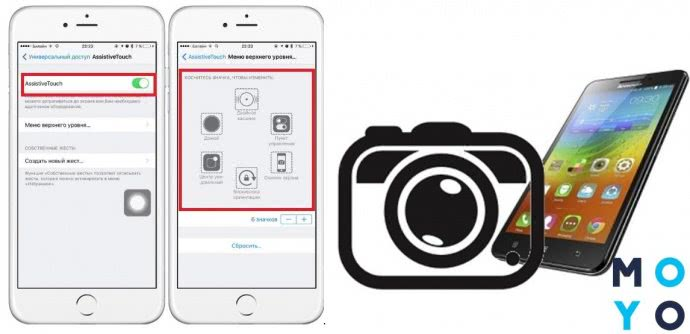Как добавить музыку с помощью «Айклауд Драйв»?

«Айклауд Драйв» — это специальная программа, предназначенная для импорта документов с одного устройства на другое.
Как в приложение iMovie добавить музыку свою? Пошаговая инструкция по добавлению выглядит так:
- Первым делом нужно открыть приложение «Аймуви».
- Добавить в него видеоролик, который необходимо редактировать (добавить на задний фон собственную музыку).
- Прокрутить видеозапись до нужного момента (куда необходимо вставить музыку, начало воспроизведения).
- Нажать на кнопку «Аудио» (она расположена в нижней части экрана приложения).
- В предоставленном списке категорий выбрать iCloud Drive.
- Открыть необходимую папку в iCloud.
- Потом нужно выбрать трек, который нужно добавить на задний фон видеоклипа. Все, готово. Вот как загрузить музыку в iMovie. Как видите, все делается очень просто. Теперь выбранная музыка будет играть на заднем фоне редактируемого видеоклипа.
Добавление записи собственного голоса
iMovie работает не только с готовой музыкой: пользователь может записать звуковую дорожку (например, закадровый комментарий) в самой программе. Чтобы вставить такое аудио на Mac, необходимо сделать следующее:
- Поставить курсор на шкалу времени, выбрать место, с которого необходимо начать запись. Нажать значок микрофона под окном просмотра (рядом будет надпись «Записать наложение голоса»).
- Появится меню настроек аудио — необходимо будет выбрать микрофон для записи (пункт «Параметры наложения голоса»>»источник ввода»), отрегулировать его уровень сигнала («Параметры наложения голоса» > перетянуть регулятор громкости в сторону увеличения или уменьшения. Для удобства пользователя рядом с кнопкой записи есть индикатор уровня звука, который при оптимальной громкости остаётся в зелёной зоне). Чтобы временно отключить другие звуки, надо нажать «Параметры Voiceover» и установить галочку «Выключить звук в проекте».
- Когда всё будет настроено, можно начать запись аудио — для этого необходимо нажать круглую красную кнопку «Record» под клипом. Чтобы приостановить запись, надо нажать пробел на клавиатуре либо ещё раз кликнуть по кнопке «Record».
- Для завершения записи необходимо нажать кнопку «Готово».
Записанное аудио отобразится на шкале времени над дорожкой фоновой музыки. Также оно будет сохранено в библиотеке материалов, и его можно будет использовать в других проектах.
Редактирование контента в iMovie
После добавления интересующих файлов можно приступать к редактированию. Ниже приведены инструкции, как выполнять основные преобразования видео.
Как сделать вертикальное видео в iMovie
Чтобы оставить в окне воспроизведения только вертикальное изображение и убрать чёрные полосы по его бокам, необходимо:
в меню инструментов над видео выбрать значок «Обрезка»;

- в появившейся панели нажать «Уместить»;
- повернуть видео;
- нажать «Готово» в правом нижнем углу.
Как переворачивать видео
Чтобы перевернуть видео, необходимо нажать «Обрезка» и в открывшемся меню выбрать значок прямоугольника с изогнутой стрелкой — поворот можно выполнить против часовой стрелки и по часовой необходимое количество раз.
Как сделать квадратное видео
Это можно сделать следующим образом:
- нажать кнопку «Экспортировать» сверху справа. В открывшемся меню нажать кнопку «Новый документ» (расположена слева внизу), выбрать одну из стандартных тем (например, белую);
- в открывшемся окне нового файла найти кнопку «Документ» (расположена справа сверху), нажать её. Справа появятся настройки — нужно будет выбрать «Размер слайда»> «Пользовательский размер». В открывшемся меню потребуется ввести длину и ширину в пикселях, нажать «ОК»;
- далее, когда рабочее поле файла станет квадратным, можно будет перетянуть в него видео, которое необходимо обрезать;
- сохранить результат можно через меню «Файл»> «Экспорт»>выбрать формат, в котором необходимо сохранить видео.
Как добавить музыку в iMovie на Mac
Чтобы добавить музыку, песни или любой аудиоконтент на Mac, вам нужно открыть браузер iMovie. В браузере у вас будет две опции для импорта звука.
Вариант 1. Добавление аудиофайлов из существующих библиотек
Первый вариант — добавить звук, который есть в вашем iTunes, GarageBand, или звуки из библиотеки звуковых эффектов. Если вы хотите сделать это:
- Нажмите на вкладку «Аудио» в верхней части браузера.
- Появится вкладка с тремя разными библиотеками. Выберите тот, из которого вы хотите импортировать звук.
- Когда вы выбираете библиотеку, ее содержимое будет отображаться в виде списка. Вы можете нажать на всплывающее меню в левом верхнем углу браузера, чтобы отфильтровать элементы из списка.
- Найдите аудиофайл, который вы хотите импортировать.
- Перетащите файл на «Временную шкалу» в нижней части приложения.
- Если вы хотите использовать аудиофайл в качестве фоновой музыки для всего видео, добавьте его в «Фоновую музыку» на временной шкале. Затем вы можете настроить файл отдельно от другого медиа-контента.
Вариант 2. Добавление аудио файлов из вашего хранилища
Чтобы добавить аудио файлы из вашего хранилища, вы должны использовать немного другой метод:
- Нажмите на стрелку в сером квадрате, указывающем вниз. Он находится в верхней части браузера (над «Аудио» и другими вкладками.)
- Перейдите к аудиофайлу, который вы хотите использовать.
- Нажмите на вкладку «Мое медиа» под стрелкой.
- Вы заметите, что ваш звуковой файл отображается в виде зеленого сигнала с длиной в левом верхнем углу эскиза. Вы можете воспроизводить звук, если наведите на него курсор и нажмите кнопку «Пробел».
- Перетащите файл, который вы импортировали, на временную шкалу.
Обрезать видео
Чтобы обрезать видео произвольным образом, потребуется:
- выбрать в панели инструментов «Обрезку», выделить нужную часть поля регулируемой рамкой (по умолчанию соотношение сторон будет 16:9);
- нажать кнопку «Применить» в правом верхнем углу меню.
Ускорение и замедление видео
Чтобы увеличить скорость видео, на панели инструментов надо нажать значок спидометра.

Ниже появится строка, где можно будет выбрать пункт «Ускорить» — видео можно сделать быстрее на 10, 25, 60 процентов. Замедление выполняется точно так же, только вместо «Ускорить» надо выбирать «Замедлить».
Как изменить формат видео
Для изменения формата, заданного при создании проекта, необходимо зайти в меню «Файл» и нажать «Свойства проекта», далее в меню «Соотношение сторон» выбрать вариант 16:9 или 4:3.
Как сделать обратное видео
Если необходимо проиграть видео в обратном порядке, надо дважды кликнуть по клипу, далее в открывшемся меню «Инспектор» найти чек-бокс «Обратное направление» и поставить там галочку.
Как вырезать кусок видео
Чтобы удалить ненужные кадры из клипа, необходимо выделить на шкале времени ту часть видео, которая должна остаться. Для этого надо нажать и удерживать кнопку R на клавиатуре и провести по нужному фрагменту курсором. Далее, удерживая клавишу Control, кликнуть по клипу и выбрать пункт «Обрезать выбранное».

Как сделать титры
В iMovie есть специальный инструмент для добавления текста в видео. Для его применения надо выбрать отрезок на шкале времени, где должен отображаться эффект, затем воспользоваться любым шаблоном и напечатать необходимый текст (например, так можно добавить субтитры).
Как записать музыку и добавить ее в приложении?
Как добавить в iMovie музыку, которая сейчас проигрывается? Это приложение по редактированию видеозаписей предоставляет возможность производить запись звука на задний фон во время корректировки видео. Как это сделать правильно? Следуйте пошаговым рекомендациям, представленным ниже.
Инструкция по добавлению записи в редактируемый видеоклип:
- Запустить приложение «Аймуви».
- Загрузить в приложение видеоролик, который необходимо будет редактировать.
- Прокрутить микшер времени видеозаписи на тот момент, в который планируете добавить будущую запись.
- Далее нужно выбрать «Наложение голоса» (ищите иконку в виде микрофона для записи звука).
- После этого пройдет отсчет в обратном порядке, начиная с 3. Теперь можно начинать записывать голос. Как только вы закончите свою запись, необходимо нажать на «Стоп».
- Выберите необходимое действие из предлагаемых («Отмена» — удаление записи, «Возврат к новой записи», «Повтор», «Просмотр» — прослушивание получившегося результата записи, «Принять»). Если вы выбрали «Принять», то запись сохранена. Все, готово. Теперь на указанный вами промежуток видеозаписи будет добавлена сделанная вами запись.
Отметим, что вы можете найти созданную запись во время работы с приложением «Аймуви» в своих мультимедийных файлах (раздел «Аудио» — «Записи»).

Работа с видео
Редактирование файлов всегда целесообразно начать с их загрузки в приложение.
Как создать видео
В программе iMovie можно создавать несколько типов видео: фильм или трейлер.
Для того чтобы начать делать фильм в программе, нужно сначала добавить в неё видео. Сбросьте готовое видео с флеш-карты или через USB-кабель с телефона или камеры.
- Далее, добавляем желаемое видео в iMovie.
Во время заливки видео пользователь имеет возможность выбрать в открывшемся меню такую функцию: «После импорта провести анализ». Программа уменьшит дрожание видео, стабилизирует его. Кроме того, iMovie запомнит моменты, в которых присутствуют люди. Если в дальнейшем для создания потребуются такие фрагменты, то их легко будет найти.
- После выбора необходимого видео начинаем новый проект.
Выбирайте тему проекта или, если не хотите, оставьте проект без неё. Перед добавлением видео пропишите название, разрешение, которое будет в итоге, частоту кадров.
- После выбора нужных параметров нажимаете: «Создать», тут вы увидите само окно создаваемого проекта.
Далее, добавляете в создаваемый проект видеоклипы, которые ранее импортировали в библиотеку. Они все появятся в нижней части рабочего стола программы.
- Чтобы переходить от проекта к проекту, выбирайте нужный в медиатеке.
В проект добавляются целые видео или части видеокадров. Чтобы выбрать всё видео полностью, нажимаете на клип, при этом удерживая клавишу Shift. Выбрав только часть, удерживаете нажатой кнопку мыши на части видео, которая находится в жёлтых скобках.
- Перетащить видео нужно в ту часть рабочего меню программы, который отмечен зелёным прямоугольником с плюсиком.
Таким способом добавляются все файлы, которые в дальнейшем окажутся в проекте.
-
Кроме видео, в Фильм можно добавлять фотографии. Для этого перетащите фото в то место текущего проекта, где вы желаете, чтобы оно находилось. Вставлять картинки, возможно, только между клипами (на вертикальной зелёной линии, на которой при перемещении появляется зелёный плюсик).
Для добавленного фото устанавливаете длительность его показа в проекте.
Как перевернуть видео, пустить наоборот
Следующая важная функция — поворот видео. Чтобы это сделать, нажмите стрелку в верхней части рабочего стола программы.
 Пользуйтесь стрелками сверху для поворота
Пользуйтесь стрелками сверху для поворота
Изображение поворачивается на 90 градусов вправо или влево. Если после поворота появляются чёрные полосы, это значит, что видео стало не соответствовать разрешению (соотношению сторон), которое было выбрано изначально. Поэтому для исправления этого несоответствия, понадобится усечь видео. Кнопка для этого находится в левом верхнем углу.
 Нажмите кнопку «Усечение» для исправления чёрных рамок
Нажмите кнопку «Усечение» для исправления чёрных рамок
Функция обратного воспроизведения видео тоже может стать приятной фишкой в вашем проекте. Чтобы включить обратное воспроизведение, кликните дважды на видеоклип и выберите пункт «Обратное направление».
Как обрезать видео
Опция полезна тем, что пользователь выбирает только интересующий фрагмент фильма. Выбираем клип, нажимаем значок обрезки.
 Для обрезки нажмите выделенный на фото значок
Для обрезки нажмите выделенный на фото значок
Появится рамка. Регулируете её на своё усмотрение. Информация, которая обрежется, будет на несколько тонов темнее, отображённой в конце проекта — ярче.
Если вы вдруг передумали обрезать видео и хотите его вернуть к исходному состоянию, нажмите сброс.
Как ускорить или замедлить воспроизведение видео
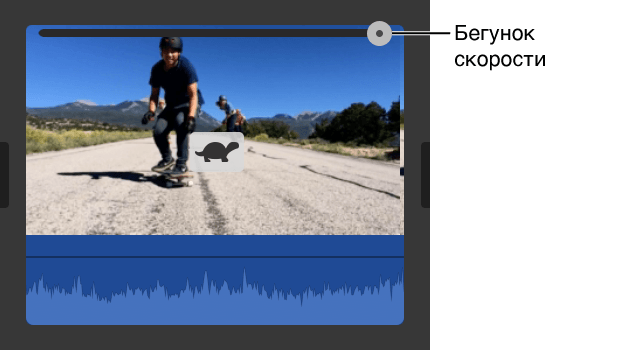 Регулируйте бегунком скорость
Регулируйте бегунком скорость
Чтобы изменять скорость видео, воспользуйтесь бегунком на шкале времени.
Менять скорость можно и у отдельной части видеоклипа. Зажмите клавишу R и переместите в этот момент указатель мышки, выбрав диапазон на шкале времени. Далее, регулируйте скорость с помощью кнопки в виде спидометра.
Как сохранить проект
Чтобы сохранить проект на рабочий стол, выбираем его в медиатеке, затем вводим название фильма, назначаем папку для сохранения, оставляем нужный размер видеофильма и экспортируем.
После этого созданный фильм окажется в выбранной папке.
Добавление эффектов
В iMovie много эффектов, часть из которых (замедление, реверс) рассмотрена выше. Чтобы использовать некоторые эффекты (например, «Picture in Picture», хромакей), необходимо подключить «Дополнительные инструменты»: выбрать «Настройки» > «Основные» > поставить галочку в чек-боксе «Показать дополнительные инструменты».
Добавление логотипа или картинки на видео
Чтобы наложить логотип, можно воспользоваться эффектом «Картинка в картинке». После применения эффекта на шкале времени отобразится отрезок, показывающий, в течение какого времени логотип будет присутствовать на видео. Чтобы задать положение логотипа в кадре, надо нажать значок «Картинка в картинке», выбрать режим с тем же названием, а потом выбрать необходимый участок кадра. После этого потребуется отредактировать область, в которой будет размещаться логотип («Обрезать»> «Обрезать до заполнения»> растянуть рамку по размерам логотипа > «Применить»).
Точно таким же способом можно добавить любую другую картинку.
Как замазать номера на видео
Для неподвижных объектов можно снова использовать эффект «Картинка в картинке». Достаточно будет обработать фрагмент изображения в любом графическом редакторе, а затем вставить его в iMovie, растянув применение эффекта на необходимый промежуток.
Удаление видео
Чтобы удалить клип или некоторые кадры из проекта, необходимо их выделить курсором, потом выбрать пункт «Правка»> «Удалить целый клип» или «Удалить выбранное».
Сжатие видео
Чтобы уменьшить количество миниатюр в диафильме клипа и сжать таким образом видео, используемое в проекте, необходимо передвинуть бегунок под клипом вправо.
Чем больше будет число справа от бегунка, тем более длинный фрагмент видео будет обозначать миниатюра — соответственно, тем удобнее будет оценить проект в целом.
Как пользоваться iMovie на Mac, iPhone и iPad?
Переходим к самому интересному — использованию программы. Здесь мы поочерёдно рассмотрим, как создавать видео, как перевернуть видео, пустить, наоборот, как обрезать видео, как ускорить, замедлить воспроизведение видео, как сохранить проект, полученный видеоролик, как добавить, обрезать и наложить музыку на дорожку, как изменить голос, как очистить медиатеку и другие важные взаимодействия с программой.
Интерфейс программы на Mac, iPhone, iPad не сильно отличается, значки и возможности все одинаковы. Представленные в статье картинки, служащие примером, будут из интерфейса программы iMovie для Mac, но шаги при создании проекта будут одними и теми же на всех устройствах.
Как сделать фото с видео на айфоне?
Как сделать фото кадр из видео?
Как из видео сделать фотографии
- Добавьте файл Нажмите кнопку Добавить файлы, выберите пункт Добавить видео и добавьте в программу видеоролик, из которого вы хотите сохранить фотографию. …
- Перейдите в режим редактирования …
- Найдите нужный кадр и сохраните картинку
Как вырезать кадр из видео на iPhone?
- В приложении «Фото» откройте видео, а затем коснитесь «Править».
- Перетяните любой край области просмотра кадров, затем коснитесь «Готово».
- Коснитесь «Сохранить видео», чтобы сохранить только видео, полученное в результате обрезки, или «Сохранить видео как новое», чтобы сохранить обе версии видео.
Как на айфоне сделать видео из фото с музыкой?
Вариант 1 (создание видео-фильма из всех фотографий альбома + возможность сохранения)
- Откройте приложение Фото на iPhone или iPad перейдите во вкладку Альбомы. …
- Нажмите на значок «···» в правом верхнем углу.
- В появившемся меню выберите пункт «Воспроизвести фильм-воспоминание».
Как вырезать стоп кадр на айфоне?
Выполните одно из следующих действий.
- Настройка длительности стоп-кадра. Введите количество секунд в поле «Длительность» или перетяните один из краев стоп-кадра на шкале времени.
- Удаление стоп-кадра. Выберите «Изменить» > «Удалить стоп-кадр». Стоп-кадр удаляется, и восстанавливается исходная длительность клипа.
Как поставить фото на приложение на айфоне?
Например, для приложение «Фото» это будет «Фото». Далее рядом тыкаем на выделенную рамкой иконку команды и в выпадающем меню тыкаем на «Выбрать фото». Далее выбираем любое фото из Галереи и нажимаем в правом верхнем углу кнопку «Добавить», а следом «Готово». Всё!
Как рисовать на фото в айфоне?
- Откройте программу «Фото» и выберите нужную фотографию.
- Выберите вариант «Правка», нажмите , а затем — «Разметка» . Нажмите кнопку плюса , чтобы добавить текст, фигуры и другие элементы.
- Нажмите «Готово», а затем — снова «Готово».
Как на айфоне вырезать часть фото?
Как быстро обрезать фотографию на iPhone без подключения к компьютеру
- Откройте приложение «Фото».
- Выберите необходимую для редактирования фотографию.
- В правом верхнем углу нажмите кнопку «Изменить».
- Внизу нажмите на самую правую иконку « Обрезать ».
Как в айфоне сделать видео с музыкой?
Как наложить музыку на видео на iOS
- Загрузите видео в приложение Коснитесь кнопки со значком плюса и выберите Видео. …
- Добавьте музыку …
- Настройте музыку и звук …
- Чтобы песня начала играть с определенного момента, коснитесь аудиодорожки и, удерживая, перетащите ее на нужный момент видео. …
- Сохраните результат на телефоне
Как сделать и сохранить слайдшоу в айфоне?
Как создать и сохранить слайд шоу в приложении на айфон
- открыть;
- войти в аккаунт;
- нажать на «Для вас», потом на «Новый фильм»;
- подобрать снимок, кликнуть по «Создать»;
- по готовности на «Сохранить».
Как пользоваться Clips на айфоне?
Создание и публикация видеороликов с помощью программы Clips на iPhone, iPad или iPod touch
- Откройте программу Clips.*
- Нажмите кнопку «Проекты» ( ) в левом верхнем углу, а затем — «Новый» ( ).
- Чтобы начать запись, удерживайте нажатой кнопку записи ( ). …
- Чтобы остановить запись, отпустите кнопку записи.
Как сделать фото из видео на айфоне бесплатно?
сделать скриншот на iPhone с кнопкой Home; сделать скриншот на iPhone X, Xr, Xs, XS Max.…Movavi
- Кликнуть на иконку «Добавить файлы».
- Активировать опцию «Добавить видео».
- Отобрать ролик и перетащить его в окошко редактирования.
- Начать с помощью специального бегунка выбор кадров.
- Задать путь сохранения картинки.
Как из бумеранга сделать фото?
А ведь чтобы сделать бумеранг достаточно просто загрузить лайв фото в сторис, сильно нажать на экран и удерживать палец, пока на экране не появится надпись “boomerang”. Вернуть фото к статичному оригиналу можно тем же способом.23 мая 2019 г.
Как добавить музыку в программу
iMovie позволяет загружать собственные аудиодорожки к фильму. Музыку можно добавить как в проект целиком (тогда она будет звучать фоном на протяжении всего фильма), так и в отдельный клип. При создании фильма можно использовать мелодии стандартных тем, накладывать звуковые эффекты из встроенной библиотеки, импортировать аудио из памяти устройства или записывать звуковое сопровождение самостоятельно. Купить музыку в самой программе возможности нет, но приобрести желаемый аудиофайл можно через iTunes.
Добавление аудио из памяти устройства на Mac
- В открытом проекте найти пункт «Окно», далее выбрать «Музыка и звуковые эффекты» (либо нажать внизу иконку со значком мелодии).
- Откроется меню, где необходимо выбрать местоположение интересующего файла.
- В окне предпросмотра появится список поддерживаемых аудиофайлов. Чтобы открыть конкретный файл, необходимо зажать его курсором и перетянуть в браузер проектов на серое поле справа от последнего клипа (поcле фоновой музыки).
- Когда на знаке аудиофайла появится зелёный значок с белым плюсом, можно будет отпустить курсор. Поле приобретёт зелёный цвет — это означает, что фоновая музыка успешно добавлена. При этом аудио будет проигрываться до тех пор, пока длится видеоряд.
Если необходимо добавить музыку в один конкретный клип, а не в фильм целиком, аудио надо перетянуть в область интересующего фрагмента видео и отпустить. При этом под этим клипом появится зелёный прямоугольник.
Добавление аудио из памяти устройства на iOS
- После загрузки аудиозаписи необходимо перейти в список загрузок на iPhone, нажать на файл.
- Появится меню, где надо выбрать пункт «открыть в… » и выбрать иконку «импорт в iMovie».
Добавление музыки из ВК
Если необходимая аудиодорожка находится в списке аудиозаписей Вконтакте, добавить её в iMovie нетрудно. Для этого сначала надо скачать музыку в память устройства, а далее действовать как с любым другим файлом. В официальном приложении VK возможности скачать музыку нет, но можно установить одну из дополнительных программ, позволяющих бесплатно загрузить песни из соцсети на телефон (BOOS, Sobaka и другие).
Добавление аудио в видео
Чтобы добавить аудио и видео в Movavi Clips, сначала запускают программное обеспечение. Алгоритм дальнейших действий:
После запуска программы нажимают на кнопку с надписью «Добавить файлы». Приложение откроет проводник и потребует выбрать нужный для обработки видеоролик, к которому требуется наложить звуковую дорожку.

- Далее добавляют аудиофайл, который впоследствии используется приложением как саундтрек к видео.
- Загруженные аудио и видеофайлы автоматически добавляются на соответствующие дорожки на монтажном столе. Видеоролик перемещается во вкладку «Видеотрек». Музыка же добавляется во вкладку «Аудиотрек».

Как добавлять мелодию на видео в телефоне
Специальные программы на мобильных устройствах Айфон и Андроид помогают наложить музыку на видеофайлы и фото. Для этого нужно:
- установить и запустить необходимое приложение;
- выбрать подходящую мелодию;
- загрузить ролик.

На один и тот же медиафайл можно добавить разное музыкальное сопровождение, а потом сравнить, что лучше.
Популярные редакторы для телефонов
Splise — программа для устройств, которые работают на iOS. Обладает функционалом, необходимым для редактирования видео. Наложить музыку и звуковые эффекты можно за несколько минут.
InShot — бесплатный редактор с опциями, которые помогают создать невероятные шедевры. Добавляет аудиозвуки, регулирует громкость и делает уникальные клипы. Программа отличается простым и удобным интерфейсом. Подходит для мобильного телефона на базе Android, доступен в Google Play.
iMovie — стандартное приложение для девайсов на базе iOS. Имеет опции для наложения на видео мелодий из тем, аудиоэффектов, собственной музыки и голоса. Доступно для скачивания в AppStore.



Где наложить музыку на видео онлайн бесплатно
Онлайн-сервис Clideo
Позволяет загружать видеофайлы с компьютера, Google Drive, DropBox. Кроме этого можно вставить видео из Интернета указав его URL адрес. По времени процесс занимает несколько минут. Музыку на видео можно наложить сохранив старый звуковой ряд. А можно старый звуковой ряд убрать. Это регулируется простыми ползунками. Работает сервис со всеми популярными форматами.
Кроме наложения музыки на видео сервис имеет и другие инструменты. Можно редактировать видео на свой вкус, конвертировать в другой формат и много ещё чего. Сервис очень прост в использовании и для наложения музыки на видео регистрации не требуется. Находится сервис здесь.
Видеоредактор videoredaktor.ru
Полноценный онлайн видеоредактор. Можно загружать видеофайлы с компьютера и телефона. Кроме этого позволяет загружать видеофайлы из социальных сетей ВКонтакте и Facebook. Для обработки видео файлов регистрации не требуется. Но просит принять политику конфиденциальности.
После загрузки видео и аудио файлов, нужно нажать кнопку «Создать видео» и пройти быструю капчу. Много настроек в которых обычному юзеру сложно разобраться. Музыку накладывает на старый звуковой ряд. Поэтому, если вам нужно убрать старый звук, то это нужно делать перед наложением музыки. Сделать это можно в этом же сервисе.
Времени процесс занимает достаточно долго. Поэтому, если у вас медленное соединение, то лучше воспользоваться каким-либо другим сервисом. А данный сервис находится вот здесь.
AddAudioToVideo
В этом сервисе при наложении музыки на видео старый звуковой ряд автоматически удаляется. После загрузки нужных файлов нажимаете кнопку «Загрузить». И тут же происходит наложение музыки на видео. По времени процесс очень короткий.
Недостатком я считаю невозможность посмотреть получившиеся видео прямо на сервисе. Файл нужно сначала скачать на компьютер. Но, в основном, сервис, безусловно, очень простой и удобный. Регистрации не требуется. Находится сервис здесь.
Vimperor.ru
Сервис просит регистрацию, но делать это необязательно. После загрузки видео и аудио файлов нужно нажать на кнопку «Сделать & скачать». Процесс происходит автоматически. Музыка накладывается на старый звуковой ряд. Поэтому, если он вам не нужен, то предварительно его нужно убрать. Процесс не быстрый, но и не особо медленный. Полученное видео можно посмотреть прямо на сервисе.
Не даёт загружать видео файлы большого размера. Ограничение видео файла до 50 мб. На сервисе много подсказок, но я мало что понял. То ли я тупой, то ли они через чур продвинутые. Сервис находится вот здесь.
Clipchamp
Полноценный онлайн видеоредактор. Можно не только наложить музыку на видео, но и создать запись с экрана или с веб-камеры. Конвертировать видео в другой формат, сжать, обрезать и так далее. Сервис требует регистрацию. Однако, можно авторизоваться по своей учётной записи в Facebook или Google. Также можно войти через Dropbox.
Интерфейс прост и интуитивно понятен. Музыку можно наложить как поверх старого звукового файла, так и без него. Старый звук удаляется в один клик. Видео и аудио файлы после загрузки перетаскиваются на дорожку с помощью мыши. Всё очень просто и удобно. По времени всё происходит достаточно быстро. Находится сервис здесь.
Наложение музыки на видео
iPhone не предоставляет своим владельцам возможности по редактированию видеозаписей стандартными функциями. Поэтому единственный вариант добавить музыку на видео – скачать специальные приложения из App Store.
Способ 1: iMovie
Полностью бесплатное приложение, разработанное компанией Apple, пользуется популярностью именно у владельцев iPhone, iPad и Mac. Поддерживается, в том числе, и старыми версиями iOS. При монтаже можно добавить различные эффекты, переходы, фильтры.
Перед тем как приступать к процессу соединения музыки и видео, необходимо добавить нужные файлы на свой смартфон. Для этого рекомендуем прочитать следующие статьи.
Подробнее:Приложения для скачивания музыки на iPhoneКак перенести музыку с компьютера на iPhoneСкачивание видео с Instagram на iPhoneКак перенести видео с компьютера на iPhone
Если у вас уже есть нужная музыка и видеозапись, переходите к работе с iMovie.
- Скачайте приложение из App Store и откройте его.

Нажмите кнопку «Создать проект».

Тапните по «Фильм».

Выберите необходимую видеозапись, на которую вы хотите наложить музыку. Подтвердите свой выбор, нажав «Создать фильм».

Для того чтобы добавить музыку, найдите значок плюса на панели редактирования.

В открывшемся меню найдите раздел «Аудио».

Тапните по пункту «Песни».
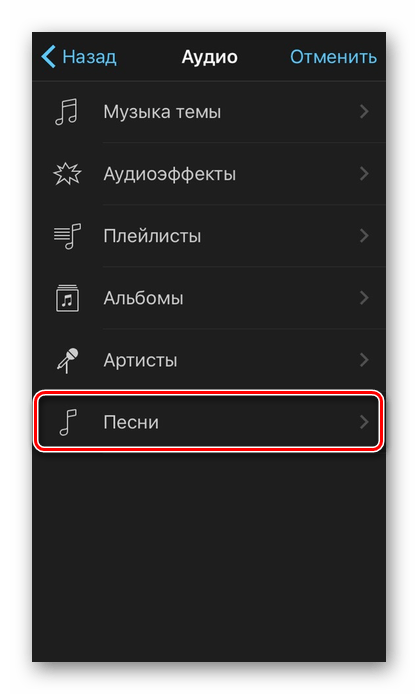
Здесь будут показаны все аудиозаписи, которые есть на вашем Айфоне. При выборе песня автоматически проигрывается. Нажмите «Использовать».

Музыка автоматически наложится на ваш ролик. На панели редактирования можно нажать на аудиодорожку для изменения её длины, громкости и скорости.

После завершения монтажа нажмите на кнопку «Готово».

Для сохранения видео тапните по специальному значку «Поделиться» и выберите «Сохранить видео». Юзер также может выгрузить видео в социальные сети, месседжеры и почту.

Выберите качество выходного видео. После этого оно будет сохранено в Медиатеку устройства.

Способ 2: InShot
Приложение активно используется инстаграм-блогерами, так как с помощью него удобно делать видеоролики именно для этой социальной сети. InShot предлагает все основные функции для качественного монтажа видео. Однако в конечной сохраненной записи будет присутствовать вотермарка приложения. Это можно исправить, купив PRO-версию.
Существуют и другие приложения для монтажа видео, которые предлагают разнообразные инструменты для работы, включая добавление музыки. Подробнее о них вы можете прочитать отдельных в наших статьях.
Подробнее: Приложения для монтажа видео / обработки видео на iPhone
Мы разобрали 2 способа того, как вставить музыку в видео с помощью приложений из магазина App Store. С помощью стандартных инструментов iOS это сделать нельзя.
Опишите, что у вас не получилось.
Наши специалисты постараются ответить максимально быстро.