Клавиатура MessagEase
Как сказано в описании Play Store: «Это не QWERTY-клавиатура». MessageEase Keyboard не похожа ни на одно другое обычное приложение для клавиатуры, и на самом деле оно другое. На клавиатуре есть девять больших клавиш, которые содержат все алфавиты, расположенные уникальным образом.
Приложение, конечно, сначала кажется устрашающим, но как только вы начнете с ним играть, оно станет таким же простым, как и другие приложения для клавиатуры. Разработчик опубликовал множество видеороликов, которые помогут вам разобраться в приложении. Вы можете проверить их Вот.
Приложение идеально подходит для людей с большими пальцами и предлагает функции предсказания слов, темы, макросы, поддержку нескольких языков, голосовой ввод и изменение шрифта.
Клавиатура Chrooma + корректор
Приложение Chrooma Keyboard, основанное на искусственном интеллекте, также позволяет увеличивать размер клавиш. Помимо обычных базовых функций клавиатуры, таких как интеллектуальный ввод текста, автокоррекция и смахивающий ввод, приложение Chrooma Keyboard поставляется со встроенным корректором.




Примечательно, что приложение поддерживает цветовую адаптивную тему, в которой клавиатура автоматически меняет свой цвет в зависимости от активного приложения. Вы также можете настроить автоматический запуск ночного режима клавиатуры.

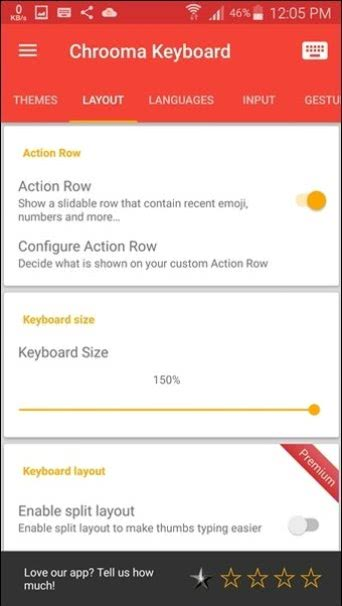

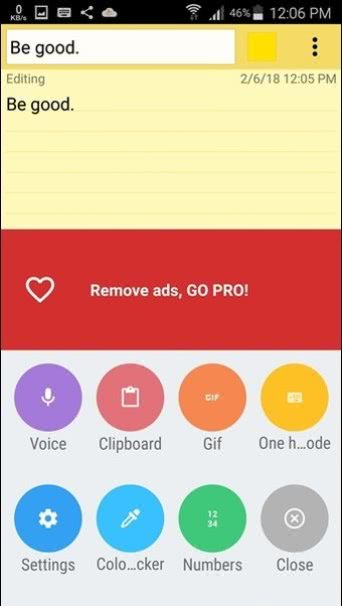
Он также поддерживает GIF, несколько языков, режим работы одной рукой, разделенный макет и варианты пунктуации.
Лучшее приложение для Андроида: как сделать практичный выбор
Если вы не хотите выбирать случайное приложение из списка, ознакомьтесь со специальным хит-парадом клавиатур для Андроида, составленным самими пользователями. В пятерку лучших входят следующие:
- GO Keyboard.
- Ginger.
- Slide IT.
- TouchPal.
- Fleksy.
В интернете существует огромный ассортимент всевозможных приложений, настроенных под любые потребности пользователей. Изложенное выше руководство поможет выбрать и установить лучший вариант, благодаря которому вы будете чувствовать себя комфортно, печатая тексты даже на самом маленьком экране. Удачи в работе, экспериментируйте с удовольствием!
Итак, начнем. Сегодня, как вы уже поняли, речь пойдет о клавиатуре в Android. Некоторых пользователей стоковая клавиатура очень быстро перестает устраивать, тем более что в маркете можно найти клавиатуру практически на любой вкус. И вот мы скачали клавиатуру, она установилась на телефон или планшет, но при следующем вводе текста мы опять видим старую клавиатуру.
Что же делать? Все очень просто. Для начала идем в меню настроек, и находим там пункт «Язык и клавиатура». Открыв его, мы можем увидеть список установленных на нашем устройстве клавиатур. Да, их может быть несколько – две, три и больше. Убеждаемся, что нужные нам клавиатуры выбраны. Если нет – отмечаем их «галочкой». При необходимости заходим в настройки нашей новой клавиатуры и выставляем нужные нам параметры.
Теперь нам нужно переключиться на нужную нам клавиатуру. Это очень просто. В поле ввода текста (адресной строке браузера или тексте сообщения электронной почты), нажимаем на экран и удерживаем палец (так называемый «длинный тап»). На экране появится выпадающее меню. Выбираем в нем «Способ ввода», а затем в появившемся списке, отмечаем нужную клавиатуру.
Все. В дальнейшем весь текст будет вводиться с помощью новой клавиатуры.
Все достаточно просто, не правда ли? А теперь давайте рассмотрим вот такую ситуацию: вы подключили внешнюю USB клавиатуру, и она заработала с вашим планшетом, но радость была недолгой – переключиться на другой язык кроме языка по умолчанию у вас не получается.
В чем дело? Опять же все просто. Здесь есть два варианта.
Первый – клавиатура Android или установленная вами другая экранная клавиатура не поддерживают работу с внешними клавиатурами. Поэтому вам нужно установить клавиатуру, поддерживающую работу с аппаратной клавиатурой. Например Smart KeyboardPro или Russian Keyboard, которые вы можете скачать из Маркета.
Второй – в настройках вашей экранной клавиатуры нужно просто найти и включить возможность работы с аппаратной клавиатурой. Там же вы можете найти и комбинацию клавиш, переключающих языки ввода. Например, для Smart KeyboardPro – это Shift + пробел.
Все, теперь вы можете наслаждаться работой на «настоящей», внешней клавиатуре.
Каждый производитель смартфона старается встроить в своё творение собственную виртуальную клавиатуру. Но требованиям пользователя она отвечает не всегда. В таком случае операционная система Android позволяет заменить клавиатуру, скачав любую другую. Но не все владельцы смартфонов понимают, как поменять клавиатуру на Андроид. Если вы тоже задаётесь таким вопросом, то сегодняшний материал написан именно для вас!
Как на андроиде вернуть стандартную клавиатуру
Допустим, что потребовалось вернуть стандартный вариант клавиатуры обратно. Есть несколько способов, как это сделать.
Первый вариант — перезагрузить гаджет и обновить стандартную клавиатуру. Если не получилось, стоит перейти в Гугл Плэй и посмотреть, есть ли обновления для данного варианта клавиатуры. Как правило, это софт GBoard.gboard.
Перезагрузка смартфона — самый простой способ восстановить клавиатуру
Второй вариант — полный запуск приложения. Для его осуществления заходят в «Настройки» смартфона. Переходят в «Приложения» и жмут на «Диспетчер». Откроются все приложения, среди которых ищут стандартный тип и жмут на «Остановить».
Третий вариант — почистить кэш — менее распространен, однако может помочь в отдельных случаях. Чтобы почистить кэш программы по вводу текста, заходят в «Настройки» и делают переход на «Язык и ввод». В «Текущей клавиатуре» находят имя приложения по умолчанию.
Снова заходят в «Настройки» и нажимают вкладку «Все приложения». Выбирают нужное («Gboard») и кликают на «Стереть данные». Таким образом произойдет очистка кэша. Делают перезагрузку смартфона.
Возможно, на смартфоне установлено приложение, которое просто находится в конфликте с тем, что отвечает за ввод текста. Его необходимо найти и удалить. Итак, как это сделать:
- Заходят в «Настройки» и выбирают «Все приложения».
- Внимательно изучают открывшийся список приложений и смотрят, после инсталляции которого начались сбои.
- Просто удаляют и перезагружают телефон.
Обратите внимание! Может возникнуть вполне закономерный вопрос, как отыскать именно то приложение, которое стало помехой. Для этого нажимают и удерживают кнопку «Вкл./Выкл.» устройства на гаджете и ждут появления уведомления, что средство перешло на безопасный режим работы
Подтверждают «Оk».
В таком режиме все сторонние программы, представляющие опасность для работы смартфона, будут отключены. Теперь проверяют, как работает клавиатура. Если исправно, значит дело в программном обеспечении. Делают переход на обычный режим, перезапуская смартфон. Далее заходят в «Настройки», начинают отключение каждого приложения отдельно и смотрят на работу клавиатуры.
И последний вариант — возврат к изначально установленным заводским параметрам. Это крайний случай, когда нет результата от других способов. После такого сброса гаджет вернется в состояние, в котором был приобретен. Произойдет удаление всех данных, в том числе изображений, сторонних программ. Поэтому заранее переносят файлы на ПК или в «Облако».
В «Настройках» кликают на «Расширенные…» и далее на «Восстановление и сброс» — «Сброс настроек». Будет представлена пошаговая инструкция. После ее выполнения устройство перезагрузится.
На сегодня это вся информация, как установить клавиатуру на телефон андроид, менять оформление, ее размер. В большинстве случаев это сделать легко и просто через сторонний софт. Достаточно скачать интересующее приложение через Google Play. Количество таких программ огромно. Перед инсталляцией стоит внимательно ознакомиться с программами, их функционалом, возможностями.
Как увеличить шрифт в браузере
Некоторым пользователям неудобно читать текст в смартфоне, если шрифт сильно мелкий. Владельцам Айфонов тут повезло больше, они могут увеличить масштаб движением пальцев. Рассмотрим, как можно увеличить шрифт в самых распространённых браузерах.
Google Chrome
Если вы пользуетесь этим браузером, то для увеличения шрифта необходимо сделать следующее.
- Открываем меню Гугл и в разделе Масштаб нажимаем на значок +.
- При каждом последующем нажатии масштаб будет увеличиваться на 10, 25 или 50%. Методом проб можно выставить такой шрифт, который будет хорошо читаемым.
- Чтобы уменьшить размер текста, необходимо нажимать на минус. Каждое последующее нажатие будет уменьшать размер букв.
- Чтобы перейти в полноэкранный масштаб, нужно использовать горячую клавишу F11. При таком режиме страница открывается на весь экран и строка поиска пропадает, как и панель закладок. Это позволит тщательно изучить статью. Возвратиться в полноценный режим поможет клавиша F11.
Процесс увеличения размера шрифта почти во всех браузерах идентичен. Тут нужно только знать, где находятся настройки масштаба.
В этом браузере всё идентично. Чтобы изменить масштаб, открываем главное меню.

Mozilla Firefox
Тут все аналогично. Следует зайти в настройки и на своё усмотрение увеличить или уменьшить шрифт, нажимая значок плюс или минус.
Изменение клавиатуры в настройках Андроида
Итак, на вашем смартфоне Android уже установлено несколько приложений, как штатных, так и от сторонних разработчиков. Чтобы переключиться с одной клавиатуры на другую, следуйте простой инструкции:
Откройте общее меню программ и тапните по ярлычку «Настройки». Не перепутайте — вам понадобится пиктограмма-«шестерёнка», не содержащая буквы G.
Отыщите в открывшемся списке подпункт, называемый «Язык и ввод». Наименования могут несущественно различаться — ориентируйтесь на смысл заголовка.
Поищите на новой странице мини-раздел, называемый «Клавиатура и ввод/способы ввода». Здесь, чтобы выполнить смену служебного приложения, вам нужно тапнуть по заголовку «Текущая клавиатура».
В новом окошке укажите, какую раскладку для вновь устанавливаемой клавиатуры предпочитаете. После этого можете нажимать на ссылку «Выбрать раскладку» — именно с её помощью вы сможете задать нужную программу для ввода.
В результате описанных манипуляций вы должны оказаться в новом разделе, содержащем перечень всех доступных для выбора приложений. Как видите, здесь может быть представлена не только русская клавиатура для Андроид, но и другие варианты ввода — вплоть до иероглифического и голосового. Выберите подходящую программу.
В том же порядке можете задать клавиатуру Android, которая будет автоматически включаться для латинской раскладки.
Пользуетесь современной версией операционной системы? Тогда перечисленные выше действия можно свести к более простой последовательности:
Поищите в общем списке «Настроек» подраздел «Язык и ввод». Если здесь его нет, откройте вкладку «Расширенные настройки» — нужный вам заголовок может содержаться в ней. Чтобы упростить себе задачу, воспользуйтесь поисковой строкой, размещённой в верхней части страницы.
Теперь, чтобы сменить одно служебное приложение Андроид на другое, тапните по заголовку «Управление клавиатурами» — он обязательно будет содержаться в открытом подразделе. На новой странице вы можете найти и активировать подходящий вариант.
Теперь, снова оказавшись в исходном подразделе, нажмите на кнопку «Текущая клавиатура». В новом окошке будет представлено несколько приложений на выбор — тапните по тому, которое считаете подходящим.
Теперь вы знаете, как изменить клавиатуру на Андроид штатным способом. В дальнейшем всё будет значительно проще: достаточно, вызвав текущее приложение, несколько секунд удерживать кнопку «Выбрать раскладку», а затем, когда появится уже знакомое окошко, тапнуть по подходящему наименованию приложения Android.
Таким способом можно выбирать программы до бесконечности — а затем, при необходимости, снова возвратиться ко встроенному по умолчанию приложению.
Как поменять клавиатуру
Итак, наше приложение было установлено. Находим «Настройки» на рабочем столе.
Заходим в раздел и ищем пункт «Язык и ввод». Нажимаем.
Здесь мы видим, что наша клавиатура была установлена. Но возможен и такой вариант, что новую клавиатуру вы здесь не увидите. Объясняется это просто — для нее необходимо скачать дополнение, без которого она не будет работать. Ее можно запустить из того же Google Play, после чего приложение попросит скачать вас тот или иной файл. В нашем случае установка дополнений не потребовалась.
Ставим галочку рядом с нашей клавиатурой, после чего на экране появляется окошко, которое говорит о том, что при использовании этого способа могут собираться различные данные, в том числе пароли и кредитные карты. Если вы доверяете приложению, нажмите ОК или «Да», иначе его нельзя будет запустить.
Клавиатура активирована, о чем говорит галочка рядом с ее названием, однако не будет использоваться по умолчанию.
Для включения новой клавиатуры на том же Samsung Galaxy, на котором показан пример, надо выбрать пункт «По умолчанию» — вот он:
Но этот способ работает не везде. Так, на стандартной гугловской клавиатуре требуется долгое нажатие на значок в виде глобуса (можете открыть ее, к примеру, в браузере). Нажимаете и ждете, пока не появится способ ввода.
Выбираем новую клавиатуру.
Можете настроить ее по своему желанию или удалить, если она вдруг не пришлась вам по вкусу. Таким образом вы можете установить любую доступную в Google Play клавиатуру.
Если у вас возникнут вопросы по данной теме, вы можете задать их с помощью комментариев.
Как известно, для большинства компьютеров или ноутбуков PC и Mac используются стандартные клавиатуры с заранее установленным расположением клавиш и языковыми раскладками. Многим пользователям, например, при смене операционной системы или самого оборудования бывает достаточно трудно привыкнуть к новому положению кнопок. В этом случае можно переназначить таким образом, чтобы они соответствовали той раскладке, к которой привык пользователь. Но чаще всего это касается только тех ситуаций, когда при вводе текста пользователь не смотрит на символы, а применяет так называемую
Как сменить клавиатуру
Поменять саму клавиатуру на самом деле на своём устройстве на базе операционной системы Android не так уж и сложно.
Для начала, самое первое, что нужно сделать это установить Интернет-соединение. Подойдет любое – мобильный интернет или Wi-Fi.
Теперь в поисковую строку необходимо ввести «клавиатура» или «keyboard». И нажать на значок с изображением лупы.
После процедуры поиска по введённому пользовательскому запросу, на экране устройства должны появиться результаты поиска. Их количество будет огромным.
Теперь необходимо понять, что именно нужно пользователю. И из всего многообразия клавиатур выбрать «ту самую».
Для примера была выбрана клавиатура «GO Keyboard».
После просмотренных вариантов клавиатур, пользователь должен решить – какую именно клавиатуру он хочет установить себе на телефон. Далее, после выбора конкретной клавиатуры, нужно нажать на ее изображение, а затем нажать кнопку «Установить».
Непосредственно, перед самой установкой, высветится запрос о различных разрешениях. Не стоит пугаться этого. На этом моменте нужно просто нажать кнопку «Принять».
Теперь новая клавиатура уже содержится на самом устройстве. Теперь дело осталось за малым – установить именно новую клавиатуру. По умолчанию установлена встроенная.
Для этого нужно зайти в раздел «Настройки» пользовательского гаджета. Теперь найти и перейти во вкладку «Язык и ввод».
Данное название раздела может немного отличаться от того названия, которое было упомянуто в статье – «Язык и ввод». В более старых версиях операционной системы Андроид встречает иное название данного раздела – «Способ ввода».
Теперь в открывшемся окне необходимо в категории «Клавиатура и способы ввода» выбрать именно ту клавиатуру, которая была установлена заранее. В большинстве случаев для этого требуется просто установить галочку напротив названия новой клавиатуры или же просто изменить положение «переключателя».
Небольшая хитрость. Может случиться такая ситуация, что стандартная клавиатура так и осталось выбранной. Для этого нужно запустить любое приложение, которое так или иначе задействует keyboard, и зажать на пару секунд клавишу с пробелом. Теперь в появившемся окне «Выбор раскладки» нужно найти и выбрать новую клавиатуру.
Разновидности ввода
Разработчики операционной системы Android встроили в свое «детище» несколько разновидностей ввода текста на смартфоне или планшете.
Каждый пользователь устройства может выбрать любой способ ввода, который ему понравится и будет по душе.
На данный момент существует три популярных разновидности ввода.
Клавиатура
Самый популярный, но в то же время и простой метод ввода текстовых данных на устройстве – это обычная клавиатура. Называется она qwerty-клавиатура.
Она идет в виде встроенного приложения.
Такая qwerty-клавиатура является виртуальной клавиатурой, с содержащимися на ней клавишами с изображением букв, цифр и других различных символов.

Сам функционал можно расширить, благодаря легкой самостоятельной настройки.
Данная клавиатура имеет очень много аналогов и вариантов повторений.
Знаки препинания также имеются в рассматриваемой клавиатуре – это точка, тире, запятая, двоеточие и прочее.
Пользователь имеет право самостоятельно настраивать содержание и местонахождение того или иного символа. Также пользователь может удалить ненужные для него символы.
Ввод текстовой информации, непосредственно, осуществляет путем кликания по иконке определенного знака. Набор текста на виртуальной qwerty-клавиатуре с устройства полностью аналогичен вводу текста на компьютере или ноутбуке.
Голосовой ввод
Этот метод понятен, судя по названию. Пользователю только нужно найти, а затем зажать специальную иконку, которая расположена на виртуальной qwerty-клавиатуре. Обычно на ней нарисован студийный микрофон.
После того, как специальная кнопка была зажата, на дисплее устройства появится надпись «Говорите», «Гугл запись» и прочее.
Данный способ ввода текстовой информации имеет свои достоинства и недостатки.

Голосовой ввод позволяет пользователю быстро набрать текст, при этом оставляя руки практически свободными.
И недостатков данного метода стоит отметить отсутствие в введенном тексте знаков препинания. Также при таком вводе не соблюдается регистр слов. Поэтому если нужно ввести такой текст, в котором необходимо соблюдение регистра букв и знаков препинания – то от такого способа лучше отказаться.
Свайп-ввод
Способ, который все же получил своё место в разработках ОС Андроид. Он успел войти в сердца пользователей, хоть и является наименее популярным.
Многие пользователи долгое время не могут разобраться, как пользоваться этим самым свайп-вводом.
А на самом деле принцип действия прост: необходимо скользить по дисплею устройства плавными, не отрывающимися движениями пальца. Нужно переставлять палец с буквы на букву, поочередно «выписывая» все буквы, из которого состоит слово. После того, как буквы в слове подошли к концу, сам палец необходимо убрать от экрана. После того, как это произойдет, только что написанный текст высветится на рабочем столе.

Несмотря на свою некоторую непонятность, именно этот способ ввода у пользователей является самым скоростным.
Как увеличить размер шрифта в Гугл Хром
Первым шагом следует открыть приложение-браузер Google Chrome. Затем нажимаем на «три точки», расположенные вверху дисплея. Из предложенного списка выбираем «Настройки».
Теперь заходим в раздел «Специальные
возможности».
На данной странице мы видим специальный ползунок,
предназначенные для масштабирования текста. Сбоку от него указан выбранный
размер страницы. Передвигайте ползунок пока информация не станет приятной для
чтения.
После завершения редактирования нажмите кнопку «Назад». На Android все изменения сохраняться автоматически. Теперь можно
просматривать сайты в Гугл Хром, и не напрягать глаза.
Смена языка на клавиатуре андроид
В настройках меню> Язык и ввод> параметры клавиатуры выберите язык ввода, который будет использоваться для ввода с клавиатуры и ввода с клавиатуры Bluetooth.
Переключение языка на клавиатуре андроид
Когда я приобрел планшет Nexus 7 Android , я также приобрел клавиатуру Bluetooth (Logitech K810 , которая пока выглядит великолепно).
Но, поскольку у меня есть швейцарско-немецкий ноутбук, у меня есть британский Android-планшет, у меня швейцарский
смартфон
и французская клавиатура, появляются некоторые проблемы с набором клавиатуры.
Если вы находитесь в той же ситуации и, например, у вас есть клавиатура QWERTY, но вы хотите писать на AZERTY или на кириллице, вы можете легко изменить набор клавиатуры в Android.
Как переключить язык на клавиатуре android
Когда вы пытаетесь написать текст (рис. 1) и заметите, что клавиши, которые вы печатаете на клавиатуре, не те, которые вы хотите отобразить на экране, перейдите в «Настройки». В меню «Язык и ввод» (рис. 2) выберите параметры клавиатуры
Samsung
(рис. 3), в которых можно выбрать языки ввода (рис. 4).
Если у вас другой бренд
смартфон
а, название меню может измениться. Например, для телефона Asus это называется клавиатура ZenUI, названная в честь графического интерфейса пользователя мобильных телефонов Asus.
Как поменять язык на клавиатуре андроид : Рис. 1: сообщение о наборе текста на Android с неправильной клавиатуройAttribution-NonCommercial-ShareAlike
Как поменять язык на клавиатуре андроид : Рис 2: Меню настроек языка AndroidAttribution-NonCommercial-ShareAlike
Как поменять язык на клавиатуре андроид : Рис 3: Android клавиатура Samsung менюAttribution-NonCommercial-ShareAlike
Как поменять язык на клавиатуре андроид : Рис 4: Настройки языка ввода AndroidAttribution-NonCommercial-ShareAlike
Как переключить язык на блютуз клавиатуре
Здесь вы можете выбрать набор клавиатуры, который вы хотите использовать (Рис. 5) при наборе текста, независимо от вашего физического набора клавиатуры.
Как поменять язык на клавиатуре андроид : Рис 5: Android изменить настройки языка вводаAttribution-NonCommercial-ShareAlike
Просто выберите необходимый набор клавиатуры, попробуйте ввести текст где-нибудь (рис. 6), посмотрите, работает ли он, и вуаля!
Как поменять язык на клавиатуре андроид : Рис. 6: сообщение о наборе текста на Android с правой клавиатуройAttribution-NonCommercial-ShareAlike
Как переключить клавиатуру на русский язык на андроиде
Если вы используете внешнюю клавиатуру, например, купленную в другой стране, и хотите, чтобы клавиатура печатала на
смартфон
е не те буквы, которые на клавиатуре, это способ изменить раскладку клавиатуры на устройстве Android.
Поэтому на Android можно использовать любую клавиатуру для ввода любого языка, даже такого, который не планируется использовать на клавиатуре.
Как закрепить клавиатуру на экране Андроид и сменить раскладку и способ ввода
Самый эффективный способ выполнения поставленной задачи не предполагает использование стороннего софта, скачанного с Google Play market. Все необходимые корректировки можно сделать через меню настроек аппарата.
Для успешного решения вопроса нужно следовать простой инструкции:
- Нажать на знак шестерёнки, находящейся на рабочем столе мобильника.
- После перехода в окошко параметров найти кликнуть по строчке «Язык и ввод».
- Тапнуть по вкладке «Управление клавишами».
- В данном окне будет представлен текущий режим ввода. Обычно по умолчанию выставляется многоязычный ввод Gboard. Для его смены потребуется кликнуть по значку настроек.
- В открывшемся окошке пользователь может перейти на непрерывный, голосовой или на оригинальный ввод, который будет запоминать все введённые им символы, в том числе пароли и сотовые других абонентов.
Важно! После активации выбранного ввода предыдущий отключается автоматически. Смена раскладки клавиатуры на операционной системе Android осуществляется следующим образом:
Смена раскладки клавиатуры на операционной системе Android осуществляется следующим образом:
- Запустить меню управления клавиатурой по схеме, представленной выше.
- В окне настраиваемых параметров необходимо кликнуть по строчке «Мышь и трекпад».
- Зайти в пункт смена раскладки и выбрать интересующий вариант из списка представленных.
В разделе «Синтез речи» можно изменить тон, голос и скорость речи голосового помощника, а также подкорректировать режим проверки правописания.






