Твик MagicColors — изменение цвета системных шрифтов iOS и другие возможности кастомизации
MagicColors относится к категории тех многочисленных твиков из Cydia, которые позволяют изменять «внешность» iOS, даря море удовольствия пользователям, которые любят подстраивать смартфон «под себя».
MagicColors содержит множество возможностей по кастомизации iOS, к примеру, Вы сможете легко изменить цвет шрифтов экрана блокировки, домашнего экрана или отдельных элементов в строке состояния, а также скрыть ненужные элементы пользовательского интерфейса.
Работа с твиком осуществляется через соотвествующий пункт в стандартном приложении Настройки. Кастомизация твика разделена на две секции — одна посвящена строке состояния, вторая — экрану блокировки и домашнему экрану (см. скриншот выше).
В разделе, посвященном строке состояния, можно изменить цвет иконки сигнала и батарейки, текста, «ромашки загрузки», а также спрятать часы или значок «Авирежима» и многое другое.
Во второй секции можно изменить цвет подложек значков и подписей под ними, вообще убрать подложку, скрыть точки — указатели страниц, а также отключить целый ряд элементов экрана блокировки, таких как элементы с уведомлениями, значки камеры, времени, даты, батареи, а также скрыть статус бар и надпись «Разблокируйте».
После респринга (на главном экране настроек твика есть соотвествующий пункт Respring Changes) ваш iPhone приобретет новую внешность, которая привнесет новые ощущения от использования смартфона.
Твик MagicColors доступен бесплатно в репозитории ModMyi и поддерживает как iOS 7 , так и iOS 8.
chasov-master.ru
Контент и конфиденциальность
Пожалуй, самый большой подраздел Экранного времени.

Здесь вы управляете базовыми настройками гаджета и Apple ID. Например, можно запретить изменение Face ID и код-пароля (раздел в настройках пропадёт), запрещать совершать встроенные покупки, устанавливать и удалять приложения, ограничивать громкость и так далее.
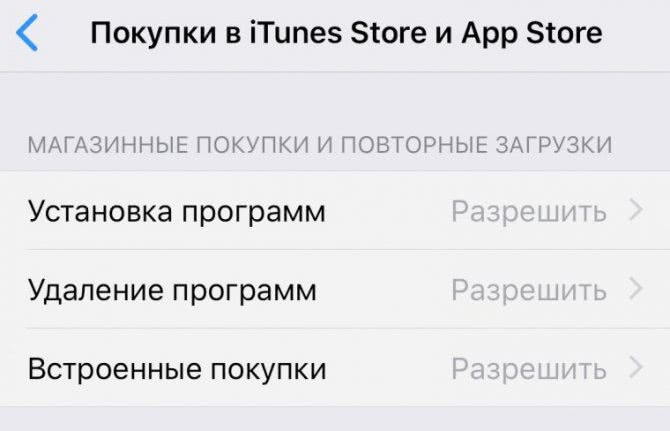
По сути, это более тонкое и индивидуальное управление устройством. Причём, если вы состоите в семье и являетесь её создателем, то вы имеете полный контроль не только на своими девайсами, но и членов семьи.
Здесь вы можете полностью настроить и отследить работоспособность других членов семьи. Просто нереальная функция!
Как удалять виджеты (смарт-стопки) на iPhone и iPad
1. Нажмите и удерживайте палец на пустом месте главного экрана, пока иконки приложений не начнут покачиваться.

2. Нажмите на «–» в левом верхнем углу виджета.
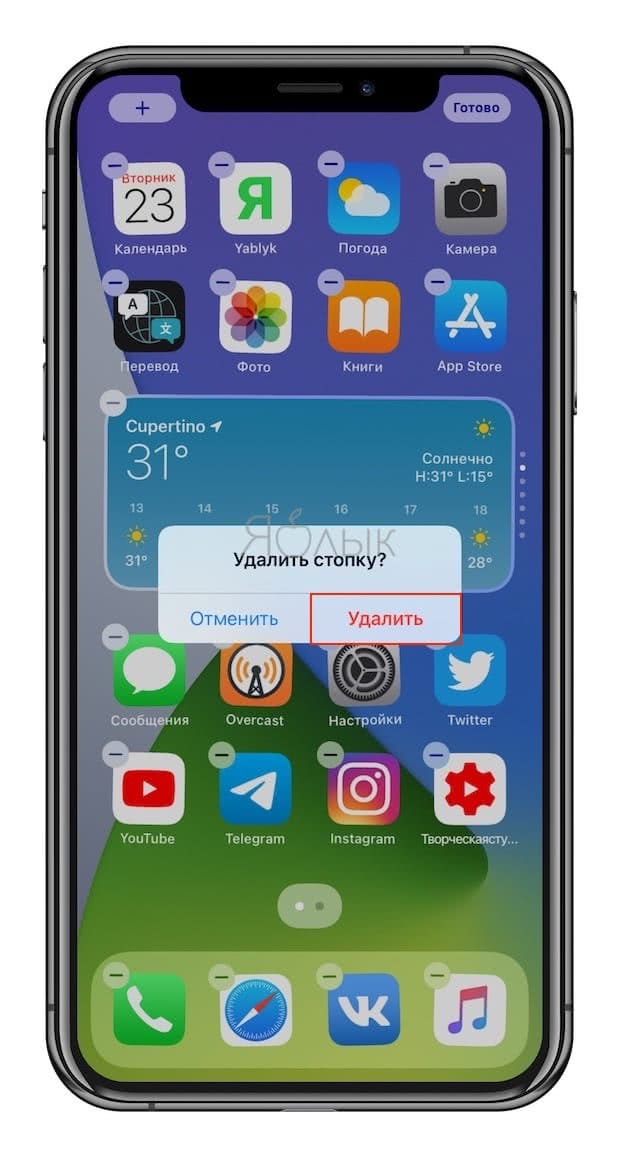
3. В появившемся всплывающем окне нажмите «Удалить».
Кроме того, удалить виджет можно путем нажатия и удержания пальца на самом виджете. В этом случае в появившемся всплывающем меню необходимо выбрать Удалить виджет.

Сторонние разработчики, выпускающие виджеты, в ближайшие месяцы сделают это большое обновление еще более полезным, поскольку это даст пользователям возможность более точно настраивать свои домашние экраны в iOS.
Контент и конфиденциальность
Пожалуй, самый большой подраздел Экранного времени.
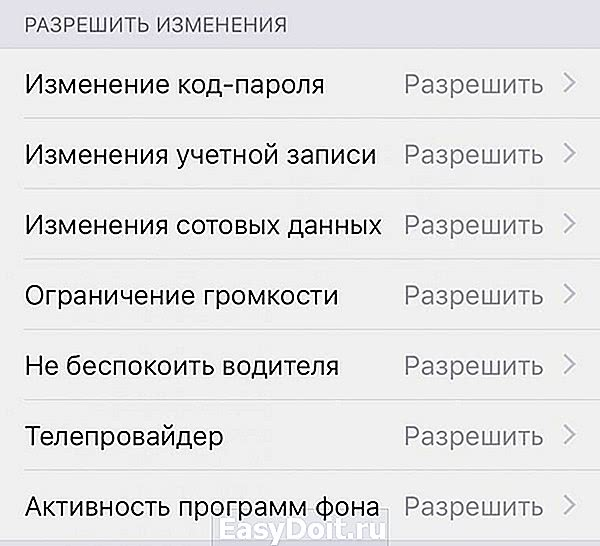
Здесь вы управляете базовыми настройками гаджета и Apple ID. Например, можно запретить изменение Face ID и код-пароля (раздел в настройках пропадёт), запрещать совершать встроенные покупки, устанавливать и удалять приложения, ограничивать громкость и так далее.

По сути, это более тонкое и индивидуальное управление устройством. Причём, если вы состоите в семье и являетесь её создателем, то вы имеете полный контроль не только на своими девайсами, но и членов семьи.
Здесь вы можете полностью настроить и отследить работоспособность других членов семьи. Просто нереальная функция!
Проблемы, подстерегающие владельцев iPhone при настройке часов
При настройке часов, на программном уровне есть одна уязвимость, которая зависит от календаря. Иногда юзеры замечают, что в календаре упомянута Эпоха Хенсей, 2559 год или нечто похожее на это. Связано это с использованием Японского или Буддийского календаря. Чтобы решить эту проблему, открываем меню Настроек и заходим по пути Основные – Язык и регион-Календарь. Тапаем на Григорианском календаре. После чего, нужно будет поменять и Время с датой, в том же меню.
Автоматический перевод времени
Эта функция зависит от вашего местоположения и сети передачи данных, с помощью которых iPhone определяет в онлайн-режиме время и в автоматическом режиме меняет его на смартфоне.
Для включения этой опции:
- Запускаем Настройки, раздел Основных.
- Пункт Дата и время.
- Выбираем формат времени (12 или 24 часовой)
- Ползунок напротив Автоматически делаем активным, сдвинув его вправо.
- Время перенастроится в зависимости от полученной геолокации и данных из Интернета.
Недостатки этого способа:
- Самопроизвольное изменение времени из-за перевода часов в вашем часовом поясе.
- У путешественников, будет некорректное отображение времени из-за регулярного потери сигнала сим-карточкой.
- Постоянно должна быть включена опция определения геолокации, а она очень пожирает заряд.
Время не переводится автоматически
Для начала стоит проверить, включен ли режим автоматического перевода времени? Как его включить, мы писали немного выше. Следующим шагом, проверим доступ к модулю геолокации, он также должен быть включен. Делается это так:
- Открываем в меню с настройками пункт Конфиденциальности и переходим в Службы геолокации.
- Спускаемся в самый низ.
- Открываем раздел Системных служб.
- Проверяем переключатель часового пояса, он должен быть активен.
Время на Айфоне не совпадает со временем в приложениях
И вновь у нас проблема, которая на прямую зависит от часового пояса. Но актуальность ее теряется, так как большинство программ сегодня требуют автоматической настройки времени и даты. И если время приложения не совпадает со временем на смарфтоне, приложение отказывается работать. Если оно все же запускается, а расхождение во времени есть, просто выставляем верный пояс или тот, который показывает правильное время. И проблема исчезнет.
Время на Айфоне постоянно сбивается
- Неправильная установка часового пояса – время постоянно будет сбиваться. Решение простое: задаем верную геолокацию. Можно и совсем выключить автоматическую настройку даты и времени, но тогда не будут работать некоторые программы. Да и в общем, эта функция очень удобна и полезна в повседневной жизни.
- Перевод часовых поясов на зимнее или летнее время. Ежегодно разница между регионами растет. Одни так и переводят часы 2 раза в год, многие страны просто отказываются от этой привычки. А вот сервисы, которые отвечают за слежением, не всегда имеют возможность проследить за этим вовремя. Решение – установка другого пояса, со смещением на 1 час. Ничего плохого не произойдет от неправильного часового пояса.
Как исключить приложения из времени простоя и ограничения приложений
Screen Time имеет отличный список исключений, который можно использовать для исключения приложения из времени простоя, а также любых ограничений приложения. Вы можете сделать это довольно легко, даже во время простоя или когда приложение ограничено из-за истекших ограничений приложения. Процесс одинаковый на iOS 12 и iOS 13.
Однако помните, что использование списка исключений для приложения, на которое распространяются ограничения приложения, не остановит экранное время от подсчета к общему времени для остальной части категории. Я знаю, это звучит смешно. Если это касается вас, проверьте следующий раздел для альтернативного метода.
Шаг 1: Начните с перехода на панель «Время экрана» в приложении «Настройки». Далее нажмите «Всегда разрешено», чтобы перейти на экран исключений.
SТеп 2: Затем достаточно просто нажать значок в форме плюса зеленого цвета рядом с каждым приложением, которое вы хотите исключить. Если у вас есть код доступа к экранному времени, вам нужно будет вставить его для первого исключенного вами приложения.
Исключенные приложения появятся в разделе «Разрешенные приложения». Легко, не так ли? По завершении вернитесь назад или выйдите из приложения «Настройки», чтобы сохранить изменения.
Как на айфоне посмотреть экранное время
Для этого нужно:
- Зайти в «Настройки».
- Выбрать в меню вкладку «Экранное время».
Перейдя по вкладке, можно увидеть окно со статистикой использования айфона за день. Все установленные приложения ПО объединяет в категории:
- социальные сети;
- развлечения:
- образование;
- продуктивность;
- креативность;
- чтение;
- здоровье и фитнес;
- игры;
- другое.
После нажатия на одну из категорий можно увидеть, сколько времени затрачено на конкретное приложение. Открыв информацию по конкретному приложению, можно ознакомиться, к какой категории оно относится, кто разработчик и есть ли возрастное ограничение, сколько уведомлений поступило и, конечно же, сколько минут или часов было затрачено на него за день.
Установка кода-пароля
Вы можете установить код-пароль, чтобы только вы могли менять параметры функции «Экранное время» и выделять дополнительное время, когда исчерпываются лимиты приложений. Используйте эту функцию, чтобы установить ограничения конфиденциальности и контента для устройства вашего ребенка. Действия по настройке код-пароля для функции «Экранное время» зависят от того, используется ли функция «Семейный доступ».
Если вы управляете учетной записью ребенка с помощью функции «Семейный доступ»
- Перейдите в меню «Настройки» и выберите функцию «Экранное время».
- Прокрутите вниз и выберите имя ребенка в разделе «Семья».
- Нажмите «Включить Экранное время», затем нажмите «Продолжить».
- Настройте параметры «В покое», «Лимиты приложений» и «Контент и конфиденциальность» в соответствии со всеми ограничениями, которые необходимо установить для ребенка, или нажмите «Не сейчас».
- Нажмите «Использовать код-пароль», а затем при появлении запроса введите код-пароль. Введите код-пароль повторно для подтверждения.
- Введите идентификатор Apple ID и пароль. С их помощью можно сбросить код-пароль, если вы забудете его.
Статистика использования
Экранное время отображает, сколько времени вы тратите на те или иные типы программ. И если у вас ранее работал виджет этого раздела, то сейчас вся статистика сбросилась.

На этом экране отображается статистика по всем вашим устройствам. Здесь же показывается, сколько именно вы пользуетесь гаджетом, а также сколько он находится в покое. При этом высчитывается среднее время использования и пишется, насколько оно соответствует норме.
Кроме того, на этом экране можно отследить, на каких сайтах вы проводите больше всего времени. И сколько уходит у вас времени на ту или иную программу конкретно.

Отметим, что iPhone даже считает количество поднятий и активаций экрана в день. А также общее количество уведомлений по всем программам.
Что такое экранное время в iOS?
Итак, экранное время — это новая функция iOS, которая отслеживает время, проведенное за использованием тех или иных программ. Теперь вы точно будете знать, сколько часов, минут и секунд вы сидели на своем айфоне ВКонтакте. А также смотрели фотки в Инстаграм или изучали видео на нашем канале YouTube.
Для того, чтобы установить экранное время, идем в iOS 12 в соответствующий раздел «Настроек»
На главной странице отображается, сколько было потрачено времени в каких типах приложений. Главной удобной фишкой функции является возможность отключить работу тех или иных программ на определенный отрезок времени. Например, когда вы работаете и не хотите отвлекаться на свой телефон.
Для этого имеется сразу несколько режимов.
- В покое — здесь вы указываете, в какие именно часы не будут работать приложения, не включенные в белый список. Вы не будете получать никаких уведомлений, кроме телефонных вызовов.
- Лимиты программ — здесь производится выбор программ по категориям, для которых будет применяться обозначенное ранее ограничение. Например, соцсети, игры, развлечения и т.д.
- Разрешенные всегда — белый список приложений, которые будут работать даже в режиме покоя.
Как убрать экранное время, если забыл пароль
Как ранее говорилось, одна из функций Экранного времени – контроль и запрет проведения большого количества времени в одном приложении. Для включения этакой функции родительского контроля для взрослого человека, нужно для начала придумать пин-код из 4 цифр. Есть шанс, что после ввода пароля вы его сразу же забудете, из-за чего нельзя будет и отключить саму функцию Экранного времени.
Самое ужасное в этой ситуации – это то, что нет «легального» способа вновь сбросить пароль. Конечно же, кроме полного сброса системы с удалением всех файлов, приложений, информации, паролей и другого. Apple просто не предусмотрела эту функцию, из-за чего придется воспользоваться трудом энтузиастов. Благо есть люди, которые создают полезное ПО для выхода из этой ситуации.
И из этого невыгодного положения есть выход, благодаря людям с GitHub, которые создали и бесплатно распространили программу для извлечения пароля. Вот на нее ссылка. Для восстановления пароля совершите следующие действия:
- Подключите свой Айфон к компьютеру через USB порт;
- Запустите iTunes и убедитесь, что устройство действительно определилось и готово к работе;
- На главном окне программы найдите пункт резервных копий. Создайте новую резервную копию, выделив пункт «Этот компьютер»;

- После создания копии откройте программу, скаченную с GitHub;
- Немного подождите, программа найдет и расшифрует файл с резервной копией. После затраченного времени вы сможете найти свой пин-код, который появится на видном месте в тексте в виде 4-х цифр. Далее, введите этот пин-код в окно с паролем для Экранного времени.

Подробный способ восстановления пароля: https://www.youtube.com/watch?v=OWw0so28eMA&feature=emb_logo.
При помощи AssistiveTouch
В случае поломки клавиши можете воспользоваться AssistiveTouch. Опция дает возможность посредством жестов выполнить разблокировку iPhone.
Итак, как на Айфоне поставить блокировку экрана? Для активации опции выполните действия:
- Зайдите в «Настройки».
- Далее в «Основные».
- Нажмите на «Универсальный доступ».
- Перейдите в «AssistiveTouch» и активируйте параметр AssistiveTouch.
Или воспользуйтесь помощником Siri:
- Обратитесь к «Siri» за помощью, сделайте запрос «Включить Assistive touch».
Вы можете также активировать функцию следующим образом:
- Кликните на пункт «Меню верхнего уровня».
- Откроется «Настройка меню верхнего уровня».
- Кликните на иконку «Аппарат» и выберите в меню пункт Блокировка экрана».
Активная функция «Универсальный доступ» позволяет включать и выключать опцию AssistiveTouch при помощи боковой клавиши на Айфоне, для этого нажмите на нее трижды. Также можете нажать трижды на кнопку «Домой».
Как пользоваться виджетами на iPhone и iPad
Одни виджеты предлагают только быстрый просмотр информации, а другие, такие как Workflow и Hue, более интерактивны и позволяют выполнять действия в приложениях, не открывая их.
1. Проведите по экрану вправо, чтобы просмотреть открыть экран виджетов.
2. Прокрутите вниз, чтобы найти виджет, который вы хотите использовать.
3. Нажмите на действие, которое вы хотите выполнить. Некоторые виджеты могут перенести вас в свое приложение для продолжения действия, однако большинство из них позволят выполнить задачу, оставаясь на экране виджетов.
Многие виджеты предлагаются в нескольких размерах, причем некоторые из них могут расширяться, добавляя больший набор параметров или позволяя просматривать дополнительную информацию.
1. Проведите вправо на главном экране или экране блокировки, чтобы просмотреть свои виджеты.
2. Прокрутите список до виджета, который вы хотите развернуть.
3. Нажмите «стрелку вправо».
4. Нажмите «стрелку вниз», чтобы вернуть виджет к меньшему размеру.
Как включить экранное время на айфоне
Программное обеспечение позволяет устанавливать лимит пользования телефоном как на своем айфоне, так и на айфоне ребенка. Чтобы включить опцию, нужно:
- Зайти в «Настройки» айфона.
- Перейти в «Экранное время».
- Нажать «Включить».
- Прочитать инструкцию Apple и нажать «Дальше».
- Выбрать «Это мой айфон».
- Настроить параметры «В покое», «Лимиты программ», «Разрешенные всегда», «Контент и конфиденциальность».
IQOS приложение для айфон — где найти и как настроить
Если гаджетом пользуется ребенок, нужно выполнить первые четыре пункта без изменений, а пятым шагом выбрать «Это айфон моего ребенка», после чего:
- Установить время начала и конца, когда телефон будет находиться «В покое».
- Перейти в «Лимиты программ» и установить ограничения на выбранные приложения.
- После завершения всех настроек ввести код-пароль.
Программное обеспечение будет запрашивать пароль каждый раз, когда возникнет необходимость отключить функцию, увеличить время использования, редактировать какие-то параметры.
Важно! Нужно придумать новый цифровой пароль. Он должен отличаться от пароля разблокировки телефона, который ребенок знает

Можно настроить лимит использования как для своего айфона, так и для айфона ребенка
Виды паролей для защиты айфона
Если комбинация из четырех цифр кажется слишком простой и ненадежной защитой, существует еще несколько вариантов.
Как установить код-пароль
Для установки более сложной защиты необходимо в настройках отключить функцию «Простой пароль». Далее потребуется ввести старую комбинацию и придумать новую, состоящую не только из цифр, но и английских букв разного регистра. Нужно повторить новый код, нажать «Готово», подтверждая правильность своих действий.
Процедура установки кода-пароля
Телефон будет требовать код при следующих действиях:
- включить телефон или его перезагрузить;
- снять блокировку, нажимая кнопку «Home» или скроллингом;
- обновить айос;
- стереть данные с телефона;
- просмотреть или изменить настройки пароля;
- установить профили конфигурации.
Как установить отпечаток пальца
Перед тем как установить на устройстве свой отпечаток для Touch ID, необходимо задать код-пароль и после этого выполнить ряд шагов:
- Проверить, нет ли на кнопке «Home» загрязнений или влаги. Руки перед установкой отпечатка пальца также должны быть чистыми и сухими.
- Зайти в меню — «Настройки» — «Touch ID и код-пароль», куда ввести существующий код.
- Найти команду «Добавить отпечаток». Держа айфон в привычном положении, поместить палец на кнопку «Домой». Сама кнопка при этом не должна нажиматься. Спустя несколько секунд после касания кнопки на экране появится запрос или произойдет быстрая вибрация.
- Произвести повторные касания сканера отпечатка, незначительно меняя положение пальца.
- Появится экран с предложением сменить положение телефона в руке. Держать его следует так, как обычно это происходит при его разблокировке. При этом палец прикладывается к кнопке верхней частью подушечки, а не центральной ее частью, как требовалось в начале сканирования.
Настройка отпечатка пальца
Обратите внимание! Если сканирование не происходит, можно попытаться повторить процедуру, используя другой палец
Как установить пароль на приложения
Наряду с вопросами, как на айфоне сделать пароль из 4 цифр, пользователи интересуются установкой кода на приложения. Современная операционная система имеет в своем богатом арсенале функцию «Экранное время». И если изначально она создавалась, чтобы контролировать время пребывания в том или ином приложении, то сейчас ее функциональность несколько увеличилась.
Появилась возможность устанавливать лимит на пребывание в игре или программе. Когда он полностью исчерпан, устройство предлагает для его продления ввести установленный код. Такой вариант подходит к задаче, как на айфоне поставить пароль на папку сообщения.
Чтобы пользоваться этой хитростью, необходимо следовать следующей инструкции:
- Активировать функцию экранного времени. Сделать это можно в одноименном пункте настроек телефона.
- Придумать защитную комбинацию и подтвердить ее.
- Произвести просмотр графика, показывающего статистику посещений всех используемых приложений и программ.
- Выбрать необходимое для контроля приложение.
- В открытом окне добавить лимит и установить желаемое время.
- Активировать кнопку «Добавить», чтобы подтвердить свои действия.
Пароль на приложения и фото
Ограничение можно поставить не только на одном из приложений или СМС, но и на всю категорию (игры, эффективность, социальные сети и проч.). Чтобы его активировать, следует отправиться в настройки — «Экранное время» — «Лимиты программ», нажать на лимиты и выбрать желаемую категорию. После установки лимита на экране телефона эти группы приложений или отдельные программы будут затемнены и оснащены значком песочных часов.
Важно! Чтобы пользоваться этой функцией, необходимо iPhone 8 плюс, xr, xs и другие его версии обновить до iOS 12 и новее
Как изменить дату и время на iPhone
Изменение даты и времени — это простая процедура, которая обычно не вызывает никаких проблем. Но, многие начинающие пользователи iPhone все такие сталкиваются с трудностями. Например, они пытаются изменить эти параметры через приложение «Часы», хотя это нужно делать через «Настройки».
Поэтому в этой статье мы рассмотрим данную задачу максимально детально. Материал будет актуален для всех моделей iPhone, iPhone включая 4, 4s, 5, 5s, se, 6, 6s, 7, 8 и iPhone X.
Для того чтобы изменить дату или время на Айфоне откройте приложение «Настройки» и перейдите в раздел «Основные».

После чего откройте раздел «Дата и время», который находится ближе к концу списка настроек, рядом с настройками клавиатуры, языка и региона.

В результате перед вами появится экран с настройками времени и даты. По умолчанию, здесь включено автоматический выбор часового пояса и времени. Для того чтобы появилась возможность поменять время и дату нужно сначала выключить эту опцию.

После выключения автоматического определения часового пояса и даты, эти параметры можно будет настроить вручную. Для этого нужно нажать на текущее значение часового пояса.

После чего ввести название города в поиск и выбрать предложенный вариант часового пояса.
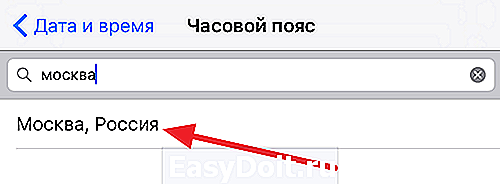
Аналогичным способом можно изменить и дату с временем, для этого просто нажимаем на дату.

И выбираем нужную дату и время

Настройки времени и даты сохраняются автоматически. Поэтому после изменения этих параметров приложение «Настройки» можно просто закрывать.
Важные вопросы
Вячеслав
Несколько лет работал в салонах сотовой связи двух крупных операторов. Хорошо разбираюсь в тарифах и вижу все подводные камни. Люблю гаджеты, особенно на Android.
Задать вопрос
Вопрос эксперту
Правильно ли я полагаю, что эту функцию можно использовать как средство родительского контроля?
Да, это так. С помощью Экранного времени можно осуществлять родительский контроль над временем, проводимым ребенком в мобильных играх, соцсетях, Ютубе и других приложениях, устанавливая допустимые сроки в часах. Это удобно, когда ваш ребенок не отходит из гаджета целыми днями.
То есть Экранное время может потреблять заряд батареи в фоне? Если да, то сколько примерно?
Да, может, и довольно прилично. С каждым запуском приложений эта функция работает в фоне. После просмотра потребления заряда в соответствующем пункте настроек, некоторые люди замечали потребление от 3 до 10% от всего заряда.
4.6 / 5 ( 35 голосов )
Контент и конфиденциальность
Пожалуй, самый большой подраздел Экранного времени.
Здесь вы управляете базовыми настройками гаджета и Apple ID. Например, можно запретить изменение Face ID и код-пароля (раздел в настройках пропадёт), запрещать совершать встроенные покупки, устанавливать и удалять приложения, ограничивать громкость и так далее.
По сути, это более тонкое и индивидуальное управление устройством. Причём, если вы состоите в семье и являетесь её создателем, то вы имеете полный контроль не только на своими девайсами, но и членов семьи.
Здесь вы можете полностью настроить и отследить работоспособность других членов семьи. Просто нереальная функция!
Как изменить время выключения экрана iPhone или iPad
… на тот случай, когда нужно, чтобы экран iPhone или iPad выключался и блокировался шустрее, к примеру, чтобы заряд аккумулятора поэкономить.
Или, наоборот, чтобы он в течение некоторого времени вообще не выключался, и не нужно было его раз за разом разблокировать.
В общем, ситуации могут быть разными. И уметь быстро перенастроить время автоматической блокировки экрана своего (либо не своего) смартфона или планшета — «скилл» в наше время нужный и полезный.
Правда, если автоблокировку вы собираетесь совсем отключить, то надо также помнить, что экран в любом случае очень заметно «кушает» заряд батареи, и если вы оказались далеко от розетки, то надолго выключать эту функцию всё же не стоит, наверное…
В общем, сейчас о том.
как изменить время отключения экрана iPhone или iPad
Итак, напоминаем, для этого:
- заходим в «Настройки«;
- экран «Настроек» прокручиваем чуть вниз и тапаем «Экран и яркость«;
- теперь находим и жмем «Автоблокировка«;
- и на следующем экране по ситуации либо указываем подходящее время, либо жмем «Никогда«, чтобы автоблокировку отключить совсем.
Отметим также, что если вы хотите, чтобы экран смартфона или планшета оставался включенным подольше (от 5 минут), или чтобы он вообще не выключался, то спустя некоторое время не лишним будет зайти в раздел «Аккумулятор» настроек девайса («Настройки» -> «Аккумулятор») и на всякий случай глянуть, сколько заряда потребляет функция «Блокировка и Домой«:
www.gadgetstyle.com.ua
Что такое экранное время в iOS?
Итак, экранное время — это новая функция iOS, которая отслеживает время, проведенное за использованием тех или иных программ. Теперь вы точно будете знать, сколько часов, минут и секунд вы сидели на своем айфоне ВКонтакте. А также смотрели фотки в Инстаграм или изучали видео на нашем канале YouTube. Для того, чтобы установить экранное время, идем в iOS 12 в соответствующий раздел «Настроек»
На главной странице отображается, сколько было потрачено времени в каких типах приложений. Главной удобной фишкой функции является возможность отключить работу тех или иных программ на определенный отрезок времени. Например, когда вы работаете и не хотите отвлекаться на свой телефон.
Для этого имеется сразу несколько режимов.
- В покое — здесь вы указываете, в какие именно часы не будут работать приложения, не включенные в белый список. Вы не будете получать никаких уведомлений, кроме телефонных вызовов.
- Лимиты программ — здесь производится выбор программ по категориям, для которых будет применяться обозначенное ранее ограничение. Например, соцсети, игры, развлечения и т.д.
- Разрешенные всегда — белый список приложений, которые будут работать даже в режиме покоя.
Лимиты программ
В этом разделе вы задаёте код доступа для разблокировки программ.
Приложения делятся на категории: образование, продуктивность, креативность, развлечения, здоровье и фитнес, социальные сети, чтение, игры и другое. На использование каждой категории программ можно наложить собственный лимит.
То есть в Лимиты программ вы заносите ограничения на использование ПО в дневное время. Разумеется, каждое приложение можно разблокировать на 5,10, 15 минут и так далее. Функция настраивается ежедневно вручную, либо вы можете составить расписание работы тех или иных приложений на неделю вперёд.
Как снова включить Экранное время iOS 12
Конечно же, вы в любой момент можете снова включить функцию.
- Откройте приложение Настройки.
- Выберите Экранное время.
- Нажмите Включить Экранное время.
Теперь вы снова сможете настроить все опции, установить лимиты и многое другое. Экранное время похоже на родительский контроль, только для себя. Теперь вы легко сможете контролировать время, которое тратите на свой смартфон.
Как установить свою мелодию на звонок iPhone
Безопасность вашего iPhone: Настройки и советы, о которых должны знать все польз…
Как сделать даунгрейд с iOS 9 beta до iOS 8.3 на iPhone, iPad, iPod…
Как установить iOS 9 beta для разработчиков на iPhone, iPad…
Теги apple iOS 12
Установка кода-пароля
Вы можете установить код-пароль, чтобы только вы могли менять параметры функции «Экранное время» и выделять дополнительное время, когда исчерпываются лимиты приложений. Используйте эту функцию, чтобы установить ограничения конфиденциальности и контента для устройства вашего ребенка. Действия по настройке код-пароля для функции «Экранное время» зависят от того, используется ли функция «Семейный доступ».
Если вы управляете учетной записью ребенка с помощью функции «Семейный доступ»
- Перейдите в меню «Настройки» и выберите функцию «Экранное время».
- Прокрутите вниз и выберите имя ребенка в разделе «Семья».
- Нажмите «Включить Экранное время», затем нажмите «Продолжить».
- Настройте параметры «В покое», «Лимиты приложений» и «Контент и конфиденциальность» в соответствии со всеми ограничениями, которые необходимо установить для ребенка, или нажмите «Не сейчас».
- Нажмите «Использовать код-пароль», а затем при появлении запроса введите код-пароль. Введите код-пароль повторно для подтверждения.
- Введите идентификатор Apple ID и пароль. С их помощью можно сбросить код-пароль, если вы забудете его.






