Как вернуть установленный виджет
Если вы удалили случайно часы или они пропали, попробуйте вывести их на экран самым простым способом:
- Тапните и удерживайте палец на свободном от ярлыков приложений участке на дисплее гаджета.
- При появлении меню главного экрана откройте пункт «Приложения и виджеты».
- В появившимся окне перейдите на вкладку виджетов и отыщите пропавшие с экрана часы.
- Коснитесь по их отображению пальцем и удерживайте, после чего выбранную утилиту можно будет переместить на любой из свободных экранов Андроид.
Если приложение с виджетом было вами удаленно, ознакомьтесь далее, как установить аналогичное из Google Play.
А как удалить виджет с экрана смартфона Хуавей (Хонор)?
Для удаления виджета нажимаете пальцем на виджет и удерживаем 2-3 секунды.
После этого вверху экрана появится значок «минус в круге» со словами «Удалить».
Далее свайпом, не отрывая палец от экрана, переносим панель плеера музыки до значка «минус в круге».
Проведение этой операции совсем не означает, что программа виджета удалена из памяти смартфона навсегда. Нет, данной операцией вы удаляете только виджет с Рабочего экрана. Само приложение остается в памяти смартфона.
Порядок удаления приложения из памяти смартфона описано в статье «Как удалить приложение со смартфона HUAWEI (honor)?»
- https://device-wiki.com/vidzhety.html
- https://huawei-guide.com/vidzhety.html
- https://h-helpers.ru/kak-ustanovit-vidzhet-na-rabochij-ekran-smartfona-huawei-honor/
Проблемы с обновлением погоды
Случается, что на виджете не обновляется информация о погоде. В чем может быть причина, и что в такой ситуации делать?
Причина 1. Сбой после обновления версии прошивки.
Иногда после установки новой версии прошивки (EMUI и Android) виджет погоды, который отображается на экране блокировки, «замирает». Чтобы информация снова начала обновляться, достаточно зайти в настройки экрана блокировки и отключить функцию показа погоды. Через несколько минут можно снова активировать ее, и после этого проблем быть не должно.
Можно удалить виджет с домашнего экрана Хонора, а потом так же, как описывается под заголовком выше, добавить его снова на экран. Если же наряду с этим виджетом после обновления прошивки перестают корректно работать какие-то приложения, начинаются зависания и другие проблемы, придется действовать более радикально и выполнить сброс системы к заводским настройкам.
Причина 2. Нехватка ресурсов памяти
Здесь речь идет о нехватке оперативной памяти, вследствие этого информация перестает обновляться автоматически. Как решить проблему:
После очистки кэша нужно перезагрузить смартфон, открыть приложение «Погода», нажать значок настроек в правом верхнем углу экрана и включить опцию автоматического обновления данных. Там же в настройках проверьте и установите интервал обновления информации. Не забудьте также включить функцию определения местоположения вашего устройства.
Причина 3. Включена опция энергосбережения
Виджет погоды перестанет показывать обновленные данные, если на вашем смартфоне будет автоматически или вручную включена опция энергосбережения. Отказываться от энергосберегающего режима, конечно же, не нужно. Просто потребуется правильно настроить работу приложения «Погода»:
Теперь даже если ваш Honor будет переведен на сберегающий энергию режим, информация не перестанет обновляться.
Источник
Как установить погоду на экране телефона на базе Android?
Сразу обращаем внимание на тот факт, что в вашем смартфоне может быть установлен виджет погоды — его можно найти в большинстве прошивок. Это значит, что вы должны лишь вывести виджет на экран, а для этого нужно попасть в раздел с виджетами
Сделать это можно различными способами. Например, в одной прошивке нужно тапнуть на экран и удерживать палец, пока не появится меню. В этом меню необходимо выбрать раздел «Приложения и виджеты».
В других прошивках срабатывает щипок по экрану, например, в прошивке MIUI.
Третий вариант — отдельная кнопка «Приложения», вот она:
Нажимаете на нее, открывается раздел «Приложения», а уже там выбираете раздел «Виджеты».
Здесь попробуйте найти виджет «Погода». Вот он в нашем случае:
Чтобы установить виджет на рабочий стол, нажмите на него и удерживайте палец, после чего появится рабочий стол.
Не отпуская палец, перенесите таким образом виджет на рабочий стол. Виджет установлен.
Что дальше? Как мы писали выше, вам необходимо подключиться к сети. Кроме того, нужно задать город, если местоположение отключено. Вводите первые буквы города, после чего выбираете из имеющихся в списке.
Пожалуйста, погода высвечивается в виджете.
А что делать тем пользователям, которые не нашли виджет погоды в настройках смартфона? Не переживать, поскольку приложение погоды можно скачать в Play Market. Открываете магазин приложений, в поиске пишите погода
, затем выбираете приложение, которое вам более всего пришлось по вкусу.
Вместе с приложением происходит и установка виджета в автоматическом режиме. Заходите в раздел «Виджет» и видите виджеты или даже несколько виджетов погоды, как в нашем случае. Как их устанавливать на рабочий стол, вы уже знаете.
Виджеты с часами
Рассмотрим далее лучшие программы с графическими модулями для основного экрана гаджета из представленных в официальном магазине приложений. В основном помимо отображения времени они предоставляют и массу другой информации, например, погоду непосредственно на месте пребывания пользователя согласно данных, получаемых утилитой по GPS.
Прозрачные часы и погода
Это один из наиболее популярных бесплатных виджетов с часами с количеством установок более 10 млн. Небольшая программа располагает очень гибкими настройками, в результате чего владелец гаджета может устанавливать отображение на дисплее так, как ему это нужно. Возможности утилиты:
наличие разных красивых и информативных виджетов размеров 2х1, 4х1-3, 5х3;
широкий выбор тем оформления, обложек, шрифтов;
отображение помимо точного времени другой важной информации – о погоде, направлении ветра, влажности и давлении, заряде батареи, календарных событиях и т. д.. Если владельцу девайса не нужны все эти данные, предоставляемые утилитой по умолчанию, он может удалить их в настройках и оставить просто часы
Для этого:
Если владельцу девайса не нужны все эти данные, предоставляемые утилитой по умолчанию, он может удалить их в настройках и оставить просто часы. Для этого:
- Нажмите пальцем по отображению времени на экране, что откроет окно настроек.
- Перейдите в раздел «Оформление», затем в «Расширенные настройки».
- Снимите галочки напротив пунктов отображения информации о текущем местоположении, системной информации, заряде батареи и отметьте чекбокс рядом со строчкой «Скрыть погоду».
После этого на экране отобразится минималистичный виджет с часами, вид которых вы также можете изменить в соответствии с собственными предпочтениями.
Sense Flip Clock & Weather
Этот часовой виджет отображения времени и даты подойдет пользователям, которым нравятся часы в стиле Flip Clock с перелистывающимися страницами. Особенности утилиты:
- выбор виджетов разных размеров – 4х1, 4х2 и 5х2;
- реализована анимация перелистывания;
- выбор различных скинов и отображения значков;
- местоположение определяется автоматически, что позволяет сообщать пользователю наиболее точный прогноз.
Отображение погоды здесь также при необходимости отключается, после чего на экране будут только красивые ретро-часы. Также можно протестировать другие подобные утилиты:
- Sense V2 Flip Clock & Weather – приложение очень похоже на описанное выше, отличия лишь в несколько более современном и ярком дизайне.
- Retro Clock Widget – часы также с перелистывающимися страницами в стиле ретро. Здесь нет ни погоды, ни определения местоположения – вообще нет никаких настроек, просто несколько виджетов. Подойдет тем, кто хочет только вернуть часы на экран и не разбираться в особенностях программы.
- DIGI Clock – популярный виджет с привычным цифровым отображением даты и времени. Обладает огромным количеством настроек для изменения внешнего вида.
Редактирование XML-файла настроек
Наконец, затронем ситуацию, когда в Windows по какой-то причине не работает гаджет погоды. «Не удалось подключиться к службе» — сообщение с первым признаком того, что иногда без кардинального вмешательства в настройки функционирования системы не обойтись.
Сначала нужно в меню вида стандартного «Проводника» или любого другого файлового менеджера установить отображение скрытых файлов и папок, после чего в пользовательской директории перейти к папке AppData и через дерево каталогов добраться до папки Cache, в которой имеется файл Config.xml. Редактирование содержимого производится при помощи «Блокнота», где ничего менять не нужно. Достаточно просто пересохранить документ, предварительно установив системную дату лет на сто вперед. Далее заходим в гаджет погоды и в графе местоположения меняем текущую конфигурацию на значение «Все».
Потом открываем свойства файла Config.xml правым кликом и устанавливаем атрибут «Только чтение». Для верности можно перезагрузить систему. После этого погодный гаджет будет работать без проблем – нужно только установить в настройках свой населенный пункт.
Как скрыть значки приложений стандартными средствами Android
Разработчики предлагают приложения для маскировки неиспользуемых значков, а в системе андроид версии 4.0 и выше действует встроенная функция удаления ненужных иконок. Чтобы спрятать значки, воспользуйтесь инструкциями ниже.
Панель приложений
Панель приложений – меню, в котором собраны иконки установленных программ и игр. Функция скрытия значков предусмотрена на Android 4.0 и выше. Инструкция:
- Зайдите в панель приложений. На смартфоне иконка расположена в нижней панели главного экрана и выглядит, как круг или квадрат с 6-9 квадратиками внутри. Открыв панель, вы увидите иконки установленных программ.
- Вверху вы увидите вкладки «Приложения» и «Виджеты». Перейдите на вкладку приложений.
- Найдите кнопку, открывающую меню дополнительных опций на телефоне. В новых моделях смартфонов она располагается в правом верхнем углу экрана, в предыдущих – в правом или левом нижнем. Коснитесь кнопки и выберите пункт «Скрыть приложения».
- Отметьте галочками иконки, которые хотите скрыть. Количество выбранных значков отображается вверху дисплея.
- Нажмите кнопку «Готово» в верхней части дисплея справа – иконка исчезнет с панели приложений.
Чтобы отобразить ранее скрытые значки, проделайте аналогичные действия и снимите галочки с выделенных приложений, коснувшись каждого.
Как скрыть иконки с помощью панели приложений (галерея)
Шаг 6 — При необходимости можно скрыть несколько значков Шаг 5 — Убедитесь, что приложения скрыты Шаг 4 — Выделите неиспользуемые значки
Шаг 3 — Выберите «Скрыть/Показать приложения» Шаг 2 — Выберите меню опций Шаг 1 — Нажмите на иконку панели приложений
Настройки телефона
Второй способ спрятать приложения – воспользоваться стандартными настройками. Подходит только для предустановленных программ, которые система не даёт удалить.
Функция доступна на Android версии 4.0 и выше. Инструкция:
- Зайдите в настройки телефона на вкладку «Общие» и выберите пункт «Приложения».
- Пролистайте до вкладки «Все».
- Выберите приложение, которое хотите скрыть и коснитесь соответствующего пункта.
- Нажмите кнопку «Откл.» в правой части и подтвердите выбор в диалоговом окне.
- Повторите действие для других приложений.
Чтобы вернуть отключенные приложения в список, снова зайдите в настройки приложений, выберите вкладку «Откл.», откройте отключенные приложения по одному и для каждого нажмите «Включить». Значки появятся на панели приложений.
Как убрать значки через настройки (галерея)
Шаг 6 — При необходимости верните значок в меню Шаг 5 — Убедитесь, что приложение скрыто Шаг 4 — Подтвердите действие
Шаг 3 — Отключите приложение Шаг 2 — Перейдите на вкладку «Все» Шаг 1 — Выберите настройки приложений
Какими утилитами можно воспользоваться
Google Play – один из основных плюсов операционной системы Android. Здесь каждый пользователь может найти необходимое приложение. Утилиты, обеспечивающие удобный мониторинг погодных условий в регионе, – не исключение.
Вы сможете не просто вывести погоду на экран Android Samsung, но и подобрать оптимальную программу в плане функциональности. Предлагаем ознакомиться с софтом, пользующимся популярностью у юзеров Android-девайсов.
Первая программа, о которой пойдет речь, называется «Прозрачные часы и погода», созданная MACHAPP Software Ltd.

К основным достоинствам продукта следует отнести большое количество виджетов (от миниатюрных и на весь экран), несколько ярких обложек, привлекательные темы для значков и возможность выбора шрифтов при отображении графического модуля. Конечно, посредством данного приложения погода на экране блокировки Android 6 не отобразится, но вы будете иметь актуальные данные на активном экране смартфона или планшета.
Не менее интересной является утилита Sinoptika.
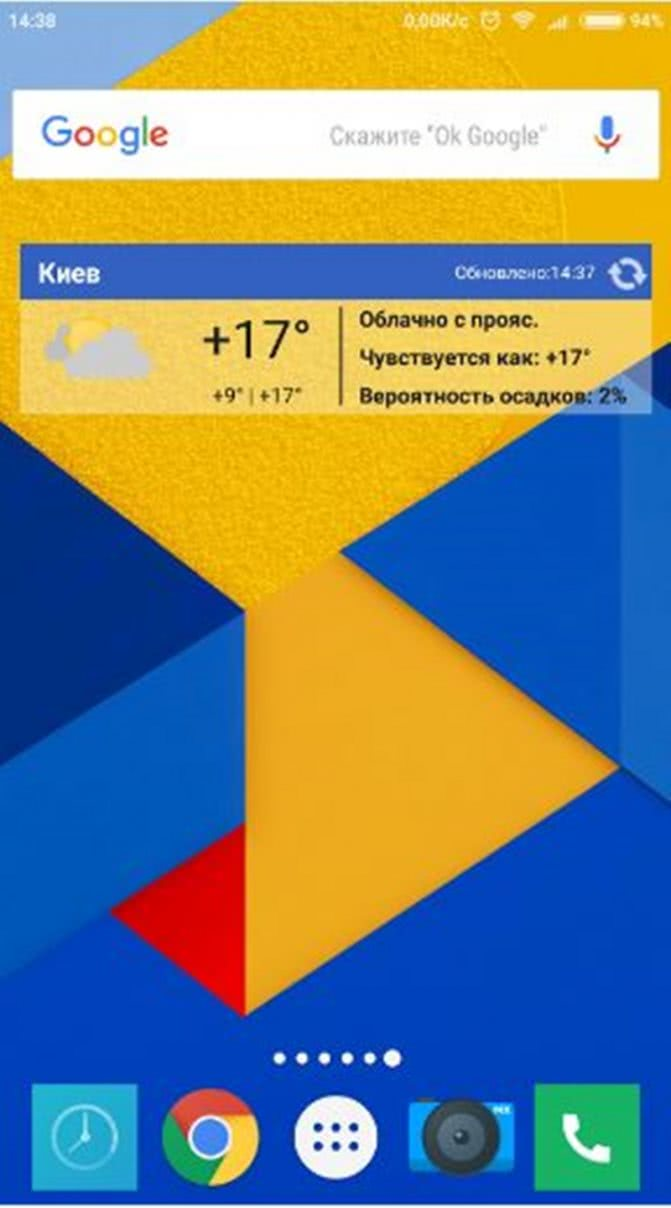
У нее не так много виджетов, как у предыдущего приложения, но она отображает погоду с высокой точностью практически в любом уголке планеты. Кроме того, софт обладает высокоточным поиском населенных пунктов и демонстрирует стабильность в обновлении данных.
Утилита Gismeteo от MapMakers Group Ltd также поможет вам обзавестись красочным виджетом на дисплее планшета или смартфона.

Программа полностью повторяет стилистику одноименного интернет-проекта, который уже на протяжении многих лет занимает лидирующие позиции в области мониторинга погодных условий в мире. Установив приложение, вы откроете для себя большое количество графических модулей, на любой вкус, а также массу других интересных инструментов – например, индикатор восхода и захода солнца.
Ответы на популярные вопросы
Как изменить температуру с градусов по Фаренгейту на Цельсия?
Для изменения шкалы температуры в Huawei Weather необходимо открыть параметры и кликнуть по соответствующему значку: C⁰ — Цельсий, F⁰ — Фаренгейт.
Как смотреть прогноз в нескольких населенных пунктах?
В виджете Хуавей и Хонор для просмотра прогноза в нескольких городах следует делать свайпы вправо или лево. В это время на экране будет отображаться один из населенных пунктов, добавленный в параметрах.
Теперь вы знаете как вывести погоду на смартфонах Honor и Huawei. Если при настройке или выводе виджета на главный экран появились проблемы, то пишите в комментарии, обязательно ответим.
Как восстановить удаленный виджет на Андроиде — вернуть удаленный виджет
Чтобы восстановить удаленный виджет необходимо зайти в Меню в категорию Виджеты, выбрать нужный виджет из предложенных или ранее удаленных и перетащить его на свободное место на экране телефона или планшета.
Интересное видео, в котором рассказывается, как работать с ярлыками и виджетами, а также как убрать виджеты с рабочего стола телефона на Андроиде:
Один комментарий к “ Как удалить виджеты с рабочего стола телефона на Android и восстановить ”
Что за значок присутствует на всех экранах и мешает пользоваться приложениями ! Он выглядит как чёрный круг с белым квадратиком с хвостиком слева снизу . Когда его нажимаешь , он становится синим , но ничего не происходит..Только мешается..Даже скриншот получить не удалось..Недавние приложения поудалял — ничего не изменилось..Помогите разобраться пожалуйста , ну уж очень нервирует ,и толку от него не вижу…
Ниже приведено описание проблем и способы их решения.
- Вы могли убрать или удалить виджет по ошибке. Чтобы перейти в режим редактирования, сведите два пальца на рабочем экране. Нажмите Виджеты , выберите недостающий виджет и перенесите его в пустую область на рабочем экране.
В версии ниже EMUI 9.1 вы можете нажать и удерживать пустую область на рабочем экране, чтобы перейти в режим редактирования. Этот способ подходит для устройств, которые были обновлены до версии EMUI 9.1 и выше.
Если Виджет Погода не удается найти с помощью поисковой строки, восстановите настройки телефона и повторите попытку поиска.
Продолжая разбирать часто задаваемые вопросы, сегодня на повестке дня три наболевших вопроса, ответ на которые лежит на поверхности. Напомню, что в прошлом выпуске мы уже разобрались как установить свой рингтон на Samsung Galaxy и надеюсь у всех прочитавших проблемы отпали сами собой.
Итак, на этой неделе пользователи наиболее часто задавали 3 вопроса:
- Как вернуть погоду и часы на рабочий стол Galaxy S3
- Почему не работает сервис S Voice, выдавая ошибку «Network error…»
- «Создал в меню папку, не знаю как удалить».
Эти, казалось бы неразрешимые проблемы, на самом деле таковыми не являются, ниже мы разберем все подробно.
Как вернуть погоду на рабочий стол.
Если у вас пропал виджет погоды, часов или какой-либо другой, то в 90% случаев вы случайно сами его удалили. Для того чтобы его вернуть, нужно зайти в главное меню, перейти на вкладку виджетов и там найти нужный. Далее просто нажимаем на него пальцем, держим пару секунд и перетягиваем в нужное место на рабочем столе, вуаля!
Как видите — проще некуда.
Почему не работает сервис S Voice.
Тут все еще проще. Данное приложение работает только при наличии интернет соединения, так как данные отправляются на сервер, где проходят обработку и распознавание. Поэтому если не работает, не ищите проблемы по форумам, ответ прост — плохая связь. Выход: найти стабильную точку Wi-Fi доступа, подключиться к ней и пробовать, все получится.
Как удалить папку, которую создал в меню.
Очень часто пользователи создают в меню своего смартфона папки, для сортировки ярлычков приложений или каких-то иных целей. Однако разработчики перемудрили и ее (папку) легче создать чем удалить, однако все не так и сложно. Заходим в меню, жмем левую кнопку в смартфоне, «вылазит» меню, жмем «изменить», нажимаем на папку и держим пару секунд, после чего перетягиваем ее в появившуюся корзинку, как видите — элементарно.
Все это однозначно будет работать на Samsung Galaxy Note, Galaxy SIII i9300 и Note 2, на других смартфонах будет примерно также, но интерфейс может отличаться.
Как добавить погоду на главный экран смартфона с android-прошивкой
Скорее всего, в вашем смартфоне уже есть погодный виджет – его можно найти практически во всех прошивках. Таким образом, все, что требуется сделать – это установить погоду на экран. Для этого нужно зайти в раздел управления виджетами, и сделать это можно несколькими разными способами.
В большинстве прошивок для перехода к управлению виджетами нужно тапнуть по экрану и удерживать палец секунду или две, пока не откроется меню. В этом меню нужно выбрать раздел «Виджеты» или «Приложения и виджеты».

В других прошивках для активации этого меню потребуется провести по экрану двумя пальцами от краев к центру, как бы ущипнув его. Например, этот «щипок» используется в прошивке MIUI на смартфонах Xiaomi.
Третий вариант – отдельная кнопка «Приложения». Выглядит она примерно вот так:

Нажав на нее, вы откроете раздел «Приложения», где можно будет выбрать подраздел «Виджеты».
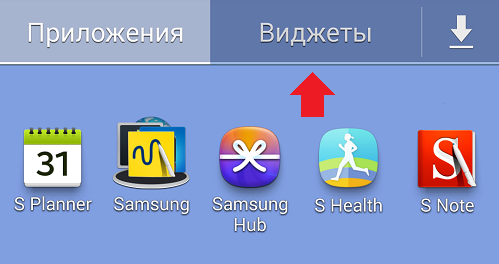
Открыв меню установки виджетов, поищите погодный. Обычно он выглядит так, что его трудно с чем-то перепутать.

Чтобы установить виджет погоды на главный экран, вам нужно тапнуть по нему и удерживать палец, пока под виджетом не появится рабочий стол.
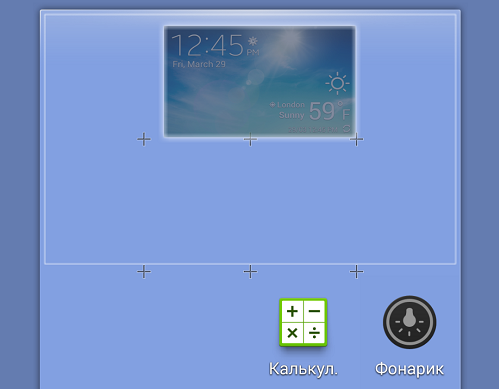
Теперь, не отпуская палец, нужно переместить виджет на нужное место.

После того, как погодный виджет будет установлен, его нужно настроить, чтобы он показывал актуальный и точный прогноз. Для этого потребуется подключиться к сети и, если определение местоположения отключено, вручную указать город.
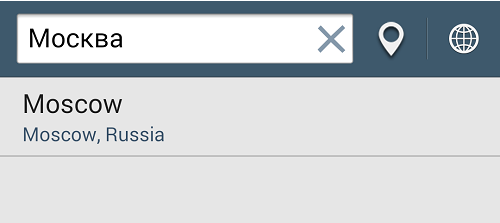
Теперь вы всегда сможете узнать текущую погоду, не подходя к окну, а также ознакомиться с прогнозом на ближайшее время.

Если же вдруг вы не нашли погодного виджета в настройках своего смартфона, не спешите отчаиваться, ведь приложение погоды всегда можно бесплатно скачать из Google Play. Откройте магазин приложений и наберите в поиске «погода». Посмотрите скриншоты и выберите то, которое вам больше нравится.

Вместе с приложением будет установлен и виджет, позволяющий вывести прогноз погоды на экран. Теперь вам нужно только зайти в настройки виджетов и установить его на свой рабочий стол.

Некоторые приложения предлагают даже несколько погодных виджетов, так что вы сможете выбрать более компактный или более информативный вариант на свой вкус.
БОНУС: Как отключить закрытие приложений Huawei для всех приложений
Если вы разочарованы тем, как Huawei закрывает фоновые приложения при блокировке экрана, вы можете полностью отключить эту «функцию» для ВСЕХ своих приложений. Для этого на экране «Запуск приложения» коснитесь переключателя « Управлять всем автоматически» и отключите его.
Это отключает автоматическую обработку фоновых приложений и позволяет всем приложениям делать то, что они хотят, когда они хотят. Это может показаться отличной идеей, но имейте в виду, что этот параметр уменьшит время автономной работы вашего смартфона. Лучше всего устанавливать приложения по отдельности.
После отключения этой функции для одного или нескольких приложений на экране запуска приложения становится доступной новая ссылка: « Управление партиями вручную». Нажмите на него.
Вы видите все приложения, для которых принудительное закрытие было отключено, и вы можете индивидуально установить, какие разрешения вы хотите дать каждому приложению, для всех трех типов задач: «Автоматический запуск», «Вторичный запуск» и «Запустить в фоновом режиме».
Как вывести погоду на экран телефона с помощью системного виджета
Процедуру выполняют несколькими способами, в зависимости от прошивки гаджета. В одном из вариантов удерживают палец на экране до появления нужного раздела, после чего перетягивают в нужное поле монитора. На другой прошивке выполняют щипковое движение, ожидая появления погодного меню. Иногда может потребоваться применение обоих методов одновременно.
На примере телефона «Самсунг» с прошивкой One UI погоду выводят на экран следующим образом:
- Открывают вкладку «Виджеты».
- Выбирают раздел «Погода».
- Из всплывающих окон кликают нужную иконку, удерживая до окончательного перемещения на дисплей.
- Перетягивают раздел пальцем или стилусом, отпускают его после перемещения в требуемое место.
- Активируют ярлык, визуально напоминающий облако.
- На последнем этапе позволяют виджету распознавать местоположение автоматически, либо по координатам, указанным пользователем.
Настройки погоды
Для получения сведений о текущей погоде необходимо подключение к интернету. Если в настройках не предусмотрен рассматриваемый виджет или он не эффективен, можно скачать соответствующее приложение со стороннего ресурса. Спросом пользуются продукты от «Яндекса» и «Гугл», которые можно загрузить с «Плей Маркета».
После скачивания приложения его необходимо установить, запустить и разрешить определить местоположение на текущий момент. При желании, название населенного пункта вводят самостоятельно. В настройках виджета погода отображается и в режиме блокировки, показывая температуру воздуха, силу ветра, осадки. Информацию также можно узнать, открыв пункт «Быстрый доступ».
Настройка отображения прогноза погоды
Смартфоны Honor и Huawei, с установленной фирменной оболочкой EMUI имеют встроенный виджет погоды. Его можно вывести на рабочий стол смартфона, что позволит получать информацию о температуре и осадках в любом населенном пункте. Также, можно скачать специальное приложение Погода из Google Play или AppGallery.
Установка виджета погоды на главный экран
Чтобы установить на главный экран Хуавей или Хонор погодный виджет, необходимо выполнить следующие действия:
- Нажать пальцем на экран и держать его до тех пор, пока рабочий стол не отдалиться, а внизу появятся значки дополнительных настроек.
- Нажать на «Виджеты», затем на погодный раздел.
- Выбрать один из предложенных вариантов и перетащить его на рабочий стол.
Готово! Вы смогли установить погоду на экране телефона, остается провести настройку.
Добавление города
Для выбора города, а также другой настройки времени и погоды необходимо запустить программу.
Важную роль играет область виджета, на которую нажимает пользователь. Для открытия настроек времени, следует сделать тап по дате или часам. Чтобы настроить город с погодой, следует нажимать на соответствующую надпись.
- Открыв Huawei Weather в левом верхнем углу нажать на значок в виде трех точек.
- Перейти в раздел «Параметры».
- Тапнуть по надписи «Город» внизу экрана.
- Указать нужный населенный пункт из предложенных вариантов или найти его через строку поиска.
При желании можно добавить несколько населенных пунктов и менять их по мере необходимости.
Использование сторонних приложений
Существует множество сторонних приложений, которые позволяют узнать прогноз погоды на смартфоне. Одной из самых популярных программ такого типа является AccuWeather. Она предоставляет подробный прогноз как по дням, так и по часам. Предупреждает пользователя о том, что следует одеться потеплее или взять зонт, показывает на карте о приближении туч и многое другое.
AccuWeather погода, радар, новости и карты осадковDeveloper: AccuWeatherPrice: Free
Как включить браслет Honor Band 5 первый раз: инструкция, как перезагрузить, выключить
Если встроенная погода не работает, или по каким-то причинам не подходит для вас, и нужно ее полностью удалить (как само приложение), то рекомендуем использовать эту статью.
Сторонние приложения погоды для главного экрана телефона
Кроме предустановленного в системе приложения погоды вы можете легко установить на своём мобильном телефоне стороннее приложение данного плана. Такое приложение скачивается на Плей Маркет, и обычно имеет в себе многообразие различных виджетов.
Рекомендуем обратить внимание на следующие приложения:
| Ссылки для скачивания: | Описание: |
|---|---|
| «1Weather» | Одно из самых качественных погодных приложений на Гугл Плей. Имеет простой и красивый дизайн в сочетании с мощным набором инструментов. |
| «Погода Live» | Данное приложение использует собственную инновационную технологию «Weather Live», имеет показатель «температура по ощущениям», предоставляет прогноз на ближайшие 7 дней. |
| «AccuWeather» | Приложение может похвалиться довольно точными прогнозами погоды, оповещениями об экстремальных погодных условиях, данными на ближайшие 15 дней. |
| «Weather Underground» | Кроме стандартного набора функций приложение имеет интерактивную карту с указанием близ находящихся погодных станций, отображает данных по здравоохранению в виде плитки и другое. |
| «Yahoo Погода» | Приложение предлагает отличный выбор фото соответствующих погодным условиям, анимированное отображение времени восхода и захода, ветра и давления и другие возможности. |
Приложение «Yahoo Погода» обладает отличным набором виджетов
Скачав и установив такое приложение на ваш телефон, вы найдёте его погодные данные в стандартном меню «Виджеты» вашего девайса.
Что нужно знать об отображении погоды на главном экране смартфона
Как известно, ОС Андроид с версии 4.4 начал комплектоваться приложением для отображения погоды «AccuWeather». Данное приложение имеет в своём функционале погодный виджет, который можно удобно разместить на главном экране телефона.
С развитием ОС Андроид наличие погодного виджета в функционале системы оставалось неизменным. Даже самые современные телефоны на базе ОС Андроид 9 и 10 имеют в своём функционале предустановленное погодное приложение с погодными виджетами различной формы и наполнения.
Кроме предустановленного приложения «Погода» вы можете легко доустановить в систему какое-либо из внешних погодных приложений. Каждое из таких приложений обладает множеством функциональных виджетов, настраиваемых под пользовательские предпочтения.
Давайте разберёмся, каким образом поставить погоду на ваш мобильный телефон.
Что такое виджет на смартфоне?
На рабочем столе Андроид смартфона есть несколько основных элементов: значки программ и виджеты. Программы запускаются при клике на них пальцем, а виджеты могут выводить полезную информацию сразу на дисплее, без необходимости отдельного запуска приложения. На скрине ниже мы видим значки программ и виджет погоды.
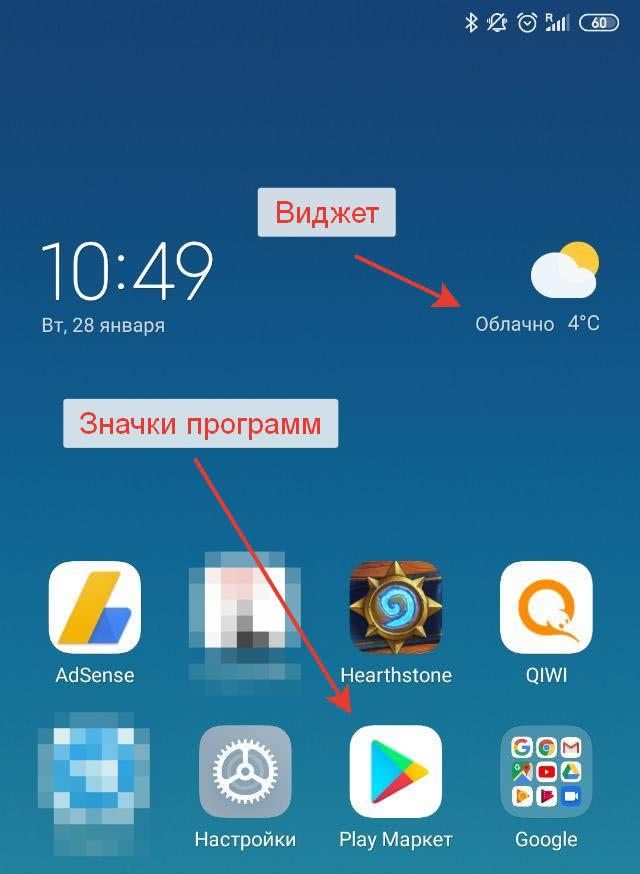
Виджет и значки программ в Андроид
Вот часть наиболее часто используемых виджетов, которые удобно держать «под рукой»:
- Курсы обмена валют.
- Виджет поиска в Интернете.
- Часовые пояса стран и городов, для тех, кто много путешествует.
- Вывод срочных новостей, запланированных мероприятий.
- Калькулятор.
- Заметки.
- Виджет для вызова такси и прочие.
Любой из этих виджетов можно за пару кликов добавить на главный экран смартфона, который появляется после разблокировки. Сейчас поэтапно с картинками покажем как это делается.
Как вывести погоду на экран телефона с помощью системного виджета
Процедуру выполняют несколькими способами, в зависимости от прошивки гаджета. В одном из вариантов удерживают палец на экране до появления нужного раздела, после чего перетягивают в нужное поле монитора. На другой прошивке выполняют щипковое движение, ожидая появления погодного меню. Иногда может потребоваться применение обоих методов одновременно.
На примере телефона «Самсунг» с прошивкой One UI погоду выводят на экран следующим образом:
- Открывают вкладку «Виджеты».
-
Выбирают раздел «Погода».
- Из всплывающих окон кликают нужную иконку, удерживая до окончательного перемещения на дисплей.
- Перетягивают раздел пальцем или стилусом, отпускают его после перемещения в требуемое место.
- Активируют ярлык, визуально напоминающий облако.
- На последнем этапе позволяют виджету распознавать местоположение автоматически, либо по координатам, указанным пользователем.
Настройки погоды
Для получения сведений о текущей погоде необходимо подключение к интернету. Если в настройках не предусмотрен рассматриваемый виджет или он не эффективен, можно скачать соответствующее приложение со стороннего ресурса. Спросом пользуются продукты от «Яндекса» и «Гугл», которые можно загрузить с «Плей Маркета».
После скачивания приложения его необходимо установить, запустить и разрешить определить местоположение на текущий момент. При желании, название населенного пункта вводят самостоятельно. В настройках виджета погода отображается и в режиме блокировки, показывая температуру воздуха, силу ветра, осадки. Информацию также можно узнать, открыв пункт «Быстрый доступ».







