Скачать iTunes на windows. Установка iTunes на windows — подробная инструкция
Первое, что вы захотите сделать после покупки iPad — это установить iTunes на свой компьютер.
iTunes — это бесплатная программа от Apple для Mac и PC. Она позволяет упорядочивать и синхронизировать весь нужный вам контент: музыку, видео, приложения и контакты.
Основные функции iTunes:
1. Навигация по мультимедийной библиотеке, побуквенный поиск. 2. Организация мультимедийной библиотеки, создание плейлистов, папок. 3. Редактирование метаданных песен, таких как «автор», «композитор», «обложка» и др. 4. Запись и импорт композиций с CD дисков. 5. Воспроизведение музыки, фильмов, подкастов, многополосный эквалайзер, визуализатор, режим мини-плеера. 6. Интернет-радио. 7. Покупка мультимедиа в Интернете.
8. Синхронизация с iPod, iPhone, iPad и Apple TV.
Как установить iTunes на windows
2. Нажмите на кнопку Загрузить бесплатно:

- Новинки в iTunes и другие предложения в iTunes.
- Я хочу получать последние новости Apple, обновления программ и свежую информацию о продуктах и услугах.

Это информационные рассылки от Apple, приходят они 1-2 раза в неделю, но особой пользы для русскоязычного пользователя в себе не несут. Подписываться на них или нет – решать вам. В любом случае, вы сможете отписаться в дальнейшем.
После этого нажмите кнопку Загрузить.
Обратите внимание: Многие нечестные вебмастеры и любители быстрой наживы размещают на своих сайтах фейковые версии iTunes. Они могут быть заражены вирусами либо требовать с вас деньги посредством sms
iTunes и все стандартные функции в программе предоставляются компанией Apple бесплатно.
Скачивайте iTunes только с официального сайта Apple. Программа полностью бесплатна!
4. Установка программы тоже ничего из себя выдающегося не представляет. Главное не забыть убрать галочки в нужных местах, иначе музыка будет открываться вместо привычного вам плеера в iTunes.

5. После всех необходимых манипуляций программа установки попросит перезагрузить компьютер:
Зарегистрировавшись в iTunes, вы получите Apple ID, под которым вы сможете покупать и устанавливать приложения на свой iPad. Об этом подробно описано в статье про регистрацию в iTunes. По нашей инструкции вы сможете зарегистрироваться даже если у вас нет кредитной карты.
Это сработало?
Уф! Это было много, не так ли? Надеюсь, вам не нужно было заходить так далеко, чтобы устранить проблему. Запуск iTunes в качестве администратора решает проблемы для большинства пользователей, но работа с любыми другими исправлениями, упомянутыми выше, также должна помочь.


Поскольку не похоже, что в ближайшем будущем есть какие-либо планы по удалению iTunes из-за необходимости, ожидайте, что будете иметь дело с этими неприятностями на регулярной основе. Да ладно, Apple! Либо исправьте этот беспорядок, либо уже избавьтесь от него.
Далее: Вы сталкиваетесь с известной ошибкой установщика iTunes в Windows 10? Вот руководство, которое поможет вам это исправить.
Получение последней версии iTunes
Обычно от пользователя никаких действий не требуется, все происходит автоматически. Но иногда обновлять Айтюнс на компьютере до последней версии необходимо вручную. И здесь есть три выхода: можно воспользоваться специальной функцией внутри программы, запустить Apple Software Update или выполнить полную ее переустановку.
Способ 1: Обновление внутри программы
Обновить iTunes получится внутри программы. Обычно окно с предложением об установке последней версии появляется при ее запуске. Если оно не возникло, то его можно вызвать самостоятельно. Для этого найдите на панели инструментов надпись «Справка»
. Оттуда выберите опцию«Обновления» .
Способ 2: Apple Software Update
Вместе с iTunes при установке программы появляется еще один элемент — Apple Software Update. С его помощью получится выполнить обновление. Запустить данное приложение получится из Пуска. В списке программ найдите нужный пункт и кликните по нему.
Спустя некоторое время в окне отобразится список элементов, для которых доступны новые версии. Выделите нужные и нажмите «Установить»
Способ 3: Переустановка Айтюнса
Иногда внутри программы обновить iTunes до последней версии на компьютере не удается. В таком случае стоит полностью переустановить ее. Действуйте следующим образом.
Установка iTunes на компьютер и обновление до последней версии очень проста и сводится всего к нескольким действиям. Сегодня мы расскажем вам о том, как установить iTunes на PC (на базе Windows) и Mac (на OS X), как настроить автоматическую проверку обновлений и как обновить айтюнс вручную.
Как вы уже знаете, медиакомбайн iTunes необходим для загрузки контента (музыки, видео) в iPhone, iPod Touch и iPad и их синхронизации (контакты, настройки, календарь) с компьютером. Помимо элементарных функций, айтюнс позволяет или любой другой iOS-девайс (iPod Touch и iPad), обновить прошивку устройства и создать резервную копию. Из всего вышесказанного можем сделать вывод — iTunes необходим всем владельцам iPhone, iPod Touch и iPad. И следовательно каждый владелец устройства на базе iOS должен уметь устанавливать и обновлять iTunes до последней версии.
Загрузка и установка на ПК
Прежде всего, нужно скачать самую последнюю версию программы — с официального источника (это совершенно бесплатно и даже без регистрации), на свой компьютер. Стоит отметить, что ни на какое другое устройство (телефон или планшет) айтюнс не установится, можно даже не пытаться.
Этот ресурс рассчитан на использование только с компьютера или ноутбука.

Предварительно потребуется выбрать систему: Mac или Windows (32 или 64 — разрядную).

Нажмите – загрузить. Далее запустите полученный файл с расширениями: «.dmg»и .exe», соответственно, и следуйте подсказкам автоматического установщика. Действия аналогичны для компьютеров обеих систем.
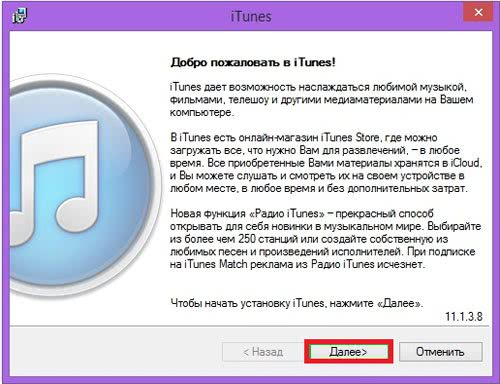
Ваши вмешательства при этом минимальны, достаточно нажимать далее, и ставить галочки в нужных пунктах.

Готово!

Настоятельно рекомендуем перезагрузить компьютер, чтобы применились все внесённые изменения. Лучше перестраховаться, и исключить возможность любых ошибок.
После этого смело можно запускать приложение и расширять горизонты вашего смартфона.

Все, теперь Ваш персональный медиакомбайн готов создавать собственную медиатеку, сортировать, копировать, сохранять и редактировать данные.
Особенности программы
iTunes является кроссплатформенной программой, поэтому пользователь может скачать и установить iTunes для Windows или macOS. Через App Store приложение можно установить на смартфон или планшет, настроить совместное использование для всех доступных устройств. При помощи iTunes Store можно приобретать новые песни, брать за небольшую плату фильмы для просмотра без рекламы. Благодаря Apple Music пользователь будет всегда в курсе выхода новых композиций всех известных исполнителей. Удобный поиск позволяет быстро найти нужную песню или фильм. Смотреть и слушать можно как онлайн, так и офлайн после предварительной загрузки контента.
Кратко о преимуществах программы:
Установка
Процесс установки не чем не отличается от любой другой установки приложения, поэтому следует узнать, какая операционная система на ПК, так как программа разработана для:
- 32-битной Windows;
- 64-битной Windows;
- Mac OS X;
Версия операционной системы виндовс не имеет значения, так как айтюнс совместим с любой.
- Для начала необходимо загрузить приложение с официального сайта компании Apple.
- Перейти в папку, в которую сохраняются файлы, обычно это «загрузки».
- Нажать на значок установщика Айтюнс.
- После чего следует следовать простой инструкции и перезагрузить ПК.
Важно!
Обращать внимание нужно именно на совместимость разрядности операционки и iTunes
Как обновить на Windows
Если не менять настройки, то iTunes при каждом запуске будет проверять наличие доступных обновлений самостоятельно. И как только на сервере эйпл появится новая версия, на экране появится окно.
- В нём нужно нажать «Загрузить iTunes».
- Ну вот собственно и всё. Обновление произойдёт автоматически.
Если не по какой-то причине этого не произошло, то:
- В самом верху, имеется кнопка «справка», если её не видно необходимо нажать сочетание кнопок ctrl+b. После этого откроется скрытое меню.
- Третьей снизу в выпадающей в кладке будет «обновление». Кликнуть.
- Далее все произойдёт в автоматическом режиме.
Порой бывает, что на Software Update происходит сбой и приходится обновлять Айтюнс в ручную. Для этого переходим на сайт эйпл и скачиваем последнюю версию приложения. Как это сделать написано выше. Также иногда стоит сначала выполнить удаление iTunes.
Обновление на Mac OS
- В основном меню необходимо кликнуть на логотип компании и выбрать «Обновление ПО». Загрузиться магазин App Store со включённой вкладкой «Обновления».
- После этого система сама проверит все доступные обновления на сервере компании, и при его наличии в окне появится уведомление.
- Ближе к середине находится кнопка «Update», необходимо щёлкнуть на неё, если в списке нужно обновить несколько программ, то «Update All». После завершения загрузки, система может попросить перезагрузить ПК.
Для того чтобы запустить ручное обновление нужно:
- Запустить iTunes с помощью иконки.
- В верхнем левом углу кликнуть на «Обновление».
- Если есть доступные обновления, то на экране компьютера появятся уведомления.
- Для загрузки высветившемся окне нажать «Загрузить ITunes».
Автоматическая проверка обновлений
На Мак
- Запустить айтюнс, и перейти на вкладку «Настройки».
- Кликнуть «Дополнения».
- Поставить галочку «проверять наличие …». Так система автоматически будет проверять наличие обновлений при запуске магазина эйпл.
На Windows
- Запустить iTunes.
- Щёлкнуть на «дверь» в левом верхнем углу.
- Выбрать пункт «Настройки».
- Далее сделать всё то же, что и на Мак Ос.
Как обновить без Интернета
Сегодня, трудно найти человека, у которого нет подключения к сети. Но бывают ситуации,когда подключение очень слабо или отсутствует совсем.
Но к счастью, Айтюнс, можно обновить и без него. Для этого нужно сходить в гости к другу или попросить его скачать уже обновлённую версию с сайта Эйпл. А затем перенести файл на флешку. И установить его уже на своём ПК, поверх уже имеющегося приложения. В этом случае произойдёт замена, и на компьютере будет новая актуальная версия.
Почему не получается обновить
- Иногда просто пропадает Интернет- соединение или оно слишком слабое.
- Сервера Apple сильно загружены. В этой ситуации стоит подождать пару часов и попробовать снова. А также почитать новости и проверить календарь – возможно праздник.
- Антивирус пытается помещать обновить приложение. Его необходимо отключить.
- В некоторых случаях, установка новой версии бывает невозможна из-за сбоя сомой программу. Поэтому нужно сначала стереть её с компьютера полностью и заново скачать и установить приложение.
Рекомендуется выполнять все важные операции, такие как создание копий и активация айфона только на обновлённой версии.
iTunes устанавливается и обновляется в считаные секунды и даже у новичка не вызовет затруднений. Есть несколько способов обновлений: вручную и автоматически, а также есть возможность автоматической проверки. Приложение совместимо со всеми версиями виндовс и айпл.
Установка iTunes
Для того чтобы приступить к работе с контентом, к регистрации Apple ID или к работе с резервными копиями своего Айфона или Айпада, необходимо скачать последнюю версию Айтюнс.
Перед нами откроется форма, предлагающая подписаться на информационные рассылки. Если рассылки не нужны, снимите галочки и нажмите ниже на кнопку «Загрузить».
Далее дожидаемся завершения загрузки и приступаем к установке программы. Инсталляционный файл установит на компьютер указанную программу, а также позаботится об установке драйверов и запуске необходимых служб.

После этого можно приступать к подключению смартфона/планшета для закачивания контента и выполнения прочих действий.
Как установить iTunes на компьютер
iTunes – практически не заменимая программа для всех пользователей мобильных устройств от Apple. С помощью данной программы выполняются многие базовые операции по работе с мобильными устройствами. Например, iTunes используется для загрузки музыки, видео, фотографий, резервного копирования, восстановления и многого другого.
В связи с таким широким набором функций, во многих наших статьях, которые посвящены iPhone или iPad, упоминается необходимость установить iTunes. Но, далеко не все пользователи знают, где взять эту программу и как ее установить на свой компьютер. Поэтому мы выделили этот вопрос в отдельный материал.
Шаг № 1. Загрузка установочного файла iTunes с официального сайта Apple.
Установку iTunes на компьютер нужно начать со скачивания установочного файла. Для этого нужно перейти на сайт https://www.apple.com/ru/itunes/download/ и выбрать 32-х или 64-х разрядную версию программы. Разрядность программы зависит от версии Windows, которая у вас установлена. Если у вас установлена 32-разрядная версия Windows, то выбирайте 32-битную версию iTunes. Если же у вас 64-разрядная версия Windows, то, соответственно, выбирайте 64-разрядную версию iTunes.

Если не знаете, какая у вас версия Windows, то нажмите комбинацию клавиш Windows-Pause/Break либо откройте «Панель управления» и перейдите в раздел «Система и безопасность – Система». Перед вами откроется окно с информацией о вашей системе. Среди прочих данных здесь будет указана и разрядность вашей операционной системы.
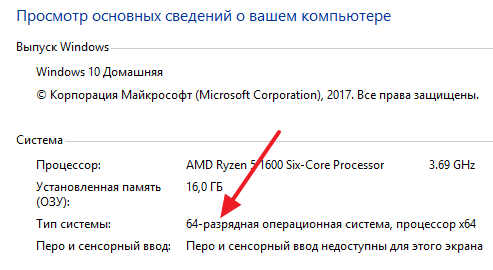
Если вы все равно не можете разобраться, какая разрядность у вашей версии Windows, то просто скачивайте 32-разрядную версию iTunes, она должна работать в любом случае.
Шаг № 2. Установка iTunes на компьютер.
После того как вы скачали установочный файл, можно приступать к установке iTunes на компьютер. Для этого запустите скачанный файл и нажмите на кнопку «Далее» для того чтобы приступить к установке.

После этого перед вами появится экран с настройками. Здесь можно включить или отключить добавление ярлыка на рабочий стол компьютера, использование iTunes в качестве плеера и автоматическое обновление iTunes. Также здесь можно выбрать язык iTunes и папку, в которую он будет установлен. Все эти настройки вы можете изменить по своему усмотрению. Если же вы в этом не разбираетесь, то просто нажмите на кнопку «Установить».

Дальше нужно подождать пока завершится установка iTunes на ваш компьютер. Это может занять около 1 минуты.

В конце нужно будет закончить установку iTunes нажатием на кнопку «Завершить».

На этом установка iTunes завершена, можно приступать к его настройке и использованию.
Шаг № 3. Запуск и настройка iTunes.
После того как iTunes установлен на компьютер, вы сразу можете приступать к его использованию. Если iTunes не запустился после установки, то запустите его вручную с помощью иконки на рабочем столе компьютера или в меню «Пуск». При первом запуске появится окно с лицензионным соглашением, читаем его и нажимаем на кнопку «Принять».

После этого появится предложение дать согласие на отправку в Apple информации о вашей медиатеке. Если согласны, то нажмите на кнопку «Принять», если нет, то нажимайте «Отменить».

После этого перед вами откроется готовое к работе основное окно iTunes.

В принципе, после установки iTunes не требует никакой настройки. Но, если вы потратите несколько минут на первоначальную настройку, то это сэкономит вам время в будущем. Для начала откройте меню «Учетная запись – Войти» и войдите с использованием своего Apple ID.

Если вы не пользуетесь Apple Music, то вы можете отключить эту функцию в iTunes. Для этого откройте меню «Правка – Настройки» и в открывшемся окне отключите опцию «Показывать функции Apple Music».

Также бывает полезно отключить автоматическую синхронизацию iTunes с подключаемыми устройствами. Для этого в тех же настройках на вкладке «Устройства» нужно включить опцию «Запретить автоматическую синхронизацию устройств».

Если этого не сделать, то при каждом запуске iTunes будет пытаться синхронизировать подключенные устройства, что может быть не удобно если вы подключили устройства просто чтобы их подзарядить.
Еще один из лучших музыкальных плееров
iTunes — это аудио и видеоплеер, который позволяет вам управлять устройствами iOS, а также загружать контент из магазина iTunes и использовать Apple Music . Это все-в-одном доме для вашей музыки и видео, хотя это музыка, где она действительно превосходит.
Лучше, чем когда-либо
Во-первых, iTunes позволяет импортировать и управлять музыкальными файлами . Это отличная музыкальная библиотека, предоставляющая вам множество способов просмотра и организации музыки. Вы можете легко создавать плейлисты вручную и настраивать автоматические, например, «недавно добавленные», которые показывают, что вы импортировали за определенный период времени. Хотя iTunes не поддерживает некоторые форматы, такие как FLAC, это, вероятно, лучший способ организовать вашу музыку.
Вы также можете просматривать и покупать в магазине iTunes. Здесь вы можете найти музыку, подкасты и видео, а все, что вы купите, сразу же доступно с любого устройства, на котором вы входите в iTunes с учетной записью Apple.
Apple Music — это потоковая служба внутри iTunes. Благодаря подписке у вас есть доступ к более чем 30 миллионам песен в музыкальной библиотеке Apple. Это сопоставимо с Spotify , хотя он не имеет одинаковых социальных особенностей этого приложения. Apple Music также включает в себя радиостанции, от живых трансляций Beats 1 со знаменитыми ди-джеями, до автогенерированных станций, основанных на жанре. Вы можете запустить станцию из любой песни, которую вы играете, и алгоритмы Apple Music создадут станцию, начиная с нее. Подробнее об этом читайте здесь .
Управление устройствами
iTunes также является инструментом для управления устройствами iOS ; iPhone, iPads и iPod. Вы можете выбрать, какую музыку из iTunes вы хотите синхронизировать с вашим устройством, а также книги, фильмы, телешоу, подкасты и многое другое. Как только вы привыкнете к тому, как iTunes sync работает с iOS, все в порядке, но есть некоторые неприятности.
Основная проблема заключается в том, что вы не можете быстро подключить свое устройство и, например, обновить музыку. Как только вы хотите синхронизировать, это означает сделать резервную копию, скопировать приложения с вашего устройства на ваш Mac и так далее. Когда вы спешите и просто хотите записать последний альбом, который вы купили на своем iPhone, это действительно расстраивает.
Несмотря на это, резервные копии являются эффективными, и когда вы подключаете новое устройство, вы можете без проблем быстро импортировать свою резервную копию.
Полный пакет
В то время как некоторые люди жалуются, что iTunes делает слишком много и раздувается, это все еще быстрая, эффективная и хорошо организованная медиа-библиотека. Фильмы и телевизионные зоны чувствуют себя несколько недоразвитыми по сравнению с музыкой, но в других местах iTunes превосходит. Это место для хранения вашей музыкальной коллекции, оно надежное и действительно полезно. С добавлением Apple Music iTunes — это в значительной степени полный пакет.
Отключение автоматической проверки обновлений
iTunes — установка, настройка, обновления
Если вы по каким-либо причинам не хотите, чтобы iTunes сам проверял обновления, то функцию можно деактивировать.
Как отключить на Mac OS X?
- Откройте iTunes и найдите в настройках «Обновления»
- В новом окне уберите галочку с проверки обновлений и подтвердите свой выбор. Айтюнс перестанет отслеживать новые версии, но это не затронет магазин App Store, поэтому оповещения появляться все равно будут.
Как отключить на Windows?
- Откройте iTunes и с левой стороны снизу нажмите на дверь
- Тут вам нужно открыть настройки
- На вкладке дополнений уберите отметку с проверки обновлений
Как вы можете заметить, установка и настройка программы не так сложна, как может показаться.
Установка iTunes
После того, как приложение будет скачано, начинаем непосредственную установку. Процесс не займет много времени, при этом помимо Айтюнса на компьютер будут установлены все драйвера, обеспечивающие работу техники Apple. Как только установка завершится, вы сможете смело подключать свой гаджет для выполнения таких задач:
- загружать аудио и видео файлы;
- устанавливать в смартфон программы;
- работать с резервными копиями;
- восстанавливать поврежденные гаджеты Apple.
Помимо перечисленного, программа может выполнять и другие функции. Однако для работы со смартфонами и планшетами нам пригодятся именно те, что перечислены выше. Остальной функционал можно без особых сложностей изучить самостоятельно в процессе использования.
Установка на Windows XP 7-10
Независимо от того, какая именно версия операционной системы установлена на компьютере, процедура взаимодействия с дистрибутивом iTunes всегда одинаковая. Достаточно запустить файл с расширением *exe, загруженный с официального сайта, а дальше останется действовать так, как подсказывает установщик. Сначала придется бегло просмотреть условия и требования, затем – согласиться с выбором стандартного каталога для установки (на диск C), после несколько раз кликнуть на «Далее», а в конце – нажать «Финиш» и приступить к использованию медиаплеера.
Пользоваться дистрибутивом iTunes действительно легко – проблемы не возникнут даже у новичков, впервые решивших разбавить количество доступных программ на ПК – уж слишком интерфейс интуитивен, а функционал нагляден. Более того, разработчики построили процедуру установки таким образом, что допустить ошибки практически невозможно!
Регистрация Apple ID

После окончания приготовлений, можно приступать к главному процессу — регистрации учётной записи Apple ID. Для открытия регистрационной формы зайдите в магазин и сделайте новый аккаунт. Этот метод актуален, если в будущем вы планируете покупать программы в AppStore или какой-то контент в Айтюнсе, так как при регистрации нужно обязательно указать данные банковской карточки. Если вы не планируете ничего покупать, то тогда в меню выберите «App Store» и выберите любое из бесплатных приложений, а далее уже выберите создание нового аккаунта.
- После приветственного экрана, где рассказывается, для чего вообще предназначен Apple ID, высвечивается лицензионное соглашение, с которым, конечно, надо согласиться
- Далее вам предлагается указать информацию о себе: электронный ящик, пароль, дату рождения и вопросы для проверки
- На последнем шаге указываются данные банковской карточки, но раз вам нужен бесплатный аккаунт, то выберите регистрацию без нее
- Теперь регистрация окончена и в её окончание надо открыть письмо на почте, чтобы активировать аккаунт
- Теперь войдите под своим логином в учётную запись и загружайте нужгные вам приложения
Установка на Windows XP 7-10
Независимо от того, какая именно версия операционной системы установлена на компьютере, процедура взаимодействия с дистрибутивом iTunes всегда одинаковая. Достаточно запустить файл с расширением *exe, загруженный с официального сайта, а дальше останется действовать так, как подсказывает установщик. Сначала придется бегло просмотреть условия и требования, затем – согласиться с выбором стандартного каталога для установки (на диск C), после несколько раз кликнуть на «Далее», а в конце – нажать «Финиш» и приступить к использованию медиаплеера.
Пользоваться дистрибутивом iTunes действительно легко – проблемы не возникнут даже у новичков, впервые решивших разбавить количество доступных программ на ПК – уж слишком интерфейс интуитивен, а функционал нагляден. Более того, разработчики построили процедуру установки таким образом, что допустить ошибки практически невозможно!
Как зайти в App Store через iTunes
Зайти в App Store или Звуки в iTunes 12.6.3 можно так же, как в предыдущих версиях. Вот что для этого нужно сделать:
- Скачайте и установите iTunes 12.6.3 на свой компьютер. Эту версию можно установить поверх iTunes 12.7 или более ранней версии.
- Как обычно откройте iTunes.
- Откройте меню в левом верхнем углу.
- Выберите «Приложения» или «Звуки».
- На вкладке «Приложения» вы найдёте библиотеку с приложениями и секцию «App Store», в которой сможете скачать приложения как раньше.
Если вы авторизуете свой iPhone или iPad в iTunes 12.6 и выберите его, нажав на иконку, вы получите доступ к приложениям и звукам на этом устройстве.
Если вы установите iTunes 12.6.3, то больше не будете получать уведомления о новых версиях.
iTunes 12.6.3 поддерживает все существующие модели iPhone и iPad, включая iPhone X, iPhone 8 и iPhone 8 Plus, а значит владельцам новых моделей не придётся скачивать iTunes 12.7.
Если вам неудобно управлять приложениями со своих устройств, мы советуем скачать iTunes 12.6.3 и делать это с компьютера, как вы привыкли.
Не пропускайте новости Apple – подписывайтесь на наш Telegram-канал, а также на YouTube-канал.
Загрузка…
Как установить свою мелодию на звонок iPhone
Как установить на iPhone патч, исправляющий ошибку 53…
Как отвязать старый или сломанный компьютер от учётной записи Apple ID с помощью…
iTunes не распознаёт iPhone: что делать?
Для чего нужен iTunes. Процесс синхронизации
 После того как iTunes установлен, давайте разбираться – для чего он нужен, с активацией и первой настройкой мы уже разобрались выше. Основное назначение программы iTunes это наполнение iPhone (или другой Apple-гаджет) контентом, то есть записи в него музыки, фильмов, картинок, книг, игр и программ при помощи компьютера.
После того как iTunes установлен, давайте разбираться – для чего он нужен, с активацией и первой настройкой мы уже разобрались выше. Основное назначение программы iTunes это наполнение iPhone (или другой Apple-гаджет) контентом, то есть записи в него музыки, фильмов, картинок, книг, игр и программ при помощи компьютера.
Для закачки всего необходимого используется процедура синхронизации. В качестве примера приведем несколько инструкций по синхронизации iPhone:
- Как закачать музыку в iPhone
- Закачка фотографий
- Загружаем игры и программы
- Загрузка книг
- Создание и загрузка рингтонов
- Как закачать видео на iPhone
- Другие инструкции
Айтюнс и инструкции помогут выполнить все вышеперечисленные действия, хотя нет, не все, для полноценной работы с видео необходимо установить QuickTime Player.
 Дело в том, что просто взять файл и закинуть его прямо с компьютера, к примеру, в iPhone или iPad просто так не получится, для этого и необходима программа iTunes. Все делается через этот Тунец. Многим пользователям, конечно, эта затея с «посредником Айтюнсом» не нравится, но видимо Apple пока не придумала другого способа борьбы с пиратством.
Дело в том, что просто взять файл и закинуть его прямо с компьютера, к примеру, в iPhone или iPad просто так не получится, для этого и необходима программа iTunes. Все делается через этот Тунец. Многим пользователям, конечно, эта затея с «посредником Айтюнсом» не нравится, но видимо Apple пока не придумала другого способа борьбы с пиратством.
Сам по себе iTunes для компьютеров возможно со временем вымрет, когда произойдет более глубокая интеграция в Web. Некоторые шаги мы уже видим сегодня – web-сервис iCloude тому пример. Но пока iTunes все еще актуален.
Как обновлять программу iTunes
C появлением новой версии iTunes, компания Apple рекомендует обновить программу и всегда использовать свежую версию. Мы пробовали обновлять Айтюнс двумя способами, в первом способе мы просто скачали новую версию программы с официального сайта и установили по верх старой, можно обновить через встроенный updater, подробнее читайте в инструкции по обновлению iTunes.
Надеюсь после прочтения всего написанного выше вам станет немного понятней что такое iTunes и для чего она нужна.
Альтернатива iTunes или недостойная замена
Некоторые пользователи Айфона (или Айпада) в поисках альтернативы находят вместо iTunes другие программы, при помощи которых пытаются загружать файлы в свои Айфоны и другие Apple-устройства, вот перечень некоторых сторонних программ:
- iTools
- i-FunBox
- iPhone PC Suite
- iPhone Tunnel Suite
Сама программа iTunes распространяется бесплатно, денег не просит, поэтому все могут ей свободно пользоваться, пока не доберутся до встроенного электронного магазина iTunes Store, где уже за деньги можно купить лицензионную музыку, платные программы, фильмы и книги, но об этом немного позже.
Регистрация, авторизация, настройка и использование Айтюнс
Для того чтобы начать пользоваться всеми функциями данного приложения, вам нужно зайти в свой аккаунт или зарегистрировать его. Помните, что для входа во все сервисы Apple, используется идентичные данные, полученные при регистрации в Apple ID. То есть, учетная запись Apple ID и аккаунт в ITunes — одно и то же.
Как взять фильм напрокат

Приветствую вас, уважаемые любители гаджетов от замечательной компании – Apple. Раз вы зашли чтобы почитать эту небольшую, но полезную инструкцию, то скорее всего, вы становитесь более продвинутым пользователем своего устройства и вас интересует вопрос “Как пользоваться iTunes”, причем использовать программу правильно.
В этом мануале (инструкции) я постараюсь максимально подробно и понятно описать принципы работы с программой iTunes, расскажу где ее можно загрузить бесплатно, как установить, настроить внешний вид, чтобы было удобно ей пользоваться, а также расскажу как через iTunes вы можете легко закидывать на свое Apple устройство различные файлы: книги, видео, фильмы, музыку и игры.
Итак, выбирайте необходимый вам раздел ниже и начинайте его изучение
.
Программа iTunes служит, в первую очередь, для управления вашим планшетным компьютером или другим устройством от компании Apple на персональном компьютере. Операционная система самого персонального компьютера используемого для работы, по сути, не важна, это может быть как Windows, так и Mac OS. Перепрошивка (смена версии операционной системы) также осуществляется с помощью инструмента – iTunes.
Если вы хотите изучить программу iTunes с основ, то вам, для начала, полезно было бы узнать: на каком ресурсе можно загрузить этот полезный, необходимый инструмент
.
Как определить какая версия iTunes для Виндовс нужна – 32 или 64
Разрядность любой операционной системы Windows (XP, 7, Vista, 8, 10) определяется двумя способами:
Первый вариант
- Проще всего – найти ярлык «Мой компьютер» на рабочем столе, нажать правой кнопкой мыши, в появившемся меню вызвать пункт «Свойства»;

Уже через секунду система сгенерирует информационное поле, описывающее основные сведения о текущем ПК. Среди данных о процессоре, операционной системе, и количестве ОЗУ, появится и данные о разрядности. От указанного показателя и стоит отталкиваться при загрузке iTunes с официального сайта.

Второй вариант
Если разбираться с панелью сведений слишком долго, а лишнего времени по каким-то причинам не нашлось, значит можно воспользоваться альтернативным методом определения разрядности. А именно – открыть содержимое диска «C», и найти папку Program Files (x86) в основном каталоге. Если папка нашлась – значит, тип системы – 64-бита. Если же не нашлась, то 32-бита.
Устанавливаем iTunes на компьютер
Способ 1: Сайт Apple
Следует учитывать, что для того, чтобы iTunes корректно установился на ваш компьютер, вы должны производить инсталляцию под учетной записью администратора. Если используется иной тип учетной записи, потребуется попросить владельца учетной записи администратора выполнить под ней вход в систему, чтобы вы смогли установить программу на компьютер.

Для Windows 10 сайт по умолчанию предлагает загрузить приложение iTunes из магазина Windows Store. В случае если вы хотите загрузить версию программы для рабочего стола, на этой же странице ниже выберите пункт «Интересуют другие версии?».


Если процедура установки iTunes на компьютер увенчалась неудачей, в одной из наших прошлых статей мы рассказывали о причинах и возникновения подобных проблем и их решении.
Способ 2: Microsoft Store
Для пользователей Windows 10 подготовлено оптимизированное приложение iTunes, которое фактически ничем не отличается от версии для рабочего стола. Загрузить его можно бесплатно из магазина Microsoft Store.
- Запустите внутренний магазин приложений Microsoft Store (можно воспользоваться поиском Windows).
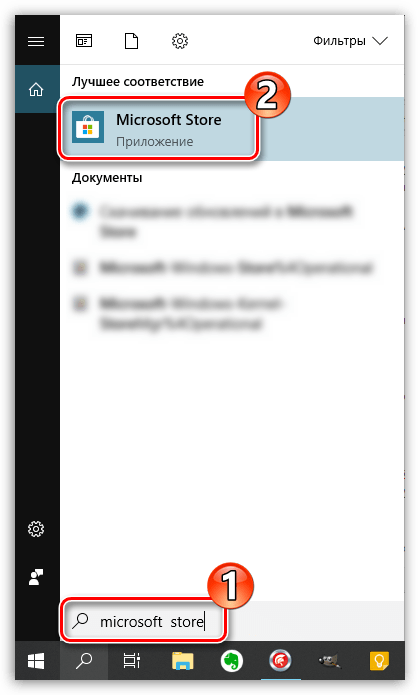
В правом верхнем углу кликните по кнопке «Поиск». Введите наименование искомого приложения.

Откройте первый результат поиска.

Справа выберите кнопку «Установить» и дождитесь окончания загрузки и установки продукта.

iTunes – отличная программа для работы с медиаконтентом, а также синхронизации яблочных устройств. Следуя этим простым рекомендациям, вы сможете установить ее на свой компьютер и немедленно приступить к использованию.
Зачем нужен ITunes
Благодаря этому приложению, вы можете просмотреть историю покупок, сделанных с ваших устройств, а также приобрести новые приложения и другой развлекательный контент. При помощи ITunes вы можете синхронизировать все свои телефоны, планшеты, ноутбуки и другие устройства, поддерживающие его. Также, чтобы избежать безвозвратной утери информации, хранящейся на ваших устройствах, вы можете включить автоматическое создание и обновление резервных копий. Настроить, какие данные будут отправляться на хранение, также можно через ITunes. После создания резервной копии вы получите возможность сбросить данные и настройки устройства до заводских, а после восстановить всю необходимую информацию через ITunes.
На Windows
У вас есть два пути: делать это вручную или установить режим автоматического обновления. По идее, каждый раз — при запуске приложения, компьютер всегда проверят наличие обновлений. Можете для верности поставить соответствующую галочку в подпункте меню — дополнения.
Если этого не происходит – придётся зайти в меню iTunes, и во вложении «Справка» выбрать обновления.
После этого система запустит поиск свежей версии. В случае её наличия высветится соответствующее сообщение:
Осталось только его загрузить.
Также всегда можно самостоятельно проверить – есть ли обновления? Для этого даже не потребуется запускать iTunes. Достаточно в настройках установочной программы Apple Software Update поставить галочки напротив желаемой частоты поиска обновлений.
И приложение будет регулярно их искать, каждый раз предлагая установить свежую версию, как только она будет найдена.
Преимущества программы iTunes
В iTunes есть множество отличных преимуществ. В дополнение к типичным функциям музыкального плеера, iTunes предлагает несколько приятных расширенных функций:
- Ping — новая функция, позволяющая следить за своими любимыми артистами и видеть, какая музыка им нравится, или узнавать об альбомах, релизах и концертах. Ваши друзья смогут видеть ваши предпочтения и узнавать больше о музыке, которая вам нравится. Apple включает ссылки, чтобы упростить покупку музыки, которую вы обнаружите.
- Авто синхронизация — очень удобная функция, позволяющая синхронизировать весь контент, который вы добавили в iTunes на iPod, iPhone или iPad. Такая функция имеет свой минус. Он заключается в проблеме с автоматической синхронизацией.
- Умные списки воспроизведения — эта функция позволить установить параметры для iTunes, чтобы создать список воспроизведения, используя песни из вашей библиотеки. Параметры могут быть разные: жанр песни, дата выпуска или рейтинг.
- Genius — одна из последних функций iTunes, позволяющая собрать плейлисты для вас. Просто выберите песню, и Genius найдет похожее песни и создаст плейлист вокруг нее. В идеале все песни должны дополнять друг друга.
- Домашний доступ — позволяет обмениваться музыкой с нескольких компьютеров в домашней сети.
- Видео — данная функция позволяет загружать видео, фильмы или телепередачи из iTunes Store, чтобы смотреть их в iTunes и устанавливать их в iPod. Вы также можете конвертировать ваши DVD-диски в видео формат iTunes.
- Аудиокнига — дает возможность прослушивать аудиокниги (формат файла aa Audible) через iTunes.
- Редактирование тегов ID3: теги ID3 — это фрагменты данных, прикрепленные к песне, которые могут включать имя исполнителя, название альбома, дату выпуска, жанр музыки, обложку альбома и другие связанные элементы. Вы можете редактировать теги и добавлять данные тегов в свои песни через iTunes.
- iTunes Store — является встроенной функцией программного обеспечения. Нажмите значок магазина в главном интерфейсе iTunes, чтобы просмотреть и купить контент в Интернете.






