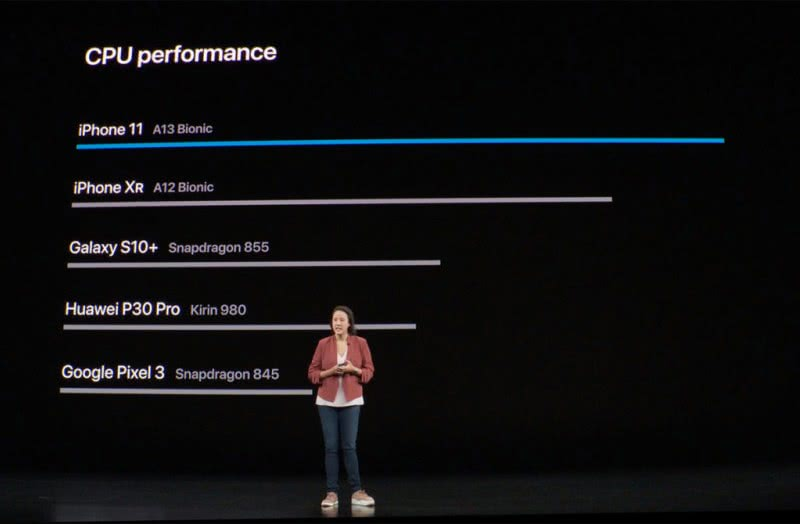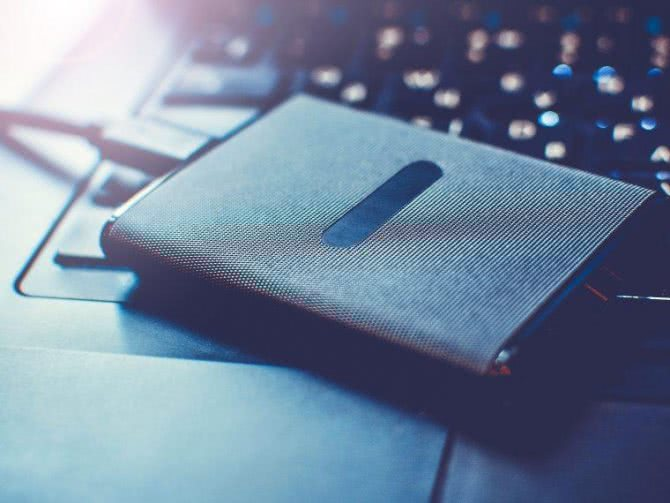Как открыть Apk файл на Андроид
Интерфейс APK Editor Pro
Главная страница содержит четыре кнопки:
- Выберете Аpk
- Выберете Аpk из приложения
- Помощь
- Выход
Для редактирования используются первые две.
1. Первая кнопка открывает непосредственно файлик apk, сохраненный в памяти устройства. То есть, открывается встроенный менеджер, находите нужное место расположения редактируемого объекта.
Клик по нужному элементу вызовет окно, где нужно выбрать, что вы хотите делать.
- Редактирование ресурсов
- замена файлов
- общее редактирование
Функция редактирования ресурсов позволяет изменять строки, файлики, манифест. Через эту функцию доступно практически все содержимое редактируемого файла.
Замена, подразумевает полную подмену одного файла на другой. Как правило, её используют для замены изображений, аудио и других элементов.
Общее редактирование поможет изменить название приложения, пакета, место установки, код версии, название версии.
2. Вторую кнопку используют в случае отсутствия файла apk, но при наличии установленного приложения. Выбираете из списка и приступаете к редактированию.
Клик на кнопку вызовет список всех установленных приложений. Здесь же можно переключиться между пользовательскими и системными.
Выбрав объект, открывается окно для выбора редактирования, но добавляется дополнительно “Редактирование данных”.
По-большому счету эта функция ничего интересного не даст, разве что только профи найдет в нем смысл.
3. Раздел “Помощь” – это одна большая подсказка по работе с некоторыми функциями: замена названия приложения, подмена фонового рисунка, ликвидация рекламы, перемещение данных на карту, удаление подозрительных разрешений.
В принципе инструкция написана неплохо, но при изучении советую внимательно изучить от начала и до конца.
4. Последняя кнопка “Выход” говорит сама за себя. Нажав её, приложение закроется.
Теперь на примерах рассмотрим использование приложения.
Как заменить картинку в приложении
1. Выбираем вторую кнопку “Выберете … из приложений”
2. Находим объект, который подвергнем испытанию, клик по нему.
з. Переход по “Замена файлов”
4. Выбрать “Изображения”
5. Долгое нажатие откроет окно:
- извлечение
- просмотр
- замена
Нам нужна замена. Заранее необходимо подготовить другой файл и закинуть его в устройство. Для этих целей я использую папку “Others”. По умолчанию она имеется в каждом устройстве.
6. Клик по готовому изображению произведет подмену.
7. Жмем “Сохранить” и ждем готового результата. Это может занять некоторое время, все зависит от размера приложения.
8. По окончании будет указан путь, куда сохраняется модифицированный файл. Прежде чем запустить новый apk, старый необходимо удалить.
Как удалить рекламу из приложения
Рекламный код может быть прописан где угодно, все зависит от её назначения. Мы рассмотрим стандартный способ. Этот способ описан в разделе помощь, но пришлось немного потратить время на разбор, так как названия папок и файлов немного не соответствовало. Видимо, информация устаревает.
Начнем сразу с пункта №3. Первый и второй выполняем как в первом примере.
-
- Переход по “Редактирование ресурсов”
- Выбираем параметр “Файлы”
- Находим место где расположена папка “layout”
- Выбираем файл “main. xml”
-
- Далее, находим файл: layout_height=”wrap_content”
- Вместо “wrap_content” прописываем “0dip”
- Все это сохраняем и ждем завершения
Удаляем старый apk и устанавливаем новый.
В этом случае убрали рекламу только с главной страницы.
Работать с редактированием элементов лучше всего через программу AirDroid. Оно выводит экран смартфона на монитор компьютера. Приятней работать с нормальной клавиатурой, а не тыкать в малюсенькие кнопочки устройства.
Ссылки
С вопросом “как открыть apk файл на андроид” разобрались. Плюс ко всему мы можем его полноценно редактировать под свои интересы.
Где взять приложение выбирать вам, ссылки ниже.
Установить APK Editor
с Плэй Маркет (платно)
с 4PDA (со скидкой и …)
BlueStacks
Эта программа распространяется бесплатно и имеет такие фишки, как работа с камерой, поддержка сенсорного экрана, управление «клавиатура + мышь» и, конечно же, запуск Android-приложений.
Загружать эту программу лучше на официальном сайте www.bluestacks.com. На главной странице вы сразу увидите кнопку «Скачать BlueStacks». Нажмите на неё, и на следующей странице начнётся автоматическая загрузка приложения.

Учтите, что вес BlueStacks более 300 МБ. Её установка не должна вызвать какие-либо затруднения. При первом запуске вы увидите такое окно:

Придётся проходить авторизацию через ваш Гугл-аккаунт. Сначала вводим почту:

А затем и пароль:
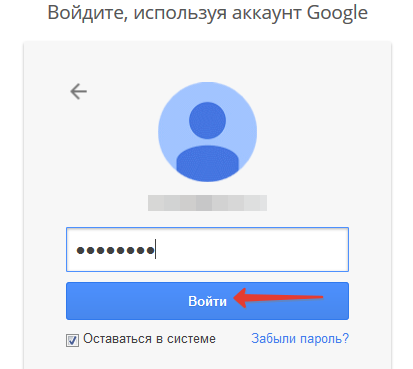
Если Гугл-аккаунта у вас нет, то придётся завести. В появившемся окне вы должны увидеть сообщение с предложением добавить аккаунт Гугл, которое обычно появляется при первом включении Android-устройства. Придётся ещё раз ввести ваши данные.

После настройки появится знакомый рабочий стол. Теперь на вашем компьютере установлен Андроид, пусть даже весь функционал этой ОС вы использовать не можете. Нас интересует вкладка «Установить APK».

Вам необходимо выбрать скачанную на ваш компьютер игру в формате APK.

После установки игру можно найти в главном меню
Обратите внимание, что курсор мыши в данном случае исполняет роль вашего пальца, так что все тапы выполняются с его помощью. Нажимаем на значок приложения

Цель достигнута – игра для Андроид работает на компьютере!

Но у вас может возникнуть вопрос: «Для управления необходимо сразу несколько касаний, а тут только один курсор. Как быть?». В BlueStacks можно задать кнопки для каждого действия в конкретной игре. Для этого кликните по значку в виде клавиш «w a s d» в верхней панели.

Тут вы увидите, какие действия доступны в данной игре, и какая клавиша отвечает за каждое из них. Для внесения изменений выберите нужное поле и задайте новую клавишу.

Во время прохождения лучше отключать ненужные в данный момент программы, чтобы избежать излишней нагрузки на процессор. Кстати, в BlueStacks игру можно установить и через Play Market, который есть на рабочем столе.

Всё происходит, как и в случае с обычным мобильным устройством. Находим игру и нажимаем кнопку «Установить».

Вот такой интересный эмулятор.
Другие способы установки приложений из файлов APK для Android
Есть также ряд других способов установить APK на свой телефон. Они весьма специфичны и не пользуются такой популярностью, но имеют право на жизнь. Один из них заключается в использовании Recovery, а другой — браузера, с которого была выполнена загрузка.
Из Recovery
Некоторые интересуются, как установить АПК-файл на андроид через рекавери. В первую очередь нужно скачать архив . Далее приложение следует переместить по пути /system/app, если нужно сделать их системными и по пути /data/app, если программы должны быть пользовательскими. Далее архив скидывается на флешку, а телефон перезагружается в режиме CWM Recovery. Приложения устанавливаются через обычное меню, доступное в этом режиме.
Важно! Данный метод не предназначен для новичков, так как для его использования (доступа к системной папке) нужны привилегии суперпользователя. Неправильное обращение с системными файлами может навредить телефону

Установка из Recovery
Через браузер
Метод, который подойдет тем, кто не любит пользоваться файловыми менеджерами, или если ни один из них пока что не установлен. Для выполнения инсталляции исполняемого файла через браузер нужно точно помнить путь к папке, в которой он лежит, а также его название. Сам процесс прост: необходимо в качестве ссылки вставить в адресную строку веб-браузера полный путь к файлу: content://com.android.htmlfileprovider/sdcard/ИмяФайла.apk или file:///sdcard/ИмяФайла.apk. Процесс инсталляции начнется автоматически.
Нужно ли распаковывать скачанное приложение
Если файл был скачан в формате *.APK, то его можно просто установить. Если же сторонние веб-сайты распространяют его в архивах RAR или ZIP, то перед установкой потребуется распаковать их в любое место во внутренней памяти, которое доступно пользователю.
Распаковка самого установочного файла APK нужна только разработчикам для взлома платного приложения с целью его улучшения и распространения на бесплатной основе. Простому человеку это не нужно, он вряд ли что-то поймет при распаковке, так как увидит множество файлов с кодом и непонятными данными, из которых собирается конечная программа.
Все значки на рабочем столе представляют собой ярлыки APK-приложений
Как загрузить и установить приложение на телефон с ПК через USB
В первую очередь необходимо провести первоначальную настройку телефона и сделать это можно следующим образом:
- На главном экране открыть ярлык «Настройки».
- Прокрутить список до раздела «Система».
- Во вкладке выбрать «Режим разработчика».
- В разделе «Отладка» активировать ползунок «Отладка по USB».
Важно! Чтобы получить возможность пользоваться функциями для разработчика, необходимо выполнить следующее: открыть «Настройки» и «Система». Выбрать «Сведения о телефоне» и 10 раз безостановочно тапнуть по пункту «Номер сборки»
Затем нужно разрешить телефону устанавливать программы со сторонних ресурсов:
- Перейти в «Параметры» и прокрутить список до раздела «Безопасность и конфиденциальность».
- Найти вкладку «Установка из неизвестных источников».
- Активировать соответствующий ползунок.
Теперь можно приступать к установке приложений на андроид через компьютер.
Использование утилиты InstallAPK
Программное обеспечение InstallAPK представляет собой функциональное приложение для установки файлов APK через персональный компьютер на Android-смартфон:
- Для начала необходимо скачать программу из проверенного источника или на официальном сайте.
- Запустить мастер установки и нажать на кнопку «Далее».
- По завершению копирования файлов кликнуть по вкладке «Завершить».
- Запустить установленное приложение и подключить смартфон или планшет через ЮСБ к компьютеру.
- В главном окне выбрать способ установки через USB.
- Нажать на кнопку «Обновить». Если телефон не определяется, его необходимо перезагрузить и заново выставить предварительные настройки: «Установка из сторонних источников» и «Отладка по USB». Если и в данном случае смартфон не был определен программой, то устройство не имеет совместимости с ПО.
- Если телефон был определен, необходимо перейти в директорию, где находится скачанный файл APK, и кликнуть по нему два раза. После этого начнется процесс инициализации архива, и автоматически запустится установка приложения на андроид.
InstallAPK
Обратите внимание! Программа имеет совместимость с ограниченным количеством устройств на базе Android. Установка программ на ОС андроид с ПК при помощи InstallAPK возможна на аппаратах Samsung, Redmi, Sony, LG, Huawei, на других ПО может не установиться
С помощью файлового менеджера
Для данного варианта подойдет программное обеспечение EX Explorer:
- Загрузить и установить файловый менеджер на смартфон.
- Скачать на ПК приложение для Android из проверенного источника.
- Перекинуть нужный архив на съемный накопитель.
- Открыть менеджер и перейти во вкладку «Внешняя память».
- Найти в каталоге установщик и запустить инсталляцию.
Через ADB команду
ADB представляет собой отладочный инструмент для управления операционной системой. Для данного способа необходимо установить драйвера, которые можно скачать с официального сайта разработчиков Android:
- Открыть командную строку Windows. Сочетанием клавиш «Win+R» в диалоговом окне набрать команду «cmd» и нажать на клавиатуре «Enter».
- После откроется окно командной строки, где нужно ввести: adb install D:\Users\Download\Chrome.apk. «D:\» (имя диска, куда скачана программа), «Download» (имя директории, где находится архив APK), «Chrome.apk» (имя приложения). Установка на смартфоне запустится автоматически.
Через встроенный браузер
Для установки потребуется установить файловый менеджер. Наиболее функциональный EX Explorer:
- Для начала необходимо подключить смартфон к персональному компьютеру посредством USB-кабеля.
- Затем требуется скачать архив APK, а установочные файлы перекинуть на SD-карту телефона.
- Отключить телефон от ПК и запустить встроенный по умолчанию веб-обозреватель смартфона.
- Открыть адресную строку и ввести команду file:///sdcard/Yandex.apk (Yandex.apk имя программного обеспечения).
Встроенный веб-обозреватель андроида
Способ средней сложности
Если у вас нет доступа в интернет или по какой-то другой причине вы не можете использовать браузер, есть возможность установить приложение с настольного компьютера.
С помощью браузера на компьютер скачайте APK. Затем подключите смартфон к компьютеру и скопируйте на него файл. Если раньше вы никогда не делали этого, нужно будет включить отладку по USB.
Для этого выберите «Настройки», прокрутите вниз до пункта «Об устройстве» и семь раз нажмите «Номер сборки». Это откроет вам скрытое меню разработчика. Вернитесь в «Настройки», выберите «Параметры разработчика» и нажмите «Отладка по USB». Установите флажок напротив пункта «Отладка по USB».
Теперь вы можете подключить смартфон к компьютеру при помощи USB-кабеля. Устройство должно определиться так же, как карта памяти или флешка. Переместите файл, скачанный с сайта, на смартфон. Вот что нужно сделать для этого:
- Найдите нужный файл на компьютере.
- Кликните по нему правой кнопкой мышки и выберите пункт «Копировать».
- Найдите на ПК смартфон, который отображается как съемный диск.
- Откройте его и найдите папку /sdcard/download.
- Скопируйте APK в эту папку.
После завершения копирования используйте менеджер файлов на смартфоне, чтобы найти его и запустить.
Если у вас нет USB-кабеля, можно установить WiFi FTP-Server из Google Play, а затем использовать FTP-клиент на компьютере для переноса файла. Но это более сложный вариант, USB-кабель обычно легче найти.
Как открыть на компьютере
Если Вы задаётесь вопросом: «Apk? Чем открыть?», то этот раздел, то что Вам нужно. Как уже выяснилось, файлы с расширением Apk на компьютере просто так не запустить. Но это не значит, что их вообще нельзя запустить. Просто для запуска нужно воспользоваться специальными программами.
Программы, которыми можно запустить файл с расширением «Apk» можно разделить на три группы:
- Архиваторы. С помощью них можно просмотреть содержимое и распаковать. Само приложение работать не будет.
- Программы для разработчиков. С помощью таких программ можно открывать и редактировать такие пакеты.
- Виртуальные машины.
Архиваторы
Как уже было сказано выше, с их помощью можно просмотреть содержимое, а также провести разархивацию. В большинстве случаев обычному пользователю это не понадобится.
К программам, которые могут справиться с этой задачей, можно отнести:
- WinRar. Программа, требующая платной активации, но работающая и без неё. Имеет высокую скорость обработки данных и возможность ставить на архив пароль.
- 7-zip. Программа полностью бесплатна, её интерфейс интуитивно понятен и русифицирован. После установки интегрируется в меню операционной системы.
- Hamster Free. Полностью бесплатная программа. Очень прост в использовании. Полностью поддерживает многоядерные процессоры. Имеет приятный и удобный интерфейс на русском языке. Сразу интегрируется в меню проводника, что позволяет пользоваться его основными функциями при нажатии правой кнопки мыши.
Архиваторов гораздо больше, выше приведён список лучших вариантов для распаковки Apk-файлов.
Программы для разработчиков
Один из способов открывания Apk является программа, для изменения приложения. В основе таких программ лежит открытый исходный код. Среди них стоит выделить программу под названием Eclipse. Основная цель этой программы в том, чтобы увеличивать производительность при разработке программного обеспечения.
Виртуальные машины
Главная и единственная цель виртуальных машин Android — запустить операционную систему андроид на компьютере для того, чтобы все приложения, доступные для смартфонов и планшетов, стали доступны для персональных компьютеров.
Для того чтобы установить виртуальную машину Android можно воспользоваться программой VirtualBox. В дополнение к этой программе нужно скачать ISO-файл с операционной системой Андроид.
После запуска VirtualBox нужно будет нажать кнопку «Создать» и следуя инструкции создать виртуальную машину. После этого в настройках указать путь к ISO-файлу с операционной системой.
Теперь можно устанавливать Android на VirtualBox. Для этого нужно нажать на кнопку «Запустить». После установки нужно будет запустить виртуальную машину, провести настройку андроид (выставить дату, время, язык, регион и т. д.).
Установка приложений на Android без Apk-файлов невозможна. Однако не все пользователи сталкиваются с ними, ввиду автоматической установки приложений через Play Market. Однако если попался такой файл — не нужно паниковать. В операционной системе Android он запустится без проблем и установит заархивированное в нём приложение. В другой же системе его можно будет разархивировать или изменить, имея соответствующие программы.
Запускаем установщик
Итак, нам удалось переместить файл для установки в Android-девайс. Теперь необходимо запустить его, чтобы мы смогли получить готовую для работы игру, клиент или утилиту.
Сделать это можно, используя файловый менеджер. Как правило, такая утилита уже установлена в систему. Например, ES Проводник или Total Commander.
При помощи файлового менеджера находим установщик там, куда мы его переместили, и запускаем. Приложения Андроид обычно устанавливаются довольно быстро.

Надеемся, наши советы помогли вам устанавливать приложения на Android через компьютер
Как можно заметить, установить ПО на Android с помощью компьютера довольно легко. Это можно исполнить, используя обычный USB-кабель или SD-карту, а также файловый менеджер.
Скачиваем на ПК
Файлы, которые являются для ОС Android инсталляторами приложений, имеют расширение apk. Именно такой инсталлятор нужно скачать, если вы хотите юзать какое-либо ПО, скачанное с компьютера.
Найти их можно как в веб-версии Google Play (официального магазина приложений для Android), так и на сайтах различных программ, которые предлагают Андроид-версию своего продукта. Если вас интересует какая-то конкретная игра либо утилита, то лучшим решением будет посетить сайт разработчика и скачать там последнюю версию: в Google Play иногда бывают проблемы при загрузке некоторых дополнений.

Скачайте apk файл из google play или сайта-разработчика
Инструкция по установке Android-приложений
Для начала необходимо установить указанное выше расширение (ссылка там же). Вместе с утилитой автоматически произойдет установка «Панели запуска приложений Chrome», где будут собраны ярлыки ко всем самым необходимым сервисам компании, в том числе и к ARC Welder.
При первом запуске приложения необходимо выбрать или создать новую директорию, куда будут записываться файлы устанавливаемых программ. Это может абсолютно любая папка с названием на ваш вкус.
Далее выбираем скаченный ранее файл .apk программки.
Лаунчер предложит установить настройки отображения: ориентация, симмуляция открытия на смартфоне или же планшете и так далее.
При запуске новой программки можно каждый раз прогонять эту процедуру, а можно, так скажем, раз и навсегда установить иконку в панель быстрого запуска от Google и делать это удобно оттуда.
Для этого делаем следующее. Нажимаем на кнопку «Download ZIP» и сохраняем программу в папке, которую создали ранее.
В указанной директории находим только что сохраненный ZIP-архив и распаковываем его сюда же.
Далее открываем в Chrome пункт настроек «Расширения» и ставим галочку на против пункта «Режим разработчика».
Появляется кнопка «Загрузить распакованное расширение», на которую и следует нажать. Выбираем ту самую папку, в которую и распаковали архив с приложением ранее.
Вуаля! Открываем панель быстрого запуска и можно запускать утилиты напрямую, без отдельной связки с ARK Welder.
Хочу сказать сразу, что не стоит ждать устойчивой и безглючной работы всех программ и игрушек. Я попробовал запустить Instagram, игры Crossy Road, Clash of clans и Monument Valley.
Crossy Road не запускается
В итоге успешно работал только «инстаграм» и даже удалось опубликовать фоточку. Уже кое-что!
Интересно почитать:
- Секретные коды для Apple iPhone. Они есть!
- Мобильная кофеварка Cafflano Klassic для кофеманов
- Обзор портативного аккумулятора Lenovo MP506 5000 мАч
Установка приложений на Андроид
Первые смартфоны под управлением операционной системы Android появились в 2008 году. В те времена никто не прочил светлого будущего для новой «операционки» в силу ее сырости и глючности, и в конечном итоге некоторые гиганты рынка мобильных телефонов (взять хотя бы Nokia) поплатились за это, превратившись из великих корпораций в компании, хватающиеся за любую соломинку в надежде выжить.
Обратите внимание
Новая система доказала свою жизнеспособность, предложив пользователям интересный функционал и большой выбор доступных для скачивания бесплатных приложений. Конечно, сначала программ было немного, найти их было непросто, но в течение сравнительно небольшого периода времени положение улучшилось. Появился универсальный сервис для загрузки различных приложений под названием Play Market. Несмотря на богатый выбор платных и бесплатных программ в этом магазине, пользователю также не возбраняется самостоятельный поиск Андроид-приложений в сети интернет.
Так как же загружать программы в Android? Если вы не доверяете разработкам, скачанным из неизвестных источников, лучше обратить свой взор в сторону описанного выше магазина приложений. Чтобы что-то позаимствовать из его закромов, потребуется создать свой аккаунт в системе. Сделать это не сложно, нужно выполнить следующие манипуляции:
- открыть настройки системы Android (обычно они обозначены пиктограммой с шестеренкой);
- найти раздел «Аккаунты и синхронизация» (название может несколько отличаться у различных моделей смартфонов);
- активировать пункт «Создать» («Добавить»);
- придумать и ввести свой ник в системе Google;
- если такое имя уже было использовано ранее другим юзером, будут предложены другие варианты ника, максимально близкие к оригиналу;
- задать пароль для входа в учетную запись;
- завершить процесс регистрации, подтвердив свое намерение в нескольких диалоговых окнах.
После активации своей учетной записи юзер получает доступ к огромной базе различных приложений, разбитых на категории по следующим видам:
Важно знать
Выше был представлен очень упрощенный список категорий. На самом деле существует несколько десятков подразделов, содержащих тысячи различных Android-приложений на любой вкус.
Установить Андроид-программу из Play Market легко, необходимо просто выполнить следующие шаги:
- открыть магазин приложений, коснувшись его значка на экране мобильного девайса;
- в строке поиска ввести название и найти требуемое Android-приложение, или выбрать из отображаемых на экране;

в появившемся окне нажать кнопку «Установить» и дождаться окончания инсталляции.

Просмотр содержимого
Сейчас мы узнаем, как просмотреть содержимое файла, посмотреть на его структуру и, если нужно, внести в него изменения. Итак, нам нужно:
-
Нажимаем правой кнопкой на АПК файл, который вы хотите открыть. В появившемся списке выбираем строку «Открыть с помощью» или сразу строку «7-Zip».
-
Выбираем в списке приложений любой архиватор. Им и будем открывать. В нашем случае – это 7-zip. Все, перед нами появится структура файла, все папки, которые в нем есть.
Можно также распаковать данный архив к себе на компьютер и получать к нему доступ в любое время.
Но большинство все же интересует, как начать пользоваться приложениями на своем компьютере. Сделать это будет чуть сложнее, но все же довольно просто. Это под силу каждому.
Телефон – это тоже небольшой компьютер. Разница лишь заключается в принципиально разном программном обеспечении. Поэтому, нужно будет установить специальную программу – эмулятор.
 Программа эмулятор
Программа эмулятор
Как понятно из названия, такая программа как бы создает систему под правлением Андройд на вашем устройстве. У вас появится возможность скачивать, устанавливать любые приложения на эмулятор и пользоваться ими прямо через свой компьютер.
Эмуляторы Андройд становятся все популярнее и востребование из-за растущего количества уникальных приложений. Сейчас уже несколько разработчиков могут предложить качественный и стабильно работающий эмулятор. Рассмотрим несколько эмуляторов и выберем наиболее подходящий для ваши задач.