Приложение AirDroid
Система оповещений веб-приложения позволяет пользователю обмениваться сообщениями о событиях с удаленным Android-устройством, получая информацию непосредственно на рабочий стол. Premium версия программы включает в себя возможность неограниченной передачи файлов и целых папок. Она также может использоваться для контроля удаленного местоположения через камеру устройства в режиме реального времени. Если вы захотите перенести на смартфон файлы с удаленного устройства, AirDroid позволит осуществить и это. Вы сможете даже следить за уровнем заряда батареи Android-устройства.
Приложение AirDroid
Система оповещений веб-приложения позволяет пользователю обмениваться сообщениями о событиях с удаленным Android-устройством, получая информацию непосредственно на рабочий стол. Premium версия программы включает в себя возможность неограниченной передачи файлов и целых папок. Она также может использоваться для контроля удаленного местоположения через камеру устройства в режиме реального времени. Если вы захотите перенести на смартфон файлы с удаленного устройства, AirDroid позволит осуществить и это. Вы сможете даже следить за уровнем заряда батареи Android-устройства.
Как выключить управление Айфоном через компьютер
Янис
Занимаюсь ремонтом мобильной техники и переустановкой программного обеспечения с 2013 года. Являюсь поклонником любых Andoid-устройств. Неустанно отслеживаю все свежие новости касательно мобильной техники.
Задать вопрос
Вопрос эксперту
Насколько сложно деактивировать связь между устройствами, если я использую программу AirServer?
По сути данный процесс проводится довольно легко. На рабочем столе программы, которая установлена на ПК, имеется специальная кнопка «Отключить зеркало». В крайнем случае можно удалить программу связь автоматически оборвется.
Что делать, если не получается выключить управление айфоном на компьютере?
В этом случае самым простым способом будет перезагрузка компьютера или мобильного устройства.
4.6 / 5 ( 32 голоса )
Автор
Янис
Занимаюсь ремонтом мобильной техники и переустановкой программного обеспечения с 2013 года. Являюсь поклонником любых Andoid-устройств. Неустанно отслеживаю все свежие новости касательно мобильной техники.
Как удаленно подключиться к iphone 6
Иногда возникают ситуации, когда нужно получить удаленный доступ к своему (или чужому) айфону. На первый взгляд, казалось бы, зачем это нужно? Зачем добровольно открывать кому-то постороннему доступ в «святую святых»?
На самом деле, с помощью удалённого доступа можно, например, справиться со многими программными проблемами вашего iPhone. И для этого не нужно выходить из дома, нести гаджет в сервисный центр, оставаясь на время обслуживания без средства связи. А так, мастер сможет провести диагностику на расстоянии, выдать рекомендации по устранению ошибок. Наверняка многим из Вас приходилось прибегать к помощи продвинутых друзей-компьютерщиков, которые настраивали, «лечили» ваш ПК или iPad удалённо, прямо через интернет – со своего компьютера. От вас требовалось лишь разрешить им доступ, поставив галочки в нужных приложениях и введя пароль.
Поэтому многих интересует вопрос, обязательно ли для этого использовать другой iPhone? Однако встроенных возможностей для этого в «яблочной» операционной системе нет. А делать джейлбрейк, и ставить твики — типа Veency, готов далеко не каждый пользователь. Благо, в этом нет необходимости, т.к. разработчики сторонних приложений предлагают множество альтернативных вариантов, которые помогут получить доступ к смартфону. И можно подключиться к нему с iPad, Mac или другого ПК.
Как проверить или на вашем iPhone / iPad стоит блокировка активации MDM ?
Для начала, Вы должны активировать свое устройство, чтобы ответить на этот вопрос:
- Подключите iPhone или iPad к компьютеру
- Откройте программу iTunes на ПК
- Активируйте устройство Apple
- Успешная активация означает, что на устройстве не установлен корпоративный профиль конфигурации MDM
Если вы видите сообщение на экране телефона: “Remote management” – Corporation will automatically configure your iPhone (Удаленное управление – Компания автоматически настроит ваш iPhone) или Please enter your credentials to authenticate your device (Введите свои учетные данные для аутентификации вашего устройства) это означает, что у вас установлена блокировка мобильного устройства (MDM) , которую следует снять, так как этот iphone управляется (контролируется) организацией.

Внимание! Не путайте блокировку MDM, с блокировкой активации iCloud, программа iActivate не сможет удалить профиль удаленного управления (Remote Management) если на вашем устройстве включена функция “Найти iPhone”
Какие приложения поставить в первую очередь

Стандартных программ, которые установлены на Айфоне по умолчанию, не достаточно для повседневного использования гаджета. А в пучине множества приложений из AppStore можно легко запутаться. Поэтому предлагаем ознакомиться со списком самых полезных программ на iOS:
Yahoo Погода (самый красивый и точный виджет).
2ГИС (удобные оффлайн-карты со встроенным справочником).
iBooks (книжная библиотека).
Prism (сервис обработки фото).
Vellum Wallpapers (огромное количество обоев для рабочего стола).
Конечно же, в современном мире нельзя обойти стороной социальные сети. Но здесь все зависит от личных предпочтений пользователя. Практически все соцсети представлены в магазине AppStore, так что найти Instagram или VK не составит труда.
Как установить программу из AppStore прямо с iPhone?
Есть несколько способов скачать приложение на iPhone, и первым нужно рассмотреть самый простой, но требующий стабильного 3G/4G-соединения – загрузку напрямую с «яблочного» устройства. От пользователя требуется выполнить такие действия:
Шаг 1. Зайдите в магазин AppStore – для этого нужно кликнуть на синюю иконку с литерой А.

Шаг 2. В поисковик «вбейте» название того приложения, которое вас интересует. Затем нажмите кнопку «Найти» («Search») в правом нижнем углу.

Вы также можете искать популярные приложения в подборках и топ-чартах от Apple. Для этого вам следует воспользоваться соответствующими вкладками в нижней панели.
Шаг 3. После того как iPhone найдёт в магазине интересующее вас приложение и предложит его, нажмите кнопку «Загрузить» (для бесплатного софта) или кнопку с ценником (если программа стоит денег).

Затем кликните на «Установить» («Install»).

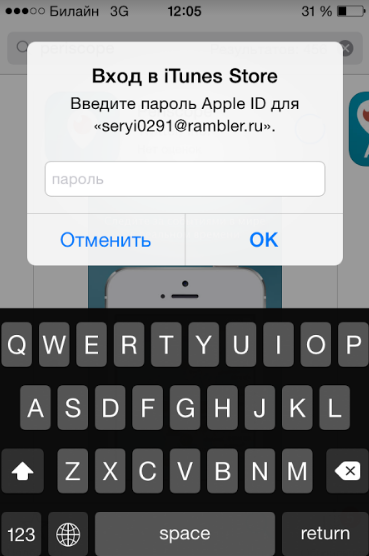
Отличие iOS от Android заключается в том, что при загрузке программ владелец iPhone будет вынужден всякий раз вводить пароль от Apple ID. В случае с Android этого не требуется.
Если пароль введён верно, на месте кнопки «Установить» появляется круговой индикатор загрузки.

Кроме того, вы можете судить, как далеко продвинулся процесс скачивания, по иконке на одном из рабочих столов.

Шаг 5. Дожидайтесь завершения загрузки. Установка программ на iPhone происходит автоматически.
Чем более современной является операционная система, установленная на вашем iPhone, тем выше ваши шансы на загрузку приложения. Каждая из программ в AppStore предъявляет требования к версии iOS. Например, популярное приложение Periscope скачать на гаджет с 7-ой «операционкой» невозможно, потому как этот софт требует минимум iOS 8.0.
О том, что вам следует «обновиться», вы узнаете из подобного сообщения:

Главное: не откладывайте ремонт iPhone надолго

На пару недель, если ситуация неподходящая или нет времени, можно. Дальше нужно менять, и вот почему:
1. Сначала стекло вроде как держится на экране, но спустя пару недель даже маленькая волосинка начнет превращаться в огромное нечто.
На это будут влиять прикосновения, трение о карман джинс изнутри и даже перепады напряжения во время зарядки.
Когда частички стекла начнут выпадать, можно будет банально порезаться.

2. Поврежденное стекло нарушает герметичность корпуса iPhone, и речь здесь не только про влагозащиту смартфона.
Через время на экране появится грязь, глазок камеры покроется пылью изнутри.
Убрать весь этот мусор самостоятельно не выйдет, и для его попадания внутрь корпуса будет как раз достаточно минимального скола.

3. Пользоваться iPhone со всеми костылями, которые я описал выше, не комильфо. Все-таки гаджет классный, нужно брать от него все.
Тем не менее, описанные выше советы точно помогут вам отложить замену экрана на неделю-вторую. Иногда это может быть очень полезно.
Как установить удаленное управление альтернативным путем
Выше был рассмотрен самый простой и эффективный метод подключения айфона к компьютеру. Для проведения операция необходимо приложить минимум усилий и соблюдать указанные инструкции. Однако существует еще несколько способов, которые подразумевают использование других программ. Ниже находится список самых популярных.
Установка управления через ISL Light
Данное приложение предназначено для предоставления доступа к гаджету на базе iOS напрямую через компьютер или ноутбук. Отличительной чертой является максимальный контроль над всеми ресурсами устройства. ISL Light – это приложение, представляющее собой удаленный рабочий стол компьютеров и прочих устройств. Кроме этого утилита предоставляет постоянную поддержку в случае возникновения трудностей во время настройки подключения. Просмотр дисплея, полноценное управление смартфоном, настройка устройства и решение проблем с айфоном – все это возможно с программой ISL Light.

Для установки контроля следует провести следующие манипуляции:
- Скачать приложения. Чтобы управлять айфоном с компьютера, необходимо установить приложение на оба устройства. Главная особенность ISL Light – полноценное функционирование на всех операционных системах.
- Активация приложения. После установки утилиты необходимо в первую очередь открыть ее на компьютере и запустить специальную сессию. Следующим этапом будет активация программы в айфоне и подключение к запущенной сессии.
- Подключения айфона к ПК. После запуска сессии на главном экране ПК появится специальный защитный код, который необходимо ввести в программу на iPhone. Далее появиться доступ к мобильному телефону через беспроводные сети.
- Использовать возможности айфона на компьютере. Если все условия соблюдены правильно, то пользователь получит полный контроль над гаджетом iOS на своем компьютере.
Подключение устройств через AirServer
Еще одно достойное приложение, которое позволит синхронизировать iPhone и компьютер. Однако данный вариант подойдет исключительно владельцам Mac-устройств. Главная особенность утилиты заключается в том, что содержимое с дисплея айфона можно передавать на компьютер в форматах HD и Full HD. Исходя из этого, AirServer идеально подходит для просмотра видео и фотоматериалов.

Методика подключения устройств выглядит следующим образом:
- Загрузка и установка приложения. Скачать утилиту можно с официального сайта, после чего установить на мобильное устройство и компьютер. Стоит заметить, что оба гаджета должны быть подключены к одной сети Wi-Fi.
- Запуск центра управления. Юзер должен активировать центр управления на айфоне, после чего выбрать функцию AirPlay Mirroring.
- Создание зеркала iPhone для компьютера. Следующим шагом будет создание зеркала мобильного гаджета на компьютере. Для этого нужно повернуть переключатель, пока он не будет подсвечиваться зеленым цветом.
- Управление айфоном на ПК. В случае успешного установления связи между устройствами, пользователь сможет приступать к работе. В специальном окне можно выбрать размер дисплея или изменить звуковые настройки.
Синхронизация Айфона и ПК с помощью Chrome remote Desktop
Первоначально данная программа предназначалась для устройств на базе Android, однако в данный момент ее использовать можно и на девайсах iOS. По принципу действия приложение ничем не отличается от предыдущих вариантов.

Чтобы создать связь между айфоном и компьютером, необходимо провести следующие манипуляции:
- Установить описываемую программу на мобильное устройство и на компьютер.
- Подключить iPhone к ПК, но перед тем убедиться, что гаджеты находятся в одной беспроводной сети.
- Дождаться окончания синхронизации и управлять телефоном на компьютере.
Как синхронизировать Айфон с ПК
Порт для присоединения кабеля у всех видов айфонов располагается в нижней торцевой части под кнопкой «Хоум». Для моделей, начиная с пятой, используется один тип разъема: 8-мипиновый двусторонний штекер.

Второй конец является стандартным USB-типом, поддерживающий версии 2.0 и 3.0. Подсоединить его можно к любому свободному соответствующему порту системного блока.
При первом подключении ОС Windows произведет поиск драйверов для Айфона. Это операция автоматическая, нужно просто подождать 3-4 минуты. Кроме того, на экране устройства надо разрешить доступ нажатием во всплывающем окне соответствующей кнопки. Работа с компьютером организуется в двух вариантах:
- ПК опознает iPhone как флешку. При этом будет видна системная папка, содержащая фотографии. Она будет располагаться в «Моем компьютере» под основными жесткими дисками.
 Просмотр фотографий в Айфоне через “Мой компьютер”
Просмотр фотографий в Айфоне через “Мой компьютер”
Синхронизировать Айфон с компьютером через «Айтюнс». Программа автоматически запустится при подключении устройства, будут доступны функции резервного копирования, а также обновления ПО.
 Автоматическая синхронизация при открытии iTunes и подключенном к ПК iPhone
Автоматическая синхронизация при открытии iTunes и подключенном к ПК iPhone
Тем самым синхронизация смартфона с ПК никаких затруднений у пользователя не вызовет.
Как удаленно подключиться к iphone 6
Иногда возникают ситуации, когда нужно получить удаленный доступ к своему (или чужому) айфону. На первый взгляд, казалось бы, зачем это нужно? Зачем добровольно открывать кому-то постороннему доступ в «святую святых»?
На самом деле, с помощью удалённого доступа можно, например, справиться со многими программными проблемами вашего iPhone. И для этого не нужно выходить из дома, нести гаджет в сервисный центр, оставаясь на время обслуживания без средства связи. А так, мастер сможет провести диагностику на расстоянии, выдать рекомендации по устранению ошибок. Наверняка многим из Вас приходилось прибегать к помощи продвинутых друзей-компьютерщиков, которые настраивали, «лечили» ваш ПК или iPad удалённо, прямо через интернет – со своего компьютера. От вас требовалось лишь разрешить им доступ, поставив галочки в нужных приложениях и введя пароль.
Поэтому многих интересует вопрос, обязательно ли для этого использовать другой iPhone? Однако встроенных возможностей для этого в «яблочной» операционной системе нет. А делать джейлбрейк, и ставить твики — типа Veency, готов далеко не каждый пользователь. Благо, в этом нет необходимости, т.к. разработчики сторонних приложений предлагают множество альтернативных вариантов, которые помогут получить доступ к смартфону. И можно подключиться к нему с iPad, Mac или другого ПК.
Подготовка телефона к управлению компьютером
Теперь нужно подготовить айфон к работе с компьютером. Для начала следует скачать с AppStore приложение «Удаленный рабочий стол» от Microsoft. В установленной программе в правом верхнем углу есть кнопка в виде плюса, на которую нужно нажать и выбрать «Рабочий стол». В соответствующее поле надо ввести имя ПК, которое определялось выше. Нажать «Сохранить». Теперь необходимо зайти в свою учетную запись в этом приложении, введя свой логин и пароль.
Остается лишь нажать кнопку, позволяющую запустить трансляцию и управление ПК, и ввести пароль, данный этой же программой. Теперь у пользователя есть возможность управлять компьютером с айфона.
Как управлять телефоном на Android через персональный компьютер?
Выше мы уже говорили о том, что в обоих случаях нам понадобится специальное программное обеспечение. В случае с девайсами под управлением операционной системы Андроид – приложение «MyPhoneExplorer». Притом устанавливать его нужно будет не только на компьютер, но и на сам смартфон. Данная программа позволяет совершать разные манипуляции с гаджетом при помощи ПК. Вы можете редактировать контакты, звонить, читать сообщения и отвечать на них, а также многое-многое другое. Итак, давайте приступим к разбору самого главного:
- Для начала скачиваем программу на компьютер. Для этого переходим на форум и скачиваем.
- Устанавливаем её;
- Заходим в Play Маркет, ищем через поиск «MyPhoneExplorer» и загружаем приложение;
- Дальше – интересней. Нужно включить отладку по USB. Для этого следует воспользоваться режимом разработчика. Чтобы активировать его, зайдите в меню «Настройки» -> «О телефоне» и тапайте по пункту “Номер сборки” до тех пор, пока не увидите уведомление о том, что режим разработчика активирован. Вернитесь в «Настройки», найдите его там и поставьте галочку напротив нужного нам пункта;
- Также желательно установить на ПК ADB-драйверы. Скорее всего, они были автоматически установлены ОС, если Вы используете Windows 8-10. Для этого также можете воспользоваться поиском Яндекс, указав в запросе свой смартфон + ADB-драйверы;
- Запустите программу и там, и там;
- Нажмите «Файл» -> Настройки и выберите подключение через USB-кабель, как это показано на скриншоте;
- Вновь кликаем по «Файл» и теперь выбираем в списке пункт «Подключить». Дожидаемся соединения с устройством;
- В горизонтальном меню выберите «Разное», затем пункт «Клавиатура телефона / Загрузить снимок экрана»;
- Готово! В новом окне открылся стол гаджета, оттуда Вы и можете управлять им.
Как видите, ничего сложного нет – нужно установить программу на ПК, приложение на телефон и драйверы, если система не сделала это в автоматическом режиме – этого набора достаточно для полноценного управления смартфоном через компьютер.
Отвечайте на звонки с Mac

Если iPhone привязан к той же учётной записи, что и Mac, можно использовать компьютер для приёма и совершения вызовов по сотовой сети. Для этого следует активировать на обоих устройствах соответствующую опцию и подключить их к одной беспородной сети.
- В macOS запустите FaceTime, откройте настройки и поставьте галочку напротив пункта «Вызовы с iPhone».
- В iOS перейдите в «Настройки» → «Телефон» → «На других устройствах», включите тумблер «Разрешить вызовы» и отметьте Mac.
Теперь, если зазвонит iPhone, вы сможете принять вызов прямо с компьютера. Также можно будет совершать звонки, кликая по ссылкам телефонных номеров в браузере и других приложениях.
Как подключить iPhone к iTunes через компьютер
Подключить Айфон к iTunes с помощью USB-кабеля — это несложная процедура, но все же нужно подробно ее расписать.
Для такого подключения требуется провести ряд действий, рассмотрим пошагово.
Подготовить USB кабель. Так как iPhone подсоединяется к ПК с помощью шнура, то необходимо в зависимости от версии смартфона подобрать подходящий USB кабель. Он бывает 2-х типов. Для пятых или более поздних версий iPhone нужен провод «Lightning/USB», которым комплектуется зарядное устройство гаджета. Да разработчики для синхронизации IPhone с ПК предусмотрели его.
Для подсоединения ПК к iPhone 4 и более старым моделям необходим шнур «30-pin to USB».
Эти кабели предусмотрены в комплектации гаджетов Apple, поэтому нужно достать шнур из коробки смартфона или извлечь из разъема адаптера питания.
Подключить устройство к ПК. Подключать гаджет Apple к компьютеру очень просто. Один штекер шнура нужно воткнуть в порт айфона, а второй вставить в USB-порт ПК. После успешного подсоединения смартфона на дисплее ПК должно появится информационное сообщение «Обнаружено новое устройство».
Когда iPhone подсоединяется к ПК в первый раз, то потребуется выполнить еще несколько действий:
- разблокировать гаджет;
- нажать вкладку «Доверять» при запросе «Доверять этому компьютеру?».
Открыть утилиту iTunes:
После подсоединения гаджета нужно запустить утилиту с помощью иконки на рабочем столе или меню «Пуск». В последнем случае нужно прокрутить список установленного софта и найти в нем iTunes. Можно также воспользоваться окном поиска, в котором нужно ввести «iTunes» и система быстро найдет эту программу.
После запуска iTunes можно управлять подключенным к ПК гаджетом (загружать в него различный контент, делать бэкапы iOS и т.д.).
Программы, которые нужны для подключения
Чтобы полноценно работать с iPhone, надо скачать на ПК определённое программное обеспечение. Оно есть на официальном сайте Apple. Нужно для сопряжения Айфона и с помощью USB, и по Wi-Fi. Если вы планируете использовать «яблочные» гаджеты, эти утилиты должны быть установлены.
- iCloud. Сетевое хранилище. Обеспечивает общий доступ к файлам, контактам, почте, календарю, заметкам, списку друзей. Если установить приложение на всех ваших гаджетах, они смогут обмениваться данными напрямую. Можно зайти в хранилище и через браузер — для этого откройте страницу iCloud.com.
- iTunes. Файловый менеджер и основной сервис для синхронизации iPhone и ПК. Без него невозможно разобраться, как подключить Айфон к компьютеру. Эта программа служит для управления гаджетом, загрузки на него программ и файлов. С её помощью можно покупать контент в AppStore, активировать подарочные карты и отправлять их друзьям. Также в Айтюнс есть встроенный медиаплеер. Существуют и другие файловые менеджеры (например, iFunBox или iTools). Но они неофициальные.
Как войти в Айклауд Айфона через компьютер
iCloud – облачный сервис от разработчика Apple, предназначен для пользования на iOS и Mac OS-устройствах
Облако удобно использовать в качестве онлайн-хранилища для важной информации, сохранять резервные копии файлов со своего девайса. При необходимости, войти в Айклауд можно с любого компьютера, даже без айфона под рукой
Обязательное условие для входа в облако – наличие Apple ID. Все владельцы iOS устройств знают что это такое. Это электронная почта, которая создается при регистрации учетной записи на яблочных гаджетах.
Разработчик предусмотрел два способа для входа в облако через компьютер. Первый вариант – вход через официальный ресурс iCloud. Второй вариант – при помощи специальной программы от Apple для ПК. Оба способа простые, интуитивно понятные, не требуют технических знаний.
Вариант 2: iCloud для Windows
Специальное приложение-клиент iCloud для OS Windows после установки позволит использовать полноценно все возможности мобильного гаджета, на стационарном компьютере. Как запустить и войти в облако Айфона через ПК:
- Вначале нужно скачать приложение на компьютер, желательно с официального ресурса Apple.
- Затем двойным щелчком открыть загрузочный файл, принять условия, запустить установку.
- После установки, клиентское приложение должно открыться автоматически. В соответствующих полях нужно вписать свой идентификатор – Apple ID и пароль. Кликнуть на нижней панели «Sing in».
- После успешного входа нужно отметить тип синхронизируемого контента, который в дальнейшем будет обрабатываться. По желанию можно отметить все разделы. Рекомендуется активировать опцию «Мой фотопоток». Нажать «Применить».
- После настроек требуется закрыть приложение, перезагрузить компьютер, чтобы инициировать процесс синхронизации.
- После перезагрузки, все отмеченные папки начнут появляться в меню компьютера отдельной категорией. Например, вот так отобразиться в меню папка с «Фото».
По завершении синхронизации все синхронизированные файлы останутся на ПК, для их просмотра даже не нужен будет доступ к сети.
Прошивка Iphone
К сожалению, на данный момент компания Apple не представила пользователям оригинальную программу для подключению к компьютеру. Поэтому нужно перепрошить телефон, иначе говоря, установить root права (как на «Андроид»). Сразу следует отметить, что такие действия сразу же снимают гарантию айфона, если таковая имеется, поэтому действия производятся на свой страх и риск.
Для прошивки телефона нужно скачать приложение Cydia Impactor, а затем следовать всем инструкциям в приложении для успешной установки. Его даже можно считать программой для управления айфоном с компьютера. Так как без этого приложения не получится обеспечить связь между устройствами.

Для управления айфоном через компьютер с помощью айклауд нужно создать резервную копию устройства. Все операции нестабильны, именно поэтому для подстраховки создается копия айфона. Для этого понадобится зайти в настройки телефона и выбрать iCloud. Найти кнопку «Создать резервную копию» и нажать ее. Для этой операции потребуется подключение к Wi-Fi.
Установка Touchpad на iphone:
Открываете installer и находите программу Touchpad 4.46 в разделе Utilitie. Если ее там нет, нужно добавить новый репозиторий BigBoss’s Apps and Things: http://sleepers.net/iphonerep
Теперь немножко ее ломаем. Для этого скачиваете полную русскую исправленную версию 4.46
Заходите с помощью файл менеджера для iphone в папку /Applications и перезаписываете весь каталог Touchpad.app скаченым. Устанавливаете права 777 на сам каталог и на все вложенные файлы Touchpad.app (Нужно поставить галочку «Применять ко вложенным файлам)
Перегружаете телефон, запускаете Touchpad, нажимаете кнопку активировать. Теперь у вас 100% рабочая программа.
Как настроить удаленное управление
Для управления планшетом айпад при помощи айфона нужно установить специальное приложение на оба устройства. Самыми оптимальными вариантами считаются 2 разработки:
- iTeleport Remote Desktop;
- Parallels Access.
Обе программы платные, за скачивание придется заплатить. Первое приложение стоит 800 рублей, но открывает своему владельцу доступ к большим возможностям. Это самая скоростная программа удаленного доступа по протоколу VNC.
Чем лучше интернет, соединение и быстрее скорость, тем лучше будет связь между обоими гаджетами. С помощью айфона можно посматривать фотографии, хранящиеся на планшете iPad, работать с текстовыми документами, запускать загрузку видео.
По встроенной камере можно проконтролировать, что происходит дома, выведя трансляцию прямо на экран iPhone .Второе приложение – Parallels Access, стоит 649 рублей за год использования. Оно дает возможность управлять планшетом с iPhone.
Разработана программа специально для устройств на платформе iOS, все манипуляции осуществляются при помощи пальцев рук. Тачскрин отличается превосходной чувствительностью. Используя эти же программы, владелец электронного устройства на базе iOS уже будет знать как управлять iPad с компьютера.
При помощи обеих приложений, вы можете, работая на компьютере, управлять медиафайлами, сохраненными в памяти планшета. Таким же образом возможен обмен фотографиями и файлами между устройствами, находящимися на расстоянии.
Владелец техники Apple может управлять приложениями iPad, даже если он находится на большом расстоянии, менять обои на рабочем столе, открывать файлы им многое другое. Так же можно получить доступ к личной информации на iPad – сообщениям, контактам, заметкам и сохраненным закладкам.
Все это можно осуществить прямо с компьютера. Владельцу обоих электронных устройств открыт доступ ко всем возможностям планшета, даже создание резервной копии всей информации iTunes.
Приложения iTeleport Remote Desktop и Parallels Access не единственные в своем роде, но они считаются самыми проверенными и надежными. Другие аналогичные программы не оснащены последними обновлениями.
И не на каждый гаджет они могут быть установлены без ошибок и проблем. Некачественная программа способна замедлить или даже нарушить бесперебойную работу iPad, после чего владельцу придется менять в лучшем случае приложение, а в худшем – прошивку. Выбирая приложение для синхронизации нескольких гаджетов и управления одного устройства другим
важно выбрать проверенную и зарекомендовавшую себя программу
Как скинуть видео с iPhone на Windows компьютер
Если вы хотите скинуть видео с Айфона на компьютер с операционной системой Windows, то можно сказать, что вам повезло. Поскольку на Windows компьютерах видео перекидывается очень просто.
Итак, для того чтобы скинуть видео, сначала нужно подключить Айфон к компьютеру. Для этого берем кабель USB – Lightning (данный кабель также используется для зарядки) и втыкаем его в Айфон и компьютер. После того как Айфон и компьютер будут соединены кабелем, вы услышите характерный звук, сигнализирующий о подключении устройства, а в окне «Мой компьютер» появится ваш Айфон.

Откройте Айфон в окне «Мой компьютер». После этого вы увидите диск под названием «Internal Storage». Его также нужно открыть.

Дальше нужно открыть «DCIM».
А потом папку «100APPLE».

После этого перед вами откроется папка с фотографиями и видео роликами, записанными на ваш Айфон. С этой папки вы можете скинуть видео на компьютер. Для этого достаточно просто перетащить его на рабочий стол или в другую папку.

Если в папке много фотографий, то найти нужное видео может быть сложно в этом случае кликните правой кнопкой мышки по пустому месту и выберите «Группировка – Тип». Таким образом вы отделите файлы фотографий и видео роликов друг от друга и сможете скинуть на компьютер именно то, что вам нужно.

Ошибки при копировании. В некоторых случаях при копировании видео пользователи получают ошибку «Присоединенное к системе устройство не работает» или «Устройство не достижимо».

Данная ошибка возникает из-за того, что iPhone использует для записи видео новый формат HEVC и при переносе файлов на компьютер на лету выполняет конвертацию в совместимый формат. Если размер файлов небольшой, то проблем не возникает, но при переносе больших видеоролликов устройство зависает и Windows выдает ошибку.
Для решения этой проблемы нужно просто отключить конвертацию видео в совместимый формат. Для этого нужно зайти в настройки Айфона, открыть раздел «Фото – Перенос на ПК и Mac» и переключиться в режим «Переносить оригиналы».

После этого копирования должно пройти без ошибок. Если же у вас не получается открыть скопированное видео, то вы можете выполнить его конвертацию уже на компьютере либо установить другой видео-проигрыватель (например, VLC).
Ой! Я разбил экран на iPhone. Как им теперь пользоваться

iPhone выпал из кармана и встретился с асфальтом, когда вы вылезали из машины. Прохожий столкнулся с вами на улице и выбил iPhone из рук. Вы держали iPhone у уха плечом, и это оказалось плохой идеей
Причин масса, но итог один — в ваших руках устройство с разбитым экраном. Что теперь делать?
- Этого можно было избежать с помощью защитного стекла на весь экран
- Разбитый iPhone нужно оперативной ремонтировать, и задержка создаст новые проблемы
- Таким устройством недолго, но все еще можно полноценно пользоваться
Представьте, вы разбили iPhone в путешествии. Оставаться без связи в другой стране нельзя, смартфон заменяет вам фотоаппарат и навигатор. Как быть?
Как скачать и установить твик на Айфон с джейлбрейком?
Обладателям взломанных iPhone следует знать, что твики в отличие от приложений из AppStore имеют формат не ipa, а deb. Скачивать твики следует в магазине Cydia – «подпольной» альтернативе AppStore.
Изображение: ijailbreak.com
Как же действовать при необходимости загрузить твик?
Шаг 1. Добавьте репозитарий, из которого вы намереваетесь скачать приложение. Делается это через кнопку «Sources».

Изображение: tiamweb.com
Обратите внимание, что в перечне справа предлагаются самые популярные репозитарии – в частности, BigBoss и ModMyi. Чтобы добавить в список другой, нажмите «Edit», затем «Add»
Шаг 2. Внесите в поисковую строку название твика, который вас интересует, и дождитесь результатов поиска.
Шаг 3. Отыскав нужный твик, нажмите на него. Откроется страница, представляющая приложение – здесь следует кликнуть на кнопку «Install».
Изображение: icydiaos.com
Остаётся лишь дождаться завершения загрузки. Как видно, единственное различие между процедурами скачивания твиков и официальных приложений заключается в необходимости добавлять репозитарии при использовании Cydia.
iFunBox и iTools тоже можно применять для загрузки твиков на iPhone. Ещё одно любопытное приложение, способное выполнить функции посредника – iFile. При наличии такой утилиты на мобильном устройстве даже не обязательно иметь под рукой компьютер. Можно скачать deb-пакет через любой браузер на iPhone – iFile позаботится о том, чтобы превратить такой набор документов в приложение.
Пользователи iPhone постоянно жалуются на нехватку памяти, но при этом продолжают устанавливать приложения, важность которых, мягко говоря, сомнительна. Решить проблему с памятью на самом деле просто: рекомендуется перенести все программы, которые хранятся на смартфоне «на чёрный день» и не используются регулярно, на ПК
Для жёсткого диска компьютера место, которое занимают приложения для iPhone – «капля в море». Самому же мобильному устройству «дышаться» будет гораздо легче.
AirServer — передача изображения с iPhone или iPad на Windows
Для беспроводного подключения устройств под управлением iOS и Windows 10 используйте AirServer. Приложение позволяет отражать дисплей iOS-устройства через Airplay, Chromecast и Miracast. Как показывает практика, AirPlay работает лучше, чем Miracast.
Приложение AirServer доступно для Windows 10 и Xbox One. Однако имейте в виду, что версии для Xbox One и Windows 10 продаются отдельно, и если вы хотите использовать обе, то и платить вам придется за обе.
Скачать AirServer для Windows (Microsoft Store)Скачать AirServer для Xbox One (Microsoft Store)
ПО ТЕМЕ: WhatsApp для Windows и Mac бесплатно — официальный клиент мессенджера для компьютеров.
ISL Light для управления Android-устройствами
Как и другие приложения высокого уровня, ISL Light также поддерживает выполнение скриншотов в реальном масштабе времени на удаленном Android-устройстве, позволяет отправлять и получать мгновенные сообщения, обмениваясь информацией с человеком на другом конце «провода». Программа специально разработана для телефонов Samsung и предоставляет пользователю полный реальный контроль над удаленным устройством. Во время удаленного сеанса взаимодействия со смартфоном можно легко установить или удалить с него приложения элементарным щелчком мыши, получив немедленный эффект.






