Инсталляция и деинсталляция программ
Большинство приложений, помимо инсталлятора, т.е. вспомогательной программы, с помощью которой устанавливается основной софт, имеют деинсталлятор, т. е., по аналогии, с предыдущим определением, вспомогательную утилиту, с помощью которой, в случае необходимости, главная программа может быть удалена.
Некоторые проги не имеют деинсталлятора и их необходимо удалять с помощью других средств и программ.
Почему нельзя просто удалить файл из каталога Program Files?
Все дело в том, что помимо установки в данный каталог, отдельные программные компоненты (библиотеки, файлы настроек, ярлыки пр.) размещаются в других каталогах операционной системы, а также формируют одну или несколько записей в системном реестре.
Задача деинсталлятора удалить все созданные программой файлы, в т.ч. и записи реестра, и привести операционную систему в состояние, которое было до установки.
Как удалить сторонние приложения на Android
Сторонние — это программы, которые были скачаны самостоятельно. Они удаляются без вреда для девайса, так как не оставляют никаких данных и кэша.
Удалить сторонние программы с андроид можно несколькими способами.
Удаление с рабочего стола:
- Переходим, на страницу рабочего стола, где находится ненужное приложение.
- Задерживаем клик на ярлыке в течение двух секунд, теперь его нужно перетащить в урну. В стандартной настройке девайса она появляется сверху экрана.
- Подтверждаем действие нажатием на клавишу «Удалить».
Через настройки
Это метод глобальной очистки устройства. Он предполагает удаление не только различных программ, но и вспомогательных файлов, загрузочных архивов:
- Переходим в настройки планшета. Для этого тянем за полоску уведомлений. Кликаем по значку «Настройки» (шестеренка с зубьями). Если не получается найти нужный значок, на рабочем столе ищем ярлык настроек устройства и открываем его.
- В меню находим пункт «Приложения», открываем его.
-
Кликаем по нужной программе. Удаляем ее нажатием на клавишу «Удалить».
В настройках девайса можно очистить данные и кэш, при этом не удаляя само приложение.
Через Play Маркет
Способ удаления через Play Маркет актуален в случае, когда не удается найти нужную программу в планшете, но при этом пользователь точно помнит, что оно было скачано в Google Play:
- На рабочем столе планшета находим «Play Маркет», открываем его.
- Кликаем по значку меню (три параллельных полоски). Располагается в левом верхнем углу на уровне с полоской поиска и голосовым вводом.
- Переходим в «Мои приложения и игры».
- Вкладка «Установленные».
- Выбираем нужное, кликаем по нему.
- После перехода в новое окно очищаем кнопкой «Удалить»
Удаляем ненужные приложения
Теперь начинаем удалять ненужные программы. Для этого вводите следующие команды:
- Windows:
- macOS:
- Linux:
Например, если нужно удалить приложение Google Play Music, команда будет такой:
Нажмите Enter. Должна появиться надпись Success, свидетельствующая об успешном завершении удаления.
Когда закончите, просто закройте окно терминала и отключите смартфон от компьютера. У меня удаляемые приложения пропали сразу. Если у вас этого не произошло, попробуйте перезагрузить смартфон.
Напоследок стоит отключить отладку по USB. И наконец, если вас раздражает пункт «Для разработчиков» в настройках — откройте список установленных приложений, найдите там «Настройки», нажмите на него и выберите «Очистить данные». И меню «Для разработчиков» пропадёт.
Удачи в очистке Android от мусора. И смотрите, не удалите лишнего.
Любой владелец мобильного телефона с системой Андроид в какой-то момент задается вопросом, как произвести удаление установленных в гаджете приложений. Одни из них уже являются неактуальными, другие — могут занимать очень много свободного пространства, в связи с чем отсутствует возможность установить новый софт. В нашей статье попытаемся разобраться, как удалить приложение на Андроиде через компьютер и посредством других инструментов быстро и эффективно.
Как удалять не удаляемые файлы Windows 10
Для удаление системных файлов, необходимо обладать правами администратора. Такие права позволяют осуществлять контроль над файловой системой на уровне администратор и нести ответственность за удаление большинства файлов Windows 10.
Как проверить права администратора на Windows 10
Меню ПУСК и Изменить параметры уч. записи
Под именем вашей учётной записи должна быть надпись Администратор
Если первый вариант удаления файлов не помог, тогда следующие варианты подойдут для удаления остатков (мусора) не правильно удалённых программ или приложений. Применяя эти методы, можно удалить не удаляемый файл без перезагрузки системы.
Как удалить остатки приложений
Удаленные приложения оставляют после себя некоторые файлы и данные. Иногда они удаляются автоматически, но иногда остаются, занимая место на смартфоне. Тогда и их необходимо убрать. Сделать это можно двумя способами:
- посредством специальных программ, например, CCleaner или CleanMaster, которые имеются в свободном доступе для телефонов самсунг, хонор, хуавей и других на базе операционной системы андроид;
- вручную, используя системные папки в памяти устройства.
Важно! Автоматизированные утилиты, конечно, лучше, поскольку не требуют от пользователей затрат сил и времени, определенных знаний, при этом избавляют от остаточных данных
Программы-чистильщики
Интерфейс CCleaner
Избавиться от остатков через CCleaner можно следующим образом:
- Скачать и дождаться установки.
- Запустить программу-чистильщик.
- Кликнуть по кнопке в виде трех горизонтальных полос в левом верхнем углу экрана.
- Откроется основное меню, где потребуется выбрать раздел «Менеджер приложений».
- Найти программу, мусор от которой необходимо убрать.
- Открыть ее и кликнуть по значку «Мусорный бак».
Теперь все остатки будут убраны.
Обратите внимание! Данным приложением рекомендуется воспользоваться до удаления: сначала избавиться от мусора, потом от самой программы, поскольку после ее невозможно будет найти в утилите. Интерфейс CleanMaster
Интерфейс CleanMaster
Другой вариант — через CleanMaster. В данном случае последовательность действий следующая:
- Скачать из Гугл Плей и дождаться установки.
- Запустить программу-чистильщик.
- Кликнуть по кнопке «Приложения» в нижнем углу экрана.
- Откроется перечень приложений, которые имеются на устройстве.
- Кликнуть по тому, которое следует удалить, и дождаться завершения процесса.
Важно! Главное преимущество данной утилиты — вместе с программным комплексом убираются и остатки с устройства
Ручная чистка
Чтобы избавиться от ненужных файлов вручную, необходимо выполнить следующее:
- Открыть Google Play.
- Найти папку «SDCARD1».
- Перейти к разделу «Agent».
- Открыть «Cache» и удалить все содержимое.
- Снова перейти к разделу «Agent» и открыть «Preview».
- Удалить содержимое.
Теперь данные, пароли и кэш будут убраны с устройства.
Как удалить неудаляемый вирус на Андроиде
Сталкивались ли вы с такой ситуацией, когда на вашем Android-смартфоне появился вирус, обнаруженный антивирусной программой, но его удаление невозможно? Сразу начинаете паниковать и переживать, что зловредный объект удалит сейчас все ваши данные или спровоцирует неполадки в работе системы.
На самом деле не все так страшно. Но и запускать лечение своего мобильного гаджета тоже нельзя. Такой неудаляемый вирус называется системным, то есть он зарылся в заводские папки устройства и программа очистки просто не может его оттуда извлечь, чтобы не повредить рабочие файлы.
Однако, есть проверенные и эффективные способы, как удалить неудаляемый вирус на Андроиде. Именно о них мы и поговорим в этой статье. Бояться и расстраиваться нет смысла, все решаемо и исправимо без вреда рабочим функциям вашего смартфона. А для того, чтобы избежать заражения вирусами и безопасно серфить в интернете, используйте бесплатный VPN для Google Chrome.

Удаление через компьютер
Можно также воспользоваться персональным компьютером или ноутбуком, которые помогут решить проблему удаления ненужных программ.
Как удалить приложение с телефона через компьютер или ноутбук:
- В первую очередь следует произвести соединение между компьютерным устройством и вашим гаджетом посредством USB-шнура или использовав Wi-Fi соединение.
- После этого зайти в коннект-менеджер вашего гаджета на компьютерном устройстве.
- Чтобы удалить приложения в коннект-менеджере необходимо кликнуть пункт “Мое устройство”.
- Далее надлежит нажать на иконку “Удаление приложений”.
- Затем требуется отметить галочками все программные разработки, подлежащие деинсталляции.
- Теперь необходимо кликнуть на открывшийся подраздел “Удалить”.
Зачем удалять приложения с телефона или планшета андроид
Не все программы, имеющиеся на смартфоне или скачанные дополнительно, могут быть полезны. В каких случаях удаление программ андроид-устройства может быть необходимо:
- пользователь случайно установил приложение, например, кликнул по рекламной ссылке на скачивание;
- после установки обнаружены ошибки в программе или набор функций не соответствует заявленным, программа не удовлетворяет требованиям пользователя;
Софт на андроиде может со временем надоесть
приложение вовсе не открывается после скачивания, выдаётся ошибка «Контент невозможно установить» или «Файлы данных не найдены»;
несовместимость по техническим причинам
Обычно в описании указывается, на каких версиях программного обеспечения работает данная программа, но не все пользователи обращают на это внимание;
прочие причины, обусловленные личными желаниями, предпочтениями или требованиями пользователя. Например, неудобный интерфейс, отсутствие каких-либо функций и т
д.
Удалить ненужные приложения нетрудно, тем более есть несколько вариантов, каждый пользователь сможет подобрать что-то своё.
Какие приложения нельзя удалять
Самостоятельное удаление предустановленных приложений несёт в себе риски. Вы действительно можете удалить важную системную программу, что повлечёт за собой массу сбоев, и, возможно, крах системы. Придётся заново прошивать телефон – и это не худшее, что может случиться. Поэтому внимательно изучайте все программы и файлы, от которых хотите избавиться, перед тем как решить, какие приложения Самсунг можно удалить. Ни в коем случае не трогайте следующее ПО:
- ApplicationsProvider, PackageInstaller – для инсталляции новых программ;
- CallSetting – приложение звонков;
- SystemUI – интерфейс пользователя;
- Vending, GoogleSubscribedFeedsProvider, gtalkservice – фактически, это Google Play.
На самом деле, список программ, которые нельзя удалять, значительно шире. Он может отличаться, в зависимости от модели Самсунга и версии Андроида. Ниже на изображениях – один из его вариантов:



С другой стороны, ничто не мешает вам удалять подобные программы:
- соцсети;
- встроенные браузеры:
- погода;
- виджеты часов;
- «оптимизаторы» телефона, вроде Clean Master, или же антивирусы;
- программы с конкретными функциями: агрегаторы новостей, встроенные чаты, калькулятор, приложения пакета Google для Андроида.
Помните только о том, что нужно сохранять резервные копии программ, или «замораживать» их на время. Затем, если проблем не будет, можно уже удалять их полностью.
Revo Uninstaller скачать
Программа проводит полноценное удаление ПО и его компонентов, очищает историю в браузере и реестре, чистит дополнительные папки и файлы, засоряющие систему. Рево Анинсталлер анализирует ОС, определяет подлежащий удалению софт, определяет его местонахождение и предоставляет отчёт с информацией о ненужных компонентах. В режиме «охота» можно перетащить ярлык в плавающее окно для определения всех привязанных к нему опций. Кроме этого, продукт чистит офисные приложения, диски и данные менеджера автозагрузки. Пользователи отмечают оптимизацию и ускоренную работу системы после функционирования рассматриваемой нами утилиты.
Как удалять приложения правильно
Откройте меню устройства.
Выберите пункт «Настройки».

Найдите пункт «Приложения» или «Диспетчер приложений».

Выберите пункт «Диспетчер приложений», если он есть на вашем устройстве. Если этого пункта нет — переходите к следующему шагу.

Найдите приложение, которое хотите удалить.
Если нужного приложения нет, нажмите кнопку «Опции» в правом верхнем углу (может выглядеть как три точки или три полоски) и выберите пункт «Показать системные приложения». Нужное приложение появится в списке, выберите его.

Выберите пункт «Память», если он есть на вашем устройстве. Если этого пункта нет — переходите к следующему шагу.

Нажмите кнопку «Очистить данные». Кеш при этом также удалится.

Нажмите назад, если вы выбирали пункт «Память».
Нажмите кнопку «Удалить». Подтвердите свой выбор, нажав «OK».
Готово.
IObit Uninstaller
В отличие от большинства своих конкурентов утилита IObit Uninstaller полностью бесплатна и не требует установки, что позволяет хранить и запускать её непосредственно с флеш-накопителя.
В программе реализована поддержка русского языка и возможность работы со всеми современными версиями MS Windows, в т.ч. и Windows 10.
Утилита поддерживает 2 режима удаления приложений — стандартное и расширенное. При выборе расширенной деинсталляции программа выполняет поиск остающихся после удаления программы элементов (файлы, ключи реестра).
Поскольку утилита портативна, отсутствует функция мониторинга установки.
IObit Uninstaller поддерживает функцию пакетного удаления программ, для этого необходимо отметить нужные программы флажком.
Перед каждым удалением программа делает резервную точку восстановления, управление которой осуществляется через центр восстановления Windows. Каждый факт деинсталяции фиксируется в журнале.
Программа прекрасно справляется с возложенными на неё задачами, однако все же к недостаткам следует отнести отсутствие поддержки мониторинга установки.
Как удалить заводские приложения с Андроида с помощью специальных программ
Если пользователь решил удалять при помощи рутированных прав, то ему необходимы специальные ПО, которые можно скачать в интернете. Так как рут-права можно получить разными способами, то специальные приложения и программы – самый простой вариант. Сложность установки и получения зависит от того, какой модели телефон. Для многих пользователей подходит простое приложение под названием King Root. Оно самое популярное в данном сфере. После получения рутированных прав, пользователь может использовать любое приложение, которое представлено ниже.
Более подробно о том, как получить Root-права при помощи приложения КингРут, можно посмотреть в видео
ES Проводник (удаление вручную)
Самый популярный менеджер для смартфонов ОС Андроид, чтобы работать с файлами, является ES Проводник. Сначала его необходимо установить через официальный источник – Play Market.
После установки предоставляет рут-прав самому приложению. Делать это нужно так:
- Для начала необходимо запустить и сделать свайп вправо в приложении. Это откроет главное меню программки;
- Теперь необходимо тапнуть на категорию «Средства» и нажмите на «Рут-проводник»;
- Программа автоматически запросит рутированные права от пользователя. Это нужно подтвердить;
- Теперь зажимает пальцем на «Рут-проводник» до появления нужного окна. Выбираем «Подключить как R/W»;
- Откроется следующее окно. В нем нужно напротив корневой точки системы установить переключатель на значение RW.
Таким образом пройдет настройка ES Проводника. Дальнейшие действия и удаления стандартных, заводских программ нужно выполнять таким образом:
- Для начала пользователю необходимо открыть внутренний накопитель, перейти в специальный раздел «system/app»;
- Теперь выбираем файлы формата apk, который откроются в дальнейшем в меню. В меню нужно тапнуть на кнопку «Удалить»;
- Теперь стираем файлы со значением odex, которые имеют точно такие названия, которые пользователь ранее удалял;
- С версии Андроид 5.0 системное ПО пользователь может найти в виде отдельного каталога. Их нужно, как и выделять, так и удалять;
- После этого чистим обновления, так как все заводские программки проходят путь data/app, когда устанавливаются обновления;
- Директории также удаляем;
- Как только пользователь выполнил все действия, ему необходимо только почистить кэш и данные. Чтобы их найти, стоит открыть папку data/data.
ES Проводник (удаление автоматически)
Вышеописанный способ выполняется самим пользователем, поэтому он достаточно сложен. Чтобы было все гораздо проще, пользователю необходимо использовать функцию операций в данном же проводнике. Пользоваться ей нужно следующим образом:
- Для начала на панели слева стоит открыть «Библиотеки», после чего перейти в App;
- Теперь тапаем на пользовательский пункт, где нужно открыть спрятанное системой меню. Выбираем пункт «Системные»;
- Остается выделить все выбранные ПО, которые пользователь хочет удалить, и тапнуть на пункт «Деинсталляция».
Root Uninstaller
Эта программка в корне отличается от вышеописанной. Несмотря на этом, для её использования сначала необходимо скачать её. Сам процесс удаления в ней автоматизирован, нет способа чистки вручную, как в ЕС Проводнике.
После установки Root Uninstaller пользователь может приступать к дальнейшей операции:
- Для начала необходимо дать программке права суперпользователя;
- Теперь откроется список. В нем можно выбрать абсолютно любой софт, который нравится пользователю, который необходимо удалить;
- После выбора просто тапаем на пункт «Удалить». Сделать это можно, как и через резервную копию, так и напрямую.
CCleaner
Это еще Titanium CCleaner программка, которая помогает очистить пользователю любой мусор. Для начала необходимо скачать программку, после чего:
Открыть главное меню и выбрать соответствующий пункт;
Выбираем «Менеджер приложений»;
Откроется список всех использованных программ
Чтобы начать работу, стоит тапнуть на значок в виде ведерка;
Клинер предупредит, если пользователь неправильно делает действия или же не соблюдает правила осторожности, из-за которых андроид может легко стать нерабочим. Необходимо тапнуть на пункт «Продолжить»;
Выделяем программки, которые не нужны, и тапаем на и «Удаление».
Ручная очистка
Вы можете уменьшить объем данных, которые остаются после удаления, очистив их. Это не всегда будет идеально, но это хорошее решение, если вы не хотите устанавливать для этого какие-либо дополнительные приложения
Также важно отметить, что эта задача выполняется перед приложение удалено
Для этого зайдите в настройки вашего устройства. (Это может варьироваться от устройства к устройству, но обычно вы можете попасть туда из приложения «Настройки» или потянув вниз панель уведомлений и щелкнув значок шестеренки.) Отсюда выберите «Приложения и уведомления».

Коснитесь «Информация о приложении».

Выберите приложение, которое хотите удалить, и нажмите «Хранилище».

Выберите «Очистить данные» и / или «Очистить кеш». В зависимости от приложения также может быть опция «Управление данными» для удаления дополнительных настроек и данных. Например, приложение браузера может иметь эту опцию для удаления закладок и сохраненных паролей.

Это приведет к удалению дополнительных данных, установленных приложением, что может упростить удаление.
Удаляем неудаляемое с root-правами
Если вы много слышали о каком-то там «руте» на Android-смартфонах, но не могли понять, что это, то объясняем. Рут — это когда пользователь по-настоящему главный в телефоне и может изменять, настраивать меню, надписи, громкость, яркость, скорость работы вне стандартных пределов, переименовывать, «приколачивать» пункты системы от других смартфонов и вообще вытворять со смартфоном примерно то, что творят со своим первым автомобилем юные любители тюнинга.
Производители смартфонов такую «самодеятельность» покупателей терпеть не могут. Они, конечно, не имеют права отказать вам в гарантийном ремонте, например, камеры, даже если в смартфоне стоит нестандартная прошивка. А вот если смартфон «не включается» из-за того, что вы что-то неудачно перенастроили или ампутировали в прошивке — это уже ваши проблемы. Прошивка смартфона не «развалится» сразу же после того, как вы получите root, но если вы установите вирус, замаскированный под обычное приложение и ответите «Да» на вопрос «Предоставить ВКонтакте root-права?», то смартфон спасёт только перепрошивка с компьютера.
Titanium Backup — проверенный способ удалить системные приложения. Да ещё и сделать резервную копию на всякий случай
Это чтобы вы понимали, что ножичком можно не только нарезать салат, но и ранить себя по-глупости. Какое отношение root имеет к удалению приложений? Самое непосредственное!
- Добываем root-права на смартфон. Здесь нет и не может быть универсальной инструкции, в каждом смартфоне она разная, иногда разная даже для разных версий прошивок. Ищите инструкции по запросу «имя _ смартфона root» в интернете.
- Устанавливаем Titanium Backup из Google Play (или откуда вам удобно устанавливать приложения?). Платная версия отличается от бесплатной в мелочах, для удаления стандартного софта денег платить не надо.
- Запускаем Titanium. На самом деле — сгодятся и аналоги (Root App Delete, Root Explorer и др., их очень много).
Выдаём ему права root (с которых всё и начинается), соглашаемся с предупреждениями, выбираем пункт «Резервные копии» и видим список со всеми «потрохами» нашего смартфона.
- Определяемся, что можно безопасно удалить. Например, какой-нибудь «Application Installer» лучше не трогать, иначе ваш смартфон разучится устанавливать приложения навсегда, а вот всякие Hangouts, Google Фото, Evernote, аудио и видеоплееры, e-mail клиенты, Clean Master’ы, облачные хранилища, уродливый стандартный браузер (у вас ведь всё равно Chrome, Opera или Яндекс Браузер?), всяческие агрегаторы новостей Flipboard и др. можно удалять «жэстачайшэ» и без зазрения совести.
- Создаём резервные копии «бесполезных» приложений, и только потом удаляем их.То есть, сначала нажимаем «сохранить», а уж потом — удалить. Чтобы в случае «ой, что-то я лишнее стёр» была возможность вернуть, как было.
Кстати, не надейтесь, что после удаления стандартных приложений в смартфоне прибавится памяти — для системных файлов в Android давно существует отдельных «загончик», поэтому расчистить память для музыки или приложений из Google Play с помощью root-прав вы не сможете.
Удаление папок
Пытаясь понять, как полностью удалить приложение, вы могли заметить некоторые оставшиеся папки в приложении файлового менеджера. Это еще один ручной способ полностью удалить приложения на Android.
Вы можете подключить свое устройство к компьютеру или использовать приложение для управления файлами. Приложение, которое предустановлено на вашем устройстве Android, в большинстве случаев работает нормально.
Для меня файловый менеджер — это приложение по умолчанию. Какое бы приложение вы ни использовали, используйте функцию поиска, чтобы найти название приложения, которое вы хотите удалить. Даже одно уникальное слово поможет.
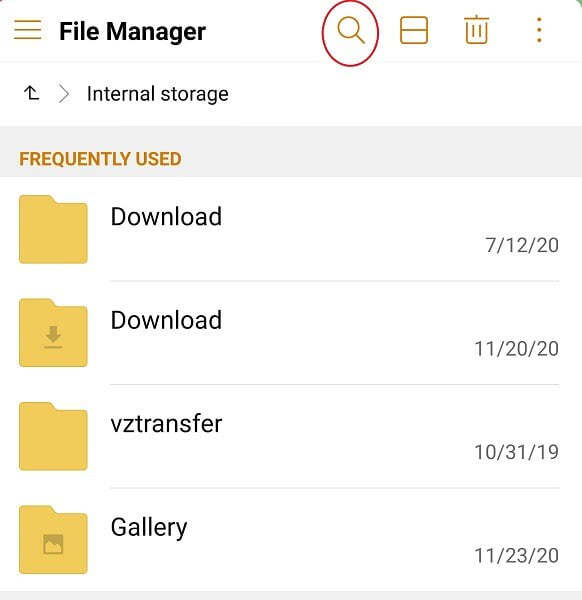
Удаляйте только те файлы и папки, которые, как вы уверены, привязаны только к тому приложению, которое вы хотите удалить. На всякий случай перед этим создайте резервную копию устройства.
Устанавливаем ADB
Нам понадобится утилита ADB (Android Debug Bridge). Для разных операционных систем процедура её установки примерно одинакова. Выберите версию ADB для вашей системы, а затем сделайте следующее.
- Загрузите ZIP-архив с ADB.
- Извлеките его содержимое в какую-нибудь папку без русских букв в названии. На Windows лучше всего это сделать в корень системного диска — C:platform-tools. В macOS и Linux можно просто извлечь всё на рабочий стол. Появится папка platform-tools.
- Откройте «Командную строку» в Windows или «Терминал» в macOS и Linux. В Windows командную строку нужно запускать от имени администратора — для этого щёлкните значок «Командной строки» правой кнопкой мыши и выберите «Дополнительно» → «Запуск от имени администратора».
- Теперь нужно открыть в терминале папку platform-tools. Введите следующую команду: и нажмите Enter.
Если не знаете, какой путь ведёт к вашей папке, сделайте вот что:
- На Windows щёлкните по папке правой кнопкой мыши с зажатым Shift и нажмите «Копировать как путь». Затем вставьте в терминал скопированную строчку.
- На macOS зажмите Alt и щёлкните по папке правой кнопкой мыши, затем выберите «Скопировать путь до…».
- Либо на macOS и Linux просто перетащите папку platform-tools в окно терминала.
Теперь ADB готова к работе.
Загрузить ADB для Windows →
Загрузить ADB для macOS →
Загрузить ADB для Linux →
Зачем удалять приложения с телефона или планшета андроид
Не все программы, имеющиеся на смартфоне или скачанные дополнительно, могут быть полезны. В каких случаях удаление программ андроид-устройства может быть необходимо:
- пользователь случайно установил приложение, например, кликнул по рекламной ссылке на скачивание;
- после установки обнаружены ошибки в программе или набор функций не соответствует заявленным, программа не удовлетворяет требованиям пользователя;

Софт на андроиде может со временем надоесть
приложение вовсе не открывается после скачивания, выдаётся ошибка «Контент невозможно установить» или «Файлы данных не найдены»;
несовместимость по техническим причинам
Обычно в описании указывается, на каких версиях программного обеспечения работает данная программа, но не все пользователи обращают на это внимание;
прочие причины, обусловленные личными желаниями, предпочтениями или требованиями пользователя. Например, неудобный интерфейс, отсутствие каких-либо функций и т
д.
Удалить ненужные приложения нетрудно, тем более есть несколько вариантов, каждый пользователь сможет подобрать что-то своё.
Симптомы, свидетельствующие о необходимости удаления приложений
В каких случаях можно говорить, что телефон нуждается в серьёзной чистке? Признаков засорения Android-телефона программами не так уж много, поэтому с диагностикой проблем быть не должно:
- смартфон работает намного медленнее, чем раньше, отклик на действия пользователя запаздывает. Это некритично, но сильно раздражает. Доступ к часто используемым функциям замедляется, пользоваться аппаратом становится некомфортно;
- нехватка памяти – одна из основных причин подтормаживаний телефона. И дело не всегда в дефиците ОЗУ: из-за большого количества установленных приложений многие функции, не всегда нужные, вынуждены работать в фоновом режиме;
- если вы используете пакет с лимитированным мобильным трафиком, слишком быстрое его расходование также может свидетельствовать о неконтролируемом потреблении разными приложениями, и контролировать этот процесс чаще всего невозможно.

Удаление приложений, о которых вы давно забыли или даже не подозреваете об их существовании, с большой вероятностью избавит вас от вышеописанных проблем. Главное – знать, что и как удалять. Сам процесс удаления по-научному именуется деинсталляцией. Это термин, противоположный инсталляции, предполагающий выполнения тех же действий, но в обратном порядке, то есть удаление приложение и данных со всех мест, которые были задействованы при инсталляции.
Удаление с помощью онлайн-магазинов приложений
Также существует метод удаления приложений при помощи онлайн-магазинов. При таком способе допустимо удалять только те программные продукты, которые были установлены через них же. Наиболее распространенным онлайн-магазином для операционной системы Android является Play Market.
Рассмотрим процедуру, как удалить приложение на Андроиде:
- В первую очередь необходимо посетить маркет, в котором были скачаны требуемые программные продукты.
- Затем следует зайти в раздел “Приложения” и выбрать вкладку “Установленные”.
- После этого надлежит кликнуть на иконку приложения и выбрать соответствующий элемент, который необходимо ликвидировать.
- В открывшемся диалоговом окне требуется тапнуть по кнопке “Удалить”, после чего подтвердить данное действие.
Методы удаления приложений на Андроиде
Из настроек
Способ работает на всех разновидностях ОС Android. Для деинсталляции выбранной утилиты необходимо зайти в меню настроек вашего мобильного устройства. Далее алгоритм действий следующий:
- перейдите в пункт «Приложения» или «Диспетчер приложений»;
- выберите программу, которую хотите удалить с устройства, кликнув на нее;
- в открывшемся окне нажмите на пункт «Удалить» и подтвердите действие.
В большинстве случаев Android автоматически удалит выбранную программу, убрав ее из списка. При желании ее можно загрузить повторно из магазина. Для Android – Google Play, для Apple – App Store.
 Удаление приложений через настройки.
Удаление приложений через настройки.
В Google Play
Также можно удалить приложения прямо через магазин Google Play, зайдя в него из системного меню. Для этого:
- запустите Google Play Store на девайсе;
- откройте меню, нажав на три полоски слева вверху магазина;
- выберите пункт «Мои приложения и игры»;
- перейдите в раздел «Установленные»;
- откройте программу и нажмите «Удалить с устройства».
Из списка приложений
Список открывается через нажатие кнопки «Меню» на мобильном устройстве. Выглядит как перечень значков и содержит в себе все утилиты, настройки, галерею, камеру, диспетчер файлов и т.д. Для того, чтобы удалить приложение с андроида из этого списка, необходимо переместить выбранную программу в раздел «Удалить», удерживая на ней нажатие. Способ работает через главный экран и список, но, в зависимости от производителя, присутствуют некоторые нюансы. Например, в смартфонах Samsung нельзя удалить прогу через главную страницу, только через список, настройки или Google Play.
 Удалить приложение через Google Play.
Удалить приложение через Google Play.
Программа Unlocker
Если не удаляется папка с рабочего стола или любого другого расположения, можно попробовать воспользоваться бесплатной утилитой Unlocker. Этот легкий и крайне простой в использовании инструмент позволяет удалять заблокированные системными и сторонними процессами файлы и папки, также он может пригодиться при удалении объектов, требующих более высокие права доступа, чем права локального администратора, неполадках при совместном использовании файлов и папок, а также других ошибках.
Как удалить папку в Windows 7/10 с помощью Unlocker? Очень просто. В процессе инсталляции утилита встраивается в контекстное меню Проводника, так что для удаления объекта вам достаточно кликнуть по нему ПКМ и выбрать в меню опцию «Unlocker». Если объект не будет удален сразу, появится окошко, в котором вы можете выбрать необходимое действие, такое как удаление, переименование и перемещение. Если файл или папка блокируются системным процессом, который нельзя закрыть немедленно, утилита предложит удалить объект в процессе перезагрузки компьютера.

Выше мы разобрались, почему может не удаляться папка с компьютера, а заодно рассмотрели основные способы решения проблемы. В завершение мы предлагаем рассмотреть еще один способ удаления заблокированных папок. Главное его достоинство заключается в универсальности, так как он позволяет получать практически неограниченный доступ к файловой системе компьютера. Для дела вам понадобится любой LiveCD на базе Linux или WinPE со встроенным файловым менеджером. Выставив в BIOS соответствующие приоритеты, загрузитесь с такого диска, найдите с помощью встроенного Проводника заблокированный объект и удалите его.







