Как удалить фото из iCloud на iPhone
Можно также удалить абсолютно все картинки с хранилища, и делается это достаточно просто. В зависимости от версии iOS, последовательность действий может отличается. Но в каждом устройстве, сначала необходимо зайти в настройки iCloud, а именно в хранилище. После выбрать управление хранилищем и выбрать тип информации, который необходимо отредактировать.
Удалять отсюда по одной фотографии не удастся, поэтому на этой же вкладке имеется кнопка полного удаления всей графики. Аналогично можно удалить информацию любого другого типа. Достаточно посетить вкладку с необходимым типом информации и очистить её посредством специальной функции. Таким образом, как удалить фото из iCloud на iPhone научиться несложно. В каждом устройстве предусмотрена данная функция, но удаление нескольких файлов не предусмотрено, и вряд ли в будущем появится такая возможность.
Если Вы отредактировали галерею, и Вам необходимо удалить те же фотографии из iCloud хранилища, то также можно сделать полное удаление, а после сделать новый бэкап изображений, и получится что Вы удалили лишь несколько изображений, которые не были нужны.
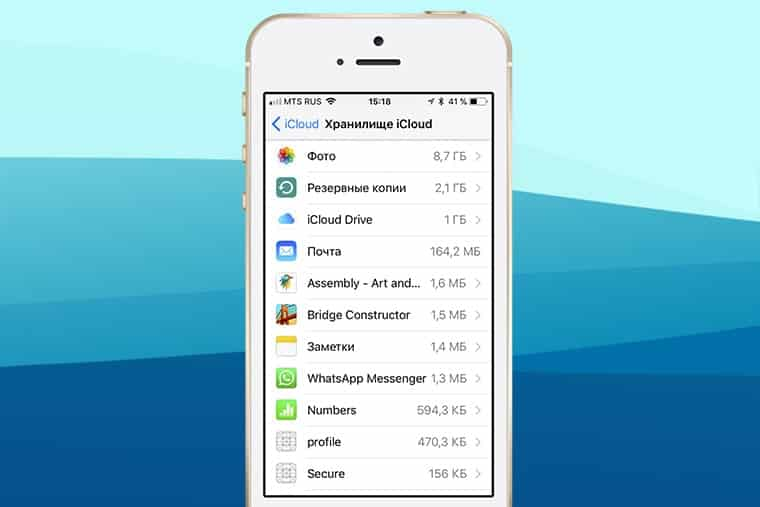
Что стоит учитывать при полном удалении?
При полном удалении фотографий, нет подтверждения. Информация будет полностью уничтожена, но с возможностью восстановления в течение 30 дней. Вы всегда можете вернуть галерею, если вдруг вспомните что Вам необходимо изображение из удалённого бэкапа.
Лучше всего делать побольше резервных копий и хранить их на компьютере, если размер хранилища не позволяет иметь достаточное количество резервной информации для более эффективного использования. Тем более при хранении на компьютере Вы всегда знаете, что Ваша информация в безопасности.
При использовании iCloud на компьютере, каждый резервный образ можно зашифровать, установить на него пароль, чтобы если его попытаются взломать, то не смогут из-за привязки к Вашему устройству.
Этот облачный сервис имеет ограниченное пространство для хранения данных пользователя. Изначально всем юзерам бесплатно предложено 5 ГБ свободного места. И для хранения бэкапов этого достаточно. Но иногда владельцам девайса этого мало. Приходится производить очистку облачного сервиса. Как это сделать? Какие советы и рекомендации помогут воплотить задумку в жизнь?
Как очистить хранилище iCloud – очистка медиатеки
В iCloud, кроме резервных копий, могут храниться фотографии, видеоролики, их обработанные версии из программы “Фото”. Чтобы освободить небольшое количество места, сперва попробуйте не удалять файлы, а сжать их. Для этого в iCloud существует специальная функция “Оптимизация хранения”, включающаяся в настройках. Также следует помнить, что удаляемые фото и видео хранятся в специальной папке “Удаленные недавно” на протяжении 30 дней (и занимают место). Чтобы избавиться от них:
- заходим в альбом;
- жмем “Выбрать”;
- указываем файлы, убрать которые собираемся навсегда;
- тапаем “Удалить” и еще раз подтверждаем действие.
Как работают Google Фото и iCloud
Давайте сначала поговорим о приложениях. iCloud Photos использует приложение Apple Photos для работы. Google Photos — это расширение сервиса для приложений. И Apple Photos, и Google Photos служат средством отображения фотографий на вашем телефоне. принимать они как обычные приложения галереи, В то время как Apple Photos предустановлены на iPhone и iPad, можно скачать Google Фото из App Store,

Оба они действуют как хранилище для ваших фотографий. То есть они позволяют вам хранить фотографии в облаке. В то время как Apple Photos использует сервис iCloud, Google Photos сохраняет их в облаке Google, который отличается от Apple iCloud.
Хранение или резервное копирование фотографий в облако — это дополнительная функция, которая отключается при запуске. Вы можете использовать один из сервисов или оба одновременно. Вы даже можете отключить резервное копирование для обеих служб. Вместо этого используйте их только в качестве приложений галереи. Узнайте больше о различия между Google Фото и iCloud Photos,


Однако после включения эти службы работают по-разному. Google Фото берет фотографию с вашего телефона и сохраняет его в облаке Google, Фотография теперь в двух местах — ваш телефон и облако Google. Чтобы сэкономить место на телефоне, вы можете удалить его со своего телефона, используя функцию «Свободное место», предоставляемую Google Фото. При этом фотография остается только в облаке. Ознакомьтесь с нашим подробным руководством по Google Фото, чтобы узнать что происходит с использованием свободного пространства,

Рассмотрим облако как центральную базу данных. Из этой базы данных вы можете получить доступ к фотографиям на любом устройстве, используя вашу учетную запись Google. Вы можете просматривать их в Интернете, Android и iPhone. На мобильных телефонах вам просто нужно загрузить приложение Google Photos и войти в свою учетную запись Google. После этого вы сможете просматривать все фотографии, не включая какие-либо настройки (например, «Резервное копирование и синхронизация») и не загружая их. Фотографии появляются автоматически на вашем телефоне. Но они не занимают места на телефоне, как они есть хранится в облаке, Вы просматриваете их прямо из облака.

Теперь, когда дело доходит до iCloud, он также делает фотографию и сохраняет ее в своем облаке. Несмотря на то, что есть центральная база данных, та же копия хранится на вашем iPhone и других подключенных устройствах Apple, если таковые имеются. В основном фотографии на облаке и на вашем iPhone совпадают. Так что да, он тоже занимает память вашего телефона.
Тем не менее, Apple предлагает функцию, известную как Оптимизируйте iPhone Хранение особенность для экономии места. Благодаря этому оригинальные высококачественные фотографии сохраняются в базе данных, а ваш телефон сохраняет и показывает уменьшенную оптимизированную версию той же фотографии. В двух словах, есть только одна копия фотографии. Если вы удалите его с любого устройства, оно будет удалено со всех подключенных учетных записей iCloud.
Также на Guiding Tech

Почему закончилась память в iCloud
Конечно, 5 Гб по современным меркам – мягко говоря, не очень много. Однако зачастую даже эта память заполняется совсем не теми данными, которые действительно необходимы пользователю. Обычно львиную долю дискового пространства «съедают» ненужные большинству резервные копии, а также фотографии и медиафайлы, причем сохраненные дважды.
Как это происходит? При включенной опции Резервное копирование в iCloud, устройство, будучи подключенным к источнику питания и Wi-Fi, автоматически копирует в облако всю медиатеку, а затем дополнительно создает резервную копию, в которую также включены все медиафайлы.
Почему мы назвали резервные копии в iCloud ненужными для большинства пользователей? Потому что в первую очередь пользователей интересует восстановление контактов, заметок и фото. Для сохранения в облаке Apple контактов, заметок и фото вовсе не обязательно использовать автоматическое создание резервной копии в iCloud. Здесь следует разобраться в различии между понятиями: Резервная копия в iCloud и Синхронизация с iCloud. Об этом мы подробно рассказали в этом материале.
Удалить фотографии из iCloud.Com

Самый простой способ удалить многие или все Фотографии iCloud на вашем ПК чтобы получить доступ к iCloud.com, чтобы удалить контент, который вам больше не нужен.
- Откройте браузер на своем компьютере и зайдите на сайт www.icloud.com.
- Войдите в свою учетную запись Apple ID с тем же именем пользователя и паролем, что и на вашем iPhone.
- Нажмите «Фото» в главном интерфейсе. Затем выберите альбом «Все фото».
- Нажмите клавишу «Ctrl» на клавиатуре и последовательно нажимайте, чтобы выбрать несколько или все фотографии в iCloud.
- Затем нажмите кнопку «Удалить» в правом верхнем углу и выберите «Удалить» во всплывающем окне, чтобы удалить фотографии из библиотеки фотографий iCloud на всех ваших устройствах.
Обновление за сентябрь 2021 г .:
Теперь вы можете предотвратить проблемы с ПК с помощью этого инструмента, например, защитить вас от потери файлов и вредоносных программ. Кроме того, это отличный способ оптимизировать ваш компьютер для достижения максимальной производительности. Программа с легкостью исправляет типичные ошибки, которые могут возникнуть в системах Windows — нет необходимости часами искать и устранять неполадки, если у вас под рукой есть идеальное решение:
- Шаг 1: (Windows 10, 8, 7, XP, Vista — Microsoft Gold Certified).
- Шаг 2: Нажмите «Начать сканирование”, Чтобы найти проблемы реестра Windows, которые могут вызывать проблемы с ПК.
- Шаг 3: Нажмите «Починить все», Чтобы исправить все проблемы.

Удалите фотографии iCloud с вашего iPhone
Если вы хотите удалить фотографии из iCloud, самый простой способ — просто удалить их из библиотеки фотографий iPhone. Для этого убедитесь, что ваша библиотека фотографий iCloud включена. Помните, что это также приведет к удалению фотографий с других устройств Apple.

Узнайте, как сделать это на вашем iPhone:
- Перейдите в приложение «Фотографии» и коснитесь параметра «Фотографии» в левом нижнем углу, который покажет вам все ваши фотографии, от самых последних внизу до самых старых вверху.
- Нажмите кнопку «Выбрать», которая всплывает в правом верхнем углу экрана. Вы можете начать со своих самых старых фотографий, прокрутив вверх, нажав один раз в верхней части экрана.
- Нажмите Выбрать в правом верхнем углу
- Нажав кнопку «Выбрать», вы можете выбрать все фотографии, которые хотите удалить, нажав кнопку «Выбрать», а затем нажмите значок корзины в правом нижнем углу, чтобы удалить фотографии.
- Коснитесь значка «Корзина» в правом нижнем углу экрана и подтвердите удаление.
Помните, что это не приведет к окончательному удалению фотографий. Вместо этого они будут перенесены только в недавно удаленный альбом.
Чтобы полностью удалить все фотографии, выполните следующие действия:
- Нажмите «Альбомы» — вторая вкладка справа от фотографий на вашем iPhone.
- Прокрутите вниз, пока не найдете недавно удаленные фотографии.
- Нажмите Select, чтобы выбрать все недавно удаленные фотографии.
- Наконец, нажмите Удалить все, чтобы завершить удаление фотографий.
Теперь ваши фотографии полностью исчезли. Если вы не выполните этот шаг, вы не сэкономите место на жестком диске, пока приложение «Фото» автоматически не завершит удаление «недавно удаленных» элементов.
Способ №3
Удалять приложения с iPhone (да и с айпада) можно и при помощи iTunes. Хотя это не самый удобный и быстрый способ. Больше всего этот вариант подходит тем, кто часто синхронизирует смартфон с ПК.
- Подключаем гаджет к компьютеру или ноутбуку через USB-кабель или Wi-Fi.
- Запускаем Айтюнс.
- Выбираем устройство в боковой панели слева.
- На экране управления кликаем по вкладке «Программы».
- Находим в списке ненужную программу и нажимаем «Удалить».
- Либо ищем приложение в разделе «Домашние экраны», затем кликаем левой кнопкой мыши дважды и нажимаем на «крестик» рядом с иконкой проги.
- Наконец, не забываем щёлкнуть «Применить». В итоге после синхронизации программа будет удалена с айфона.
Microsoft OneDrive
Microsoft’s OneDrive тоже перемещает удалённые файлы вместо того чтобы удалять их. Таким образом, удалённые файлы можно найти в корзине.
Однажды открыв корзину OneDrive будете удивлены, увидев все когда-либо удалённые файлы.
Если необходимо их восстановить, можно начать «Восстановить всё». Если удалить – «Очистить корзину».
И если нужно восстановить или удалить только некоторые из файлов, можно отметить их, и тогда изменятся возможные опции программы. Можно «Восстановить» или «Удалить» файлы, посмотреть их свойства, или убрать выделение.
Иногда, даже если вы очень стараетесь не нахимичить, можно утерять важные данные . Именно поэтому полезно знать, что даже в таких случаях можно восстановить ваши данные и даже внутри облачного сервиса.
Конечно мы осознаём, что вокруг много других облачных сервисов которые работают по-разному, но прочитав данную статью знайте, что бывают и такие функции облак. Если такая функция отсутствует – всегда можно обратиться в службу поддержки сервиса с просьбой решения проблемы, так как проанализировать диск с файлами в облаке программе не удастся .
Ну а если и такие действия не привели к восстановлению важных данных, можно вспомнить где кроме облака хранились ваши файлы или откуда ваши файлы были загружены или синхронизированы с облаком. И просканировать данный носитель с помощью одной из программ для восстановления данных . Ведь для решения проблемы все варианты хороши.
iCloud Photo Library — и синхронизировать его между девайсами. Правда, для этого желательно купить побольше места в iCloud, так как начальных 5 Гб хватит разве что человеку, который не знает о том, что у него в телефоне есть камера.
Это многих отпугивает — все же у нас в стране не все готовы платить за облачное хранилище. , многие увидели в нем отличную бесплатную альтернативу сервису Apple и решили «перебежать». Да и могут быть другие мотивы соскочить с пользования iCloud — например, ты внезапно пересел с iPhone на Android.
Естественно, прежде чем все удалять, желательно сохранить фотографии обратно на устройство. Естественно, для этого на гаджете должно быть достаточно места, чтобы их разместить. Если это так, то следуй этим указаниям:
1. Зайди в «Настройки»


3. Там найди пункт «Фото»
Обязательно подключи зарядное устройство и проверь Wi-Fi — синхронизация происходит только по воздуху и при достаточном количестве заряда аккумулятора. После того, как фото вернулись на телефон, можешь сбросить их на компьютер через USB, либо загнать в Dropbox или любое другое нужное приложение.
Теперь можно и отключить медиатеку. Итак, для того, чтобы отключить iCloud Photo Library:
1. Зайди в «Настройки»
2. Перейди во вкладку «iCloud»
3. Там найди пункт «Фото»
4. Отключи переключатель напротив iCloud Photo Library

После этого синхронизация отключается только на том устройстве, на котором ты проделал описанную выше процедуру. Но даже если вырубить iCloud Photo Library на всех девайсах, в облаке все равно останутся сохраненные ранее фотографии. Не всем нравится оставлять на аккаунте личные фото, поэтому при смене сервиса хранения изображений лучше удалить их из медиатеки.
Для этого:
1. Зайди в «Настройки»
2. Перейди во вкладку «iCloud»
3. Нажми на пункт «Хранилище»


5. Найди пункт iCloud Photo Library
6. Нажми «Отключить и удалить» (Будь внимателен, Apple не спрашивает подтверждения для этого действия)
Включение параметров сохранения
Изначально задумываться над тем, как посмотреть фото в iCloud с iPhone не стоит. Дело все в том, что по умолчанию сохранение сделанных снимков и видео в смартфоне/планшете отключено. Нужно как можно скорее исправить ситуацию.
Но как? Для этого рекомендуется следовать таким указаниям:
- Зайти в настройки отображения фотографий. Сделать это можно, если следовать ранее указанной инструкции.
- Щелкнуть по параметру «Медиатека».
- Перевести переключатель в положение «Включено».
Можно сохранить настройки и радоваться полученному результату. После проделанных действий медиатека iCloud будет активирована. Все получаемые изображения будут автоматически выгружаться в облачный сервис.
Важно: для работы с iCloud необходимо иметь подключение к интернету
Как выгрузить фото на Компьютер
Айклауд поистине многофункциональное приложение, без которого iPhone не являлся бы таким крутым. Ведь как выгрузить фото из iCloud на компьютер большинство не знает, а данная функция между прочем встроена в карманное устройство. Остаётся лишь синхронизировать аккаунты обеих устройств, и можно как выгружать информацию, так и загружать её обратно
Причём неважно где Вы находитесь — Ваша информация всегда с Вами
Но для начала необходимо произвести соответствующую настройку приложения, как на Айфоне, так и на ПК. Иначе Вы не сможете полноценно пользоваться скрытыми возможностями Айклауда, ведь по умолчанию большинство функций отключены для экономии места на удалённом хранилище. Но это всегда можно поправить, и мы Вам расскажем как!
Как скопировать фото с iCloud на ПК:
Первоначально, необходимо зайти в настройки смартфона, выбрать iCloud и зайти в его настройки. Установить все возможные галочки. Далее необходимо установить Айклауд на компьютер и авторизоваться в нем данными AppleID, используемыми на карманном устройстве. После этого Вам будет предложено, информацию какого типа Вы хотите сохранить на компьютере. После этого, зайдя в “Мой компьютер”, Вы увидите новый раздел “iCloud Drive”, а также “iCloud Фото”. Выбираете любой из них, и попадаете в раздел, из которого можно как выгрузить, так и загрузить мультимедиа информацию.
Если на данном этапе непонятно, как загрузить фото с Айклауд на компьютер, или не появился новый раздел, то придётся найти приложение iCloud в меню пуск, с которого Вы уже попадёте в специальную папку, где можно просматривать всю сохранённую информацию с iPhone. При включении всех опций во время конфигурации Айклауда, все содержимое телефона отправится на удалённый сервер, с которого позднее можно будет сохранить всю информацию на компьютер. Скорость загрузки информации зависит напрямую от интернет соединения.
Как загрузить фото в Айклауд:
Процесс загрузки информации в iCloud аналогичен выгрузке. Настройки те же самые, только вместо выбора раздела “Выгрузки”, Вы заходите в “Загрузки”. После достаточно перенести необходимые файлы и папки в данный раздел, чтобы началась потоковая передача информации на сервер, чтобы в дальнейшем иметь доступ как с мобильного устройства, так и с любого другого ПК, зная AppleID и пароль от него.
Загрузка видео на компьютер с iCloud производится аналогично. Достаточно Вам лишь зайти в библиотеку приложения на компьютере, и Вы сможете выбрать, какую хотите сохранить информацию. Можно также настроить автоматическую синхронизацию, чтобы не ожидать загрузки на компьютере, а удалено от компьютера принимать и отправлять информацию на ПК или смартфон. Это достаточно удобно, и большинство считают данную функцию невидимой флешкой.
Вы всегда можете отредактировать содержимое хранилище, удаляя из него информацию, но предварительно не забывайте отключать ненужные функции резервации данных, чтобы приложение не сохраняло все данные мультимедиа повторно, после удаления. Не стоит забывать, что iCloud также может резервировать информацию из памяти телефона, включая все настройки сохранённые данные от приложений.
Оцените материал!
Понравился сайт? Поделиться с друзьями
Резервная копия в iCloud захламляет бесплатное место в iCloud, которое можно использовать с пользой
iCloud – очень удобное облачное хранилище на iOS (iPadOS) и macOS, и при умелом использовании, с лихвой хватит даже тех 5 ГБ свободного места.
Я, например, уже много лет являюсь активным пользователем одного аккаунта iCloud на 4 устройствах (iPhone, iPad, MacBook и iMac). При этом, не вижу необходимости в покупке дополнительного места в облаке Apple. Мои бесплатные 5 ГБ в iCloud за долгие годы ежедневного использования заняты всего на 2 ГБ. Как так получается?
Так как iCloud (iCloud Drive) является стандартным облачным хранилищем на устройствах Apple, то в первую очередь, для удобства я использую его не для хранения всяческого хлама, а действительно для файлов (папок), которые мне ежедневно могут потребоваться в течение дня.
Что хранится в моей учетной записи iCloud?
Во-первых, все те данные, которые попросту синхронизируются (инструкция) с моими устройствами (контакты, заметки, календари и т.д.). Некоторые пункты я отключаю специально, например, Фото и Резервная копия в iCloud.
Во-вторых, в iCloud Drive размещены папки с документами (текстовые файлы, сканы, скриншоты, фото, музыкальные файлы и видео), которыми я пользуюсь регулярно со всех своих устройств.
В-третьих, в iCloud Drive хранятся облачные папки приложений (они создаются автоматически при установке некоторых приложений с поддержкой синхронизации в iCloud), которые я использую на Mac, iPhone и iPad, например, это Pixelmator, Pages, TextEdit, iMovie и т.д.
Я всегда выключаю автоматическое создание резервных копий на iPhone и iPad, ведь именно они захламляют все свободное место в iCloud.
Вы спросите: «а как же бэкапить фото и видео»?
Мои фото и видео всегда в сохранности. Для этого я использую сразу 3 инструмента.
1. Google Фото – бесплатное неограниченное облачное хранилище для фото и видео (при условии хранения фото и видео с разрешением до 16 МП и 1080p HD).
Веб-версия Google Фото
2. Яндекс.Диск – бесплатное неограниченное облачное хранилище для фото и видео (при условии синхронизации только с мобильных устройств).
3. Внешний накопитель. Все вышеописанные ограничения, например, хранение оригинальных видео в 4K (в Google Фото его нельзя разместить бесплатно), нивелируются применением внешнего SSD или HDD диска, который используется также для сбора всяческого фото-, видео- мусора перед обработкой.
Для чего нужна функция «Оптимизация хранилища» в Медиатеке iCloud?
Для экономии места на iOS-устройствах и компьютерах Mac предусмотрена функция «Оптимизация хранилища»
, которая позволяет сжимать фото и видео, хранящиеся на устройстве, тогда как в Медиатеке iCloud хранить исходные (полные) версии файлов.
Как включить «Оптимизацию хранилища»
На iPhone, iPad или iPod touch
по пути Настройки
-> Apple ID
-> iCloud
-> Фото
-> Оптимизация хранилища
.


На компьютере Mac
в приложении «Фото»
открыть Настройки
программы, перейти в раздел iCloud
и выбрать пункт .

Функция «Оптимизация хранилища»
начинает работать только в случае нехватки места на устройстве. При необходимости можно загрузить исходные фотографии и видеозаписи по сети Wi-Fi или сотовой сети.
В случае, если в настройках Медиатеки iCloud выбран параметр «Загрузить оригиналы»
, в облачном хранилище и на устройстве будут храниться исходные фото и видео в полном разрешении.
На сайте icloud.com имеется веб-приложение Фото, которое позволяет просматривать и удалять фото и видео, хранящиеся в Медиатеке iCloud
.

Файл, удаленный в «Фото», также удаляется из медиатеки на устройствах и «облака» iCloud. На протяжении 30 дней удаленные фото и видео хранятся в папке «Недавно удаленные»
, поэтому при желании их можно восстановить.

Для того чтобы проверить, отправлена ли фотография или видеозапись в «облако», запустите приложение «Фото»
, перейдите во вкладку Фото и пролистайте в самый конец страницы.

При дефиците места в iCloud фото и видео не будут загружаться в облако и синхронизироваться между устройствами.

Вы можете решить проблему двумя способами: либо купите больший объем хранилища, либо почистите хранилище, удалив файлы, которые не нужно хранить на всех iOS-устройствах или в сервисе iCloud.com. Помните, что восстановить удаленные фотографии или видео вы не сможете, так как они не сохраняются в альбоме «Недавно удаленные»
.
Если вы хотите отключить медиатеку iCloud только на одном устройстве iPhone, iPad или iPod touch
, откройте «Настройки»
-> Apple ID
-> iCloud
-> «Фото»
и отключите медиатеку iCloud.

На Мас
войдите в приложение «Системные настройки»
и перейдите по пути iCloud
-> «Фото»
-> «Параметры»
. Далее снимите галочку в опции «Медиатека iCloud
».



На Apple TV
: откройте приложение «Настройки»
и перейдите по пути «Учетные записи»
-> iCloud
. Для того чтобы отключить медиатеку, нажмите «Выбрать»
в секции «Фотографии»
.
При активированном параметре «Оптимизировать хранилище»
на устройстве могут сохраняться не все оригиналы снимков и видеозаписей. Для загрузки оригиналов файлов на iOS-устройство войдите в раздел «Настройки»
-> Apple ID
-> iCloud
-> «Фото»
-> «Сохранение оригиналов»
. На Мас выполните следующие действия: откройте приложение «Фото»
-> «Фото»
-> «Настройки»
-> «Загрузить оригиналы на этот компьютер Mac»
.
В App Store есть куча приложений. Их так много, что у любого пользователя iOS-девайса просто разбегаются глаза. Хочется попробовать и ту прогу, и эту. И вот вы скачиваете и устанавливаете сначала одно мобильное приложение, потом другое и т. д. Но всё это однажды приводит к захламлению памяти iPhone – устройство начинает зависать и работать нестабильно. Дело в том, что от ненужного софта необходимо избавляться. Спросите как? Сейчас расскажем, как удалить ненужные приложения с «яблочного» смартфона.
Можно легко и быстро удалять программы через встроенное приложение «Настройки». Это способ работает на всех популярных моделях iPhone – 4, 5, 6, 7, 8, SE, X и пр. Что же требуется сделать пользователю? Буквально пару несложных манипуляций:
Заходим в «Настройки».
Выбираем раздел «Основные», потом тапаем по пункту «Статистика».
Перед вами появится список приложений. Вверху будут самые «тяжёлые» программы, которые занимают больше всего места в памяти айфона. Обычно это Инстаграм, ВК и разные мессенджеры.
Листаем и выбираем приложение для удаления. Если список прог слишком большой, то жмём «Показать все программы»
Попутно обращаем внимание и на информацию справа, где вы можете видеть вес приложения.
Тапаем на прогу, которую нужно «снести» с айфона.
В следующем окне жмём на кнопку «Удалить программу» и подтверждаем действие.
Вот и всё! Вы смогли удалить с iPhone приложение, пользоваться которым вы не захотели. Но это далеко не единственный способ избавления от ненужного софта.
Удаление в приложении «Фото»
Программа «Фото» — стандартный виджет для смартфона на iOS (аналог «Фотографий» для Android). Здесь можно хранить воспоминания о лучших моментах, обрабатывать, корректировать и удалять снимки с Вашего телефона.
Фотокарточки на iPhone «забивают» память, пользователи нередко имеют необходимость полностью очистить галерею и delete all images все файлы. Самый простой, однако самый долгий способ сделать это, указан ниже.

Не нужно устанавливать дополнительное приложение из Айтюнс , которое стирает изображения. Следует лишь зайти в основное меню и выбрать значок с ярким цветком на иконке, зайти в фотопленку.

Появятся альбомы, созданные на iPhone. Здесь можно редактировать содержимое и даже создавать новые альбомы путем нажатия на Plus .Существуют папки для программ (Instagram, Telegram, WhatsApp), где хранятся все полученные файлы.
Для удаления фоток необходимо нажать Недавние в правой верхней части экрана.

Слева вверху есть надпись Выбрать . Владелец смартфона нажимает на нее и кликает по всем снимкам, которые ему не нужны.
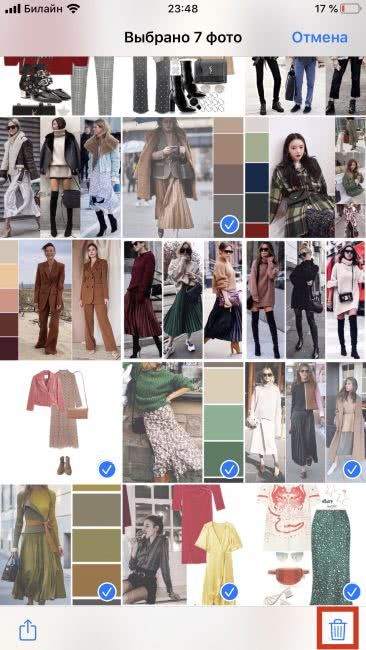
Внизу находится маленькая Корзина

После нажатия на иконку с корзиной, всплывет окно с предупреждением, надо кликнуть на Удалить … объектов .
К сожалению, данный способ имеет существенный недостаток: необходимо нажимать на каждое фото и помечать его «Галочкой» . На некоторых iPhone хранятся тысячи картинок, их удаление может занять долгое время.
Смотрим со смартфона
Как посмотреть фото в iCloud с iPhone 7? Точно также, как и с любого другого «яблочного» устройства. Это довольно простая операция. Только пользоваться ей до непосредственной настройки облачного сервиса «Эпл» не рекомендуется.
Предположим, что настраивание iCloud позади. Что теперь? Можно фотографировать и сохранять изображения. А как их посмотреть?
Инструкция по достижению желаемой цели выглядит следующим макаром:
- Включить айфон или другое «яблочное» устройство.
- На главном экране кликнуть по иконке с надписью «Фото».
- Подождать.
Несколько секунд — и дело сделано. После описанных действий на смартфоне откроется главное меню фотографий. В нижней части экрана имеется 3 кнопки. Они помогают переключаться между изображениями.
Выход из iCloud не удаляет данные из iCloud
Для начала следует определиться, что делать с данными, которые хранятся на самом устройстве — оставить их или удалить.
Стоит отметить, что если до выхода из iCloud на устройстве была включена синхронизиция (не путать с резервной копией) приложений c iCloud (например, Контакты, Заметки, Напоминания, Календари, файлы в iCloud Drive и т.д.) то все данные этих приложений по-прежнему остаются в облаке Apple, а значит их можно будет легко восстановить на новом устройстве. Для этого достаточно лишь ввести данные Apple ID в самом верху главного экрана приложения Настройки.

Для того чтобы убедиться в сохранности данных на серверах Apple, например, Заметок или Контактов, перейдите на сайт icloud.com с компьютера и откройте соответствующее веб-приложение.
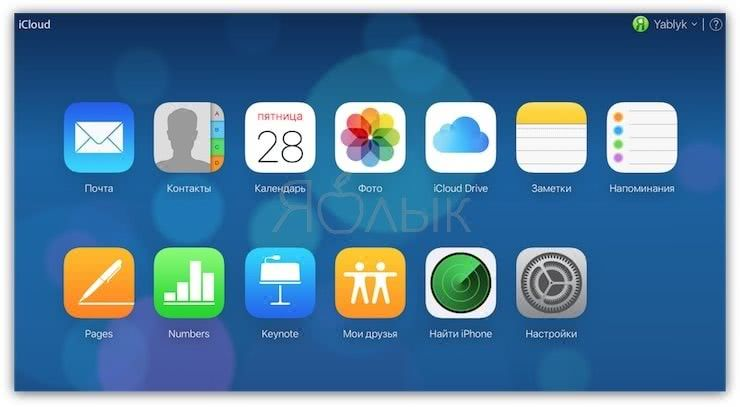
Если все данные на месте, то смело можете удалять все с устройства при выходе из iCloud. Повторимся, при выходе из iCloud на iPhone, iPad и Mac (при условии, что все приложения были синхронизированы), все данные остаются в iCloud.
Если вы снова введете данные прежнего аккаунта, например, в новый iPhone, все эти данные снова попадут на ваш гаджет.
Дополнительная информация
- Функция Общие альбомы позволяет создать общий альбом для выбранных пользователей.
- Снова откройте для себя любимые и забытые события, содержащиеся в медиатеке, с помощью коллекции Воспоминания.
- Помощь при работе с функцией «Фото iCloud».
- Дополнительные сведения о доступе к функции «Фото iCloud» на компьютере PC с ОС Windows см. в этой статье.
- Находите потерявшиеся фотографии или удаляйте те, которые больше не требуются.
Информация о продуктах, произведенных не компанией Apple, или о независимых веб-сайтах, неподконтрольных и не тестируемых компанией Apple, не носит рекомендательного характера и не рекламируются компанией. Компания Apple не несет никакой ответственности за выбор, функциональность и использование веб-сайтов или продукции сторонних производителей. Компания Apple также не несет ответственности за точность или достоверность данных, размещенных на веб-сайтах сторонних производителей. Помните, что использование любых сведений или продуктов, размещенных в Интернете, сопровождается риском. За дополнительной информацией обращайтесь к поставщику. Другие названия компаний или продуктов могут быть товарными знаками соответствующих владельцев.
Фотографии на современных смартфонах, как правило, занимают много памяти. Для того, чтобы можно было хранить файлы и не засорять память телефона, и существуют облачные хранилища. Для любителей iPhonе необходимо точно знать, как загрузить фото из iCloud в iPhone.






