Как отключить постоянный запрос пароля iPhone. Ремонт в СПб
Рассмотрим как отключить постоянный запрос пароля iPhone при установке приложений или скачивании различного контента из сети.
Владельцы iPhone и iPad при скачивании бесплатного контента сталкиваются с необходимостью вводить пароль от Apple ID. Такая мера безопасности оправдана, если есть дети, которые могут забить память смартфона ненужными приложениями или скачать игры с излишне жестким сюжетом. Если же вы пользуетесь устройством единолично, то постоянный запрос пароля начинает раздражать.
Диагностика БЕСПЛАТНО. +7 (812) 953-94-11, +7 (921) 984-75-12 (Каменноостровский пр-т, 42, м. Петроградская)
Проблема была частично решена выходом новых версий мобильных устройств от Apple, оснащенных сканером отпечатков пальцев. Дактилоскопический датчик позволяет быстро отсеять пользователей, у которых нет права на самостоятельную загрузку приложения из App Store.
Но как быть владельцам iPhone и iPad, у которых нет сканера отпечатков?
Я забыл пароль от Apple ID, как его сбросить?
Если же вы забыли пароль от учетной записи Apple ID, то в любом браузере откройте эту ссылку. На странице авторизации введите свой Apple ID для подтверждения своей личности. Сервис может задать вам несколько проверочных вопросов, чтобы завершить процесс аутентификации. Вам надо будет правильно и точно ответить на них. Вопросы будут простыми: ваш номер телефона, адрес электронной почты и т.д.
Скорее всего, сервис предложит вам сбросить пароль Apple ID для восстановления доступа к отключенной учетной записи.
Внимательно прочитайте все инструкции на экране, чтобы сбросить пароль учетной записи Apple.
Когда вы попытаетесь осуществить сброс, убедитесь, что вы используете надежное и доверенное устройство для ввода данных.
После того, как вы успешно сбросили пароль своей учетной записи Apple, вам нужно будет сделать следующее:
1. Перейдите в Настройки → <Значок вашего профиля> → iTunes и App Store → Выйти.
2. Войдите снова, используя новый пароль Apple ID, который вы недавно создали для восстановления доступа к отключенной учетной записи.
Это, скорее всего, решит эту проблему. В случае, если вам не повезло, и такой способ вам не помог, остается лишь обратиться в службу поддержки iTunes.
Как удалить или отвязать учетную запись Apple ID на iPhone или iPad
Существует несколько способов, благодаря которым можно отвязать свое устройство от учетной записи, а также есть два пути, с помощью которых у вас получится удалить свою «учетку».
Удаление данных об устройстве из серверов ICloud
Чтобы выйти из сервиса ICloud через одно из ваших устройств, выполните данные шаги:
Открываем настройки
Перейдите в раздел ICloud.
Переходим раздел ICloud
Нажимаем кнопку «Удалить учетную запись».
Нажимаем кнопку «Удалить учетную запись»
Выбираем один из вариантов в зависимости от того, хотите ли вы стирать все находящиеся на устройстве файлы, фото и видео или нет.
Выбираем один из вариантов
Отвязка устройства от учетной записи Apple ID
Первый способ — через настройки того устройства, которое хотите отвязать:
Зайдите в настройки устройства.
Зайдите в настройки
Откройте пункт «ITunes и App Store».
Переходим в раздел «ITunes и App Store»
Удерживайте ваш уникальный Apple ID.
Нажмите на Apple ID
Откройте пункт «Просмотреть Apple ID».
Выберите пункт «Просмотреть Apple ID»
Пролистайте к пункту «ITunes в облаке» и используйте кнопку «Удалить из учетной записи».
Нажимаем кнопку «Удалить из учетной записи»
Второй способ — через сброс контента и настроек:
Зайдите в настройки устройства.
Зайдите в настройки
Откройте пункт «Основные».
Переходим в раздел «Основные»
Откройте подраздел «Сброс».
Переходим в раздел «Сброс»
Выберите пункт «Стереть контент и настройки». Подтвердите действие и ожидайте окончания процесса.
Нажимаем кнопку «Сброс контента и настроек»
Третий способ — через приложение ITunes на Mac OS или Windows:
Откройте приложение ITunes.
Открываем ITunes
Разверните меню «Учетная запись».
Открываем раздел «Учетная запись»
Выберите раздел «Просмотреть».
Переходим в раздел «Просмотреть»
Найдите пункт «ITunes в облаке» и в нем нажмите кнопку «Управление устройствами».
Нажимаем кнопку «Управлять»
Найдите нужное устройство и напротив его имени кликнете по кнопке «Удалить». В том случае, когда данная кнопка имеет серый цвет и на нее нельзя нажать, следует сначала выйти из ITunes на устройстве, которое пытаетесь отвязать.
Отвязка через сервис Activation Lock
Этим способом можно пользоваться только в том случае, когда вы предварительно подключили на своем устройстве функция Find my IPhone. Все действия выполняются на компьютере с Mac OS или Windows:
Нажмите на кнопку «Найти IPhone».
Переходим в раздел «Найти IPhone»
Разверните меню «Все устройства».
Нажимаем кнопку «Все устройства»
Выберите нужное вам устройство.
Выбираем устройство
В открывшемся окне нажмите кнопку «Стереть IPhone».
Нажимаем кнопку «Стереть IPhone»
Подтвердите действие.
Подтверждаем действие
Введите свой пароль для завершения операции.
Вводим пароль
Вы можете ввести сообщение, которое отправится на отвязанное устройство в виде уведомления.
Вводим сообщение
Нажмите кнопку «Готово».
Нажимаем кнопку «Готово»
Удаление учетной записи при помощи изменения данных
Этот способ подойдет в первую очередь для тех, кто хочет повторно зарегистрировать аккаунт Apple ID на почту, которая уже привязана к другому аккаунту.  Открываем раздел «Сведения об учетной записи»
Открываем раздел «Сведения об учетной записи»
Введите новые данные и нажмите кнопку Done, чтобы сохранить изменения. Изменить основную почту можно только на ту, доступ к которой у вас действительно есть, так как на нее придет письмо с запросом, который надо будет подтвердить для завершения операции.
Изменяем данные
Пишите всю информацию исключительно на английском языке, заполните все поля.
В разделе Email Address впишите почту аккаунта, которого хотите удалить.
В разделе Subject опишите вашу цель: «Хочу удалить аккаунт Apple ID» или что-то подобное.
В разделе Comment более подробно опишите, почему хотите избавиться от учетной записи.
После того как заполнили все поля, нажмите кнопку Submit Suggestion.
Проверка обновлений приложений
Все, что вам нужно сделать, это открыть App Store и проверить историю приобретенных приложений. Убедитесь, что нет ничего, что в данный момент загружается, либо обновляется. Они могут не отображаться на вашем главном экране, поэтому лучший способ – это проверить всё собственноручно.
Затем вы можете открыть свои настройки записи в iTunes и App Store («Настройки» → «iTunes» → «App Store») и передать отчет о вашем Apple ID. После этого, еще раз зарегистрируйте его. Это может помочь вам найти проблему и отследить причину её появления.

Во время входа в систему, если вы обнаружите, что не можете войти в свою учетную запись, значит, с вашим паролем Apple ID есть какие-то проблемы. В этом случае попробуйте сбросить пароль и снова войдите в систему с помощью iPhone или iPad.
Как сбросить забытый пароль разблокировки на iPhone?
Как видите, если пользователь помнит свой пароль, удалить его совсем не сложно. Но, несмотря на то, что большинство пользователей используют 4-значный числовой код, не редки случаи, когда он просто напросто вылетает из головы, что уж говорить о тех ситуациях, когда кто-то решил поиграть в Джеймса Бонда и установил более сложную комбинацию — настройки iPhone такую возможность предоставляют.
Так что же делать, когда заветный код забыт? Есть ли возможность снять пароль в такой ситуации? Обрадуем вас, выход здесь есть, и даже не один, а целых три.
Сброс счетчика ввода неверных паролей
Если код не совсем вылетел из головы, и вы его примерно помните, то у вас есть шанс вспомнить его банальным перебором. Однако девайс будет считать неверные попытки, но на 10й заподозрит неладное и заблокируется на минуту для всех действий. По прошествии этого времени, вы снова сможете возобновить перебор, но теперь «санкции» против вас будут вводить после каждой новой неверной попытки — первая ошибка будет грозить блокировкой на 5 минут, вторая — на 15 минут и так по нарастающей.

При 10 неверной попытке, девайс будет заблокирован окончательно, однако если вы верите в то, что перебор вас спасет, вы можете подключить смартфон к iTunes, сбросить счетчик неверных попыток и продолжить перебор снова. Как это сделать?
Конечно, вам нужно подключиться не к любому ПК с iTunes, а к тому, с которым вы уже «подружили» прежде ваш айфон.

Когда процедура синхронизации завершится, iPhone будет разблокирован, и вы сможете продолжить перебирать пароли. Но, конечно, «санкции» по-прежнему будут актуальны — неверно ввели пароль 10 раз — блокировка на минуту и так по нарастающей. Если ошибетесь 20 раз, смартфон снова надо подключать к iTunes.
В общем, если у вас пара-тройка вариантов пароля, есть смысл подбирать его перебором. Но в том случае, когда не помните секретный код совсем — не нервируйте ни себя, ни смартфон лишний раз, а сразу переходите к одному из более кардинальных вариантов сброса, представленных ниже.
Сброс пароля через iTunes
iTunes позволяет не только сбросить счетчик неверных попыток, с помощью программы можно вообще удалить пароль. Но! Если вы не сохраняли резервные копии данных на своем смартфоне, этот способ грозит полной потерей всей информации. С другой стороны, если вы напрочь забыли секретный код разблокировки, другого выхода у вас нет.
Итак, как же отключить пароль на любом айфоне через iTunes? Выполняем следующую инструкцию:
Recovery Modeкнопку HomeЧерез некоторое время (может пройти 5 секунд, а может и минута) на дисплее появится изображение иконки iTunes и кабеля iPhone (если у вас iPhone 4S и более старшие версии, кабель будет широкий, если iPhone 5 и более молодые модели — узкий).


Вот и все — вам осталось дождаться, пока iTunes выполнит свою работу, и вы получите «чистый» iPhone с отключенным паролем.
Сброс пароля через iCloud
Сбросить пароль можно и с помощью сервиса iCloud, для этого следуем данному руководству:


Преимущество данного метода в том, что вам не потребуется ПК с iTunes, с которым хоть раз был синхронизирован ваш девайс — зайти в «облако» можно с любого компьютера (или даже с мобильного устройства), однако при этом будет необходимо, чтобы iPhone имел доступ к сети. По сути же, iCloud и iTunes делают одну и ту же работу, вам просто нужно выбрать наиболее удобный способ.
Как восстановить данные на iPhone после их сброса?
Итак, после того, как iCloud или iTunes выполнят процедуру сброса, вы получите «чистый» iPhone, при его включении перед вами появится экран начальной настройки, который вы уже, наверняка, видели, когда включали свой смартфон первый раз.

Если вы делали бэкап данных в iTunes или в iCloud, то при начальной настройке вы сможете «попросить» настройщика извлечь всю информацию из резервной копии. Если же бэкап вы не делали, вы сможете получить лишь «чистый» iPhone, все данные вы потеряете, но зато получите разблокированный девайс.
Удаляем Apple ID
Способы удаления номера подразумевают одно из 2-х:
- Изменение данных на страничке учетки на не реальные.
- Обращение в поддержку с просьбой удалить аккаунт.
Остановимся подробно на первом способе, поскольку со вторым все очевидно.
Изменение персональной информации предполагает корректировку даты рождения, адрес аи тому подобного. Аккаунт он не удаляет. Что потребуется выполнить:
- Осуществить запуск iTunes и перейти к магазину, щелкнуть по разделу входа.
- Вбить логин и символы пароля от ID и нажать на вход.
- Проследовать к настройкам учетки. Во всплывшем перечне, щелкнув левым элементом мышки на ID, проследовать к аккаунту.
- Проделать нужные изменения в личных данных и сохранить их. Но учтите, что скорректировать e-mail не выйдет. Чтобы перемены вступили в силу, требуется подтверждение изменений с нового e-mail.
Вариант 2. Исправить самостоятельно
Попросить-то он попросил, но пароль от этого Apple ID (при помощи которого загружались игры) ему никто не дал. И вот здесь самое главное:

В данном случае, какое-то из приложений (загруженное в магазине) требовало обновления — поэтому табличка «Вход в iTunes Store» появлялась с завидной периодичностью. Если пароля вы не знаете, то самым правильным решением будет просто удалить эту программу и тогда окошко с iTunes исчезнет. Правда, так как конкретное название не указывается то, возможно, придется удалять абсолютно все. А в некоторых, особо тяжелых, случаях — .
Но это намного лучше, чем раз в несколько минут (или часов) нажимать кнопку «Отмена», пытаясь закрыть надоедливое окно.
Важное предупреждение!
Если вы вдруг надумаете подобным образом скачивать приложения (с помощью чужой учетной записи — в интернете это очень распространено), то НИКОГДА (даже на 1, 2, 3 секунды!) не вводите ее в Настройках — iCloud (можно получить вечную блокировку). Там должна быть только ваша учетная запись
Всегда.
Абзац выше — это просто крик души. Наболело:)
Возвращаясь к теме статьи, хочется отметить, что на iPhone и iPad нужно всегда использовать только свою ученую запись. Тогда и всякие окошки, предлагающие войти в iTunes Store с чужими данными Apple ID, появляться не будут. А если и будут, то только с вашей учеткой. А значит, ввести правильный пароль не составит большого труда.
Запрос пароля iPhone или iPad при установке приложения из App Store всегда мешал пользователям устройств. Владельцы данных гаджетов давно мечтали о снятии необходимости каждый раз вводить его при загрузке бесплатной игры или приложения.
Проблема была частично решена, когда устройства стали снабжаться сканером отпечатка пальца. Но что делать владельцам устаревших моделей «яблочных» гаджетов? С появлением iOS 8.3 избавление от ввода пароля стало возможным. Теперь о неудобствах при работе с iTunes Store, App Store, iBooks Store можно забыть.
Как поменять пароль в Аппсторе
У вас есть возможность изменить свой пароль, в случае, если действующий вас уже не устраивает или у вас мания преследования
имеются подозрения, что вашим аккаунтом кто-то воспользуется без вашего ведома. Для этого необходимо:

Важно! Придумывая новый пароль, обязательно придерживайтесь следующих правил:
- Новый пароль должен быть не корче 8 символов, в нем должно быть как минимум по одной заглавной и строчной букве, а также хотя бы одна цифра.
- В пароле нельзя трижды подряд повторять один и тот же символ.
- Нельзя использовать пробел.
- Старые пароли – тоже не подойдут.
Лучше, конечно, не терять своих паролей, но если вдруг что, сохраните эту статью себе в закладки, а также ищите на gg
другие полезные статьи и новости о гаджетах культовой компании Apple.
Через двухэтапную аутентификацию
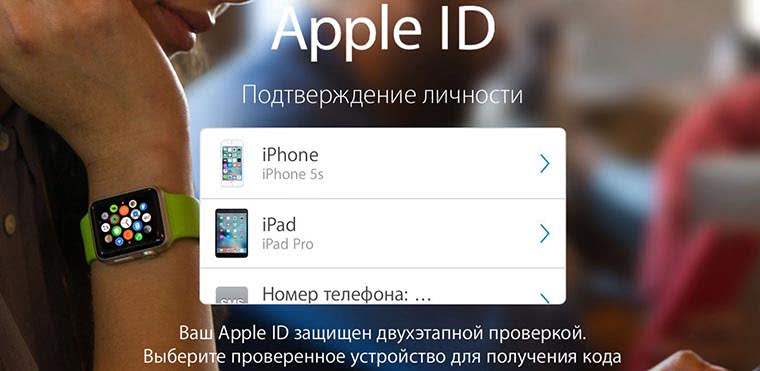 Самый простой и удобный способ восстановления пароля доступен только тем, кто предварительно активировал эту функцию. О том, как это сделать, читайте тут.
Самый простой и удобный способ восстановления пароля доступен только тем, кто предварительно активировал эту функцию. О том, как это сделать, читайте тут.
1. Переходим на страницу восстановления пароля от Apple ID.
2. Вводим логин Apple ID (электронную почту, которая указывалась при регистрации) и выбираем пункт Сбросить пароль.
3. Выбираем способ восстановления Использование двухэтапной проверки.
4. Вводим ключ восстановления и выбираем доверенное устройство, на которое следует отправить код подтверждения.
5. Вводим код подтверждения, который придет по СМС или iMessage.
6. Указываем новый пароль и нажимаем кнопку Сбросить пароль.
Благодарим re:Store за емкую и исчерпывающую инструкцию!
Желаем, чтобы память не подводила вас и сбрасывать пароль приходилось только в крайнем случае.
(1.00 из 5, оценили: 1)
Управление настройками паролей iTunes Store и App Store
Пароль может запрашиваться для каждой покупки или каждые 15 минут.
Вы можете выбрать, как часто будет требоваться вводить пароль при покупке товаров (включая покупки в приложениях) в магазинах App Store и iTunes Store:
- Запрашивать всегда: запрос на ввод пароля будет выводиться при совершении каждой покупки, даже если вы вошли в систему с помощью своего идентификатора Apple ID.
- Запрашивать через 15 минут: если вы вводили пароль в течение последних 15 минут, пароль не будет запрашиваться повторно.
Если вы не хотите вводить пароль при загрузке бесплатных товаров, выполните следующие действия и отключите парольную защиту для бесплатных товаров.

Как отключить постоянный запрос пароля iPhone. Ремонт в СПб
Рассмотрим как отключить постоянный запрос пароля iPhone при установке приложений или скачивании различного контента из сети.
Владельцы iPhone и iPad при скачивании бесплатного контента сталкиваются с необходимостью вводить пароль от Apple ID. Такая мера безопасности оправдана, если есть дети, которые могут забить память смартфона ненужными приложениями или скачать игры с излишне жестким сюжетом. Если же вы пользуетесь устройством единолично, то постоянный запрос пароля начинает раздражать.
Диагностика БЕСПЛАТНО. +7 (812) 953-94-11, +7 (921) 984-75-12 (Каменноостровский пр-т, 42, м. Петроградская)
Проблема была частично решена выходом новых версий мобильных устройств от Apple, оснащенных сканером отпечатков пальцев. Дактилоскопический датчик позволяет быстро отсеять пользователей, у которых нет права на самостоятельную загрузку приложения из App Store.
Но как быть владельцам iPhone и iPad, у которых нет сканера отпечатков?
Как сбросить пароль Apple ID при помощи контрольных вопросов
1.
Зайдите на сайт iforgot.apple.com
.2
. Введите Apple ID, пароль от которого необходимо восстановить и нажмите Продолжить
.
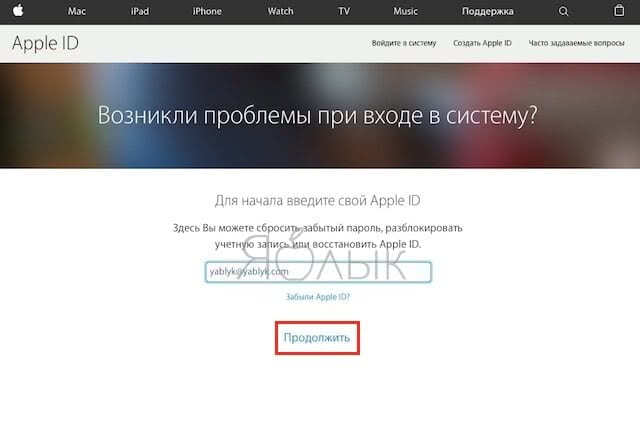 3
3
. На следующем экране выберите вариант «Я хочу сбросить пароль
» и нажмите Продолжить
.
 3.
3.
Выберите вариант «Ответить на контрольные вопросы
» и нажмите Продолжить
.
 4.
4.
Укажите дату рождения.
 5.
5.
Введите ответы на два контрольных вопроса (при регистрации Apple ID вы вводили 3 контрольных вопроса) и нажмите Продолжить
. Если Вы затрудняетесь ответить, на один из вопросов, то попробуйте пройти еще раз пункты 1-4 для того, чтобы система предложила ответить на другую пару вопросов. Нажмите Продолжить
.

6.
Введите и подтвердите новый пароль и нажмите на кнопку Сбросить пароль
. Имейте ввиду, что пароль для Apple ID должен содержать минимум 8 символов, иметь прописные (большие) и строчные (малые) буквы латинского (английского) алфавита и хотя бы одну цифру.

Обязательно прочитайте , посвященный контрольным вопросам.
В случае, если на Вашем аккаунте активирована , воспользуйтесь инструкцией ниже. Также настоятельно рекомендуем ознакомиться с и материалами.
Как изменить пароль Apple ID. способы и пошаговые инструкции
Каким он должен быть
Прежде чем менять пароль. следует вспомнить общие рекомендации к его сложности. Не пренебрегайте ими. Не стоит думать, что хакеры — это мнимая угроза и до вас они никогда не доберутся. Кто знает, возможно, в эту самую секунду они подбирают ключ к вашему устройству. Запомнить можно любой пароль. поэтому лучше сделать его посложнее.
Требования к паролю :
- Чем меньше в пароле смысла — тем лучше. Он ни в коем случае не должен совпадать с вашим именем, фамилией, ником и не должен быть настоящим словом, это только набор букв.
- Сделайте его не меньше 8 символов, включите в состав прописные и строчные буквы вперемешку и хотя бы одну цифру. Можно воспользоваться генераторами пароля онлайн, их легко найти в поисковой системе.
- В пароле недопустимы пробелы;
- Не повторяйте одни и те же символы в пароле три раза подряд;
- Пароль не должен повторять название вашего Apple ID;
- Каждый пароль должен отличаться от предыдущего. Нельзя ставить те пароли, которые уже были на вашей учётной записи ранее.
Изменяем на iPhone, iPad и iPod touch через приложение App store
- Перейдите в приложение AppStore, зайдите в настройки своей учётной записи Apple ID и найдите пункт смены пароля. Вас автоматически перекинет на соответствующую страницу.
- В разделе «Безопасность» выберите пункт «Изменить пароль»
- Далее введите сначала текущий пароль. затем новый и повторите ввод нового, чтобы не ошибиться.
- Нажмите «Изменить пароль ».
- Теперь перелогиньтесь в свою учётную запись с новым паролем .
- Не забудьте, что на других устройствах также придётся заново войти в учётную запись с изменённым паролем .
Теперь ваши гаджеты в безопасности.
Восстановление по email
- Зайдите в раздел «Настройки iTunes Store, AppStore» на вашем iPhone, iPad или iPod Touch, нажмите на «Забыли Apple ID или пароль ?»
Выберите этот вариант, если забыли текущий пароль
Далее откроется новое окно сервиса iForgot, в нём введите ваш идентификатор Apple ID (подсказка в поле ввода сообщит вам об этом), затем нажмите кнопку «Далее» («Go»).
Введите ваш идентификатор для восстановления пароля
Из двух вариантов выберите: восстановить пароль по электронной почте. Вам потребуется доступ к вашему электронному ящику. После выбора опции сброса, на него вам придёт письмо с инструкцией по восстановлению и ссылкой «Выполнить сброс сейчас».
Нажмите на ссылку в письме и дождитесь загрузки в браузере страницы со сбросом пароля. Введите новый пароль и подтверждение нового пароля. Пароли должны совпадать. Нажмите «Сбросить пароль ».
Введите новые данные и сбросьте пароль
В течение нескольких минут на ваш электронный адрес снова придёт письмо об удачной смене пароля. а вам придётся перелогиниться в учётную запись с новыми данными.
Ответы на контрольные вопросы
Если же у вас нет возможности войти в почтовый ящик, удобным вариантом для вас будет ответить на контрольные вопросы. Тогда в разделе «Настройки iTunes Store, AppStore» после нажатия «Забыли Apple ID или пароль ?» и ввода идентификатора выберите вариант «Ответ на контрольные вопросы».
Далее следуйте шагам:
- Первый вопрос будет о вашей дате рождения. Ответьте на него и нажмите «Далее».
Выберите дату вашего рождения
Следующее окно посложнее. Вам придётся вспомнить ответы на вопросы, как вы их вводили при создании Apple ID. Здесь можно не беспокоиться о написании слов с большой буквы или с маленькой, но вот язык ввода должен совпадать с первоначальным.
Вспомните ответы и язык, на котором вы их вводили
Если вы справились с этим окном, нажимайте «Далее» и вводите новый пароль для идентификатора Apple ID. Во втором поле введите пароль ещё раз для подтверждения.
На электронную почту упадёт письмо об успешной смене пароля. Ссылок в письме нет — это только информационное уведомление. Вы можете сразу же войти в учётную запись с новым паролем .
Изменение профиля учётной записи
Ещё один способ сменить пароль, если вы помните старый или запись подключена — это изменить его в настройках.
- На вашем гаджете зайдите в меню «Настройки iTunes Store, AppStore», нажмите на ваш Apple ID.
- Далее в следующем окне выберите «Просмотреть Apple ID», так вы попадёте в настройки аккаунта. В них снова выберите ваш идентификатор.
На следующем экране в поля «Password» и «Verify» введите новый пароль и его подтверждение. на жмите «Done» для сохранения изменённой информации.
Введите новые данные с подтверждением
Управление настройками паролей iTunes Store и App Store
Пароль может запрашиваться для каждой покупки или каждые 15 минут.
Вы можете выбрать, как часто будет требоваться вводить пароль при покупке товаров (включая покупки в приложениях) в магазинах App Store и iTunes Store:
- Запрашивать всегда: запрос на ввод пароля будет выводиться при совершении каждой покупки, даже если вы вошли в систему с помощью своего идентификатора Apple ID.
- Запрашивать через 15 минут: если вы вводили пароль в течение последних 15 минут, пароль не будет запрашиваться повторно.
Если вы не хотите вводить пароль при загрузке бесплатных товаров, выполните следующие действия и отключите парольную защиту для бесплатных товаров.

Устанавливаем пароль на айфон
В этой части статьи мы рассмотрим, как поставить защиту на iPhone. Для этого открываем «Настройки» нашего девайса и выбираем пункт «Пароль» . Далее нажимаем активную надпись «Включить пароль». Перед нами возникает экран, на котором предлагается ввести четырёхзначное число, которое и будет впоследствии нашей защитой.
Придумываем и запоминаем четыре цифры (буквы и спецсимволы недоступны) и два раза вводим этот набор цифр. Теперь наш айфон, а точнее информация, которую он хранит, защищена. Впредь, чтобы войти в iPhone, нужно будет каждый раз вводить его для разблокировки экрана («Lock Screen»).
Если вы секретный агент или параноик с манией преследования, вам чуждо все простое или же нравится каждый раз открывать iPhone продолжительно тыкая в него пальцем — для вас есть функция «Установка сложного пароля неограниченной длины».
Для этого деактивируем пункт «Простой пароль», вводим предыдущее сочетание цифр и в качестве новой защиты придумываем любое слово или буквосочетание, которые могут в себе содержать буквы различного регистра (больших и маленьких букв), цифры, специальные символы, и всё это учитывая раскладку на кириллице или на английском алфавите. Затем два раза вводим его и нажимаем готово. Таким методом мы убрали простой пароль на айфоне и теперь будем пользоваться сложным, для того чтобы разблокировать iPhone.
Устанавливая сложный пароль , главное помнить, что его сложность является не только ограничением для чужих глаз просматривать вашу информацию, но и увеличивает вариативность ситуаций, при которых защита станет для вас ограничением если вы его забудете. Простая защита имеет то же требование. Но простой пароль проще запомнить и труднее забыть. Вопрос о том, что делать, если пароль забыт и нигде не сохранен, мы затронем чуть позже.
Дополнительные функции
В качестве дополнительной защиты в этом же меню предусмотрена функция, установив которую, можно запрограммировать айфон на следующее действие: после десяти неудачных попыток разблокировать смартфон, все данные с вашего айфона удалятся.
Это послужит гарантом целостности ваших персональных данных (фотографии, контакты и прочие файлы и приложения) в случае кражи или потери iPhone. После 10 неудачных попыток подобрать пароль, вся информация просто перестанет существовать. Включаем «Стереть данные», если присутствует уверенность, что кроме вас никто не попытается разблокировать айфон.
Для тех кому недостаточно защиты информации личного характера, и кому не по душе перспектива возможности доступа к данным (пусть и не к сокровенным) на заблокированном устройстве, мы рекомендуем отключить вызов пункта управления на экране блокировки. Для этого заходим в «Настройки», находим «Пункт управления» и запрещаем его вызов на заблокированном экране.
Как просмотреть сохраненные пароли в связке ключей iCloud
Вы можете просмотреть полный список паролей, хранящихся в Связке ключей iCloud, когда захотите, покопавшись в приложении «Настройки» iPhone.
1. Откройте приложение «Настройки» на своем iPhone.
2. Прокрутите вниз и нажмите «Пароли».
3. Подтвердите свою личность с помощью Face ID или Touch ID (или введите пароль устройства).
На следующем экране вы сразу увидите свои данные для входа, отсортированные в алфавитном порядке по сайтам.
Примечание. Если вы используете iPhone с установленной iOS 13 или более ранней версии, перейдите в «Настройки»> «Пароли и учетные записи»> «Пароли веб-сайтов и приложений».
Используйте указатель справа от экрана, чтобы быстро находить элементы. Или введите название сайта в поле поиска вверху, чтобы отфильтровать совпадающие записи.
Нажмите на сайт, чтобы открыть имя пользователя и пароль. Затем вы можете скопировать, поделиться, отредактировать или удалить данные для входа.
Копировать пароль
Если вы хотите вручную скопировать и вставить имя пользователя или пароль (возможно, в форму входа на другом сайте), просто нажмите и выберите «Копировать», чтобы добавить элемент в буфер обмена. Затем коснитесь области, которую хотите вставить, и выберите «Вставить».
Поделиться паролем
Вы можете отправить пароль другому человеку через AirDrop. Просто коснитесь значка «Поделиться» в правом верхнем углу экрана и выберите контакт, с которым хотите поделиться. Данные для входа должны отображаться в отдельной записи в их связке ключей iCloud.
Измени пароль
Если вы хотите изменить имя пользователя и пароль веб-сайта, коснитесь параметра «Изменить пароль на веб-сайте», чтобы загрузить веб-сайт в оверлее браузера. Затем войдите в свою учетную запись и внесите изменения. Связка ключей iCloud должна автоматически попросить вас обновить сохраненную запись при следующем входе на сайт.
Совет. Чтобы ваши изменения не синхронизировались с другими устройствами, перейдите в «Настройки»> «Apple ID»> «iCloud» на своем iPhone и отключите переключатель рядом с «Связка ключей».
Изменить пароль
Если Связке ключей iCloud не удается обновить измененную информацию для входа на сайт самостоятельно, вы можете сделать это вручную.
Просто нажмите кнопку «Изменить» в правом верхнем углу экрана и измените поля «Имя пользователя» и «Пароль». Затем нажмите Готово, чтобы сохранить изменения.
Совет. Если вы хотите, чтобы Связка ключей iCloud не запрашивала у вас автозаполнение пароля при посещении определенного домена, не забудьте удалить его из раздела «Сайты».
Удалить пароль
Если вы хотите удалить пароль из Связки ключей iCloud, нажмите «Удалить пароль». Затем снова нажмите «Удалить» для подтверждения.
Как вариант, вы можете удалить пароли с предыдущего экрана (того, где вы видите полный список паролей). Просто проведите по записи влево и нажмите «Удалить». Это быстрый способ быстро избавиться от нескольких предметов.






