Как убрать надпись в Фотошопе?
Давайте ещё раз коснемся темы «Как убрать надпись в Фотошопе» — частенько мы скачиваем картинки с Интернета, после чего обнаруживаем на них логотип какого-либо сайта. Например, известный ресурс «Кинопоиск» снабжает кадры из кинофильмов собственной эмблемой. Как же её удалить?
Для решения проблемы можно использовать несколько способов. Первый заключается в том, чтобы оставить этот логотип, но в переработанном виде. Попробуйте закрасить буквы на нём, используя фоновый цвет. Для этого активируйте «Пипетку» и щелкните левой кнопкой мыши по серому прямоугольнику. А затем задействуйте инструмент «Заливка». Затем остается кликать по буквам, из которых состоит адрес сайта. Постепенно весь прямоугольник станет серым. Что делать дальше — решать вам. Можете его оставить таким. Или же напишите адрес своего ресурса.
Второй способ заключается в кадрировании изображения. Можно обрезать нижнюю или правую часть кадра. Так вы потеряете некоторую часть информации, но и ненужная надпись пропадет. Данное действие производится при помощи инструмента «Кадрирование». После изменения размеров холста совершите двойной клик, этим вы примените изменения.
Adobe Photoshop
Adobe Photoshop используют для любых целей, связанных с редактированием фото, от сложной ретуши до простых задач вроде обрезки картинок. В редакторе имеются инструменты, благодаря которым можно исправить даже сложные случаи без видимого повреждения.
- Откройте Photoshop и загрузите изображение, кликнув «Открыть» в левой части экрана.
- В колонке слева выберите «Точечная восстанавливающая кисть». На верхней панели управления отметьте «С учетом содержимого».Выберите инструмент и установите параметры
- Закрасьте надпись кистью. Чтобы добиться более точного результата, лучше выделять не весь текст сразу, а отдельные буквы.Стирайте текст кистью, как ластиком
- Сохраните изображение через пункты меню «Файл» — «Сохранить как».
TouchRetouch — удаление специального назначения

Мобильное приложение, которое специально предназначено именно для того, чтобы избавиться от любых лишних объектов на ваших фотографиях.
Для этого здесь есть полный перечень всех необходимых инструментов: удаление сложных объектов, которые можно обвести кистью или лассо, быстрые правки для удаления мелких дефектов и пятен, удаление отрезков и линий, а также клонирование.
Эту программу активно использую я сам, поэтому настоятельно рекомендую ее всем нашим читателям.
Мой выбор пал именно на это решение не просто так. Как показала практика, разработчикам именно этого мобильного приложения удалось добиться максимально точного алгоритма создания участка снимка вместо удаленного фрагмента.
Единственный минус программы — необходимость единоразовой оплаты.
Полезность: 5, Функциональность: 5, Стоимость: 4, Вердикт: 5
Скачать в App Store (149 руб.)
Способ 2. Замена фона
Данную опцию можно использовать, как замену предыдущего способа, если на фото слишком много ненужных объектов, которые требуется удалить . В этом случае проще полностью убрать фон и заменить его на более эстетичный. В PhotoDiva это делается элементарно.
Перейдите во вкладку «Эффекты» и выберите пункт «Замена фона». Настройте размер кисти. Зелёным маркером отметьте объект (достаточно нескольких штрихов), а красным – фон. Он сразу исчезнет. Если небольшие участки фона сохранились или, наоборот, удалились нужные фрагменты, не переживайте, потом их можно будет скорректировать. Нажмите «Далее».

Отметьте объект и фон
Зелёной кистью закрасьте пропавшие участки объекта, а красной – лишние фрагменты фона. Подобным образом обработайте всю фотографию и кликните «Далее».
Выберите новое изображение для фона из встроенного каталога или из папки на ПК. Передвиньте бегунок «Адаптация цветов к фону», чтобы оттенки исходного изображения гармонировали с подложкой.

Выберите новый фон
Комплекс омолаживающих упражнений
Каждое из перечисленных упражнений направлено на проработку определенных зон лица – тех, где чаще всего образуются морщины. Однако гимнастику все же стоит выполнять в комплексе. Это позволит укрепить все нужные нам мышцы, которые отвечают за состояние кожи.
Для разминки. Подушечками пальцев выполняйте легкие, но быстрые постукивания по лицу – в течение одной минуты. Затем сделайте несколько глубоких циклов вдох-выдох и приступайте к упражнениям.
От морщин на лбу. Расположите ладони обеих рук на краю лба – так, чтобы кончики пальцев соприкасались друг с другом. Руками немного натяните кожу лба и зафиксируйте положение рук. Начинайте поднимать и опускать брови. На лбу не должно образоваться складок – так как мы оттягиваем кожу руками. Сделайте упражнение 15 раз.

От межбровной морщины. 2 пальца каждой руки (указательный и средний) разместите прямо над линией бровей и прижмите к кожному покрову. Немного разведите пальцы в стороны – так, чтобы кожа между бровями разгладилась. Преодолевая сопротивление, нахмурьте брови и зафиксируйте данное положение на пару секунд. Пальцами удерживайте кожу над бровями и следите за тем, чтобы на межбровной линии не образовалась складка. Расслабьтесь и повторите движение еще 9 раз.

Для подтяжки верхнего века. Пальцы обеих рук (кроме большого) приставьте к вискам. Максимально поднимите вверх брови и зафиксируйте их руками. Фиксируя брови в верхней точке, прикройте глаза. Держите их закрытыми около 20 секунд. В конце упражнения резко зажмурьтесь и медленно откройте глаза. Затем отпустите брови, расслабьтесь. Повторите движение еще 3 раза.

От гусиных лапок. Подушечки средних пальцев расположите на внутреннем углу глаза – у переносицы. А подушечки указательных поставьте на внешний угол глаз. С небольшим усилием прижмите пальцы к коже. Максимально широко распахните глаза, стараясь не задействовать брови. Задержитесь в данной позиции на пару секунд, после чего расслабьте веки. Выполните упражнение еще 12 раз.

От морщин в области нижнего века. Расположите пальцы так же, как и в предыдущем упражнении. Средние пальцы нужно поместить на внутренний угол глаз, а указательные – на внешний. Взгляд направлен вверх. Прищурьтесь, стараясь задействовать исключительно нижнее веко. Пальцами немного оттягивайте кожу в уголках глаз, не давая образовываться складкам. Сделайте такие «прищуривания» 15 раз.

От носогубных складок. Указательные пальцы разместите на линии носогубных складок. Крепко прижмите пальцы к коже. Теперь попытайтесь максимально сжать губы – прямо «в ниточку». Должно ощущаться сопротивление пальцев, так как они фиксируют кожный покров. Количество повторений: 10 раз.

От морщин в уголках губ. Приоткройте рот и придайте губам форму овала. Теперь максимально широко растяните губы, как будто произносите букву «О». При этом работает только нижняя часть лица – брови, веки и лоб неподвижны. Задержитесь в этом положении на 2 секунды. После этого вернитесь в исходную позицию и повторите упражнение еще 14 раз.

Упражнение для шеи. Да-да, именно шея чаще всего предательски выдает возраст женщины, так что забывают про нее не стоит. Сомкните ладони и разместите их под подбородком. Нижней челюстью давите на руки, будто бы пытаетесь опустить голову – но сомкнутые ладони при этом оказывают сопротивление. Продержитесь в этом положении несколько секунд, затем расслабьтесь. Повторите упражнение еще 7 раз.

Завершите комплекс упражнений легким поглаживанием кожи. Можете умыться прохладной водой, а затем нанести увлажняющий крем. Выполняйте гимнастику для лица от морщин регулярно и уже через пару месяцев будете восхищаться помолодевшим отражением в зеркале!
Интересно: Как быстро подтянуть кожу лица
httpv://www.youtube.com/watch?v=embed/z2754nH0vnk
Как увидеть замазанный текст на скриншоте встроенными средствами
Определенные детали замазываются на скриншоте при помощи специально разработанных фото редакторов. Скачать их можно из приложения Play Market, в нем представлен широкий выбор подходящих программ. Многие мобильные устройства содержат встроенный функционал для обработки изображений и текста.
Чтобы увидеть замазанный текст, потребуется три главных инструмента — блеск, контраст и экспозиция. Хорошие инструменты для работы можно найти в программах «Snapseed» и «Adobe Photoshop».
Какие действия нужно выполнить:
- загрузить нужную фотографию в программу;
- нажать на кнопку Tools, находящуюся в нижнем углу экрана;
- выбрать из предложенного списка нужные инструменты — сюда относится правильно подобранная экспозиция и не стоит забывать о тени;
- правило 100 — все ставится по максимуму, в том числе, с инструментом «светлые участки»;
- контрастность устанавливается на показателе — 100.
Применив все указанные действия, появится скрытое изображение и текст. Весь секрет в том, что параметры убирают закрашенный слой на нужном фото или скриншоте.
Как убрать замазку с фото на Android
Если необходимо убрать замазывание на Android, пользователь может использовать несколько вариантов:
- через приложение Touch Retouch;
- при помощи редактора Snapseed.
Первый вариант простой. Его суть сводится к применению специального приложения Touch Retouch. Установить его следует через Гугл Плей, введя название в строку поиска. После завершения установки пользователь получит универсальный софт, при помощи которого можно удалить ненужные затирания на фото. Как работать с редактированием фото:
нажать на меню «Remove Object».
- загрузить фото в приложение;
- щелкнуть на инструмент в виде петли (лассо), находящийся в нижней панели программы;
- обвести надпись и дождаться появления красного фона;
- нажать на галочку и увидеть нужное изображение и текст.
Фрагмент удалится автоматически. Программа сама закрасит очищенную область в нужный тон. Сложно понять, что на этом месте ранее была какая-то надпись.
При помощи приложения Snapseed от Google, пользователь может производить обработку фотографий и удалять ненужные объекты. Программа доступна полностью бесплатно и работает на всех устройствах системы Android. Никаких проблем с установкой не возникает. Чтобы удалить надпись с фотографии, потребуется выполнить ряд следующих действий:
добавить снимок в приложение и нажать на значок «+»;
перейти во вкладку с инструментами, выбрать раздел «точечно»;
приблизить надпись и нажать по ней;
так как инструмент удаляет объект точечно, важно свершать действия с особым вниманием;
приблизить надпись и аккуратно нажать на нее.
Чтобы отменить действие, следует нажать на значок в виде стрелочки. Чтобы сохранить результат обработанного изображения, нужно нажать на галочку, располагающуюся в правом нижнем углу экрана. Готовый снимок, сохранится в галерее. При желании, его можно сразу отправить другим пользователь через социальные сети.
Как убрать замазанную часть на фотографии на ios
Чтобы увидеть замазанную часть на снимке на устройствах, работающих на ios, следует воспользоваться встроенным приложением-редактором «фото». Как лучше убрать замазанную часть, следует рассмотреть на примере:
на скриншоте замазывает отдельный текст при помощи маркера;
- снимок загружается в приложение;
- все осветляющие настройки ставятся на максимум;
через несколько секунд появится изображение, на котором будет отчетливо видна часть замазанного текста.
Любой инструмент для редактирования, заложенный в меню обработки, к числу которого относится маркер, можно настроить по степени прозрачности. Речь идет об ее уменьшении или увеличении. Все, что требуется, нажать на инструмент и прокрутить ползунок в правую сторону, до самого конца. Когда цифра с любого инструмента исчезнет, это будет означать достижение нулевой степени прозрачности. Высветлить, при таком раскладе, замазанный фрагмент не получится.
Если цифра с маркера или иного инструмента исчезла, значит, достигнута нулевая степень прозрачности, и высветлить замазанный фрагмент не получится.
Нет гарантий, что профессиональный редактор сможет помочь увидеть изображение и текст. Возможно, после совершения определенных манипуляций, замазанные данные попадутся тем, кто достаточно хорошо разбирается в обработке снимков.
Как убрать зеленое пятно с ваших фотографий iPhone вручную?
Если у вас есть несколько снимков в «Фотопленке», которых коснулась эта проблема, вы можете довольно легко удалить зеленую точку с этих фотографий.
В App Store есть много приложений, которые позволяют это делать, но есть одно, которое мы считаем лучшим, к тому же оно еще и бесплатное. Речь идет о Snapseed от Google. Эта программа предлагает множество инструментов для редактирования фотографий, но у нее есть одна особенность, которая называется Healing. Это именно то, что позволит вам удалить зеленую точку неразрушающим фотографию способом.
1. Скачайте Snapseed бесплатно в App Store.
2. Запустите приложение и загрузите в него фотографию, которую надо отретушировать. Нажмите вкладку Инструменты.

3. Выберите инструмент Точечная коррекция.
4. Увеличьте с помощью своих пальцев на экране как можно больше область с зеленым или желтым пятном.

5. Когда зеленое (желтое) пятно окажется достаточно близко, заштрихуйте его движением пальца. Когда вы уберете палец с экрана, то обнаружите, что приложение волшебным образом убрало артефакт. Кажется, что его в этом месте никогда и не было.

6. Нажмите на галку в правом нижнем углу экрана, чтобы сохранить изменения, а потом сохраните вашу фотографию в «Фотопленку».


К сожалению, с зеленым или желтым пятном на фотографиях iPhone нам с большой вероятностью придется иметь дело долгие годы, так как это проблема касается физики и природы света. Но как только вы узнаете об этом, вам для устранения проблемы понадобится лишь вносить простые изменения в способ съемки фотографий. Впрочем, вы всегда можете с помощью приложений подправить свои снимки, чтобы удалить зеленую точку.
- Что может Фотошоп для Айфона: возможности бесплатных приложений Adobe Photoshop (Express, Fix и Mix) для iOS.
- Фотосканер от Google для iPhone, или как постить в Instagram старые бумажные фото без бликов.
- На iPhone вверху экрана загорается то зеленый, то оранжевый индикатор: для чего они нужны?
Убедитесь в удалении из фото или видео данных о местоположении

Приложение «Фото» позволяет посмотреть, где была сделана фотография или видео. Надо просто сделать свайп пальцем на снимке. При включенной службе определения местоположения под снимком появится фрагмент карты с указанием точки, где был сделан кадр. В случае удаленных координат с помощью указанного выше метода и передачи изображения или видео другому человеку, стороннее устройство не сможет определить место совершения снимка.
Важно отметить, что эта функция влияет только на фотографии и видео, которые вы отправляете в сообщениях, по почте или в социальную сеть. Хранимые локально медиафайлы будут содержать в себе данные о местоположении
В любом случае в фотографии останутся еще и метаданные о времени совершения снимка, типе устройства, выдержке и диафрагме.
Контурная пластика брылей
Армирование лица гелем Radiesse или плазмофиллером RegenLAb. Препараты вводятся глубоко, в область надкостницы под скулами. За счет этой техники лицо восстанавливает молодой объем, приобретает четкие, изящные контуры и форму сердца.


| Мишель Пфайффер | Элизабет Хёрли |
В зоне введения гели бонусом запускают процесс восстановления кожи и помогают значительно ее освежить, устранить морщинки и разгладить складки.
Запомните! Нет никакого смысла вводить гель или делать липофилинг непосредственно нижней челюсти. Это решит проблему (и то ненадолго) только для тех, у кого провисание вызвано избытком кожи и не сопровождается избытком жира.
Чем является зеленая или желтая точка на фотографиях iPhone?
Как мы уже упоминали, вы можете иногда увидеть на ваших фотографиях с iPhone зеленую точку. Но на снимках встречаются и другие подобные неприятности в виде засвета или помутнения. На самом деле все это относится к одной и той же проблеме.
В большинстве случаев зеленое или желтое пятно, дымка или блики возникают при съемке фотографии с сильным источником света на заднем плане. Например, если вы фотографируете восход, закат или что-то еще с солнцем или ярким светом где-то в вашем поле зрения, или даже вне поля зрения, вы, скорее всего, в конечном итоге столкнетесь с этим неприятным зеленым или желтым пятном, бликами в кадре или дымкой.
Проблема заключается в том, что лучи света распространяются под определенным углом и отражаются от поверхности внутри камеры или крышки объектива. Независимо от модели iPhone, которая есть у пользователя (iPhone 6, iPhone 6s, iPhone 7 и т.д.), с этой проблемой рано или поздно он все равно столкнется.
И это вовсе не дефект вашего смартфона. Это просто физика, которая своими эффектами подсмеивается над человеком. Честно говоря, практически любая камера, большая или маленькая, может быть подвержена той же проблеме. Но на полноценных зеркалках с УФ-фильтром или вращающимся поляризатором ее хотя бы легче устранить.
Facetune 2 — бесплатный инструмент для удаления лишнего фона
Эта версия оригинального приложения Facetune доступна бесплатно. Однако она поддерживает встроенные покупки. Скачать ее для iOS можно в маркете App Store. Если у вас устройство Android, спокойно отправляйтесь в Google Play.
Как с ней работать:
-
Запустите Facetune 2. Загрузите фото.
-
Внизу экрана находится панель инструментов. Тапните пальцем по кнопке с надписью «Заплатка».
-
Нажмите на лишний предмет, чтобы убрать его с фото. После этого на дисплее отобразится 2 кружка. Один будет описывать местонахождение ненужного вам объекта. Второй соотносится с той зоной, из которой вы будете заимствовать «заплатку». Каждый из кругов можно перемещать по поверхности фото, чтобы выбрать самый удачный вариант.
-
Обработайте фото, водя пальцем по экрану.
- Сохраните получившийся результат.
Процесс ретуши
Теперь вместо курсора появится прицел, при помощи которого будет удобно взять образец слоя в определенном месте. Размер кисти можно увеличить, чтобы захватить больше пространства. Сделать это можно также при помощи горячей клавиши с квадратной скобкой. Теперь, если провести инструментом по фигуре человека, на этом месте будет проявляться копия образца. Далее работаем по одной и той же схеме: кликаем с зажатой клавишей Alt и переносим копию на новое место, постепенно закрашивая лишние объекты. Работаем аккуратно, чтобы заливка в Фотошопе не была слишком заметной
Важно не забывать убирать не только сами предметы, но и тени от них. В способе, как убрать тень с фотографии в «Фотошопе», нет ничего нового – сделать это можно при помощи тех же инструментов

Enlight Photofox
Это еще одно изящное приложение и творческий инструмент в одном лице для редактирования, который отлично работает, если вы хотите удалить кого-то из фото на вашем смартфоне. Enlight Photofox Photo Editor имеет различные полезные функции, включая инструмент клонирования, разнообразные кисти, патч-инструмент и многие другие компоненты, которые вы просто не можете получить во многих приложениях. Enlight также загружается с выбором слоев, специальных эффектов, шрифтов и многое другое.
Удалить объект с помощью Photofox
- Выбираем инструменты, далее выбираем режим исправление.
- Скопируйте одну часть области поверх другой, поместив один круг над областью, которую вы хотите удалить, а другой над областью, которую вы хотите скопировать.
- Нажимайте на кнопку сгладить, пока объект не исчезнет.
- Если скопированная часть не исчезает, тогда коснитесь вкладки Инструменты и поэкспериментируйте с кистью и предохранителем.

Правила ухода за кожей, склонной к отечности
Существует несколько достаточно простых рекомендаций, которые не помешало бы выполнять всем, даже если вышеобозначенной проблемы не имеется
Они подойдут в качестве профилактики, поэтому стоит обратить на них внимание.
- Спать лучше всего не в позе зародыша, а также не на животе, о чем уже давно говорят ученые – это вредно для организма. Оптимальная позиция – на спине, с головой на достаточно высокой и мягкой подушке.
- Следует соблюдать питьевой режим, потребляя до двух литров жидкости в сутки, однако в вечерний период питье лучше сократить до минимума.
- Хмуриться, морщить лоб и щуриться – привычки, способные привести к развитию заломов и морщин, а также опущению век. От них придется совсем избавиться, первое время постоянно контролируя себя.
- Количество жареного, соленого, маринованного, консервированного, жирного, копченого и острого нужно свести к минимально возможному, а лучше вовсе отказаться от подобных продуктов.
- Не помешает применять регулярно противоотечные компрессы, маски и прочие средства.
Хорошим вариантом ухода, который способен деликатно восстанавливать дерму вокруг глаз, являются патчи для лифтинга с кинетином / Stretch Moisture Sheet Mask Pro от Bb Laboratories. Они содержат активное вещество аргирелин, который работает подобно ботоксу, но, в отличие от него, совершенно безопасен.
Рекомендуем
Bb Laboratories — Деликатное масло для глубокого очищения
Bb Laboratories — Сыворотка «Arcanum»
Крем-репарант с увлажняющим эффектом
Плацентарный антиоксидантный лосьон-концентрат
Здоровый образ жизни – залог красоты
Переходя на ЗОЖ, любой человек только выиграет. Правильное питание, умеренная физическая активность, отсутствие стресса, регулярный качественный уход за кожными покровами, питьевой режим, позитивное мышление – все это принесет пользу для всего организма. Стоит проследить за осанкой, которая тоже может влиять на нависание. Комплексный подход всегда лучше решения отдельных проблем – это нужно понимать.
Отказ от вредных привычек
Курение, употребление спиртных напитков, долгое сидение за монитором компьютера – все это мешает организму полноценно функционировать. Такие действия негативно отражаются на общем состоянии тела, а ведь веки – его часть. К примеру, никотин «бьет» по сосудам, а они способствуют образованию мешков и заломов. Поэтому нужно раз и навсегда забыть об этом, чтобы сохранить молодость и красоту на долгие годы.
Как убрать задний фон в Фотошопе?
Более сложной задачей является устранение фона. И не нужно думать, что над тем, как убрать фон в Фотошопе, размышляют лишь профессионалы. Начинающие пользователи тоже желают уметь совершать данную операцию. Это позволит не просто сделать фон белым, но и вовсе заменить его.
Для удаления фона его сначала нужно выделить. Сам фон выделять не имеет смысла, на это уйдет слишком много времени. Легче выделить объект съемки, после чего произвести инверсию выделения. Проще всего удалить фон в том случае, если он одноцветный. Например, можно сфотографировать предмет на белом или черном фоне. Этот цвет затем можно удалить в короткие сроки, сделав фон прозрачным. Но мы в качестве примера возьмем фотографию девушки, с которой работать гораздо сложнее.
Итак, приступаем к решению вопроса, как убрать задний фон в Фотошопе и самого начала нужно выделить человека. Для этого используется инструмент «Магнитное лассо». От прочих рассмотренных сегодня лассо этот инструмент отличается хорошим автоматизмом работы. Вам нужно лишь вести курсор по контуру человека, а маркеры программа будет расставлять сама. И так до тех пор, пока последний маркер не соединится с первым, после чего по контуру объекта побежит пунктирная строка. Отметим, что работу лучше производить при 100-процентном масштабе отображения фотографии. Для перемещения картинки в пространстве используется зажатие клавиши «Пробел» и левой кнопкой мыши.
Сейчас нажмите кнопку «Уточнить край», расположенную в верхней части рабочего окна программы. В выскочившем диалоговом окне поставьте галочку около пункта «Умный радиус». Ниже располагаются ползунки, с помощью которых можно добиться максимально точного выделения. Когда результат вас устроит — нажмите кнопку «OK».
Перейдите по пути «Выделение>Инверсия». После этого откройте панель «Слои». Совершите двойной щелчок левой кнопкой мыши по слову «Фон». Переименуйте слой и нажмите кнопку «OK». Теперь спокойно можно нажимать клавишу Delete и переходить по пути «Выделение>Отменить выделение». Фон тут же исчезнет, вместо него появится прозрачная область. Ну а дальнейшее зависит только от вас. Отныне никто не помешает вам изменять размер девушки, перемещать её и накладывать на неё фильтры. В качестве фона можно поставить другую фотографию, но не забудьте слой с ней передвинуть вниз (в панели «Слои»).
Фотошоп: Как убрать лишнее ?
Далее перейдите по пути «Выделение>Отменить выделение». Фотография готова. Пятно устранено и сейчас даже сложно сказать, в каком именно месте оно располагалось. Теперь вы знаете, как убрать лишнее в Фотошопе и как и ожидалось, данное действие отнимает минимальное количество времени. Но и пятно было маленького размера. Не говоря уже о том, что оно находилось на фоне неба. Гораздо труднее его было бы убрать в том случае, если пятно расположилось бы на контуре какого-либо объекта. В некоторых случаях устранить подобную пылинку программными средствами вовсе не получается. Поэтому носите с собой во время съемки чистящий карандаш. Этот аксессуар стоит копейки, а облегчает жизнь очень сильно. Нужно лишь приучить себя регулярно им пользоваться.
Но в некоторых случаях убрать требуется не просто пятнышко, а достаточно серьезный объект. Например, столб и тянущиеся от него провода. Именно эту операцию можно произвести с пейзажем, сфотографированным в Советском районе Кировской области. На этом снимке изображен холм с произрастающими на нём деревьями. В центре кадра виден столб и провода, протягивающиеся из одной деревни в другую. Как ни странно, удалить данный объект можно без особого труда.
Рисуем штамп
Для начала нужно открыть Photoshop и создать новый документ желаемого размера. Мы выбрали размер 1000×450 пикс:

После создания проекта нужно создать новый прозрачный слой.

Затем выбираем инструмент для выделения – “Прямоугольная область”:

Выделяем нужную часть холста:

Теперь нужно кликнуть ПКМ (правой кнопкой мыши) по любому месту внутри выделенной области и, в раскрывшемся меню, выбрать «Выполнить обводку».

В открывшемся окне настроек мы выставим наш фирменный цвет и ширину в 11 пикселей. В пункте “Расположение” выбираем “Внутри”. Вы же, в свою очередь, экспериментируйте и выбирайте те настройки, которые подходят вам.
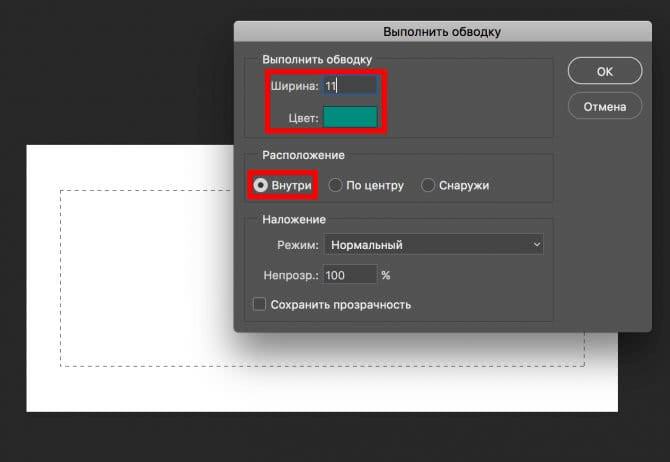
Используя комбинацию горячих клавиш CTRL+D, снимаем выделение. Обводка (границы) для нашего штампа готова:

Теперь нам нужно создать новый слой и написать текст – в нашем случае “MyPhotoshop.ru”.
Берем инструмент “Горизонтальный текст”:

Создаем надпись (мы используем шрифт “Fira Sans: SemiBold Italic”):

Чтобы начать обработку текста, нужно его растрировать. Для дальнейшей обработки текст необходимо растрировать. Для этого просто кликните на слой, где находится текст ПКМ и в раскрывшемся меню выберите “Растрировать текст”.

После, нужно снова нажать на растрированный слой с текстом ПКМ и выбрать “Объединить с предыдущим”, как показано на скриншоте ниже:
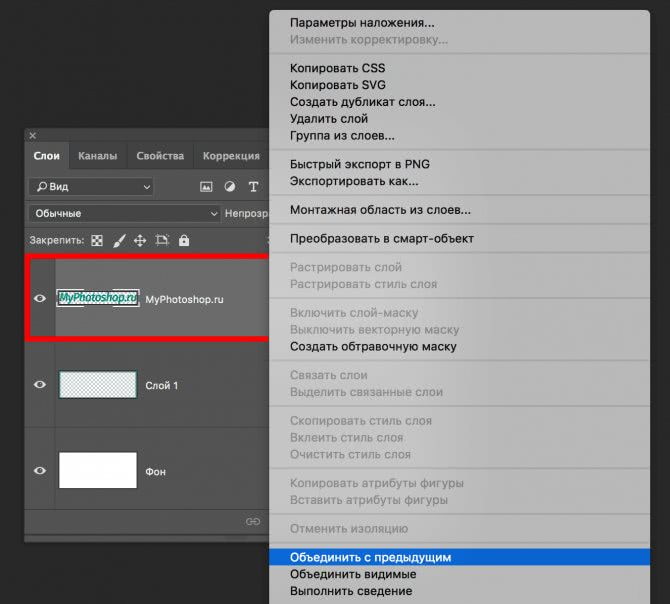
Как автоматически убрать зеленое пятно на фото в iPhone?
С выходом iOS 15 Apple улучшила обработку картинки iPhone в условиях, когда появляются артефакты в виде бликов (зеленых точек) на объективе. Впервые об этом изменении рассказали пользователи на Reddit, а потом эта информация была размножена в твиттере популярного приложения Halide, работающего как раз с камерами iPhone и iPad.

В качестве примера рядом располагаются две фотографии одного и то же места, снятые устройствами с разными версиями iOS. Видно, что в iOS 15 Apple автоматически удаляет блики с объектива при пост-обработке фотографий. Вы можете увидеть, насколько окончательный вариант отличается от оригинального в Live Photos.

Сама Apple никак не сообщала об этом изменении и не комментировала его, так что до конца неясно, что именно происходит. Однако последняя бета-версия iOS может улучшить систему, которую iPhone использует для обнаружения различных сцен в помещении и на улице, и использовать эту информацию для компенсации и устранения нежелательных бликов объектива.
Один из пользователей Reddit отмечает, что при совершении им съемки на свой iPhone 12 Pro можно было увидеть заметную засветку линз. Однако при повторном просмотре изображения позже в тот же день оказалось, что артефакты в виде бликов были автоматически удалены с фотографии:
Итак, блики все еще присутствуют в Live Photos. Но при экспорте в другой формат одиночного изображения артефакты удаляются. Есть и другие изменения с картинкой, например, небольшое увеличение масштаба. Все это согласуется с экспортом фотографии из Lie Photos.
А дальнейшее обсуждение в ветке Reddit показало, что результаты не столь однозначные. Пользователи говорят, что на тех фотографиях, где блики от линз особенно заметны, iOS 15, возможно даже намеренно, не пытается скрыть этот эффект. А новое удаление или уменьшение бликов работает на всех устройствах, начиная с iPhone XR и заканчивая iPhone 12 Pro.
Использование «Лечащей/Восстанавливающей кисти»
Для управления курсором используем клавишу Alt точно так же, как в случае с «Точечной восстанавливающей кистью». Выбираем участок для образца, копируем его и переносим на новое место. Если контур объекта переднего плана и элементы, которые нужно убрать, сливаются, воспользуется инструментом «Магнитное лассо». Выделяем с его помощью главную фигуру и копируем его на новый слой. Затем работаем по фоновому слою. Мы уже знаем несколько способов, как в «Фотошопе» убрать людей с фотографии, и можем использовать любой из них для ретуши лишних объектов. Например, снова взять инструмент «Штамп» и зарисовывать лишние элементы.

Как посмотреть замазанный текст на фото с помощью приложений
Получение должного результата для проявления текста, замазанного кистью, зависит от того, какой формат имеет само изображение. В каждом снимке хранится информация разного вида. Например рисунки векторных изображений могут быть представлены в виде файла, где имеется описание координат геометрических объектов. Графические изображения по наиболее распространенным форматам JPEG, PNG поддаются проще всего обработке. Такие картинки можно изменять, если не применялись дополнительные инструменты с целью закрасить текст.
Чтобы иметь возможность обработать фото и получить желаемый результат, лучше использовать качественные редакторы, имеющие большой набор инструментов.
| Наименование | Описание | Цена | Рейтинг |
| PaintShop | Программа имеет два интерфейса — основной и полную версию. Пользователь может использовать простые инструменты или набор для профессионала. В приложении обширный функционал — работа со слоями, большое количество фильтров, коррекция объектива и пр. | 6,300 рублей | ★★★★★ |
| Affinity Photo | Для новичков интерфейс приложения может показаться сложным. Для профессионалов, данная программа — это лучший выбор. После ее приобретения открывается широкий спектр возможностей. Самая сильная сторона — работа с цветами | от 899 рублей | ★★★★★ |
| Snapseed | Хороший и универсальный фоторедактор, подходящий тем, кто любит вручную изучать настройки и подходить к обработке изображений особо тщательно. Программа включает возможность менять фокусировку на изображении. Snapseed привязано к сервисам Google. | 0 рублей | ★★★★ |
| Gimp | Популярный аналог Photoshop, имеющий практический одинаковый набор инструментов. В нем можно рисовать, пробовать применение различных слоев, ретуширование фото и создание коллажей. Отлично подходит для графического дизайна и обработки фотографий. | от 400 рублей | ★★★★ |
| Paint.net | Отличный графический редактор для Windows. Программа работает со слоями. Имеет усовершенствованные свойства инструментов. Каждый слой поддается корректировке отдельно и может меняться по очередности. Paint.net имеет немного меньше функций, чем Photoshop, но их вполне достаточно для выполнений простых задач. | от 500 рублей | ★★★★ |
PaintShop
Стоимость
5
Полнота функций
10
Обработка
10
Разнообразные рабочие пространства
10
Доступное использование
6
Итого
8.2
Отличный редактор. Идеальный вариант для профессионального использования
Affinity Photo
Стоимость
5
Полнота функций
10
Обработка
10
Разнообразные рабочие пространства
10
Доступное использование
8
Итого
8.6
Редактор подходит как для профессионалов, так и для любителей обрабатывать личные фото
Snapseed
Стоимость
10
Полнота функций
8
Обработка
10
Разнообразные рабочие пространства
8
Доступное использование
10
Итого
9.2
Легкий в управлении редактор, позволяет совершать необходимые действия как с компьютера, так и телефона
Gimp
Стоимость
10
Полнота функций
8
Обработка
10
Разнообразные рабочие пространства
8
Доступное использование
10
Итого
9.2
Приемлемая цена за отличного качества редактор, имеет обширный набор функций
Paint.net
Стоимость
9
Полнота функций
9
Обработка
10
Разнообразные рабочие пространства
7
Доступное использование
10
Итого
9
Подходящая замена Photoshop. Позволяет быстро обрабатывать фотографии, применяя различные инструменты
Enlight Photofox — самый дорогой фоторедактор
Учитывая подписку, это самый дорогой графический редактор, который вообще есть в App Store. Не считаю, что его стоимость оправдана, но он точно наиболее функциональный из всех представленных в магазине приложений.
Конечно, в программе представлен обширный набор возможностей для удаления лишних объектов с фотографий: «Заплатка», «Виньетка», «Размытие», «Вспышка», «Форма», «Ретушь» и так далее.
Но это только начало — здесь также есть все необходимые возможности для работы со слоями, фильтры и целый ряд других творческих функций, цветокоррекция и многое другое.
Эту программу можно рекомендовать тем, кто хочет все и сразу, а также не привык экономить на мобильном софте.
Подробнее: Попробовал самый дорогой фоторедактор для iOS — Enlight 2
Полезность: 5, Функциональность: 5, Стоимость: 3, Вердикт: 4
Скачать в App Store (бесплатно + подписка)






