Как запросить данные о местоположении пользователя
Как определить местоположение пользователя
Если другой пользователь поделился с вами местоположением, вы сможете видеть его на карте.
- Откройте приложение «Google Карты» на телефоне или планшете Android.
- Нажмите с вашим значком профиля Передача геоданных.
- Нажмите на фото профиля пользователя, которого хотите найти.
Примечание. Если у вас смартфон Pixel, вы можете посмотреть местоположение пользователя с помощью Улиц в AR-режиме.
Как запросить данные о местоположении пользователя
Если вы уже открывали доступ к своему местоположению другому пользователю (или он открывал доступ вам), вы можете отправить ему в Google Картах запрос, чтобы узнать, где он находится.
- Откройте приложение «Google Карты» на телефоне или планшете Android.
- Нажмите с вашим значком профиля Передача геоданных.
- Выберите пользователя, который уже открывал вам доступ к своему местоположению.
- Нажмите Запросить Запросить.
Выбранный пользователь получит уведомление с вашим адресом электронной почты и сможет:
- посмотреть ваш профиль и понять, кто запросил у него данные о местоположении;
- открыть вам доступ к своему местоположению;
- проигнорировать запрос;
- заблокировать вас (вы больше не сможете запрашивать доступ к местоположению этого пользователя).
Примечание. Вы также можете обратиться за помощью к Google Ассистенту.
Как скрыть или показать местоположение пользователя
Как скрыть местоположение пользователя
Если вы не хотите видеть на своей карте местоположение пользователя в режиме реального времени, вы можете его скрыть. Вы можете возобновить показ местоположения в любое время.
- Откройте приложение «Google Карты» на телефоне или планшете Android.
- Нажмите на значок пользователя на карте.
- Нажмите на значок «Ещё» в нижней части экрана.
- Нажмите Скрыть.
Примечание. Вы можете сделать так, чтобы местоположение определенного пользователя никогда не появлялось у вас на карте. Подробнее…
Как снова показать скрытое местоположение
- Откройте приложение «Google Карты» на телефоне или планшете Android.
- Нажмите с вашим значком профиля Передача геоданных «Ещё» .
- Нажмите Скрытые «Ещё» Показать на карте.
Как отклонить запрос или заблокировать пользователя
Если вы не хотите делиться данными о своем местоположении с каким-либо пользователем Google Карт, отклоните запрос или заблокируйте этого пользователя.
- Чтобы отклонить запрос, нажмите Нет. Геоданные передаваться не будут.
- Чтобы заблокировать пользователя, нажмите Заблокировать. Данные о вашем местоположении перестанут быть доступны, и этот пользователь больше не сможет их запрашивать. Подобная блокировка также повлияет на то, сможет ли пользователь связываться с вами в других сервисах Google.Подробнее о блокировке пользователей…
Как разблокировать пользователя
- Откройте приложение «Google Карты» на телефоне или планшете Android.
- Нажмите на значок своего профиля Передача геоданных.
- В верхней части экрана нажмите на значок «Ещё» Заблокированные пользователи.
- Нажмите на значок «Удалить» рядом с именем нужного пользователя.
Как настроить опцию местоположения
Стоит разобраться с тем, как именно сеть получает данные о вашем местонахождении. Есть несколько различных способов:
- интернет-провайдер, когда заходите в сеть дома;
- GPS;
- мобильный оператор — определяет любое место.
Выключить любую опцию можно в настройках браузера и телефона, а также в самом ВК. Для этого зайдите в настройки.
В разделе «Приватность» вы увидите нужную строку.
Выберите тех, кто может видеть ваше местоположение.
Можно установить позиции только для себя, либо для всех или некоторых друзей. Теперь, даже если вы засветите где-либо местоположение, оно будет скрыто от определенных лиц или от всех посетителей.
Зачем нужна геолокация?
Прежде всего геолокацию используют продавцы товаров и услуг, которые могут делать предложения пользователям направленно. При помощи геолокации вы можете:
- заказать такси к месту своего положения;
- подыскать подходящую машину каршеринга;
- найти рядом ресторан или отель;
- проложить путь при помощи навигации.
В большинстве случаев геолокация нужна для того, чтобы сориентироваться в другом городе или незнакомом районе. Владельцы iPhone держат ее включенной по другой причине – с помощью этой опции можно найти потерянное устройство.
Как включить службу геолокации на iPhone?
Теперь рассмотрим, как включить геолокацию на Айфоне 5s и других моделях телефонов. Это стандартная функция, поэтому она доступна через раздел основных настроек смартфона. Приведем пошаговую инструкцию:
- найдите в настройках раздел «Конфиденциальность»;
- в нем нажмите на пункт «Службы геолокации»;
- включите ползунок в верхней части экрана.
После того как вы активируете этот стандартный, необходимо провести настройку ее работы. Прежде всего вам необходимо знать, как включить службы геолокации на Айфоне. Настроить их можно быстро, но только в том случае, если вы используете немного программ.
Настройка работы GPS в айфоне
Прямо в части «Службы геолокации» можно настроить использование GPS разными приложениями. Рядом с названием каждой программы вы можете выбрать режим доступа к геоданным. Система предусматривает несколько вариантов:
- никогда – приложению запрещено обращаться к службе;
- при использовании – соединение со службами GPS у приложения будет установлено только в тот момент, когда программа будет активна;
- всегда – приложение будет получать данные постоянно, даже в свернутом положении.
Помните о том, что большое количество приложений потребует высоких затрат энергии. Если вы периодически используете службы такси и прочие приложения, требующие навигации, то можно выставить, чтобы к геоданным они обращались только в момент активации.
Какие системные службы можно отключить?
Посмотреть все 2 фото
Еще один интересный пункт настроек – изменение опций системных служб (этот пункт находится в самом конце списка приложений). По умолчанию геоданные могут использоваться для разных функций, в том числе для:
- рассылки рекламы Apple;
- геопредупреждений;
- калибровки компаса;
- функции «Найти iPhone».
Первые две опции можно смело отключать, они не обязательны к использованию. Такое сокращение системных служб способно на несколько минут продлить использование вашего смартфона.
«Найти iPhone»
Стоит знать, что не только вы можете знать, как включить геолокацию на Айфоне 6 и деактивировать ее. Чтобы пользоваться функцией обнаружения устройства и никто, вас не мог отключить у него геолокацию, необходимо сделать следующее:
- заранее установить на своем устройстве код-пароль;
- перейти в основные настройки;
- зайдите в меню «Ограничения»;
- введите код-пароль и в списке доступных опций выберите вариант «Конфиденциальность» — «Службы геолокации»;
- запретите любые изменения в этой части настроек.
Устанавливать такое ограничение рекомендуется только после того, как вы выставите все настройки. Теперь в случае потери устройства вы сможете подлинно знать, где оно находится. Для этого достаточно лишь предварительно настроить связь вашего устройства и браузера на домашнем компьютере. Это делается при помощи iCloud и подтверждения своих действий на телефоне.
С этого браузера вы сможете беспрепятственно попадать в облачное хранилище и пользоваться его функциями, в том числе и той, что предназначена для поиска устройства. Если к тому моменту. Как вы доберетесь до компьютера, смартфон будет выключен, то на карте вы увидите последний адрес, на котором он был на связи. Метка в этом случае будет выделена серым цветом.
Как давать доступ к геолокации устанавливаемым приложениям?
Теперь вы знаете, как включить геолокацию на Айфоне 7 и других моделях этого бренда. Но в процессе использования этой функции вы можете столкнуться с проблемой – новым приложениям потребуется доступ к данным о местоположении абонента.
Сразу после установки программы из App Store или при первом запуске, на экране появится запрос об использовании геоданных. Если вы согласны на это, то нажмите «Разрешить». Свое решение вы сможете поменять, используя основные настройки. Лучше всего сначала отказать приложению, если вы не хотите, чтобы приложение постоянно работало с навигацией.
Проверьте, включены ли Службы геолокации для приложения Камера в iPhone
Для того чтобы Камера iPhone смогла сохранять данные о местоположении фото, включите Службы геолокации. Для этого откройте приложение Настройки и перейдите в раздел Конфиденциальность. Выберите меню Службы геолокации и активируйте соответствующий переключатель в самом верху.
Проверьте, напротив приложения Камеры должно быть значение Используя.
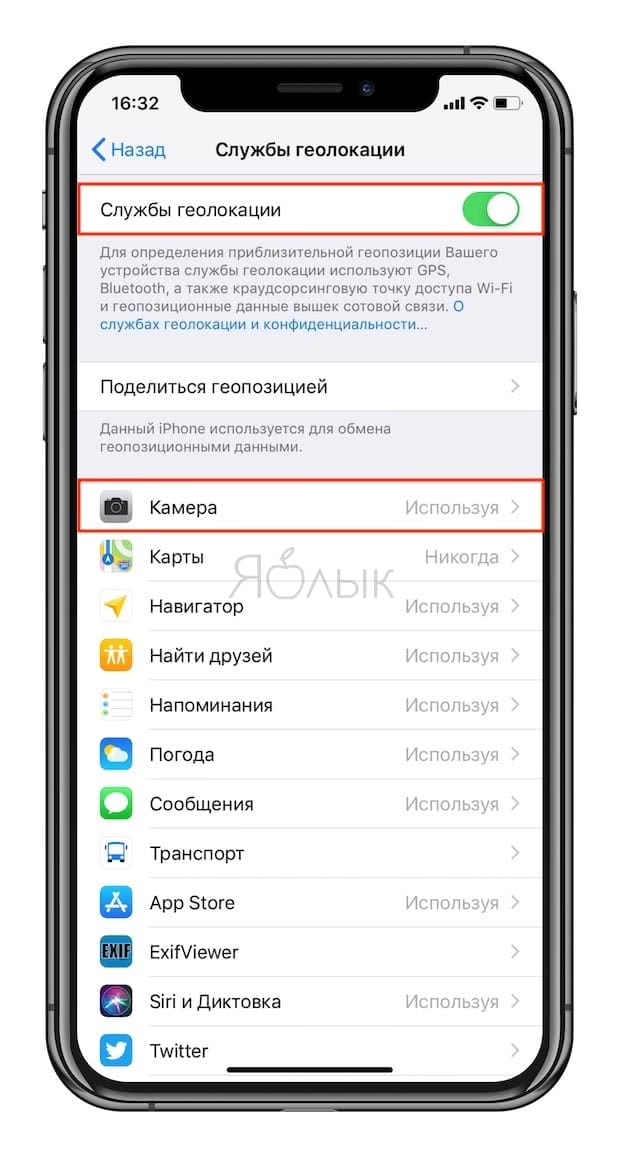
При включении настройки определения локации в приложении «Камера» просмотр значений долготы и широты станет простым делом.
Как спрятать информацию о местоположении фото «ВКонтакте» в настройках?
Если же пользователь не хочет удалять эти данные о геолокации фотографий (например, потому что их просто слишком много), он может задать специальные настройки приватности для своей личной страницы. Для этого нужно сначала перейти в параметры своей страницы, нажав на кнопку с миниатюрой аватарки в правом верхнем углу сайта, после чего в выпадающем меню здесь требуется нажать на кнопку «Настройки». Далее в правом меню нужно перейти ко вкладке «Приватность», после чего в центральной части страницы потребуется нажать на установленный вариант в пункте «Кто видит местоположение моих фотографий».

Далее в этом списке нужно просто выбрать подходящий вариант: например, «Только я» для полной анонимности, чтобы никто, кроме самого пользователя не мог просматривать эти сведения о местоположении загруженной фотографии на сайт. Новые настройки вступят в силу сразу же после того, как пользователь укажет подходящий вариант в этом пункте, то есть отдельно их сохранять не требуется.

Как найти свои фотографии на карте
Вы можете посмотреть, где были сняты ваши фотографии и видео, на интерактивной карте.
Как найти представление «Карта»
- Откройте вкладку Поиск.
- В разделе с информацией о снимке нажмите на карту.
- Нажимайте на названия мест в заголовках с датами на основной сетке фотографий.
Как пользоваться представлением «Карта»
Сетка содержит снимки из вашей библиотеки, которые расположены в видимой части карты, в том числе сохраненные вами общие фотографии.
- Чтобы уменьшить или увеличить видимую область, коснитесь карты двумя пальцами и сведите их вместе или разведите их.
- Чтобы найти снимки, показанные в видимой области карты, прокрутите сетку или нажмите на тепловую карту.
Примечание. Черные точки на карте относятся к фотографиям, снятым в один день.
Как посмотреть хронологию
Благодаря хронологии вы можете посмотреть на карте, где были сделаны ваши снимки. Если вы прокрутите сетку с фотографиями, то увидите свой маршрут в определенный день.
Эта возможность доступна, только если в истории местоположений есть данные. Подробнее о том, как включить или отключить историю местоположений…
Чтобы включить или отключить хронологию:
- На карте нажмите на значок «Ещё» .
- Включите или отключите параметр Моя хронология на карте.
Советы
- Доступны три режима просмотра карты – «По умолчанию», «Спутник» и «Рельеф».
- Чтобы посмотреть весь маршрут в выбранный день, нажмите на значок «Уменьшить масштаб» .
- Когда вы скрываете хронологию, данные из истории местоположений не удаляются. Подробнее о том, как удалить историю местоположений…
Как отключить отслеживание местоположения на Android&iOS
Функция отслеживания местоположения может быть очень полезной. Например, она может порекомендовать отличное кафе неподалеку, однако эта опция может привести и к неприятностям.
Отключение местоположения на Android&iOS
Если во время первого запуска своего Android устройства, на вопрос о том, хотите ли вы чтобы ваше местоположение отслеживалось вы ответили «Да», то у вас есть история местоположений. Она содержит данные о всех ваших перемещениях, добавленных Google в автоматическом режиме. Посмотреть ее вы можете в своем Google аккаунте. Такая история может дать более точный результат поиска или любые другие подсказки.
Однако если вам не комфортно и у вас нет ощущения защищенности (от того, что все ваши шаги отслеживаются), вы можете отключить функцию отслеживания местоположения. И вот как это сделать.
Отключить отслеживание местоположения на Android
-
Перейдите в «Настройки».
-
Оттуда нажмите «Местоположение» под заголовком «Личные данные» (как на примере ниже).
-
Затем нажмите или сдвиньте зеленую кнопку в правом верхнем углу экрана. Служба определения местоположений будет выключена.
Если вы хотите удалить историю своих местоположений, сделайте следующее.
-
Перейдите в «Настройки».
-
Затем «Местоположение/История местоположений Google» (для доступа к этим настройкам отслеживание местоположения должно быть «Вкл.»).
-
После этого нажмите на удаление истории местоположений (в самом низу экрана, как на примере ниже).
-
В ответ на появившееся сообщение установите флажок «Я понимаю и хочу удалить», после чего нажмите «Удалить». История местоположений будет удалена.
Перейти к настройкам местоположений можно и через Google Карты.
-
Откройте «Google Карты» и нажмите на меню (в самом верху слева).
-
Затем перейдите в «Настройки». Там вы увидите опцию «Настройки местоположения Google», нажмите на нее, и вы сможете получить доступ к настройкам местоположения.
Отключить отслеживание местоположения на iPhone и iPad
Функция отслеживания местоположения на iPhone и iPad
Службы Location в iOS довольно гибкие. Отключить их можно следующим образом:
-
Нажмите «Настройки» и перейдите в «Конфиденциальность». Коснитесь «Службы геолокации».
-
Сдвиньте ползунок, чтобы выключить их. Если вы посмотрите немного вниз, вы увидите все приложения, которым нужны данные о вашем местоположении для предоставления услуг. Просто включите те, которым вы доверяете и которые хотели бы использовать.
-
Опуститесь ниже и щелкните на «Системные службы». Так вы получите доступ к «Дополнительным службам», которые зависят от функции местоположения. Там вы найдете такие услуги, как «Часто посещаемые места», «Сети Wi-Fi», рекламные услуги на основе местоположения, и т. д. Просто отключите те, которые вы не планируете использовать.
Способы вы можете скрыть местоположение iPhone
Все те случаи, когда вы не хотите подделывать местоположение и даже не хотите, чтобы приложения и ваши друзья знали ваше фактическое местоположение, просто скрыть местоположение может быть одним из вариантов. Собирается «вне сетки»Может быть сделано возможным на вашем iPhone, так как Apple предоставляет эту возможность своим пользователям.
Способ 1: быстро скрыть местоположение iPhone
Один очень быстрый и быстрый способ, который может помочь вам скрыть местоположение вашего iPhone. Вы можете сделать это, зайдя в Центр управления телефоном. Здесь вы увидите вариант Режим полета, Нажмите на него, и это переведет телефон в зону без сети. Ваш телефон больше не может получить доступ к Интернету, и приложения на телефоне больше не могут получать местоположение.
Несмотря на то, что использование этого метода позволит вам временно запретить приложениям телефона получать доступ к местоположению GPS, было бы слишком ожидать, если вы думаете, что режим полета будет работать для вашего телефона постоянно.
Сохранение адреса в контактной информации
ВКонтакте предусмотрена опция указания своего текущего местоположения. Чтобы сообщить страну, город и точный адрес своего пребывания остальным участникам социальной сети необходимо:
- Открыть профиль ВК.
- Нажать на уменьшенную копию аватарки справа сверху.
- В выпадающем меню выбрать пункт «Редактировать».
- Используя блок справа, перейти в раздел «Контакты».
- Выбрать страну, город, район. Указать улицу и название объекта. Здесь не обязательно указывать все данные, можно например, прописать только страну и город.
- Кликнуть по кнопке «Сохранить».
Рекомендуем: Поиск по картинке Вконтакте

Сохраненное местоположение на фотографии позволяет быстро понять, где она была сделана. Это в свою очередь подстегивает других пользователей оставлять комментарии и задавать вопросы владельцу снимка. Указанное текущее местонахождение в профиле обеспечивает более легкое нахождение аккаунта, при поиске через социальную сеть.
Полное удаление метаданных
Вторая необходимая операция для работы с метаданными это их полное удаление из файлов цифровых фотографий. Это бывает необходимо для того, чтобы скрыть информацию о фотографиях или для уменьшения их «веса». Чаще всего метаданные удаляются при размещении фотографий в Интернете, так как именно там это актуально.
Программа Exif Pilot для просмотра, редактирования и удаления EXIF информации
Он может вращать, обрезать, добавлять изображения водяных знаков, добавлять эффекты, добавлять рамки, изменять размер, переименовывать изображения и т.д. он содержит набор водяных знаков и фреймов изображений для добавления в изображения. Примечание. Незарегистрированная версия бесплатна, но она добавит водяные знаки для отредактированных файлов.
Он также позволяет вам переименовывать, добавлять водяные знаки, использовать фильтр для изображений, добавлять дополнительную информацию к изображениям и т.д. лучше всего, что вы можете выполнять пакетное редактирование изображений. Настоящие домохозяйки Беверли-Хиллз говорят о трактире в ресторане, принадлежащем Лизе Вандерпамп.
Хотя полное удаление метаданных из файлов цифровых фотографий это только одна из операций по их редактированию, те программы, которые это могут сделать, могут считаться редакторами метаданных. Их так же можно использовать и для просмотра метаданных, но не все. Некоторые из них удаляют метаданные без отображения в интерфейсе (рис.2).
Он использует вешалку, чтобы передвигаться внутри своего дома, и Дженнифер Лоуренс однажды назвала его «бесполезной маленькой ползучести». Но снова и снова, столкнувшись с фотографией с телефона Ракеля, Джеймс сквозит такие вещи, как Знаешь, как легко? Вы можете менять картинки, даты в приложениях! И «В настоящее время есть приложения, чтобы изменить все чертовски лицо».
Он включает в себя такие вещи, как информация об авторских правах, настройки камеры, миниатюра и дата и время, когда была сделана фотография. Это приложение предназначено прежде всего для профессиональных фотографов, которые могут использовать его для удаления информации с камеры или программного обеспечения с фотографии перед отправкой ее клиенту. Вы также можете использовать его для редактирования или восстановления потерянной информации, такой как местоположение, имя автора и, конечно же, временную метку перед отправкой фотографии вместе с кем-то еще.
Рис.2 Easy Exif Delete – простой редактор метаданных, в котором их можно только удалить из выбранных файлов, но при этом они не видны.
Редакторов метаданных, в которых их можно только удалят, не так уж и много. Использовать их для этой цели очень удобно, а поэтому выделим их в отдельную группу. Подробное описание многих таких программ вы найдете в следующих главах этой статьи по ссылкам в обзоре ниже. Там же будут даны и ссылки на их скачивание.
Любой может, если захочет, загрузить это приложение и изменить метаданные на фотографии, чтобы дать ему новую временную метку. Здесь вы идете, этот вариант на один шаг проще. Это намного дешевле, потому что это довольно простой и довольно уродливый, но для этого нужно, чтобы кто-то искал некоторые обманывающие факты с помощью фото: вы можете изменить геотаг, дату и время, и вы можете сделать это сразу с несколькими фотографиями.
Программа Opanda PowerExif для редактирования и просмотра EXIF данных в фотографиях
Любой мог, если бы захотел, загрузить это приложение и потратить всего 99 центов и 30 секунд на создание ревизионистской версии истории. Все, что вам нужно сделать, это открыть фотографию на телефоне и сделать снимок экрана. Не обижайтесь на Джеймса, но дух. И все возможное преступление для Кристен, вы все время знали об этом.
Total Exif AnnihilatorExif Tag RemoverEasy Exif DeleteJPEG CleanerExifCleaner
Как включить или отключить историю местоположений
Вы можете в любое время отключить историю местоположений в своем аккаунте. Если вы используете рабочий или учебный аккаунт, для доступа к этой функции вам понадобится разрешение администратора.
- Откройте приложение Google .
- В правом верхнем углу экрана нажмите на фото профиля Управление аккаунтом Google. При необходимости выполните вход.
- Выберите Данные и персонализация Отслеживание действий История местоположений.
- Включите или отключите Историю местоположений. При необходимости подтвердите свой выбор.
Если вы работаете в браузере, перейдите в раздел История местоположений вашего аккаунта. При необходимости выполните вход. Включите или отключите Историю местоположений.
Если вы включите историю местоположений
- Будут сохраняться сведения о местоположении, полученные со всех устройств, на которых вы вошли в аккаунт Google и включили отправку геоданных.
Чтобы узнать, на каких устройствах включена отправка геоданных, в разделе «История местоположений» выберите Устройства, связанные с этим аккаунтом
Чтобы включить историю местоположений на iPhone или iPad, разрешите приложению Google определять, где вы находитесь. Для этого откройте настройки устройства и нажмите Google Геопозиция, а затем выберите Всегда.
- При желании вы можете настроить отправку геоданных на каждом устройстве, на котором выполнен вход в аккаунт, и указать, какие данные должны сохраняться в истории местоположений. Доступны следующие варианты: сообщать о местоположении только некоторых устройств;
- сообщать о местоположении всех устройств;
- не сохранять историю местоположений в аккаунте (в этом случае ваши геоданные не будут передаваться в Google).
Настройки, выбранные для аналогичных функций (например, геолокации Google или инструмента «Найти устройство»), не изменятся.
Если вы отключите историю местоположений
- Данные о местонахождении ваших устройств не будут сохраняться автоматически.
- Информация, сохраненная ранее, по-прежнему будет доступна. При желании вы сможете .
- Настройки, выбранные для аналогичных функций (например, геолокации Google или инструмента «Найти устройство»), не изменятся.
- Некоторые данные о местоположении могут и дальше сохраняться в соответствии с другими настройками (например, в истории приложений и веб-поиска) при использовании других сервисов Google, таких как Поиск или Карты.
Управление службами определения местоположения на Android
Если вы являетесь пользователем Android, то должны знать, что службы определения местоположения Google разбиты на три основные функции: точность определения местоположения, история местоположений и общий доступ к местоположению.

Точность определения местоположения – это функция, которая дает таким приложениям, как Google Now, Google Maps, Foursquare, Twitter, и даже вашему приложению для камеры доступ к вашей позиции. Всякий раз, когда приложение показывает вам что-то поблизости, предлагает местные магазины или помогает найти ближайшую заправочную станцию, оно использует функцию точного определения местоположения.
Если вы оставите его включенным, ваш телефон будет триангулировать (высчитывать ваше точное местоположение) с помощью GPS, Wi-Fi, мобильных сетей и других датчиков устройства. Выключите его, и ваше устройство будет использовать только GPS, чтобы выяснить ваше местонахождение.
История местоположения – это функция, которая отслеживает, где вы были, и любые адреса, которые вы вводите или по которым отправляетесь.
Общий доступ к местоположению – эта функция позволяет другим видеть, где вы находитесь, в режиме реального времени. Чтобы работало, вы должны вручную настроить шпионский функционал в Google Maps для своих друзей или родственников, в общем, людей, которым вы доверяете. Таким образом, они смогут определить ваше местоположение, случись что.
Хэштэги с указыванием места
Место своей географии можно указать и альтернативным способом. Для этого используются хэштэги. Они также сужают поиск в инстаграм, показывая фото лишь в нужном регионе.
Важно!
Хэштэг – некая кликательная сноска в описании чего-либо, которая используется для более точного описания характеристик. Хэштэг позволяет всем желающим смотреть определенные записи по ключевым словам, отмеченным знаком # . Это значительно упрощает деятельность какого-либо бизнеса, делая его услуги более доступными и наглядными для других пользователей.
В Инстаграм употребление тэговых слов еще и позволяет повысить популярность фотографии и вывести ее в топ публикаций

Как добавить локацию на опубликованное ранее фото в инстаграм?
Кроме локации на свежевыставленных постах, отмеченной сразу, данная социальная сеть позволяет также добавить геоданнные на старые фотокарточки или изменить место, отмеченное на фото ранее. Для этого нужно выполнить несколько довольно простых манипуляций на своей странице.
- Находим публикацию, на которой нужно отметить геоданные.
- Справа под публикацией находим функцию «Изменить» и нажимаем.
- После находим над фотографией, где и должна быть о и жмем туда.
- Выбираем место из списка или, в случае необходимости, вводим его название вручную и нажимаем «Ок».
- На отмеченном геоданными фото нажимаем кнопку «сохранить изменения».
После сохранения можно увидеть геоданные вверху карточки, которых не было ранее. Для проверки точно также можно пройти по этой отметке и найти сотни публикаций с точно такой же локацией.
Важно!
Таким же образом, можно изменить и подпись к фото или отметку на нем определенного пользователя, добавив ее или наоборот убрав из отмеченных.
Эта функция позволяет менять настройки, что также значительно расширяет охват записи, а с ним и количество людей, видевших ее.
Как спрятать информацию о местоположении фото «ВКонтакте» в настройках?
Если же пользователь не хочет удалять эти данные о геолокации фотографий (например, потому что их просто слишком много), он может задать специальные настройки приватности для своей личной страницы. Для этого нужно сначала перейти в параметры своей страницы, нажав на кнопку с миниатюрой аватарки в правом верхнем углу сайта, после чего в выпадающем меню здесь требуется нажать на кнопку «Настройки». Далее в правом меню нужно перейти ко вкладке «Приватность», после чего в центральной части страницы потребуется нажать на установленный вариант в пункте «Кто видит местоположение моих фотографий». 
Далее в этом списке нужно просто выбрать подходящий вариант: например, «Только я» для полной анонимности, чтобы никто, кроме самого пользователя не мог просматривать эти сведения о местоположении загруженной фотографии на сайт. Новые настройки вступят в силу сразу же после того, как пользователь укажет подходящий вариант в этом пункте, то есть отдельно их сохранять не требуется.
Вывод о удалении геолокации/EXIF данных
Наличие метаданных (геолокации) в фотографии является скорее плюсом, чем минусом. Ведь они позволяют не только сортировать фотографии, но и посмотреть на карте какие места вы посетили. И это очень удобно.
Но если Вы собираетесь выложить фотографии в интернет, то определенно, все метаданные следует удалять. Все наверняка слышали массу разоблачений, включая международное, где одним из аргументов выступали не только данные геолокации, но и EXIF метаданные.
Да, само по себе удаление геотегов не обеспечивает анонимности, ведь анонимность это целый комплекс мер. Но во многих случаях это может скрыть фактическое место съемки от слишком любопытных пользователей.
Загрузка …
1
1
vote
Рейтинг статьи






