Что ещё смотреть?
Дисплей
Запустите любое приложение или изображение с белым фоном, а затем выкрутите яркость на максимум. Таким образом вы легко сможете заметить битые пиксели. Повторите процедуру с красным, зелёным, синим и чёрным цветами. А лучше установите утилиту Screen Utility (бесплатно) или её аналоги для упрощения проверки.

Видеокарта

Самый верный способ проверки видеокарты — запуск тяжёлого видео или игр. Если что-то пойдёт не так, всё будет очевидно.
Клавиатура

Клавиатурный блок проверяется очень просто — запускаете любой текстовый редактор (например штатный TextEdit) и проверяете каждую клавишу на качество хода. Клавиши должны нажиматься чётко, без усилий и заеданий. Кнопки легко выходя из строя из-за влаги.
Трекпад

Сенсорная панель не должна иметь мертвых зон. Не забудьте проверить кнопку тача (продавливается на всей поверхности трекпада за исключением горизонтальной полоски высотой в 1 сантиметр от верхнего края).
Прочее

Многие забывают протестировать работу проводных (USB, Thunderbolt, карт-ридер) и беспроводных модулей (Bluetooth и Wi-Fi)
Уделите внимание порту зарядки (подключитесь к сети. На штекере загорается оранжевый диод
По окончании зарядки — зелёный) и динамикам.
Способ 2. Установите CleanMyMac 3

Эту программу знают почти все владельцы Mac. CleanMyMac 3 предназначен для автоматического удаления «мусора» от работы системы и поддерживает Mac в отличном рабочем состоянии.
В то же время эту программу не выпускает Apple, а значит, доверяйте ей на свой страх и риск. Судя по отзывам, миллионы пользователей охотно доверяют и проблем не имеют.
Сам по себе CleanMyMac бесплатен, но продвинутые функции, в том числе полное удаление личных файлов, доступны за деньги.
Купить CleanMyMac 3 можно за 2400 рублей ($40) с официального сайта.
В CleanMyMac 3 есть несколько полезных функций, быстро стирающих личные данные. То есть вам не надо вручную искать папки и что-то в них шаманить. Но полностью автоматическим процесс от этого не станет, финальные шаги придётся делать самостоятельно.
Поехали.

1. Удалите все сторонние приложения через Деинсталлятор в CleanMyMac, выбрав их в соответствующем меню.
2. Затем откройте вкладку Приватность в CleanMyMac и сотрите все данные, которые можно тут стереть.
3. Теперь открываем Шредер в CleanMyMac – эта функция безопасно стирает папки и отдельные файлы, чтобы их потом нельзя было восстановить специальными программами. Укажите ей всё, что хотите стереть навсегда.

4. После использования Шредера обязательно запустите встроенную в macOS Дисковую утилиту: она устранит возможные ошибки файловой системы, возникшие из-за агрессивного удаления и перезаписывания файлов.
5. Когда удалите все личные файлы, закройте CleanMyMac 3 и удалите уже его обычным способом: перетащите в Корзину из папки Программы.
6. Выйдите из всех аккаунтов Apple. Для этого откройте Настройки. Поочередно проверьте там меню iCloud, Учётные записи Интернета и App Store. Выйдите из всех аккаунтов, которые там найдёте.

7. Создайте нового пользователя с правами администратора. Для этого откройте Настройки –> Пользователи и группы. Нажмите на «плюс» внизу слева, в выпадающем меню выберите тип записи «Администратор», введите необходимые данные и сохраните их.
8. Вам нужно зайти в только что созданную учётную запись. Нажимаем на «яблоко» в левом верхнем углу и выбирайте Завершить сеанс. В появившемся окне входа выбирайте недавно созданную запись и входите в неё.

9. Теперь мы удалим вашу старую учётную запись. Открываем Настройки -> Пользователи и группы. Выбираем старую учётную запись в списке слева, нажимаем на «минус» внизу. Подтверждаем удаление.
Всё. Метод позитивно отличается от первого тем, что личные файлы после удаления перезаписываются «мусорными» данными, и восстанавливать их потом совершенно бессмысленно.
Первые шаги: резервное копирование и отключение
Сделайте копию всех данных, которые могут потребоваться, прежде чем удалить Apple ID. Не забудьте про содержимое вашего iCloud и покупки без защиты DRM. Также вы можете сохранить важные документы, связанные с сервисами Apple, такие как квитанции о покупке.
Далее переходим к функции Найти мой Iphone/Найти мой Mac, которая позволяет отслеживать потерянное устройство Apple и блокировать его удаленно. Вы должны отключить данную функцию.
Последовательность действий:
В macOS: откройте «системные настройки» > iCloud и снимите флажок «Найти Mac».
В iOS: нажмите «настройки» > > iCloud > «Найти iPhone» и переместите ползунок влево.
Теперь пришло время деавторизовать компьютер (Mac). Вы можете сделать это из приложения iTunes: нажмите «учетная запись» > «авторизация» > «Деавторизовать этот компьютер». (Деавторизация важна и в других случаях, таких как продаж компьютера или при отправка в сервис.)
Также важно, чтобы вы вышли из iCloud и приложений на всех устройствах. Если вы пропустите этот шаг, то могут возникнуть проблемы с использованием данных гаджетов в будущем
В macOS: откройте «системные настройки» > iCloud и нажмите кнопку «выход» в нижней части боковой панели.
В iOS: откройте «настройки» > и нажмите «выход» в нижней части появившегося экрана ID.
В обоих случаях можно сохранить копию данных iCloud на устройстве.
Вы также должны выйти из своей учетной записи в браузерах и очистить куки.
На последнем шаге покажем, как удалить устройство из Apple ID. Это значит удаление устройств, связанных с данным идентификатором. Для этого зайдите на страницу по адресу appleid.apple.com.
Далее, в разделе устройства, нажмите на значок устройства, а затем на кнопку «удалить», чтобы отсоединить айпад, айфон или Mac от вашего аккаунта. Это необходимо сделать для каждого привязанного устройства.
Как выйти из учётных записей iCloud, iTunes, iMessage и прочих приложений?
Если по каким-либо причинам вы не хотите заморачиваться форматированием или переустановкой системы (к примеру, вы отдаёте компьютер родственникам и хотите чтобы на нём остались все важные и полезные программы), выполните выход из всех важных сервисов.
ПО ТЕМЕ: Что удалится, если выйти из iCloud на iPhone, iPad и Mac?
Как выйти из iCloud?
1. Откройте меню → «Системные настройки».
2. Выберите пункт «iCloud».
3. Деактивируйте функцию «Найти Mac» (понадобится ввести пароль от учётной записи Apple ID) и нажмите кнопку «Выйти».

Как выйти из iTunes на Mac?
1. Запустите iTunes.
2. Перейдите в меню «Учетная запись» в верхней панели и нажмите «Выйти…».

ПО ТЕМЕ: «Горячие клавиши» для macOS, которые должен знать каждый.
Как выйти из iMessage?
1. Запустите iMessage.
2. Перейдите в меню «Сообщения» → «Настройки».
3. Откройте вкладку «Учетные записи».
4. В левом боковом меню выберите свою учётную запись, а в основном меню нажмите «Выйти».

Аналогичным образом деавторизуйтесь из всех приложений которые могут содержать персональную информацию.
Встречают по одёжке…
Терпимость к тем или иным царапинам, вмятинам и прочим дефектам корпуса — дело каждого. Лично я считаю, что на десктопных Mac (iMac, Mac mini, Mac Pro) не должно быть никаких внешних изъянов. Что касается мобильной техники, то тут допускаются царапины. Вмятины на углах, да и в остальных местах — повод задуматься.

При покупке MacBook очень трепетно отнеситесь к крышке. Открываться она должна одним пальцем (фирменная фишка как-никак). Люфты, дребезжания и скрипы при открытии и закрытии могут привести к дорогостоящему ремонту. Возможна как подтяжка болтов, так и замена всего дисплейного модуля. Ремонт Mac на порядок дороже чем любой другой техники.

Не забудьте осмотреть винты с тыльной части Mac. Через них осуществляется доступ к железу компьютера.

Apple использует фирменные винты Pentanoble, так что следы колхозного ремонта без специальных инструментов будут видны сразу.

Наличие документов и комплектность Mac — дело каждого. Как минимум адаптер питания для MacBook обязательно должен быть, причём в хорошем состоянии.

В противном случае либо снижайте цену, либо отказывайтесь. Самый мощный адаптер для MacBook Pro с экраном Retina обойдётся в 6 490 рублей.
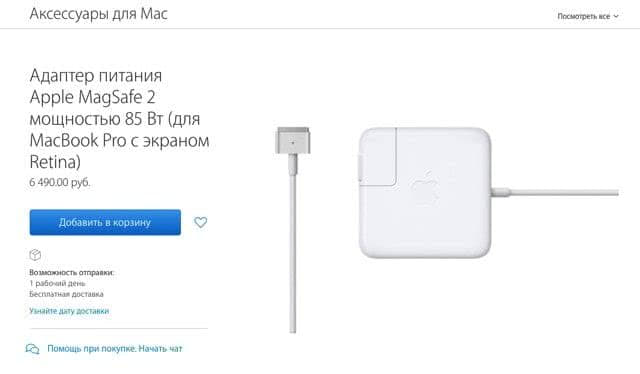
В идеале чтобы был весь комплект с чеком на покупку. Обязательно заранее уточните приблизительную дату покупки.

Приводим в порядок телефон снаружи
Общий внешний вид смартфона имеет не менее важное значение. Чтобы обеспечить товарный вид, его нужно как минимум почистить от грязи, пыли, мусора и жирных пятен
При бережном обращении устройство может выглядеть практически как новенькое и нуждается лишь в небольшой чистке с помощью специальной тряпочки на основе микрофибры. Также действенно работают специальные накладки, которые позволяют удалить несильные следы от использования.
Существенные дефекты, такие как глубокие царапины и сколы замаскировать навряд ли удастся. При их обработке лучше не усердствовать, так как при сильном воздействии можно повредить функциональные элементы.
Рассмотрим виды загрязнений и способы их очистки в таблице.
| Тип загрязнения | Способы очистки |
| Отпечатки пальцев, жирные пятна | Тряпочка из микрофибры (входят в комплект защитной пленки, часто продаются с очками, поставляются в комплекте очистки мониторов или аксессуаров) |
| Грязь, песок, земля | Крупные частицы на ровной поверхности лучше удалять мокрой тканью, чтобы не поцарапать поверхность. Также подойдет спрей для чистки стекол или блестящих поверхностей. Подойдут очистители на основе спирта |
| Грязь вокруг основной кнопки «Home» | Ватная палочка, смоченная в жидкости для очистки |
| Пыль и нежелательные включения в разъемах | Очистка этих элементов нежелательна, так как сами элементы очень хрупкие, можно повредить контакты. Крупный мусор можно аккуратно поддеть зубочисткой. |
Запускаем…
Старые Mac с HDD запускаются в среднем за 30-50 секунд. Компьютеры с SSD на борту показывают куда лучший результат — 10-15 секунд. Если матчасть запускается значительно дольше, то скорее всего состояние накопителя оставляет желать лучшего.
При запуске не должны появляться никакие пароли. Если есть пользовательский — просим владельца его отключить. Об этом читаем ниже.
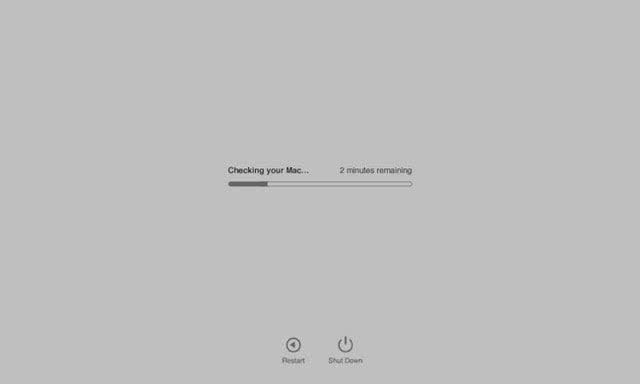
Второй запуск сделайте с зажатой клавишей D (Option (⌥) + D — через интернет). Запустится Apple Hardware Test, благодаря которому можно определить состояние железа и выявить ошибки. Подробнее об этом мы писали в этом материале.
Кому и когда это может понадобиться
Самое то, когда нужно передать Mac «в семью» или продать его кому-то.
Спрашиваете, почему бы не отформатировать? Да, это быстрее. Но многим не хочется заморачиваться с форматированием диска и полной переустановкой системы. Как минимум потому, что это занимает много времени.
Со старыми Mac есть особая проблема – тяжело найти подходящий дистрибутив или образ системы. К тому же сетевое восстановление часто невозможно из-за отсутствия старых образов систем на серверах Apple. Они могут барахлить, тогда даже новые Mac не получится восстановить через Интернет. И эта инструкция поможет.
Прежде, чем продолжим:
Во-первых, первый способ ниже не удаляет данные с диска полностью. Да, сами файлы не будут отображаться, и человек с базовыми знаниями ничего не найдёт. Но специальные приложения для восстановления удалённых данных смогут восстановить инфу, в том числе фотографии или текстовые файлы.
Успешность зависит от того, как долго пользовались компьютером после первичного удаления. Если жёсткий диск потом неоднократно «забивали» файлами, то от старых данных может ничего не остаться – а что найдётся, невозможно будет открыть или прочитать.
И наоборот, если восстановление производить почти сразу после удаления, то получится выгрузить назад до 90% прежней инфы.
Во-вторых, теоретически эти способы могут что-то пропустить и не удалить с диска. Советую проверять результат вручную – поискать на диске вашего Mac файлы, которые не хотелось бы отдавать следующему владельцу компьютера. А лучше вообще безопасно стереть диск целиком, раз боитесь.
Что проверять на запущенном Mac?
Привязка к iCloud и пароль администратора
Первое и самое главное — Mac должен быть деавторизован из учётной записи iCloud. Эта великая штука позволяет дистанционно блокировать утерянный компьютер (аналог функции «Найти iPhone»). Если владелец не может этого сделать, значит у компьютера не чистое прошлое. Сразу уточняйте этот момент по телефону, чтобы не тратить своё время.
Откройте меню → Системные настройки… → iCloud. Если компьютер авторизован в iCloud нажмите кнопку «Выйти» и попросите владельца ввести пароль. Обязательно наличие активного доступа в интернет.

Пароль от учётной записи администратора можно сменить пройдя в → Системные настройки… → Пользователи и группы.
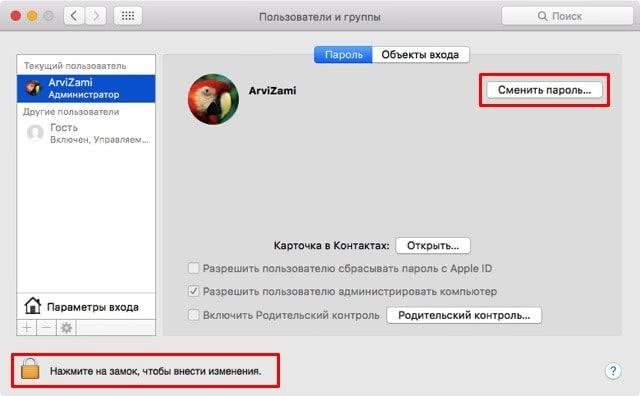
Нажмите на замок и введите пароль. Затем кликните по кнопке «Сменить пароль».
ПО ТЕМЕ: Забыл пароль: как отключить Найти Mac (привязку к Apple ID, iCloud) одним нажатием клавиш.
Общие сведения о Mac
Заблаговременно скачайте на флешку некоторые полезные утилиты и с их помощью проверьте состояние Mac.
Благодаря приложению Mactracker (бесплатное) вы сможете по серийному номеру Mac сможете узнать точную версию модели, дату покупки и срок истечения гарантии (если она ещё есть).

Проверка SSD/HDD

DriveDX ($24.99) поможет оценить состояние накопителя или жёсткого диска на борту Mac.

После установки убедитесь в том, что все полоски зелёные.
Проверка батареи
Обязательный пункт при приобретении MacBook. Замена батарейки также влетит в копеечку. Да и далеко не каждый покупатель знает, что количество циклов перезарядки аккумуляторов у MacBook ограничено.
Откройте меню → Об этом Mac → вкладка «Обзор» → Отчёт о системе…
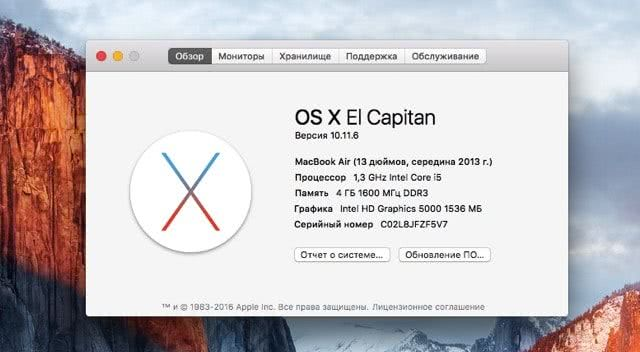
Далее в левом боковом меню перейдите в раздел Аппаратные средства → Электропитание. Поле «Количество циклов перезарядки» скажет вам о многом.

Аккумуляторы современных MacBook держат 1000 циклов.
Также для проверки аккумулятора имеется хорошая утилита CoconutBattery (бесплатная).

Подробнее о проверке аккумулятора читайте тут.
Что необходимо сделать перед продажей Mac?
- Прежде чем удалять личную информацию с компьютера, проверьте, сделали ли вы резервную копию устройства. Если нет, то сделайте копию, чтобы после восстановить свои данные из неё.
- Если ваш Mac работает на системе macOS Mojave или более ранней версии, то вам потребуется iTunes. Выйдите из своего аккаунта в iTunes. Для этого откройте эту программу на компьютере Apple. Перейдите в меню и нажмите «Учётная запись» → «Авторизации» → «Деавторизовать этот компьютер». Далее введите логин и пароль от идентификатора Apple ID и подтвердите деавторизацию устройства.

Теперь давайте выйдем из iCloud.
- Если
ваш Mac
работает
на системе macOS Catalina или более старой версии, то выполните действия,
описанные далее. Перейдите в меню Apple и зайдите в системные настройки. Далее кликните «Apple ID» → «Обзор» → «Выйти». - Если
ваш Mac
работает
на системе macOS Mojave или более ранней версии, то перейдите в меню на Mac и зайдите в системные настройки.
Далее кликните «iCloud»
и нажмите на клавишу «Выйти». - Далее
появится всплывающее окно с вопросом, желаете ли вы сохранить копию iCloud на компьютере. Можете согласиться,
ведь сейчас вы всё равно удалите всю свою информацию с этого устройства. Все
копии iCloud
по-прежнему
будут доступны на других устройствах, на которых вы авторизуетесь со своей
учётной записью.
Выход из iMessage.
На
устройстве Mac
с OS X Mountain Lion или более поздней ОС откройте iMessage. Далее перейдите в
сообщения и выберите «Настройки». Кликните iMessage и выйдите со своего
аккаунта.
Сброс памяти NVRAM.
Перед продажей Mac не забудьте сбросить память NVRAM. Для этого выключите гаджет и снова активируйте его. В это время нажимайте и не отпускайте такие кнопки: Option, Command, P и R. Зажмите кнопки на 20 секунд и отпустите. Все ваши личные параметры будут стёрты для безопасности.

Удаление Bluetooth-аксессуаров.
В дополнение к
вышеперечисленным действиям, вы также можете удалить из памяти все Bluetooth-соединения с гаджетами,
которыми вы будете продолжать пользоваться после продажи Mac. Например, разорвите пару с
трекпадом, клавиатурой, мышью, если эти аксессуары вы будете далее использовать
и продавать их пока не собираетесь. Это необязательное действие необходимо,
если девайсы разных хозяев будут использоваться рядом. Это предотвратит их постоянную
синхронизацию.
- Если
вы выполняете действия на iMac, Mac mini или Mac Pro, то после разрыва Bluetooth-пар,
вам необходимо будет подключить к компьютеру проводную мышь и клавиатуру, чтобы
завершить последний шаг стирания данных. - Для
удаления Bluetooth-соединения гаджета с аксессуарами зайдите в яблочное меню. Выберите
«Системные настройки» → «Bluetooth». Выберите устройство для удаления и
щёлкните возле него «x».
Доведите Mac до состояния «из коробки».
Для этого восстановите заводские настройки компьютера. При этом сотрётся вся информация с жёсткого диска и операционная система будет переустановлена. Удалите данные с компьютера через дисковую утилиту.

- После переустановки системы Mac перезагрузится и появится Ассистент настройки.
- На экране появится предложение о выборе страны и региона. Не производите настройки, пусть это сделает новый хозяин гаджета.
- Просто выключите компьютер, нажав кнопку Command-Q.
- После такого сброса новому владельцу вашего устройства будет просто настроить Mac с подсказками на экране.
Что такое кэш и зачем его удалять?
Кэш в основном представляет собой временные файлы, созданные операционной системой и используемыми приложениями. Например, это могут быть временные файлы, такие как изображения и HTML-документы, созданные web-браузером, клиентами-мессенджерами (Вконтакте, Twitter, Viber, Skype и т.д).
Если пользователь редактирует много фотографий и видео, он может заметить, что программа-редактор также сохраняет временные данные, которые помещаются на жесткий диск. Кроме того, видеоредакторы с функцией отображения примененных эффектов во время редактирования, не всегда удаляют подобные файлы по окончанию работы.
Кэш большинства приложений слишком мал, чтобы обращать на него внимание. Компоненты системы, такие как «Spotlight», «Контакты» и «Карты», создают относительно небольшие кэши, которые не позволят освободить много места на жестком диске, даже если их удалить
Здесь стоит отметить один важный момент: удалять кэши вовсе не обязательно. Если вам не нужно срочно освободить место на жестком диске, и при этом вы постоянно используете множество разных приложений и файлов, лучше оставить кэш для повышения скорости работы Mac. Кроме того, многие приложения очищают свой кэш самостоятельно или обладают опцией для ручной очистки.
Кнопка удаления кэша в приложении Tweetbot:
Кнопка удаления кэша в приложении VK Messenger (Официальный клиент Вконтакте для Mac):
Однако, кроме желания освободить место, для удаления кэшей могут быть и другие причины, в частности:
- Исправление проблем с web-страницами, загружающими устаревшие данные.
- Удаление личных данных, хранящихся на web-сайтах и в приложениях.
- Принудительное удаление устаревшей кэшированной информации в приложении.
Важно! сначала создайте резервные копии файлов. Рекомендуется регулярно создавать резервные копии файлов на своем Mac либо с помощью приложения Time Machine от Apple, либо же используя сторонний инструмент или online-сервисы для резервного копирования
Начав наводить порядок в папке Библиотека, всегда есть риск сломать что-нибудь важное
Рекомендуется регулярно создавать резервные копии файлов на своем Mac либо с помощью приложения Time Machine от Apple, либо же используя сторонний инструмент или online-сервисы для резервного копирования
Начав наводить порядок в папке Библиотека, всегда есть риск сломать что-нибудь важное
Хотя большинство приложений обычно не хранят критически важную информацию в кэше, вполне возможно, что удаление какого-либо файла приведет к нежелательной потере данных и неполадкам в работе программы. Имея недавно сделанную резервную копию, можно с легкостью восстановить папки с кэшем, если что-то все же пойдет не так.
Как удалить программу на Mac
Новые пользователи компьютеров на операционной системе MacOS могут при выполнении элементарных действий столкнуться с проблемой. Если человек только перебрался с Windows на Mac, он может не понимать, как в операционной системе компании Apple удалить с компьютера программу. На самом деле сделать это очень просто, но нужно знать алгоритм, который мы и рассмотрим в рамках данной статьи.
Как удалить программу на Mac через LaunchPad
Все программы, которые установлены на Macbook, iMac или другой компьютер под управлением операционной системы MacOS, располагаются в LaunchPad. Чтобы в него зайти, нужно нажать на соответствующий значок в доке, где располагаются элементы быстрого доступа.
LaunchPad представляет собой список всех программ. Операционная система MacOS устроена таким образом, что здесь каждая программа представляет собой один файл, по крайней мере для пользователя. Здесь нельзя без дополнительных усилий зайти посмотреть из каких файлов состоит то или иное приложение. Поэтому и удаление приложения происходит также просто. Достаточно взять программу из LaunchPad и перетащить ее в мусорное ведро, которое расположено на панели дока.
Рядом с программой после этого появится информационное сообщение, в котором нужно подтвердить, что вы желаете удалить это приложение со своего компьютера.
Как удалить программу на Mac через Finder
Finder — аналог “Проводника” из Windows. В нем хранятся файлы, которые пользователь загружает на компьютер. Но также здесь представлены и программы, перейти к которым можно, если нажать на соответствующий раздел в левой колонке.
Далее потяните программу, которую вы хотите удалить, в мусорное ведро, расположенное в доке.
После этого программа будет сразу удалена, либо вас могут попросить ввести пароль от учетной записи.
Обратите внимание: Удаление программ через Finder менее эффективно с точки зрения очистки компьютера от остаточной информации от программы, чем удаления через LaunchPad
Как удалить программу сторонних разработчиков на Mac
Описанные выше способы хороши, если вы устанавливаете все приложения из магазина Apple. Но они не подходят, если программа была загружена из интернета с сайта разработчиков и установлена на компьютер. В такой ситуации нужно посмотреть, предлагает ли само приложение необходимые опции для деинсталляции. Для этого запустите приложение, которое хотите удалить, и посмотрите в верхнем меню доступные действия. Если программа от известных разработчиков, чаще всего ее можно удалить в одном из выпадающих меню.
Далее нужно будет ввести пароль от учетной записи, после чего приложение удалится с вашего компьютера под управлением операционной системы MacOS.
Как удалить программу на Mac через управление хранилищем
Еще один способ удалить приложения на Mac — это использовать утилиту управления хранилищем. Для того чтобы ее запустить, нажмите в верхнем левом углу на значок яблока, после чего в выпадающем меню выберите пункт “Об этом Mac”.
Откроется информация о компьютере. Здесь нужно в верхнем меню переключиться на раздел “Хранилище”, а далее нажать “Управлять”.
Запустится утилита для управления хранилищем. Чтобы удалять программы, переключитесь в раздел “Программы” в левом меню. После этого выбирайте программы, которые вы хотите удалить, и жмите в правом нижнем углу “Удалить”.
Появится всплывающее окно с вопросом, действительно ли вы хотите удалить программу. Жмите “Удалить”, чтобы подтвердить свои действия.
Важно: Данным способом можно удалить программы, которые не удаляются методами описанными выше. Выше описаны наиболее актуальные способы, как удалить программу на Mac
Есть еще несколько вариантов, которые могут быть использованы. Например, это загрузка и установка на Mac специальных приложений, которые способны удалять программы, либо удаление программ через их содержимое. Но эти методы могут быть заменены способами, которые описаны выше
Выше описаны наиболее актуальные способы, как удалить программу на Mac. Есть еще несколько вариантов, которые могут быть использованы. Например, это загрузка и установка на Mac специальных приложений, которые способны удалять программы, либо удаление программ через их содержимое. Но эти методы могут быть заменены способами, которые описаны выше.
Как очистить кэш Safari на Mac
Очистка кэша в Safari очень проста:
1. Запустите браузер Safari и перейдите на панели меню по пути «Safari» → «Настройки».
2. Откройте вкладку «Дополнения» и поставьте галочку возле пункта «Показывать меню «Разработка» в строке меню».
3. Закройте окно «Настройки», затем выберите меню «Разработка» в строке меню.
4. В меню «Разработка» выберите «Очистить кэши».
Примечание: Данный метод несколько более радикален, чем простая очистка истории, доступная через «Safari» → «История» → «Очистить историю». При этом очистка кэша в режиме разработки не удаляет личную информацию, кроме той, которая хранится во временных файлах (история, закладки, папка «Загрузки» и пр. не будут удалены).






