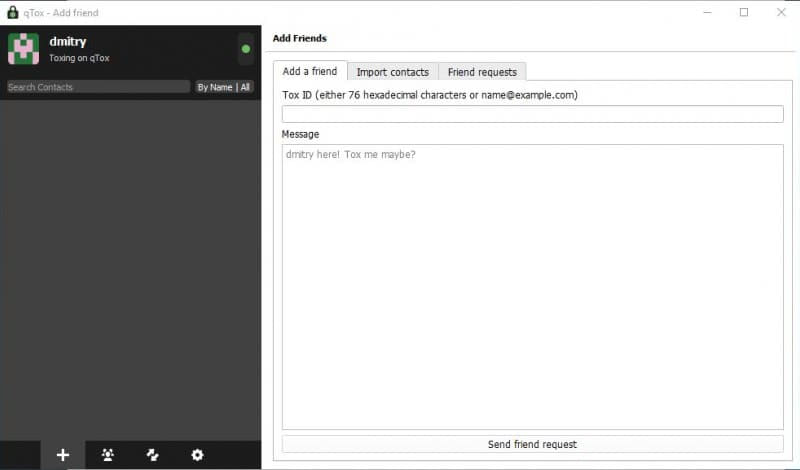Как поделиться текстом песни (цитатой) из Apple Music в сторис Instagram и других сервисах?
Начиная с iOS 14.5 в Apple Music появилась функция, благодаря которой подписчики потокового сервиса теперь могут обмениваться текстами прослушиваемых песен в виде набора слов. Есть возможность отправки и аудиоклипов, которые содержат в себе спетые слова. Мы расскажем вам, как работает эта функция.
В некоторых случаях эта функция дает возможность еще и делиться клипами с нужной песней. Например, если вы захотите поделиться композицией через iMessage, то в чате появится карточка Apple Music. Она позволит получателю воспроизвести конкретную часть песни в окне сообщений простым нажатием кнопки воспроизведения. Вот эти шаги помогут вам делиться текстами песен в Apple Music:
1. Откройте приложение «Музыка» на своем iPhone или iPad.
2. Начните воспроизведение песни из Apple Music. В нижней части экрана нажмите на воспроизводимую композицию, чтобы развернуть мини-плеер.
3. Нажмите кнопку «Текст» в нижнем левом углу экрана. Если она неактивна, значит Apple Music не содержит текста текущей песни, и вы не сможете поделиться им.
4. Когда текст песни будет отображаться на экране в реальном времени, нажмите и удерживайте любое слово.
5. Появится меню действий, при помощи которого вы можете нажимать на отдельные строки текста, нужные для отправки. Чтобы отменить выбор выделенного текста, просто коснитесь его еще раз
Обратите внимание, что Apple накладывает ограничение на число символов. Это означает, что в среднем вы можете использовать от четырех до шести строк в зависимости от песни
Стоит ориентироваться на лимит в 150 символов.
6. Выберите способ обмена из двух рядов вариантов, например, Instagram, Facebook или Сообщения (iMessage).
После того, как приложение «Музыка» создаст сторис для Instagram, вы перейдете в это приложение для завершения публикации. Чем больше строк текста было выбрано, тем большего размера получится карточка сторис.
Вы также можете поделиться нужным фрагментом песни с помощью действия «Поделиться текстом…».
Синхронизация

Создавать такие плейлисты можно только в iTunes, но они автоматически синхронизируются и работают на всех устройствах Apple, будь то iPhone или iPad. На каждом из них состав плейлиста меняется в зависимости от содержания локальной библиотеки, и в этом большой плюс.

Наш выбор. На чем слушать Apple Music:
• Мониторные наушники экстра-класса из металла и кожи Bowers & Wilkins P7
• Необычный дизайн и новейшие технологии Наушники Parrot Zik 3
• Hi-Fi звук в компактной форме Наушники Bowers & Wilkins P3
• Стильная акустика с подключением по Bluetooth и AirPlay Vifa Copenhagen Anthracite
• Беспроводная акустика премиального уровня Bowers & Wilkins T7
– Как делиться плейлистами Apple Music
– Создаем медиатеку iTunes так, чтобы пользоваться ей всю жизнь

iPhones.ru
В том числе через Apple Music. В iTunes есть очень удобная функция, которая может значительно упростить вашу жизнь — Смарт-плейлисты. Они помогут не только легче находить нужные треки и альбомы, но и наводить порядок в ID3-тегах. Правильно настроенные смарт-плейлисты практически равны удобной медиатеке с неограниченным количеством треков. В них есть что-то из программирования, но благодаря…
Как загрузить музыку в iPhone через iTunes
Наверное самый сложный и самый долгий способ из имеющихся, но есть в нем и ряд преимуществ:
- в iTunes можно прописать ID3-теги для гибкого поиска, группировки и организации музыкальных файлов;
- все музыкальные дорожки можно украсить обложками, которые будут отображаться в нативном iOS-приложении «Музыка», медиатека станет красочной и приятной глазу;
- отдельным музыкальным файлам можно назначить независимые настройки эквалайзера и назначить свой уровень громкости;
- iTunes позволяет группировать музыкальные файлы в плейлисты, которые переносятся в iPhone в процессе синхронизации;
- айтюнс позволяет загружать в айфон сразу всю медиатеку или группы файлов по: плейлистам, жанрам, альбомам и артистам.
Как видите, вместе со всеми недостатками, загрузка аудиофайлов в айфон через iTunes имеет право на жизнь и для кого-то может быть востребована.
Для того, что «залить» музыку в память iOS-девайса необходимо предварительно загрузить ее в медиатеку айтюнса.
Запустите iTunes («юзайте» последнюю версию).
Перейдите в «Файл -> Добавить в медиатеку» и выберите папку содержащую загружаемые аудиофайлы или отдельный файл. Загрузить файлы можно и сочетанием «Ctrl+o (буква)» в Windows и «Command+o» в Mac OS X, или перетаскиванием соответствующей папки или файла в окно медиакомбайна.
Организуйте свою музыкальную коллекцию (заполните ID3-теги, добавьте обложки, создайте плейлисты)
Обратите внимание, что названия музыкальных дорожек могут не совпадать с именами файлов на жестком диске, iTunes загружает и использует метаданные файлов указанные в ID3-тегах.
Коллекция готова к загрузке и доступна в разделе «Музыка».. Еще раз обращаю ваше внимание на то, что если какой-либо файл в медиатеку загружен не был, он не поддерживается iTunes и его необходимо конвертировать, WMA-файлы конвертируются автоматически
Еще раз обращаю ваше внимание на то, что если какой-либо файл в медиатеку загружен не был, он не поддерживается iTunes и его необходимо конвертировать, WMA-файлы конвертируются автоматически
Синхронизация музыки из iTunes с iPhone
Для того, чтобы музыка из медиатеки айтюнс была загружена в память айфона, необходимо выполнить его синхронизацию:
Подключите устройство к компьютеру USB-кабелем или по Wi-Fi.
Запустите iTunes (если программа закрыта).
Перейдите во вкладку «Обзор» в разделе «Устройства -> Модель вашего девайса».
В списке «Параметры» установите галочку напротив «Обрабатывать музыку и видео вручную», это позволит гибко настраивать синхронизацию коллекции (целиком или отдельно по жанрам, исполнителям, альбомам и плейлистам).
Перейдите во вкладку «Музыка» и установите галочку напротив «Синхронизировать музыку»
Станут доступны настройки синхронизации музыкального контента.
Если вы хотите загрузить все содержимое айтюнса, выберите пункт «Всю медиатеку», появится счетчик песен.
Если вам не нужна вся коллекция или она не умещается в памяти устройства, выберите пункт «Избранные плейлисты, артисты, альбомы и жанры».
Обратите внимание, вместе с содержимым коллекции появился пункт «Автоматически заполнять свободное пространство песнями». Выберите его, если хотите заполнить музыкой все свободное место.
Выберите плейлисты, жанры, артистов и альбомы которые хотели бы загрузить (установите галочки)
Количество свободного места в памяти устройства отображается в панели рядом с кнопками «Вернуть» и «Применить».
Закончив выбор щелкните на кнопке «Применить» и дождитесь окончания процесса синхронизации.
После завершения синхронизации, музыка из iTunes станет доступна в iPhone, наслаждайтесь!
Как сделать плейлист в Айтюнс и добавить в него новые песни
Для создания собственного списка воспроизведения нужно выполнить такие действия:
- Пройдите по пути «Файл» > «Новый» > «Плейлист».
Формирование плейлиста, основанного на музыкальных предпочтениях пользователя
Назовите плейлист, чтобы его можно было легко найти среди других
При переносе треков в правую часть iTunes вы получаете новый плейлист
Пользователь может вносить правки в созданные ранее плейлисты
Далее нужно синхронизировать iPhone c ПК, и любимые композиции появятся в памяти устройства.
Если при формировании плейлиста возникают проблемы, убедитесь, что у вас установлена последняя версия программы. Своевременное обновление iTunes и ПО устройства избавит вас от возможных ошибок.
Примеры правил
Вот пример нескольких простых правил, которыми я пользуюсь постоянно. Возможно, вам они тоже пригодятся.
Пустые поля
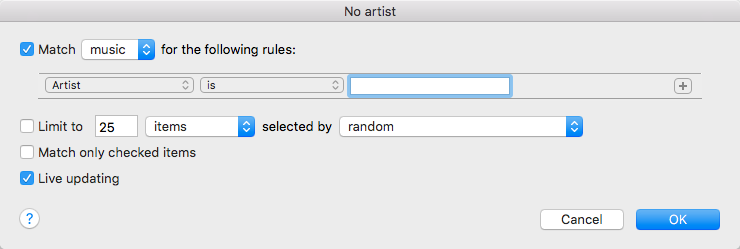
В окне создания смарт плейлиста уже задано простое правило. Сменив параметр выпадающего списка «Содержит» на «есть» и нажав «OK», в созданном плейлисте вы увидите песни, в которых не прописан артист. То есть те, которых в общем списке исполнителей на iOS и в iTunes вы никогда не увидите.
Теперь, если вы узнаёте песни, можно отредактировать их теги, нажав на треки правой кнопкой и выбрав «Get info». Правило «пустого» артиста можно применить и для названия альбома, и трека, и любого другого поля.
Чтобы сменить тип отображения плейлиста, нажмите Cmd+О и выберите View as Songs и Always show artwork, а затем Cmd+B, чтобы появился браузер в виде столбцов. Если столбец с жанрами вам не нужен, нажмите в верхнем меню View — Column browser и снимите галочку с Genres.
Как по мне, столбцы – это самый удобный тип отображения треков. Но есть и другие варианты, просто пощёлкайте в том же меню.
Добавленное недавно

Для себя я создал два плейлиста с временем добавления. Один — за сегодня, второй — за последние пять дней. Используются правила Date added — in the last (нужное количество) days.
Все треки, которым поставлен лайк – ️

Чтобы все треки, которым вы поставили сердечко, показывались единым списком, выберите правило Loved — is true.
Lossless

Если ваша библиотека совсем разрослась и занимает много места на жестком диске, с помощью смарт-плейлиста можно узнать, какая музыка сохранена в формате Lossless. Возможно, не все эти альбомы по-прежнему хочется хранить в таком качестве. Найдёте и удалите их.
Для этого делаем плейлист с правилом Bit Rate — is greater than — 320 kbps.
В списке найдите альбом, чей битрейт вполне можно понизить. Выделите эти песни, нажмите сверху File — Convert. После окончания конвертации, снимите галочки с Lossless-треков альбома, нажмите Songs слева сверху, в списке песен упорядочите треки по наличию галочки и в самом низу списка окажутся те песни, с которых вы сняли значок.


Выделите и нажмите Delete — Move to Trash. Готово, мы освободили кучу места!
Обложки

Многие сталкивались с тем, что у треков пропадают обложки. Или же альбом импортирован с CD, и тогда в лучшем случае подгрузились только названия песен.
Чтобы увидеть все альбомы без обложек, вбиваем следующие параметры смарт-плейлиста: Album artwork — is false.
В появившемся плейлисте выберите все альбомы, нажмите правой кнопкой и кликните Get album artwork. Если некоторые обложки не нашлись, то придется поискать их вручную в Гугл картинках.
Миксы

Я нередко скачиваю с SoundCloud миксы артистов и диджеев. Чтобы иметь быстрый доступ к ним, можно задать правило Time — Is greater than — 30:00. У меня не нашлось ни одной песни длиннее 30 и микса короче 37 минут.
Смарт-плейлисты для добавленной вами музыки
8. Проверка на пустые поля

Чтобы проверить, заполнены теги композиций, которые вы добавили сами, или нет, создайте фильтр «Исполнитель», установите условие «Содержит» и оставьте поле пустым.
В плейлист попадут безыменные треки, и вы сможете их назвать.
9. Некачественные аудиозаписи

Установите фильтр «Битрейт», условие «меньше» и значение 128. Так вы сможете отсеять композиции, которые вообще невозможно слушать, и сможете удалить их.
10. Проверка пустых обложек

А еще вы можете проверить, есть обложка у композиций или нет. Для этого нужно создать фильтр «Обложка альбома» и задать условие «Нет».
Вуаля! Теперь композиции, которые вы сами добавили в медиатеку, в порядке.
Для справки: с подпиской на Apple Music в iCloud можно залить до 100 тыс. треков, и они будут синхронизировать между устройствами. О них и речь.
Удаление медиафайлов с iPhone
Чтобы удалить музыку с iPhone, подключаем телефон к компьютеру. Удаление проводится также через айтюнс. Поэтому запускаем программу. В разделе «Настройка» выбираем «Музыка» и снимаем галочку со строки «Синхронизировать музыку». Перед тем, как удалить музыку с айфона, появится следующий запрос
При нажатии на кнопку «Удалить» и затем «Применить» программе будет позволено стереть все музыкальные записи с телефона.
В вопросах о том, как перекинуть музыку с компьютера, как поставить на рингтон любимую мелодию, как сбросить и удалить музыку из айфона или как восстановить удаленный трек, нет ничего сложного. Освоив алгоритм работы в iTunes, вы будете наслаждаться популярными или ретро-композициями, не рискуя подхватить вирус от использования посторонних ПО. Также не придется переживать по поводу аннулирования гарантии, если разобраться, как скинуть музыку на iPhone через официальную программу Apple – медиаплеер iTunes.
Как вам статья?
Мне нравитсяНе нравится
Как загрузить музыку в iPhone через iTunes
Синхронизация всей музыки
Установите точку около пункта «Всю медиатеку», а затем щелкните по кнопке «Применить».
Дождитесь завершения процедуры синхронизации.
Синхронизация отдельных плейлистов
Для начала несколько слов о том, что такое плейлист, и как его создать. Плейлисты в iTunes — это отдельные музыкальные подборки, которые можно создавать самостоятельно из композиций в медиатеке, в неограниченном количестве и на разные случаи жизни: музыка по пути на работу, для спорта, рок, танцевальная, любимые песни, музыка для каждого члена семьи (если в семье несколько Apple-гаджетов) и т.д.
- Для того чтобы создать в iTunes плейлист, щелкните в верхнем правом углу iTunes по кнопке «Назад», чтобы выйти из меню управления вашим iPhone.
В верхней области окна iTunes откройте вкладку «Музыка», а в левой перейдите к нужному разделу, например, «Песни», чтобы открыть весь список треков, добавленных в iTunes.
Зажмите клавишу Ctrl и начинайте мышью выделять те треки, которые в итоге войдут в плейлист. Следом щелкните по выделенным трекам правой кнопкой мыши и в отобразившемся контекстном меню перейдите к пункту «Добавить в плейлист» – «Создать новый плейлист».
На экране отобразится созданный вами плейлист. Для того чтобы вам было легче ориентироваться в их списке, рекомендуется задавать индивидуальные названия. Для этого щелкните по наименованию плейлиста один раз кнопкой мыши, после чего вам будет предложено будет ввести новое наименование. Как только вы завершите ввод, щелкните по клавише Enter.
Теперь можно переходить непосредственно к процедуре копирования плейлиста на ваш iPhone. Для этого щелкните в верхней области iTunes по иконке iPhone.
В левой области окна перейдите ко вкладке «Музыка», отметьте пункт «Синхронизировать музыку» и поставьте галочку напротив «Избранные плейлисты, артисты, альбомы и жанры».
Ниже отобразится список плейлистов, среди которых вам необходимо отметить галочками те, которые будут скопированы на iPhone. Щелкните по кнопке «Применить», чтобы синхронизировать музыку на Айфон через Айтюнс.
Дождитесь окончания синхронизации.
В первое время может показаться, что копирование музыки на iPhone – процесс достаточно сложный. На деле же подобный способ позволяет намного более качественнее организовывать медиатеку iTunes, а также музыку, которая войдет на ваше устройство.
Опишите, что у вас не получилось.
Наши специалисты постараются ответить максимально быстро.
Редактирование и удаление списков на iPhone
Чтобы изменить или удалить имеющиеся на вашем iPhone плейлист, выполните следующие действия:
- Щелкните по списку, который вы хотели бы изменить
- Чтобы изменить порядок песен в списке – нажмите кнопку Edit в левом верхнем углу
- Нажав Edit, нажмите и удерживайте значок с тремя линиями справа от песни, которую вы хотели бы переместить. Перетащите его на новое место. Переставив все песни нажмите на кнопку Done, чтобы сохранить изменения
- Чтобы удалить песню из списка – нажмите Edit, а затем красную кнопку слева от песни. Нажмите на появившуюся кнопку Delete. Завершив редактирование списка нажмите на кнопку Done, чтобы сохранить изменения
- Чтобы удалить список воспроизведения целиком нажмите кнопку … , а затем выберите пункт Delete from Library. В появившемся меню выберите пункт Delete Playlist.
Создание списков воспроизведения на iPhone

Чтобы создать плейлист на своем iPhone или iPod touch с системой iOS 10 – выполните следующие шаги:
- Откройте приложение Music
- Если вы еще не на экране Library – нажмите кнопку Library внизу экрана
- Нажмите кнопку Playlists (если на вашем экране Library ее нет — нажмите Edit, выберите Playlists и затем нажмите Done. Теперь нажмите кнопку Playlists)
- Нажмите кнопку New Playlist
- Создав список, вы сможете добавить больше, чем просто музыку. Вы можете добавить имя, описание, фото и указать, получат ли другие к нему доступ. Чтобы начать, нажмите на поле Playlist Name и используйте экранную клавиатуру, чтобы добавить имя списка
- Нажмите Description, чтобы ввести дополнительную информацию, если хотите
- Чтобы добавить к списку воспроизведения фотографию – нажмите на значок камеры в левом верхнем углу и выберите либо пункт Take Photo, либо Choose Photo (или же Cancel, если передумали добавлять фотографию). В любом случае следуйте подсказкам на экране. Если вы не выбрали фотографию будет создан коллаж из обложек альбомов
- Если вы хотите разрешить доступ к своему списку другим пользователям сервиса Apple Music – переместите слайдер Public Playlistв положение включено/зеленый
- По завершению всех настроек наступает время добавлять песни в ваш список. Чтобы это сделать – нажмите кнопку Add Music. На следующем экране вы сможете найти музыку (если вы подписаны на сервис Apple Music, то сможете выбирать из всего каталога Apple Music) или выбрать из своей библиотеки. Найдя песню, которую вы бы хотели добавить в свой список воспроизведения – нажмите на нее и рядом с ней появится метка
- Добавив все песни – нажмите кнопку Done в правом верхнем углу.
Шаг 5 из 8: Переход в автономный режим
Списки воспроизведения, которые есть в My Music, обычно включают в себя песни, которые у вас уже есть и которые на самом деле хранятся на вашем iPhone или Mac, тогда как списки воспроизведения Apple Music будут состоять из треков, которые вы можете транслировать через Интернет.
Но если я войду в свой плейлист 70-х и выберу один из этих треков Боуи, я могу открыть это меню и выбрать «Сделать доступным в автономном режиме», чтобы загрузить песню на мой iPhone.
Песня останется на моем iPhone, и я смогу воспроизвести ее без подключения к Интернету, но только до тех пор, пока я продолжу продлевать подписку на Apple Music.
Возможности и загрузка iTunes
Программное обеспечение разработано для того, чтобы воспроизводить закачанный музыкальный плейлист и видео. Чаще всего владельцы айфона используют iTunes как посредник, чтобы скачивать музыкальные файлы с компа на телефон. Однако дополнительными функциями, которые предоставит загруженный и установленный iTunes, могут стать:
- прослушивание интернет-радио;
- воспроизведение аудиокниг (начиная с 8 версии);
- возможность приобретать или брать на время файлы с видео и песни с iTunesStore;
- использование виртуального помощника, позволяющего закачивать музыку.
Для того, чтобы разобраться, как скинуть музыку с компьютера на айфон, установить музыкальный трек на звонок и создавать свои плейлисты, нужно добавить iTunes на компьютер на официальном сайте Apple.
Не рекомендуется пользоваться другими ресурсами, так как вместе с ПО могут загружаться вредоносные программы. При загрузке потребуется ввести свой электронный адрес и нажать кнопку «Загрузить».
Программа сохраняется в папке загрузок и устанавливается стандартным способом.
Создание плейлистов на iPhone
Чтобы создать список воспроизведения на вашем iPhone или iPod touch с помощью iOS 10, выполните следующие действия:
-
НажмитеМузыка приложение, чтобы открыть его
-
Если вы еще не находитесь на экране «Библиотека», нажмите Библиотека в нижней части экрана
-
НажмитеПлейлисты (если это не вариант на экране вашей библиотеки, нажмите редактировать, нажмите Плейлисты, а затем нажмите Готово, Теперь нажмите «Списки воспроизведения»)
-
НажмитеНовый плейлист
-
Когда вы создаете плейлист, вы можете добавить к нему гораздо больше, чем просто музыку. Вы можете дать ему имя, описание, фотографию и решить, делиться им или нет. Для начала коснитесь Имя плейлиста и используйте экранную клавиатуру для добавления имени
-
Нажмите Описание добавить некоторую информацию о плейлисте, если хотите
-
Чтобы добавить фотографию в список воспроизведения, нажмите значок камеры в верхнем левом углу и выберите либо Сфотографировать или же Выбрать фото (или отменить без добавления фотографии). Какой бы вы ни выбрали, следуйте инструкциям на экране. Если вы не выбираете пользовательскую фотографию, альбом из песен в плейлисте будет сделан в коллаж
-
Если вы хотите поделиться этим плейлистом с другими пользователями Apple Music, переместите Публичный плейлист слайдер включен / зеленый
-
Когда все эти настройки заполнены, пришло время добавить музыку в ваш плейлист. Для этого нажмите Добавить музыку, На следующем экране вы можете искать музыку (если вы подписались на Apple Music, вы можете выбрать из всего каталога Apple Music) или просмотреть свою библиотеку. Когда вы найдете песню, которую хотите добавить в плейлист, коснитесь ее и рядом с ней появится галочка
-
Когда вы добавите все нужные песни, нажмитеГотово в правом верхнем углу.
Редактирование плейлиста
Каждый созданный плейлист добавляется в медиатеку и отображается в меню слева в окне iTunes. Если вы хотите изменить его состав, щелкните правой кнопкой и выберите «Редактировать». Вы можете изменить порядок воспроизведения треков, расположив их с помощью обычного перетягивания строк мышью. После синхронизации с iPhone/iPad порядок воспроизведения будет сохранен.
Чтобы удалить трек, нужно также щелкнуть по нему правой кнопкой и выбрать соответствующий пункт «Удалить». Песня не убирается из медиатеки, удалить вы её можете только из конкретной музыкальной подборки. Если композиция добавлена в разные плейлисты, придется удалять её из каждой компиляции по отдельности.
Если вы хотите стереть весь плейлист, выделите его и нажмите клавишу Delete или щелкните правой кнопкой и воспользуйтесь пунктом «Удалить». Удалить из iTunes можно как обычный плейлист, так и смарт-подборку. Чтобы удалить подборку на iPhone или iPad, подключите устройство к компьютеру и выполните синхронизацию.
Использование функции Genius
Если вы не хотите создавать плейлист вручную, поручите эту работу iTunes, активировав функцию Genius (Файл – Медиатека – Включить Genius). Доступно три способа использования функции:
- Рекомендации – iTunes выбирает песню и подбирает другие треки, которые с ней сочетаются.
- Плейлист – выберите песню, iTunes подберет похожие композиции.
- Миксы – выберите жанр, iTunes начнет непрерывное воспроизведение подходящих треков.
Для создания плейлистов, подборок и миксов используется анонимная информация о медиатеке. Данные постоянно обновляются, учитывается информация с iPhone и iPad, поэтому для корректной работы функции требуется подключение к интернету и Apple ID.
Создание списков воспроизведения Smart Playlist в iTunes
Стандартные плейлисты создаются вручную, вы сами выбираете каждую песню, которую хотите включить в список и в каком порядке. Но что если вы хотите что-то более продвинутое – скажем, список, в который включены все песни определенного исполнителя или автора, или все песни с определенным рейтингом – который автоматически обновляется каждый раз, когда вы что-либо добавляете? Тогда вам нужен список воспроизведения Smart Playlist.
Плейлист Smart Playlist позволит вам указать несколько критериев отбора, а затем приложение iTunes автоматически создаст список песен, соответствующих этим критериям – и даже будет обновлять список каждый раз, когда будут добавлены новые песни, соответствующие параметрам списка воспроизведения.
Списки воспроизведения Smart Playlist можно создать только в версии iTunes для компьютера, но после создания их можно синхронизировать с iPhone или iPod touch.
Украшаем все с помощью обложек
Бывает, что по какой-то причине обложка к альбому/песне отсутствует. Теряется визуальная изящность плеера Apple.
Что будем делать:План А.
1. Выделяем все альбомы (cmd+A)
2. Переходим в пункт Файл – Медиатека, нажимаем «Получить обложку к альбому» Не помогло? Переходим к Плану Б.
План Б. К любой песне или группе песен можно выбрать в качестве обложки любое изображение.
1. Кликаем по любой песне – выбираем раздел «Сведения»
2. Переходим во вкладку «Обложка». Ставим в качестве обложки любое изображение. Отлично работает режим «drag and drop». Кстати, практически любую оригинальную обложку можно без проблем найти в Интернете.
Старайтесь выбирать квадратные графические изображения, для соблюдения единого формата.