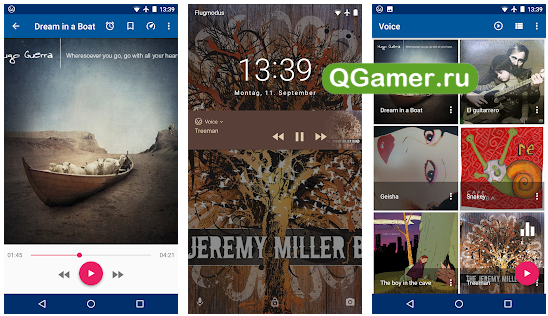Что такое расширение файла?
Давайте сначала постараемся дать ответ на вопрос — Что такое расширение файла?Расширение файла (англ. filename extension) — это символы, которые добавляются в конце к имени файла. От имени файла расширение отделяется знаком точки. Применяется для распознавания программным обеспечением и пользователем типа (формата) файла. В качестве примера приведу ряд расширений, характерных для типов файлов в операционных системах семейства Windows и не только:
- .exe — исполняемый файл
- .msi — установочный файл, с помощью которого устанавливаются программы.
- .doc (docx)/.xls (xlsx) — расширения документов Word и Exell, входящих в пакет программ Microsoft Office
- .txt — простой текстовый файл, который исполняется обычным текстовым редактором — Блокнотом.
- .mp3, .flac, .ape, .ogg, .waw, .ac3, .wma, .m4a, .aac и другие форматы — звуковой аудио (цифровой) файл, который исполняется плеерами не только Windows, но и иных ОС.
- .avi, .wmw, .mkv, .3gp, .flv, .mpeg, .mp4, .mov, .vob — видео файлы, которые исполняются видеоплеерами.
- .bmp, .jpg(jpeg), .png, .gif, .tiff, .ico, .raw — расширения форматов файлов изображений.
Типов файлов очень много. Всех перечислить невозможно. Некоторые программы используют свой формат файлов, который известен только ей.
Как показывать расширения файлов в Windows 10?
Как сделать так, чтобы в наименовании файла в конце отображалось его расширение? По умолчанию в Windows такая возможность отключена. Чтобы включить отображение расширений файлов (на примере Windows 10):
- Перейдите в любую папку, выберите вкладку Вид и нажмите на кнопку Параметры.
- Из раскрывшегося меню выберите пункт Изменить параметры папок и поиска
- Откроется окно, в котором перейдите на вкладку Вид.Прокрутите вниз ползунок и слева снимите галочку с пункта Скрывать расширения для зарегистрированных типов файлов.
- Нажмите на кнопку Применить и ОК
После всех этих манипуляций, в конце имени файла после точки вы увидите его расширение.
Как изменить расширение файла?
Теперь когда вы знаете как показывать расширение файла, пора узнать и как поменять расширение файла в Windows (кстати, если не включить отображение расширений файлов, то изменить расширение файла тоже не получится)? Поменять расширение файла можно при изменении имени файла. Например файл изображения фото.jpg. Можно его переименовать в фото.png. Программы для отображения изображений все равно откроют его.Но не всем типам файлов можно, вот так просто, изменить расширение. У большинства файлов сам формат не поменяется. При таком изменении расширения вы просто указываете системе, что это файл другого формата, а на самом деле формат не менялся. Например, если вы смените таким образом расширение архивного файла .rar на расширение формата аудио .mp3, то система будет пытаться проигрывать такой файл аудиоплеером. Но так как строение и структура файла не менялась, аудиоплеер не сможет его прочесть. Если вернуть первоначальное расширение, то архиваторы его легко откроют.
Плюсы разбиения файлов на типы (форматы)
Когда пользователь открывает файл с зарегистрированным расширением, то его автоматически исполняет соответствующая этому расширению программа. Помимо расширения идентифицировать формат файла помогают значки. Для всех файлов с зарегистрированным расширением в системе как правило имеется свой значок — миниатюрное изображение, которое ассоциируется с определенным приложением, которое работает с файлами данного формата. Вот примеры значков популярных программ на Windows.Значок файлов с расширением .doc (docx)
Итоги
Сегодня вы положили еще один кирпичик в вашу стену знаний про компьютер. Теперь вы знаете про расширения файлов, про то как показывать их и как изменять. Также вы знаете, что если просто поменять расширение файла в имени, то по сути сам формат файла (его структура и строение) не меняется, то есть нельзя простым изменением расширения в имени файла из изображения сделать аудио файл и наоборот.Надеюсь эти знания помогут вам правильно ориентироваться в мире форматов, типов файлов, расширений, которых огромное множество.
Как экспортировать в формате PNG
В гимпе сохранить в PNG также легко! Проделайте те же действия, но вместо JPEG в поле с форматом выберите PNG, выбрав параметры, которые необходимы. Cделать PNG в GIMP – одна часть задачи, теперь понадобиться выбрать настройки изображения. В полях для заполнения, видите черезстрочность, которая бесполезна — возникнут проблемы с показом на сайтах. Сохранение цвета фона помогает браузерам, которые тянут на себе исключительно два уровня прозрачности. В случае, если у картинки много уровней прозрачности, используется цвет, который взят из инструментов. Восстановить исходные настройки можно через нажатие «Загрузить исходные параметры» и тогда параметры вернутся на значения по умолчанию.

Зачем нужен WebP
Безусловно, конвертируя изображение, нужно быть готовым к пусть и небольшим, но всё-таки имеющим место потерям качества. Избежать этого не поможет ни конвертация в JPEG, ни в PNG. Даже создание скриншота не позволит сохранить все те аспекты исходного изображения и перенести их на дубликат, сделанный с экрана.
Обратите внимание на вес: слева — JPG, справа — WebP
Поэтому для профессиональной работы такие картинки, само собой, не подойдут. Другое дело, что профессионалы, скорее всего, и не возьмутся за редактирование WebP-изображений. А для бытового использования разницы как таковой заметно не будет.
Впрочем, понять Google тоже можно. Она как никто заинтересована в развитии интернета и прикладывает для этого все усилия. Перевод сайтов на формат изображений WebP — один из шагов по совершенствованию мирового онлайн-пространства. Ведь картинки в таком формате весят на 20-200% меньше, чем PNG или JPEG, а значит, будут быстрее обрабатываться и сократят вероятность закрытия сайта до полной загрузки.
Решение 1. Как конвертировать RAW в JPEG в пакетном режиме
Чтобы преобразовать многие файлы RAW в JPEG, WidsMob ImageConvert это правильный вариант, который вам нужно рассмотреть. Это должен быть универсальный конвертер фотографий и создатель водяных знаков. Просто проверьте возможности программы ниже.
1. Преобразование различных Форматы RAW в JPEG со скоростью 6x.
2. Несколько инструментов редактирования, чтобы повернуть изображение, добавить границу и рамку.
3. Добавьте водяной знак как на изображение, так и на текст с разными параметрами.
4. Мгновенный предварительный просмотр, чтобы легко проверить результаты.
5. Пакетный процесс конвертации большого количества фотографий.
Win СкачатьMac Скачать
Шаг 1: После загрузки и установки программы вы можете запустить ее и щелкнуть Импортировать кнопку, чтобы добавить все файлы RAW с видеокамеры или из папки на компьютере.
Шаг 2: Массовое изменение размера фотографий. Выбирайте разные режимы, По ширине, По высоте, Процентили даже разрешение чтобы преобразовать фотографию в формат JPEG того же размера.

Шаг 3: Добавление водяного знака к фотографиям. Когда вам нужно загрузить изображения на свой веб-сайт, вы также можете добавить водяной знак с изображением и текстом. Отрегулируйте различные параметры, чтобы получить наилучший результат.

Шаг 4: Пакетное преобразование RAW в JPEG. После этого вы можете нажать на Начать конвертировать кнопку, выберите выходной формат как JPEG и отрегулируйте качество для преобразования фотографий в JPEG.
Как документ «Word» перевести в формат JPG и сохранить?
Итак, приведем несколько способов для осуществления такой операции.
Используем утилиту «Ножницы»
Тот, кто использует операционную систему “Windows 7” и выше, наверняка знает, что в нее встроена такая программа по умолчанию, как «Ножницы».
При помощи нее вы можете осуществлять скриншот экрана и сохранять изображение на компьютере в формате JPEG и не только. Вы также имеете возможность фотографировать лишь необходимую часть экрана, что будет полезно нам для своего рода транспортировки изображения из документа «Word» в файл JPG. Для этого сделаем следующее:
Откройте «Word» документ, который вам нужно перевести в изображение JPG, и масштабируйте в нем текст так, чтобы он полностью уместился на экране.
Переносим содержимое документа «Word» в файл JPG
Далее в меню «Пуск» в поисковой строке наберите «ножницы», после чего поиск выдаст соответствующую программу.
Переносим содержимое документа «Word» в файл JPG
После этого запустите программу «Ножницы». В ее окне возле кнопки «Создать» нажмите на черную стрелочку, и в раскрывшемся меню нажмите на пункт «Прямоугольник».
Переносим содержимое документа «Word» в файл JPG
Теперь вы сможете выделить область с текстом в документе «Word», которую вам нужно сфотографировать.
Переносим содержимое документа «Word» в файл JPG
После выделения скриншот документа отобразится в окне программы
Переносим содержимое документа «Word» в файл JPG
В левом верхнем углу нажмите на «Файл», затем кликните на «Сохранить как», выберите формат «JPG» и назначьте место, куда будете сохранять изображение. Придумайте имя файлу и нажмите на «Сохранить».
Переносим содержимое документа «Word» в файл JPG
Вот и все. Таким хитрым способом мы смогли перенести информацию из документа «Word» в файл JPG.
Переносим содержимое документа «Word» в файл JPG
Используем утилиту «Paint»
Если у вас более старая версия операционной системы, нежели “Windows 7”, тогда предыдущая инструкция вам не подойдет. В вашем случае можно будет использовать программу «Paint». Сделайте следующее:
Запустите «Word» документ, текст из которого вы хотите перенести на изображение JPG. Масштабируйте текст, чтобы он полностью умещался на экране.
Переносим содержимое документа «Word» в файл JPG
Далее нажмите на клавишу «PrintScreen» (делаем скриншот экрана – он сохранится в буфере обмена) и запустите программу «Paint» — в меню «Пуск» в поисковой строке введите «paint», и значок программы отобразится вверху.
Переносим содержимое документа «Word» в файл JPG
После открытия программы нам в нее нужно скопировать скриншот, который мы только что сделали. Перенести изображение в программу можно одновременным нажатием клавиш «Ctrl» и «V».
Переносим содержимое документа «Word» в файл JPG
Изображение можно отредактировать, обрезав лишние края
Переносим содержимое документа «Word» в файл JPG
Далее в левом верхнем углу нажмите на «Файл», затем на «Сохранить как» и выберите формат файла – JPG. Теперь можно сохранить изображение в указанное место.
Переносим содержимое документа «Word» в файл JPG
Используем «Microsoft Office»
Если у вас установлен полный пакет «Microsoft Office» со всеми его функциями, тогда вы сможете перенести содержимое документа «Word» в изображение формата JPG. Для этого мы будем использовать соответствующую программу и сделаем следующее:
Откройте документ, который вы хотите преобразовать в JPG и нажмите на панели инструментов на «Файл».
Переносим содержимое документа «Word» в файл JPG
Далее нажмите на пункты, которые указаны на скриншоте в красных рамках
Переносим содержимое документа «Word» в файл JPG
Теперь содержимое нашего документа будет перенесено в программу «OneNote»
Переносим содержимое документа «Word» в файл JPG
Затем слева наверху нажмите на «Файл», далее пройдите в «Экспорт», выделите «Документ Word», внизу нажмите на «Экспорт» и выберите место сохранение файла.
Переносим содержимое документа «Word» в файл JPG
Откройте сохраненный файл в текстовом редакторе «Word» — вы увидите в нем изображение текста (а не напечатанный символами текст).
Переносим содержимое документа «Word» в файл JPG
В итоге, кликните по данному изображению правой кнопкой мышки и нажмите на «Сохранить рисунок как», после чего вам будет предложено выбрать формат изображения и путь его сохранения.
Переносим содержимое документа «Word» в файл JPG
Настройка сопоставления типов файлов
Проверьте, правильно ли установлены сопоставления типов файлов JPG. Многие сторонние программы автоматически изменяют сопоставление под себя при установке и, следовательно, если они не работают, то JPG вообще не будут открываться. Попробуйте изменить настройки на просмотр изображений по умолчанию и посмотрите, решена ли проблема.
Откройте Панель управления командой control из окна «Выполнить»(Windows + R).
В правом верхнем углу переключите просмотр на крупные значки и перейдите в раздел «Программы по умолчанию».
Выберите второй вариант сопоставления типов файла или протоколов.
Нажмите на расширения jpg и выберите программу из всплывающего окна.
Перезагрузите компьютер, чтобы назначения могли обновиться и посмотрите, открывает ли Windows этот формат.
Что такое расширение или формат файла
Прежде чем менять включить функцию замены расширения, пользователю необходимо узнать, что это такое, на что влияет эта характеристика:
- Во-первых, она ограничивает круг приложений, с помощью которых можно открыть файл.
- Во-вторых, она была создана, чтобы устройство имело возможность определить его тип.
Каждый из документов имеет свой формат, который указывается после названия. С помощью этого свойства система определяет, с каким видом информации имеет дело – видео, аудио и т. д. Расширение характеризует этот параметр, помогает системе выбрать оптимально подходящее приложение для открытия. Предваряя смену свойства файла под свои потребности, необходимо запомнить, как узнать формат, а уж потом думать,как изменить существующее расширение файла.
Для этого нужно нажать правой клавишей мыши и выбрать вкладку «Свойства». Расширение будет указано в строке «Тип файла». Это свойство в большинстве случаев имеет вид сочетания 3-4 букв и цифр. В качестве иллюстрации:
- аудиофайлы бывают с расширением mp3, wma;
- видеофайлы – mpeg, avi;
- графические изображения — gif, jpg.
Когда система видит это буквенное сочетание, она понимает, при помощи какой программы открывать документ и, как правило, может его расшифровать
При изменении формата очень важно правильно выполнять алгоритм действий, учитывая особенности той или иной операционной системы, иначе вы можете повредить информацию, задав неверный формат, и в дальнейшем система просто не сможет выполнить процедуру расшифровки и т.д. Чтобы этого не произошло, мы приготовили для вас пошаговые инструкции по изменению расширения для разных ОС и другие полезные советы
Некоторые файлы не имеют никакого расширения и сменить их формат легче всего. Пользователю необходимо нажать правой кнопкой мыши, выбрать пункт «Переименовать». Затем к имени приписывается точка, после которой вписывается буквенное значение интересующего расширения. Если свойства после переименования полностью соответствуют требуемому формату, информация будет открываться нужными приложениями.
Операционными системами семейства Windows расширение по умолчанию скрыто от пользователей. Возможность осуществить преобразование файла предусмотрена одним из разделов панели управления. Зайдя и внеся соответствующие изменения в настройки, вы получите возможность дать интересующим вам файлам нужный формат. Процедура имеет некоторые различия для разных версий операционной системы. Преобразование информации, не такой сложный процесс, и его выполнение доступно даже пользователям без продвинутых навыков.
Использование инструмента онлайн-конвертации
Если вместо этого вы предпочитаете использовать веб-сайт для изменения изображения WebP в другой формат, для этого есть множество сайтов, предлагающих бесплатные инструменты онлайн-конвертации. Они обрабатывают все на стороне сервера, то есть вам не нужно загружать и устанавливать программное обеспечение или изучать инструменты командной строки.
Как и в случае любого другого инструмента для конвертации файлов, вы не должны загружать какие-либо конфиденциальные или конфиденциальные файлы. если вы обеспокоены тем, что кто-то другой может увидеть это — например, если это изображение конфиденциального документа — лучше просто поработать с файлом на вашем собственном компьютере.
Для целей данного руководства мы будем использовать онлайн-инструмент для конвертации файлов Zamzar . Это совершенно бесплатно для использования и удаления загруженных файлов с сервера в течение 24 часов. Если вы хотите конвертировать более пяти бесплатных одновременных конверсий, .
Перейдите на сайт Zamzar, нажмите «Загрузить», выберите файл, который вы хотите конвертировать, затем нажмите «Открыть». Или просто перетащите файлы на вкладку браузера со своего компьютера.

Затем нажмите «Выбрать формат» и в раскрывающемся меню выберите поддерживаемый формат для преобразования.
Нажмите «Конвертировать сейчас».

В зависимости от размера файла преобразование может занять всего несколько секунд. После конвертации вы будете перенаправлены на страницу загрузки, затем нажмите кнопку «Загрузить», чтобы начать загрузку.

Выберите папку для изображения, затем нажмите «Сохранить».

Чтобы просмотреть изображение, перейдите в папку, в которой вы его сохранили, и откройте его с помощью любимой программы просмотра изображений.
Преимущества HEIC / HEVC
Вышеуказанные шаги, описывающие, как переключить настройки камеры iPhone и существующие фотографии с HEIC на JPEG, необходимы для совместимости, но можно (даже предпочтительнее) придерживаться HEIC и HEVC, если у вас нет таких вышеупомянутых проблем совместимости.
Эти высокоэффективные форматы, хотя и не свободны от конкуренции, представляют собой отраслевые стандарты, которые все чаще поддерживаются на различных платформах и устройствах.
Они предлагают лучшее сжатие без ущерба для качества изображения по сравнению с JPEG и H264, и они, возможно, необходимы для обеспечения все более высокого разрешения и скорости передачи данных наших носителей, таких как видео 4K.
Поэтому, если вы и те, с кем вы делитесь фотографиями и видео, используете последние модели Mac и iPhone, в использовании HEIC или HEVC нет никаких недостатков. Даже тем, кто использует Windows, Linux или Android, обновления должны в конечном итоге обеспечить поддержку высокоэффективного формата файлов, если ее еще нет.
Если вы публикуете фотографии в Интернете, вполне вероятно, что вы захотите использовать формат JPG, поскольку он по-прежнему является стандартным форматом фотографий, публикуемых в Интернете.
Чем отличается JPG от JPEG
Интересно, какая разница между JPEG и JPG? Форматы файлов идентичны, но в одном из расширений есть дополнительная буква. На самом деле… это единственная разница.
JPG и JPEG представляют собой формат изображения, поддерживаемый совместной группой экспертов по фотографии, и имеют одинаковое значение. Причина различных расширений файлов связана с ранними версиями Windows, не принимавших «длинное» расширение.
Ситуация похожа на HTM и HTML, когда формат JPEG был впервые введен, официальным расширением файла был JPEG (с четырьмя буквами). Однако, Windows в то время требовала, чтобы все расширения файлов не превышали трёх букв, вот почему .JPG использовался для того же самого формата. Компьютеры Mac, однако, уже тогда не имели такого ограничения.
Произошло то, что оба расширения файлов использовались в обеих системах, а затем Windows изменила свои требования, чтобы принять более длинные расширения файлов, но JPG всё ещё используется. Поэтому файлы JPG и JPEG распространяются и продолжают создаваться.
В то время как оба расширения файлов существуют, форматы точно такие же, и любой из них может быть переименован в другой без потери качества и функциональности.
макинтош
В этой части статьи объясняется, как сохранить изображение буфера обмена в формате JPG или PNG на Mac. Ваш Mac позволяет сохранять изображения из буфера обмена различными способами, но мы остановимся на самом простом – через приложение Preview. Помните, что это руководство охватывает только Mac OS X и что этот процесс может немного отличаться в других версиях.
Следуй этим шагам:
- Получите изображение, которое вы хотите в своем буфере обмена.
- Запустите приложение Preview на вашем Mac.
- Нажмите на вкладку «Файл» в меню приложения «Просмотр».
- Нажмите на опцию «Новый из буфера обмена».
- Предварительный просмотр откроет изображение, которое находится в вашем буфере обмена, так же, как и любое другое регулярно сохраняемое изображение на вашем диске. Приложение также позволит вам редактировать изображение.
- Когда вы будете удовлетворены тем, как выглядит ваше изображение, нажмите вкладку «Файл» еще раз.
- Нажмите «Сохранить как».
- Выберите местоположение и нужный формат файла, в данном случае PNG или JPG, и сохраните изображение на жестком диске.
Как конвертировать pdf в jpg
Как удалить страницу из pdf-файла онлайн
Есть много способов, чтобы переформатировать pdf в jpg, но не все из них выгодны и удобны. Некоторые и вовсе абсурдные, что о них даже слышать никому не стоит. Рассмотрим два самых популярных способа, которые помогут сделать из файла pdf набор изображений в формате jpg.
Способ 1: использование онлайн конвертера
- После того, как сайт загрузился, можно добавлять в систему нужный нам файл. Сделать это можно двумя способами: нажать на кнопку «Выбрать файл» или перенести сам документ в окно браузера в соответствующую область.
Перед конвертацией можно изменить некоторые настройки, чтобы полученные в итоге документы jpg были качественными и читаемыми. Для этого пользователю представлена возможность изменить цвета графических документов, разрешение и формат изображений.
После загрузки документа pdf на сайт и настройки всех параметров можно нажимать на кнопку «Конвертировать». Процесс займет некоторое время, поэтому придется немного подождать.
Как только процесс конвертации завершится система сама откроет окно, в котором необходимо будет выбрать место для сохранения полученных файлов jpg (сохраняются они в одном архиве). Теперь осталось только нажать на кнопку «Сохранить» и пользоваться изображениями, полученными из документа pdf.
Способ 2: использование конвертера для документов на компьютере
- Как только программа установлена на компьютер, можно приступать к конвертации. Для этого надо открыть документ, который необходимо преобразовать из формата pdf в jpg. Рекомендуется работать с документами pdf через программу Adobe Reader DC.
- Теперь следует нажать на кнопку «Файл» и выбрать пункт «Печать…».
Следующим шагом надо выбрать виртуальный принтер, который будет использоваться для печати, так как нам не надо непосредственно распечатать сам файл, надо лишь получить его в другом формате. Виртуальный принтер должен называться «Universal Document Converter».
Выбрав принтер, необходимо нажать на пункт меню «Свойства» и убедиться, что сохраняться документ будет в формате jpg (jpeg). Кроме этого можно настроить много разных параметров, которые невозможно было изменить в онлайн-конвертере. После всех изменений можно нажимать на кнопку «Ок».
Нажатием на кнопку «Печать» пользователь начнет процесс преобразования документа pdf в изображения. После его завершения появится окно, в котором опять придется выбрать место сохранения, название полученного файла.
Вот такие два хороших способа являются наиболее удобными и надежными в работе с pdf файлами. Перевести данными вариантами документ из одного формата в другой довольно просто и быстро. Выбирать какой из них лучше следует только пользователю, ведь у кого-то могут возникнуть проблемы с подключением к сайту загрузки конвертера для компьютера, а у кого-то могут появиться и другие проблемы.
Если вы знаете какие-то еще способы конвертирования, которые будут простыми и не затратными по времени, то пишите их в комментарии, чтобы и мы узнали, о вашем интересном решении такой задачи как конвертирование документа pdf в jpg формат.
Опишите, что у вас не получилось. Наши специалисты постараются ответить максимально быстро.
В ваш компьютер залез вирус
Прежде всего, необходимо проверить состояние всех самых нужных драйверов, вы могли случайно их удалить или случайно забравшийся вирус удалил несколько важных драйверов. Ещё бывает, что ваш новенький ноут или компьютер просто не поддерживает параметры фотографии, если проблем здесь нет, то необходимо систему просканировать на наличие вирусов. К примеру, на Windows 7 невозможно посмотреть фотографии, это связано с особенностями папок, в которых они сохраняются. Для устранения такой задачи достаточно нажать правую кнопку мышки на папку, которая не открывается, и перейти в «свойства». Находим «отображение скрытых файлов», текущий метод приходить на помощь в случае, потери или повреждения фотографий, в системных компьютерных папках.
Не удалось получить доступ к своим изображениям?
Изображения играют значительную роль в нашем ежедневном общении и являются хранилищем наших приятных воспоминаний. Однако, при всей простоте и универсальности формата «JPEG»
, ситуация может сложиться таким образом, что в определенный момент вы не сможете получить доступ к своим цифровым фотоснимкам или изображениям. Это особенно неприятно, если ваши снимки хранят важные для вас моменты, а резервной копии ваших изображений вы не имеете. Иногда, даже процедура восстановления файлов не помогает открыть фотографии, тем самым обрекая вас смириться с их потерей.
Ситуации, когда вы столкнетесь с испорченным изображением, могут быть различными. Например, вы переносите все файлы с «SD-карты»
на свой ноутбук, а затем пытаетесь просмотреть их, но не можете получить к ним доступ. Система выдает сообщение об ошибке, возникающей при открытии файла изображения. Очень часто это означает, что все ваши фотографии стали поврежденными, и вы не можете получить к ним доступ, пока проблема не будет устранена. Если вы не сталкивались с такой проблемой ранее, то у вас нет действенного алгоритма для ее решения и исправления.
Использование командной строки
Если вам удобнее работать с командной строкой, Google предлагает утилиты для кодирования, декодирования и просмотра WebP в Linux , Windows и Mac OS X. Это немного продвинутый метод, который отлично подходит для интеграции в программы и веб-сайты, но если вы хотите узнать, как использовать инструмент командной строки, смело следуйте инструкциям.
В зависимости от вашей ОС, используйте соответствующую ссылку выше для загрузки библиотек, а затем распакуйте файлы на свой компьютер. Мы будем использовать командную строку Windows, но она должна работать одинаково на всех системах.
Откройте Командную строку в папке с файлами .webp для преобразования. Используйте команду чтобы изменить каталог. Это должно выглядеть примерно так, заменив «ИМЯ» именем пользователя Windows:
cd C: \ users \ NAME \ Pictures
Если вы посмотрите в папку «bin», вы можете заметить несколько файлов с расширением .exe. В этом руководстве мы будем использовать команду для декодирования (преобразования) образа WebP. Синтаксис команды выглядит примерно так:

Обратите внимание, как мы не указали расширение файла для выходного изображения? Это связано с тем, что по умолчанию декодер преобразует изображения в формат PNG, но может выводить их в TIFF, BMP и некоторые другие при использовании других переключателей. Полная документация может быть на веб-сайте Google WebP
Хотя нет возможности конвертировать в JPEG, если вы хотите конвертировать изображение в JPEG, все, что вам нужно сделать, это поместить «.jpeg» в конец выходного файла, когда вы используете ключ .
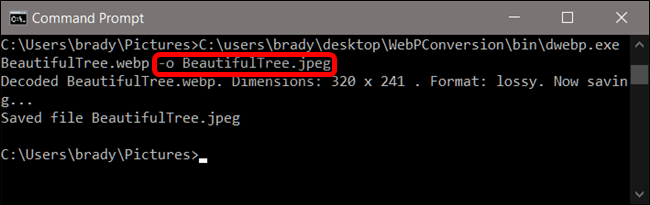
Совет для профессионалов: если вы планируете часто использовать этот инструмент, то вы можете рассмотреть возможность добавления исполняемых файлов кодировщика, декодера и средства просмотра к пути вашей системы , чтобы упростить доступ в будущем. Это позволяет вам не находиться в том же каталоге, что и исполняемые файлы, если вы хотите запускать их из командной строки из любой папки.
СВЯЗАННЫЕ: Как отредактировать системный PATH для легкого доступа к командной строке в Windows
После того, как инструмент преобразует и сохраняет изображение, вы можете перейти к расположению выходного файла и открыть его в любой программе, которую вы хотите.

Сброс настроек приложения «Фотографии»
Другим путем решения проблемы является сброс приложения «Фотографии». Этот параметр сбрасывает все конфигурации и пользовательские данные, связанные с изображениями, и переводит приложение в состояние, которое было сразу после установки.
Разверните меню Пуск, щелкните на значок шестеренки для входа в Параметры Windows. Перейдите в раздел «Приложения».
Прокрутите список, пока не найдете «Фотографии» и щелкните на кнопку «Дополнительные параметры».
Нажмите на кнопку «Сбросить». В новом окне будет указано, что все настройки и информация о входе будут потеряны. Подтвердите сброс.
Перезагрузите компьютер и проверьте, решена ли проблема с открытием JPG.
Как сохранить картинку в гимп в формате JPEG
Теперь, когда проект сохранен, рассмотрим вариант верного сохранения проекта в популярных форматах. Файлы JPEG справляются сжимают картинки, исключая плохое качество в дальнейшем.
В гимп сохранить фото в формате JPEG крайне легко. Это распространенный формат с особенностью сжатия для облегчения файла в весе. В меню графического редактора найдите вкладку в левом верхнем углу «Файл => Экспортировать…» и выберите формат JPEG.

В диалоговом окне с сохранением укажите параметры качества изображения. По умолчанию стоит 85 и как правило, дает результат в разы лучше. В гимпе сохранить в JPG со значением качества больше 95 не особо полезно, эффект может не сильно отличаться от 85. Заметной может быть и потеря качества, если применяются высокие уровни сжатия. Она особо значительна при увеличении или уменьшении фотографии.

Если нажать на кнопку «Показать предварительный просмотр в окне изображения», на экране отобразится размер сохраняемого файла, с использованием вставленных настроек. Обновление этих значений может занять после настройки ползунка пару секунд. На экране представлен предварительный просмотр после сжатия картинки, следовательно, убедитесь в качестве перед тем, как сохранить файл.