Контакты в мессенджерах
Если вы пользуетесь мессенджерами, такими как Viber, Telegram или Whatsapp, то и в них также сохраняются ваши контакты с номерами телефонов. Т.е. войдя в список контактов мессенджера вы сможете увидеть номера телефонов людей, которые раньше были в вашей телефонной книге Android (причем вы можете зайти и в мессенджер на компьютере, если вдруг телефон потерян или сломан).
Также, если вы установите клиент Viber на компьютере c Windows, то в папке C: Пользователи Имя_пользователя AppData Roaming ViberPC Номер_телефона вы найдете файл viber.db, представляющий собой базу данных с вашими контактами. Этот файл можно открыть в обычном редакторе наподобие Word, где, хоть и в неудобном виде, вы увидите ваши контакты с возможностью скопировать их. Если же вы умеете писать запросы SQL, то можете открыть viber.db в SQL Lite и экспортировать контакты оттуда в удобном для вас виде.
Добавление фото в iCloud
Для того, чтобы фотографии добавлялись в облачное хранилище, сначала нужно выбрать необходимые пункты в «Настройках». Если iOS обновлен до версии не ниже, чем 8.1, значит iCloud может работать на такой прошивке. Итак, чтобы активировать облако нужно:
- Зайдите в «Настройки».
- Далее найдите кнопку «iCloud».
- После нажмите кнопку «Фото».
- Активируйте движением вправо кнопку или нажмите ВКЛ.
- Выберите варианты хранения фотографий. Это кнопки «Оптимизация хранения на iPhone» или «Сохранение оригиналов».
Способ 1. Загрузить фото из iCloud на iPhone
Фото на iPhone могут синхронизироваться двумя способами: оптимизация и хранение оригиналов. Оптимизация фотографий означает то, что файлы сохраняются в «размытом» качестве, но при появлении интернета снова загружаются, а в облаке сохраняется только оригинал. Это делается для того, чтобы в телефоне оставалась как можно больше места.
И наоборот, хранение оригиналов, означает, что iPhone будет сохранять только оригинальные фотографии и видео в хорошем качестве. Итак, как из iCloud перенести фото на iPhone:
- Сохраните все необходимые фотографии и видео в облако. Как это сделать написано выше.
- Далее войдите в учетную запись Айклауда на другом iPhone.
- Выберите в «Настройках» кнопку «Синхронизация».
- Таким образом все файлы переносятся на другой телефон в течение пары минут.
Способ 2. Скачать фото из iCloud на компьютер
Как загрузить фото из Айклауд в Айфон уже понятно, но еще проще загрузить файлы на компьютер. Для того, чтобы сохранить все, что есть на облачном хранилище, не нужно скачивать на компьютер никаких специальных приложений.
Даже если компьютер имеет операционную систему Windows 10 и др., перенести всю информацию совсем не сложно.
Единственное исключение, как скачать все фото — это нахождение фотографий и видео в отдельной папке. Значит можно скачать всю папку со всеми материалами.
Возможные трудности при работе с iCloud
Если в процессе возникают трудности необходимо выполнить ряд следующих действий:
- закрыть вкладку с сайтом, затем снова зайти и войти в свой аккаунт;
- возможно, потребуется перезагрузка компьютера;
- проверить на выполнение всех пунктов в настройках;
- если вышеперечисленные действия не помогают, необходимо связаться с технической поддержкой на сайте.
Перенос контактов с одного устройства на другое через облако «Яндекс»
Напоследок остановимся еще на одном популярном сервисе. Действия в нем немного отличаются. Но его преимущество состоит в том, что использовать перенос можно даже на очень сильно устаревших мобильных устройствах и платформах.
Для этого вам потребуется всего лишь установить приложение «Яндекс.Переезд», выбрав версию именно для своей модели старого устройства, после чего нужно будет авторизироваться, по окончании переноса данных записать появившийся PIN-код (он понадобится при импорте контактов на новом устройстве).
На новом девайсе инсталлируйте апплет «Яндекс.Диск», выполните авторизацию с тем же логином и паролем, которые использовались для «Яндекс.Переезд», вызовите настройки приложения, введите ранее записанный PIN-код и тапните на пункте старта переноса данных. Только и всего!
Восстановление номеров
Телефон может быть утерян или разбит. Как вернуть в этом случае утерянные номера? На самом деле это можно сделать 2 способами:
- синхронизировав учетную запись Google Disk;
- загрузив VCF файл.
Скачать Google Drive на компьютер Windows 10
Каждый вариант рассмотрим отдельно.
Способ 1. Синхронизация с аккаунтом
Перед тем, как добавить номера из учетной записи Гугл, необходимо подключить почтовый ящик. После этого нужно:
- Открыть настройки телефона.
- Кликнуть по надписи: «Аккаунты».
- Выбрать «Google».
- Открыть меню, нажав на три точки.
- Нажать «Синхронизировать».
После этого все данные, хранящиеся в облачном сервисе, будут импортированы в мобильное устройство.
Способ 2. Копирование из VCF
Как восстановить данные если синхронизация не возможна? Для этого нужно экспортировать VCF файл через веб-интерфейс:
- Открыть интернет ресурс contacts.google.com.
- Перейти в категорию «Еще», а затем кликнуть по «Экспортировать».
- Выбрать «vCard».
На следующем шаге требуется подключить смартфон к компьютеру. Когда устройство определится, файл с контактами копируется на SD-карту или внутреннюю память телефона. После этого требуется:
- Открыть адресную книгу.
- В дополнительном меню выбрать «Импорт/Экспорт».
- Кликнуть по надписи: «Импортировать из VCF».
- Определиться с местом хранения файла.
Когда файл загрузится, в телефонной книге появятся новые номера.
Заключение
С помощью инструментов для импорта и экспорта вы в любое время можете перенести контакты из телефонной книги в облако . Тогда в случае потери SIM-карты или телефона, вы без особых проблем сможете восстановить номера и другие контактные данные. Далее мы расскажем, как сохранить контакты с Андроид в облаке .
Приложения из Google Market
Восстановить удалённые контакты на Android, даже если они хранились на сим-карте, можно при помощи специальных приложений, во множестве встречающихся в официальном магазине Google. Владелец смартфона должен заранее подготовиться к возможной неудаче: некоторые такие программы не работают вовсе, а другие, успешно найдя часть номеров, которые по разным причинам пропали из телефонной книжки, упорно не видят другие.
Тем не менее попробовать стоит; один из лучших продуктов в своём роде — приложение Contacts Recovery, позволяющее восстановить контакты в несколько нажатий:
Скачав и установив программу, пользователь должен запустить её и, нажав на кнопку Recover Contacts.

Выдать Андроиду разрешение на доступ к хранилищу контактов.

Далее следует найти в общем списке нужный номер, тапнуть по расположенной рядом с ним кнопке Recover.
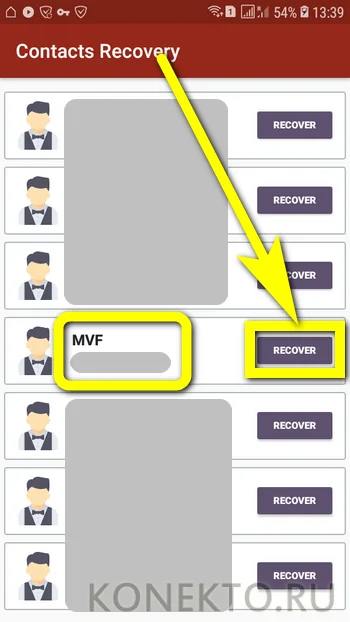
Повторить действие в следующем окне.

И, перейдя в телефонную книжку, внести во вновь создаваемую карточку необходимые коррективы.
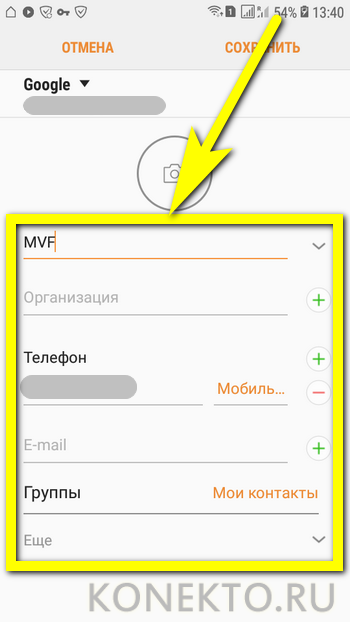
Выбрать новое место хранения данных.

И нажать на кнопку «Сохранить».

Главный недостаток приложения — необходимость повторять перечисленные манипуляции для каждого утерянного номера. Автоматизировать процесс не получится — владельцу смартфона на Андроид придётся искать или другую программу без какой-либо гарантии её работоспособности, или перейти к другим методам восстановления контактов.
Используем профиль Google
При использовании профиля Google Вы можете быть уверен, что Ваши данные не пропадут и в любой момент сможете их восстановить.
Для синхронизации
потребуется сделать следующее.
В Настройках вашего телефона найти пункт Аккаунты и синхронизация

Выбираете свой аккаунт Гугл
(разумеется Вы должны быть там зарегистрированы).

Среди нескольких вариантов синхронизации выберите синхронизацию только контактов

Далее переходим в почту Гугл с компьютера или ноутбука и жмем Gmail
, где интересует нас пунктКонтакты .
После этого увидите список со своими номерами телефонов, сохраните
файл. Лучше всего для этого использоватьГугл архиватор – вкладкаВыбор служб , кнопкаКонтакты .
Настройте
свой архив.
Тип файла устанавливаем HTML

Нажимаем
красную кнопку, чтобы создать архив, после чего сможете загрузить его с сайта.
Разархивировав
полученный файл, сможете его открыть в любом браузере.
Google Контакты
Здесь хранятся все контакты, связанные с Вашим аккаунтом.
Карточка контакта содержит комбинированную информацию. Это данные внесенные Вами о контакте и данные, которые он сам внес о себе. Можете себе представить, насколько это удобно? Ваш знакомый, партнер, родственник поставил себе новую сим-карту, или завел новую почту, или изменил свой адрес, место работы, должность… Любое изменение, которое у него произошло, моментально отобразится в карточке контакта в Вашем сервисе.
Заниматься поиском «дублей» — скучная рутина. Googlee Контакты избавят Вас от нее. Есть возможность объединять похожие контакты. Те, которые с большой долей вероятности у Вас просто дублируются, как это часто бывает. Теперь точно не будет лишних, ненужных записей!
Как экспортировать все контакты
- Откройте приложение Контакты. На некоторых телефонах эти функции могут также выполнять Люди, Адресная или Телефонная книги.
- Коснитесь значка с трехстрочным меню в левом верхнем углу.
- Нажмите Настройки.
- Нажмите Экспорт в Управление контактами.
- Выберите все контакты, чтобы убедиться, что вы экспортируете каждый из контактов на вашем телефоне.
- Нажмите Экспорт в VCF-файл.
- Измените название, если хотите, а затем нажмите кнопку Сохранить.
- Откройте папку Загрузки на вашем телефоне.
- Нажмите долгим нажатием экспортированный файл VCF.
- Нажмите кнопку Share (значок трех соединенных точек).
- Нажмите и выберите вариант: сохранение на диск Google или себе на email.
Функционал облачного сервиса Google
Функция облака от известной поисковой системы не ограничиваются одним только переносом телефонной книги. Пользователю смартфона на Android доступна синхронизация:
- SMS сообщений;
- Фотографий;
- Электронной почты;
- Книг, музыки и кино, загруженных в сервисы Гугл;
- Заметок;
- Приложений;
- Настроек смартфона.

Если установленные приложения и мультимедиа будут загружены со временем, так как занимают много места. SMS, контакты и заметки доступны сразу, это позволяет человеку быстро продолжить работу на новом телефоне.
На заметку: потеряли пароль от аккаунта и не знаете, как его вернуть? Статья: «Где хранятся пароли в Android», поможет решить эту проблему.
Фотографии синхронизационные с Google Фото или документы, перекинутые в облачное хранилище Google Диск доступны на компьютере, достаточно воспользоваться браузером с доступом к интернету и ввести данные учетной записи.

Основные способы переноса контактов между устройствами Андроид
- Сохранение на Sim-карту
- Синхронизация в Google
- Передача по каналу Bluetooth
Способ 1 — Сохранение контактов на Sim-карту
Как правило, пользователи меняют телефоны, а сим-карту оставляют прежнюю. В таком случае можно скопировать контактные данные на SIM, и на новом телефоне выполнить экспорт данных с этой карты.
Единственный минус данного способа — ограниченный объем памяти SIM. Делается так:
- Чтобы сохранить контактные данные, зайдите в настройки своего телефона.
- Выберите вкладку «Еще», и нажмите на пункт меню под названием «Управление SIM-картой».
- Далее нажмите вкладку «Скопировать контактные данные на SIM». Вам нужно будет нажать «Ок» для подтверждения операции.
- На экране появится оповещение о том, что начался процесс копирования. Обычно он занимает от нескольких секунд до 5 минут в зависимости от параметров телефона и количестве переносимой информации.
- Как только вы вставите SIM-карту в новый телефон, у вас появится полный список контактных данных со старого устройства! Не забудьте перенести их на телефон.
Так же на некоторых старых устройствах, как правило под управлением Android 2.3, можно выполнить подобное действие следующим образом:
- Перейдите в телефонную книгу и вызовите дополнительное меню нажатием на сенсорную кнопку или специальную иконку (как правило, в верхней части экрана).
- В появившемся окне выберите пункт с названием «Импорт/экспорт» или что-то подобное.
- Теперь в списке выберите «Экспорт на SIM-карту».
- Затем поставьте галочки возле нужных контактов или нажмите на «Выбрать все». Далее нажмите на кнопку «Экспорт» и подождите несколько секунд, чтобы успешно перенести контакты на другой Андроид.
Способ 2 — Синхронизация в Google
В смартфонах на базе Андроид имеются встроенные функции для синхронизации данных, и контакты тому не исключение. Вы можете без особых проблем сохранить контакты в облаке Google под своей учетной записью, а потом перенести их на новое устройство, как только авторизуетесь под своим логином и паролем.
Как синхронизировать
Способ 3 — Передача по каналу Bluetooth
Это отдельная функция, позволяющая передавать контактные данные при помощи беспроводной сети Bluetooth со старого устройства на новое. Причем по умолчанию она активируется при включении нового телефона. Если вы не воспользовались ею ранее, то выполните следующие действия, описанные ниже:
- Выберите вкладку «Контакты» и нажмите пункт меню «Перемещение данных».
- Нажмите «Далее» и из списка выберите марку телефона (телефон, с которого будут передаваться данные).
- Еще раз нажмите «Далее» и из общего списка выберите модель смартфона. Встроенная система помощи поможет вам в этом.
- Опять нажмите кнопку «Далее» и включите беспроводную связь Bluetooth на своем старом аппарате, где хранятся контактные данные.
- В течении нескольких секунд система выведет полный список устройств, в котором вам нужно будет выбрать свой аппарат.
- Чтобы синхронизироваться со старым смартфоном, на новом будет запрошен специальный пароль. Как только пароль будет введен, появится список контактов. Выберите все записи, которые нужно перенести и нажмите вкладку «Далее». В течении нескольких минут все записи будут отправлены на новый телефон!
Выводы
Все перечисленные способы отлично работают и позволяют без проблем перенести и скопировать контакты с Андроида на Андроид. Также стоит учесть тот факт, что для данной ОС разработано огромное количество приложений, позволяющих не только сохранить контакты, но еще и создавать резервные копии, чтобы отправлять их по почте, хранить в облаке.
Например, вам часто приходится добавлять новых людей в записную книжку смартфона. Постоянно делать это вручную трудно, да и не всегда удобно. За вас это может сделать специальная программа с заданным алгоритмом, например, по определенным дням!
Подготовка
- Зарядите оба устройства.
- Убедитесь, что вы можете разблокировать старый телефон с помощью PIN-кода, графического ключа или пароля.
- На старом телефоне выполните следующие действия:
- Войдите в аккаунт Google.
- Чтобы узнать, есть ли у вас аккаунт Google, введите адрес своей электронной почты на этой странице.
- Если у вас нет аккаунта Google, то его можно создать здесь.
- Синхронизируйте данные с аккаунтом Google. Подробнее о резервном копировании…
- Убедитесь, что телефон подключен к Wi-Fi.
- Войдите в аккаунт Google.
Как перенести данные с телефона Android
- Включите новый телефон.
- Нажмите Начать. Если вы не видите кнопку «Начать», вы можете .
- Когда появится запрос, выберите копирование приложений и данных со старого телефона.
- Если у вас есть кабель для соединения двух телефонов, следуйте инструкциям на экране, чтобы перенести данные.
- Если у вас его нет, выполните следующие действия:
- Выберите Нет кабеля? ОК.
- Нажмите Резервная копия с устройства Android.
- Следуйте инструкциям на экране, чтобы перенести данные.
Как перенести данные с iPhone
- Включите новый телефон.
- Нажмите Начать.
- Когда появится запрос, выберите копирование приложений и данных со старого телефона.
- Если у вас есть кабель для соединения двух телефонов, следуйте инструкциям на экране, чтобы перенести данные.
- Если у вас нет кабеля, выполните следующие действия:
- Выберите Нет кабеля? ОК.
- Нажмите iPhone.
- Следуйте инструкциям на экране, чтобы перенести данные.
- Чтобы перенести данные с iPhone и из аккаунта iCloud на новый телефон, сохраните их резервные копии на Google Диск. Подробнее…
- Чтобы иметь возможность получать сообщения на новом телефоне, узнайте, как перейти с iMessage на Сообщения.
Как восстановить данные из облачного хранилища
Важно! Если у вас нет под рукой старого телефона, для восстановления некоторых данных вам понадобится аккаунт Google и пароль к нему
- Включите новый телефон.
- Нажмите Начать.
- Следуйте инструкциям на экране, чтобы настроить новый телефон, когда под рукой нет старого.
- Когда появится запрос, войдите в аккаунт Google.
Как перенести данные вручную
Важно! С помощью решений, приведенных выше, вы сможете восстановить большую часть данных. Если ничего из перечисленного не сработало, попробуйте перенести данные самостоятельно
-
Контакты
- Если у вас уже есть контакты в аккаунте Google, например в Gmail, то они автоматически появятся на вашем телефоне Android после входа в систему.
- Контакты с SIM-карты можно .
-
Музыка
- Музыка, купленная в Google Play и YouTube Music, автоматически появится на вашем телефоне Android после входа в систему.
- Скопируйте треки со старого телефона на компьютер. Затем откройте фонотеку Google Play в браузере Chrome и перетащите в нее свои аудиозаписи. Подробнее…
-
Фотографии, видео, файлы и папки
- Если устройство подключено к Интернету, вы можете загрузить данные в онлайн-хранилище. Узнайте, как загружать файлы и папки на Google Диск и сохранять резервные копии снимков в Google Фото.
- Если подключения к Интернету нет, узнайте, как перенести файлы с компьютера на устройство Android и наоборот.
- Если вы пользуетесь сервисом «Google Фото», прочитайте статью о том, как сохранять резервные копии фотографий. Если вы пользуетесь другим приложением для фотографий, свяжитесь с производителем телефона.
-
Мероприятия из календаря
- Если вы уже используете Google Календарь, то увидите запланированные мероприятия, как только откроете приложение.
- Подробнее о том, как импортировать мероприятия в Google Календарь…
Совет. Прочтите руководство по настройке телефона Pixel или Nexus, если ваше новое устройство относится к одной из этих линеек.
Импорт контактов из смартфона
На самом деле импортировать контакты из Android совершенно просто. Зайдите в свои контакты на смартфоне, в меню выберите «Управление контактами», «Импорт/экспорт». Затем, в открывшемся окне кликните источник, откуда Вы будете импортировать данные. Появится окно выбора, в котором надо указать аккаунт, тот самый, созданный Вами, в котором будут созданы контакты. Лучше поставить галочку в чекбокс «Выбрать все». Тогда перенесено в облако будет все без исключения.
Импорт контактов с мобильного устройства
А редактировать их сможете в Google Контакты, сидя за монитором Вашего компьютера.
Объем
Бесплатное место для хранения каждая компания предлагает в разном объеме. Яндекс Диск – 10 Гб, хотя не так давно эта компания проводила акцию и мне удалось получить бесплатно аж 35 Гб в бессрочное пользование за подключение функции автозагрузки. Я не перекидываю файлы с телефона на Яндекс Диск, а они загружаются автоматически. Вполне возможно, что подобные акции будут повторяться или проходить у других компаний.
Mail.ru не так давно раздавал 25 Гб в бесплатное пользование, но сейчас объем сократился до 8. В принципе, возможно, вас это устроит. Или, вы будете работать с Мэйлом в качестве дополнительного хранения. В купе с Яндексом, Google и еще какими-то системами облачного хранения.
Ваши основные бонусы:
- Можно настроить автоматическое создание контакта при первом же получении почты от нового отправителя.
- Автообновление изменений контакта, которые контактное лицо вносит само о себе.
- Контакты легко сортируются по группам, содержат исчерпывающую информацию.
- В каждом контакте хранится история взаимодействия. Открываете контакт, и сразу видите в хронологическом порядке письма, полученные Вами от этого отправителя. Одним кликом можно зайти в любое письмо, вспомнить детали переписки.
- Восстановление удаленных контактов Google на любой момент времени в пределах одного месяца после удаления.
- Импорт контактов практически из любого источника.
- Поскольку разработчик Android все та же компания Google, то с синхронной работой всех сервисов на устройствах с операционной системой Андроид не бывает никаких проблем.
Сохранение с помощью Gmail
Теперь о том, как создать резервную копию с использованием учетной записи Gmail. Поскольку телефон Android подключен к аккаунту Google, можно очень быстро выгрузить сохраненные данные с помощью почтовой службы. Это один из самых простых способов. Благодаря ему можно легко перенести свои номера на другое устройство, предварительно выполнив синхронизацию.
Нужно выполнить такие шаги:
- Убедиться, что телефон уже синхронизирован с аккаунтом. Для этого открыть Settings, Accounts и выбрать свою учетную запись Google. Нажать на Sync Contacts.
- Через несколько секунд все контакты будут синхронизированы с аккаунтом Google. Можно будет получить к ним доступ в любой момент. Для этого нужно войти в свою учетную запись Gmail и выбрать Contacts, чтобы просмотреть данные.
- Теперь можно перенести контакты на любое другое устройство без каких-либо проблем. Достаточно выполнить синхронизацию аккаунта с новым гаджетом, чтобы начать копировать номера.
Как восстановить контакты после сброса настроек Android
Иногда случается так, что приходится откатить Андроид до заводских настроек, чтобы вернуть системе прежнюю производительность, скорость и чистоту.
Но после сброса на устройстве не остается никаких данных, удаляется все. Поэтому прежде чем сделать сброс необходимо сделать резервные копии нужных данных, в том числе и телефонной книги.
- Синхронизируйте устройство с Гугл аккаунтом и дождитесь копирования телефонной книги.
- Сохраните номера телефонов в файл и перенесите его в облако или на жесткий диск компьютера.
- Используйте любое приложение для создания резервной копии.
Выберете способ удобный для вас сделайте бэкап и в дальнейшем восстановление займет не более 2 минут.
Как восстановить контакты из бэкапа
Чтобы восстановить информацию из аккаунта Google после переустановки системы или других действий, ставших причиной утраты контактов, на телефоне потребуется авторизоваться в своём профиле и синхронизировать личные данные. В настройках нужно найти «Аккаунты», далее «Добавить аккаунт», указать «Google» и ввести свои регистрационные данные. Затем кликнуть по созданному аккаунту и выполнить синхронизацию.
Номера в телефонной книге отображаются не сразу, а через некоторое время, поэтому не стоит удивляться, обнаружив, что они отсутствуют сразу после выполнения операции.
Чтобы восстановить данные из файла с расширением .vcf, нужно скачать документ во внутреннюю память гаджета или на внешний носитель, а затем открыть телефонную книгу, далее меню, перейти в «Импорт/экспорт» и последовательно выбрать сначала внешнюю или внутреннюю память, а затем мобильное устройство в качестве приёмника контактов. После этих действий гаджет сканирует память на предмет документов с расширением .vcf и копирует из них данные в указанное место.
Другой вариант — найти файл в памяти гаджета, нажать на него, а затем указать, в какой аккаунт будут установлены номера.
Рекомендуем: Что делать если телефон заряжается только в выключенном состоянии

Подробнее об импорте телефонной книги с различных носителей или аккаунта Google рассказывается в соответствующей статье.
Как экспортировать один контакт
- Откройте приложение Контакты. На некоторых телефонах эти функции могут также выполнять приложения Люди, Адресная или Телефонная книги.
- Выберите контакт, который вы хотите экспортировать.
- Коснитесь значка с трехстрочным меню в левом верхнем углу.
- Нажмите кнопку Share (значок трех соединенных точек).
- Нажмите и выберите вариант: сохранение на диск Google или себе на email.
Экспорт отдельных контактов также является отличным способом для обмена номер или электронной почты с другими людьми, обмена VCF файла вашей собственной контактной информацией с друзьями, семьей и коллегами, и все, что они должны будут сделать – это открыть и добавить его в свою телефонную книгу.
Как импортировать контакты из файла VCF
Импорт экспортированного контактов даже проще, чем его экспорт:
- Откройте экспортированный файл VCF на вашем новом телефоне с электронной почты или Google диска, на котором вы его сохранили.
- Нажмите Только Один раз, чтобы открыть приложение Контакты. На некоторых телефонах эти функции могут также выполнять Люди, Адресная или Телефонная книги.
- Выберите учетную запись, к которой вы хотите подключиться, если у вас есть более одного аккаунта Google на телефоне.
Резервное копирование и восстановление ваших контактов осуществляется легко до тех пор, пока у вас есть ваш старый телефон. Так как вы не знаете, когда ваш телефон может полететь, самое время подумать о главной возможности резервного копирования ваших контактов, так что в случае, если ваш телефон искупается в бассейне, например, вам не придется днями напролет выяснять сколько контактов уже не вернуть. Как восстановить страницу в фейсбук если забыл логин и пароль читайте у нас на сайте.
Правда в том, что хотя бы раз любой из нас терял контакты в своей записной книжке. То и дело в кругу знакомых приходится слышать стенания на тему: «Сломался телефон, а в нем все мои контакты!». Или, «Купил новый телефон, еще не все контакты в него перенес…» и тому подобное.
Разберитесь со своими контактами раз и на всегда! Хранить данные в Контактах Google означает, что:
- Вы их НИКОГДА не сможете потерять.
- Получите к ним доступ на ЛЮБОМ устройстве.
- Удаленный контакт Google легко ВОССТАНОВИТЕ в течении месяца.
Как сохранить текущие контакты
После восстановления телефонной книги сделайте резервную копию.
- используйте туже программу Android Data Recovery
- сохраните список аккаунте Гугл путем синхронизации с устройством
- создайте файл “CSV” для дальнейшего использования при помощи приложения Телефон
Выполнив одно из этих действий вы навсегда обезопасите себя от полной потери телефонной книги. Если такое все же случиться у вас всегда под рукой будет резервная копия.
Владелец смартфона, нашедший, установивший и освоивший самые интересные приложения для Андроида и даже знающий, как быстро и без траты нервов перепрошить свой аппарат, в один не слишком прекрасный день может столкнуться с новой проблемой — пропали все внесённые в память телефона контакты. Случается это по самым разным причинам, например вследствие системного сбоя или сброса. Как восстановить свою телефонную книгу — попробуем разобраться.
Как перенести контакты с Андроид в Google облако (пошаговая настройка синхронизации контактов)
Процесс экспорта информации в облачный сервис не займет много времени, чтобы включить сопряжение с серверами компании, не придется лезть вглубь настроек. Рассмотрим, как сохранить контакты и другие параметры на андроиде через Google. Заходим в системные настройки, нажатием на иконку шестерёнки в шторке уведомлений или через приложение в меню.

Переходим в раздел «Аккаунты», название актуально для версии Android 9.0, но подходит и для более старых ревизий системы. В списке подключенных профилей выбираем строчку с названием электронной почты Gmail. Если их несколько, то процесс придется повторить для каждой по-отдельности.

Жмем на «Синхронизация аккаунтов». Переводим ползунки в активное состояние, в зависимости от того, какие параметры нужно перенести в облако. Будьте осторожны, на старых или слабых смартфонах часто возникают проблемы с этой функцией, из-за чего телефон может быстрее разряжаться или подвисать.

Для информации: телефон начал тормозить, нагреваться, а батарея уходит в ноль за несколько часов: Читайте статью, которая поможет это решить: «Android быстро «жрет» батарею»
Чтобы изменения вступили в силу, тапаем на иконку с тремя точками в правом верхнем углу и нажимаем на надпись «Синхронизировать». Номера телефонов и другая информация автоматически отправится в хранилище компании.

Способ 1: Инструменты Google
С помощью функции резервного копирования Google можно сохранить в учетную запись настройки Android, контакты, СМС, настройки, приложения и их данные, и др. Резервные копии (РК) загружаются в облачный сервис Гугл Диск, но не расходуют место, предоставленное для личного пользования. Они хранятся там бессрочно, пока мы пользуемся устройством. Если смартфон неактивен в течение двух недель, появится срок хранения – 57 дней, по истечении которого данные будут удалены безвозвратно. Процесс запуска резервного копирования, а также настройки синхронизации с аккаунтом Google подробно описан в отдельной статье на нашем сайте. Подробнее: Как включить резервное копирование в учетную запись Google

Как сохранять данные с телефона на стороннем ресурсе
Июнь 2016
Через некоторое время после покупки новенького смартфона на операционной системе Android его владелец начинает искать способы перестраховаться и найти подходящее резервное хранилище для важных программ, работы, различных файлов, фото, видео и многого другого. Хранение данных в сети намного надежней, чем в памяти электронного устройства, потому что ни один аппарат не застрахован от, к примеру, вируса или поломки
Важно грамотно подобрать и место хранения и при необходимости быстро извлечь важную информацию. Для этих целей создаются специальные онлайн-сервисы, поисковая система может выдать до сотни вариантов, но и здесь важно не ошибиться, а выбрать надежное, удобное и вместительное хранилище
Чем обусловлена необходимость дополнительного хранилища для данных
Невозможно переоценить важность резервного копирования информации – мудрый пользователь знает, что такой метод подстраховки сэкономит время, деньги и нервы. Ситуация 1
Когда наступает момент покупки нового или дополнительного устройства нет необходимости поэтапно вручную переносить данные: приложения, контакты, документы – достаточно один раз сделать копирование с резервного хранилища.
Ситуация 2. Смартфон утерян. Несмотря на неприятность с помощью ПК и доступа к виртуальному хранилищу можно восстановить всю информацию
Ситуация 3. Девайс поломался. В сервисном центре никому нет никакого дела до ваших данных, а вот за их восстановление придется хорошенько раскошелится.
Ситуация 4. Перед перепрошивкой и получением root прав, а также, пред тем как осуществить полный сброс настроек к заводским копия нужна 100%, так как в таких случаях информация стирается практически всегда подчистую.
Облачное хранилище данных представляет собой самую оптимальную модель хранилища на сегодняшний день в онлайн формате, когда информация хранится на серверах, предоставляемых в пользование клиентам. Информация хранится и обрабатывается в «облаке», простым языком, на одном большом виртуальном сервере. Физически они могут даже располагаться на разных континентах.
Наиболее популярные облачные хранилища

1. Google Диск.
Гугл позволяет своим пользователям бесплатно хранить до 5 Гб информации. Благодаря таким качествам, как большой объем для хранения данных, предоставление офисного пакета, оперативная синхронизация и кроссплатформенность на сегодняшний день хранилище одно из самых популярных среди пользователей.
Облако mail.ru
Представляет собой достаточно простой и удобный сервис для хранения файлов в сети. За один раз можно загрузить объем информации до двух гигабайт. Сроки хранения файлов в системе не ограничены. На данном сервере можно только просматривать документацию.
One drive
Данное хранилище от Майкрософт позволяет загружать объем информации размером до 2 Гб. Максимальны объем хранимой информации составляет 15 Гб. Сервис позволяет просмотр и редактирование документации.
Яндекс диск
На сервер за один раз можно загрузить объем информации до десяти мегабайт. Удобно создавать директории, к которым можно открывать доступ других пользователей. В режиме офлайн можно просматривать файлы с папками без доступа к Интернету.
Перенос контактов с одного устройства на другое через облако «Яндекс»
Напоследок остановимся еще на одном популярном сервисе. Действия в нем немного отличаются. Но его преимущество состоит в том, что использовать перенос можно даже на очень сильно устаревших мобильных устройствах и платформах.
Для этого вам потребуется всего лишь установить приложение «Яндекс.Переезд», выбрав версию именно для своей модели старого устройства, после чего нужно будет авторизироваться, по окончании переноса данных записать появившийся PIN-код (он понадобится при импорте контактов на новом устройстве).
На новом девайсе инсталлируйте апплет «Яндекс.Диск», выполните авторизацию с тем же логином и паролем, которые использовались для «Яндекс.Переезд», вызовите настройки приложения, введите ранее записанный PIN-код и тапните на пункте старта переноса данных. Только и всего!
Подводим итоги
Восстановить удалённые контакты на ОС Андроид можно с помощью онлайн-сервиса Google Contacts. Другие варианты — посмотреть номер в диалогах, сохранённых в мессенджерах, или установить приложение из Play Market. Наконец, чтобы вернуть утраченные на Andro >
Одна из самых неприятных проблем с Android телефоном — потерять контакты: в результате случайного удаления, потери самого устройства, сброса телефона и в других ситуациях. Тем не менее, часто восстановление контактов возможно (хоть и не всегда).
В этой инструкции — подробно о способах, которыми возможно восстановить контакты на Android смартфоне в зависимости от ситуации и о том, что этому может помешать. Будет рассмотрено восстановление контактов после удаления, сброса телефона на заводские настройки и в других сценариях.
Два важных условия, чтобы этот способ был применим: включенная до удаления (или потери смартфона) синхронизация контактов с Google на телефоне (обычно включена по умолчанию) и известные вам данные для входа в учетную запись (аккаунт Gmail и пароль).
Если эти условия выполняются (если вдруг, вы не знаете, была ли включена синхронизация, способ все равно следует попробовать), то шаги по восстановлению будут следующими:






