Пошаговая инструкция смены учетной записи
Итак, ваш телефон на данный момент синхронизирован с одной записью, а вам необходимо войти в другой аккаунт «Гугл». Сделать это на Android достаточно просто, однако вам придется для начала удалить данные старой учетной записи. Сделать это можно благодаря следующей инструкции:
- Перейдите в настройки вашего гаджета.
- Найдите раздел «Аккаунты» (может называться «Личные данные»).
- В нем будут представлены все системы, в которых вы авторизированы. Вам необходимо выбрать Google.
- Вы попадете в окно настроек, где активируется синхронизация различных данных. Необходимо нажать функциональную клавишу гаджета или значок с тремя точками в правой части экрана.
- Выберите «Удалить аккаунт» из выпадающего меню Система попросит вас подтвердить свой выбор. Сделайте это.
- Если вы устанавливали систему защиты, то перед этим телефон попросит вас ввести пароль или графический ключ.
На этом половина поставленной задачи сделана. Как сменить аккаунт? Теперь достаточно только добавить новую учетную запись. Делается это в том же разделе настроек на телефоне:
- Нажмите на строку «Добавить аккаунт».
- В открывшемся окне перед вами появится список всех сервисов, в которых вы можете создать учетную запись. Среди них найдите и выберите Google.
- При необходимости введите пароль или графический ключ.
- Далее вы попадете на окно ввода почты. Здесь необходимо указать логин записи, в которую вы хотите войти (по совместительству это и будет электронный адрес постового ящика gmail).
- На следующем шаге введите пароль и примите соглашение.
- Система предложит ввести платежные данные, если их еще нет. Вы можете пропустить этот шаг.
- Убедитесь, что в списке появился пункт «Гугл».
Теперь вы знаете, как всего за пару шагов изменить аккаунт на «Андроиде». Если вам необходимо создать новый, тогда вы можете в окне ввода почты выбрать меню «Создать аккаунт». Вам придется пройти заново всю процедуру: ввести имя, фамилию, дату рождения, придумать почту и пароль.
Также обратите внимание, что, сменив учетную запись на телефоне, вы не сможете попасть в свой почтовый ящик. Как было сказано ранее, логин от Play Market является и вашей почтой Gmail
Если вы хотите сохранить свой почтовый ящик, есть два варианта: постоянно менять аккаунты, что очень неудобно, или просто проверять свою электронную почту через компьютер.
Если вам необходимо полностью и навсегда удалить старую учетную запись, вы можете сделать это через настройки в компьютере. На сайте авторизации Gmail следует попасть в свой аккаунт, а в настройках выбрать пункт «Отключение всех сервисов» -> «Удалить данные». В этом случае, все данные будут безвозвратно потеряны. Это актуально в тех ситуациях, когда вы боитесь, что старая учетная запись может быть взломана злоумышленниками.
Пожаловаться на контент
Регистрация в приложении
Первым делом придется завести отдельный аккаунт для работы с приложением. «Гугл Плей Маркет» будет доступен всем пользователям только после прохождения простой процедуры регистрации. Для нее необходимо обеспечить доступ к мобильному интернету. Иначе софт не начнет работать, а регистрация не пройдет обработку.
Как сменить аккаунт в Play Market на «Андроид»? А точнее, каким образом можно пройти регистрацию в соответствующем приложении? Делается это без особого труда. Даже начинающий пользователь способен освоить данную процедуру.
Для регистрации потребуется следовать инструкции:
- Найти на мобильном телефоне Play Market и запустить его.
- В появившемся окне выбрать «Новый аккаунт».
- Заполнить появившиеся поля. А именно: имя и фамилию пользователя, адрес электронной почты Google и пароль для входа.
- Подтвердить действия.
- Синхронизировать те или иные сервисы от «Гугла» с аккаунтом. Данный шаг можно пропустить и вернуться к нему в любое другое время.
На этом процесс регистрации можно закончить. Фактически он сводится к тому, чтобы зарегистрировать на Google новую почту и привязать ее к «Плей Маркету». Регистрация бесплатна по умолчанию.

Как поменять на телефоне
Чтобы поменять пароль от аккаунта Гугл на Андроид, войдите в свой профиль. Для этого можете залогиниться в любом сервисе, таком как Гугл Плей, Google+, Gmail.
Через настройки Google
Зайдите в меню на телефоне или планшете и найдите в нем кнопку, подписанную «Настройки Google».

Владельцы телефонов Самсунг ее не найдут. Вам нужно зайти в «Настройки» устройства и там уже выбрать пункт «Google».

В разделе «Мой аккаунт» нажмите на пункт «Безопасность и вход».

Вверху открывшегося окна посмотрите, чтобы был выбран тот ящик, для которого собираетесь поменять пароль. Затем жмите в поле с подходящим названием на кнопку «Изменить».

Выберите один из установленных браузеров, который хотите использовать. Чтобы подобное окошко появлялось и в последующие разы, нажмите «Только сейчас».

Если вы, как и я, не заходили в свой профиль через браузер на смартфоне, то это нужно сделать сейчас. Введите логин и жмите «Далее».

Дальше впишите пароль, чтобы посмотреть введенные символы, можете нажать на перечеркнутый глаз. Нажимайте «Далее».

После этого вводим новую комбинацию и повторяем ее в поле ниже. Чтобы она была надежной используйте маленькие и заглавные буквы, цифры и разрешенные символы. Например, 95!Li4nfHG. Для сохранения кликайте по кнопке «Изменить».
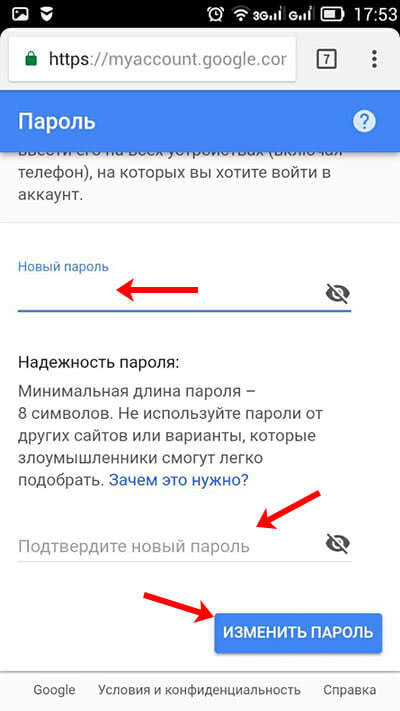
Через установленный браузер
Сменить пароль аккаунта Гугл можно и по-другому. Для этого сразу будем использовать установленный веб-обозреватель. Запускайте его.

Дальше в поисковик вводим фразу «гугл аккаунт вход» и жмем по первой предложенной ссылке.

Вводите электронную почту и нажимайте «Далее».

Заполните поле для пароля и продолжите.
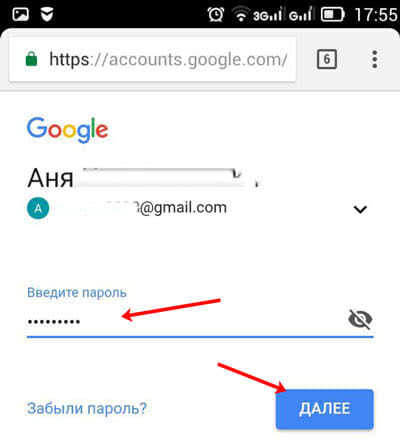
Откроется окно вашего профиля. В нем выберите «Безопасность и вход».

Потом нажимайте на строку с надписью «Пароль».

Подтверждайте, что это ваш аккаунт, и кликайте «Далее».

В предложенное поле введите новую комбинацию, посмотрите, чтобы она была надежной, повторите ее и кликайте «Изменить». Смена пароля на этом закончена.

Функционал, плюсы и минусы
Основным преимуществом Huawei ID является его функционал:
- Пользователи получают доступ к уникальным темам, адаптированных строго под вашу модель телефона.
- Открываются мобильные службы.
- Возможность скачивать приложения и программы с маркета AppGallery.
- Облачное хранилище, доступное на всех устройствах Хуавей. Выгружайте контакты, сообщения, пароли Wi–Fi и другую информацию на облако Mobile Cloud. Для получения загруженных данных с других устройств авторизуйтесь с того же аккаунт на сайте cloud.huawei.com.
- Можно активировать специальную защиту от потери личной информации. Включив дополнительную функцию безопасности, система начнет отслеживать все производимые операции, связанные с аккаунтом. Если вы решите выполнить вход с нового устройства, то система обязательно попросит подтвердить личность и отправит специальное СМС с кодом для идентификации.
На данный момент пользователи не отмечают явных недостатков касаемо использования представленного сервиса. Единственное, что отметили владельцы смартфонов – это приложение AppGallery, которое является аналогом Google Play и предлагает установить программы на смартфон.

Большинство отзывов отмечают небольшой ассортимент приложений для скачивания. Но, скорее это связано с тем, что маркет появился недавно и является стандартным сервисом на некоторых моделях телефона. В дальнейшем AppGallery будет предварительно ставиться на все смартфоны.
Настройки доступа
Четвертая вкладка в Аккаунте Google выводит настройки контактов, передачи геоданных, доступа к личным данным и ваши рекомендации в объявлениях (о них уже писал выше в статье).
Контакты
Настройте список контактов, чтобы было проще общаться с другими пользователями в сервисах Google, например в почте gmail.
Вы можете вручную добавить контакты,а также включить автоматическое сохранение контактной информации пользователей, с которыми вы общаетесь через сервисы Гугл (gmail). Так будет проще найти нужного адресата.
Либо можно заблокировать пользователей, с которыми не хотите больше общаться. Никаких писем, уведомлений от них больше не увидите.
Передача геоданных
Эта функций позволяет вам делиться своим местоположением с выбранными людьми (на телефоне должна быть включена функция “История местоположений”). Часто родители активируют эту опцию, чтобы знать, где находится ребенок, куда он идет после школы.
Доступ к данным о вас
Настройте доступ, чтобы другие пользователи сервисов Гугл могли видеть ваши данные: имя, дата рождения, место проживания и др.
Дополнительно установите настройки Google+: получение оповещений, доступ к вашим публикациям. возможность писать вам сообщения и др.
Как изменить аккаунт Гугл в телефоне
Смена учетной записи Google на смартфоне бывает двух видов:
- Создание нового аккаунта.
- Изменение параметров учетной записи.
Сначала рассмотрим первый вариант, предполагающей создание нового пользователя. Он применяется в случае, когда человек приобретает подержанный смартфон или теряет доступ к аккаунту. Чтобы продолжать пользоваться своими приложениями, придется завести личный account. Операция будет выполняться по простому алгоритму:
- Удалить account.
- Создать новый.
Ничего сложного в выполнении указанных действий нет. Однако далеко не каждый владелец Андроид-смартфона знает, через какой пункт меню производится операция. Поэтому следует подробно разобрать каждый имеющийся аспект удаления и создания новой учетной записи.
Удаление старого аккаунта
Данный этап нужно выполнять только в том случае, если на смартфоне уже есть УЗ. Если она еще не заведена, можете смело переходить к следующему пункту. Мы же разберемся, как удалить старый аккаунт Гугла.
Для удаления учетной записи потребуется:
- Открыть настройки телефона.
- Перейти в раздел «Аккаунты».
- Нажать на учетную запись Гугл.
- Кликнуть на «Удалить аккаунт».
- Подтвердить действие.

После выполнения всех пунктов алгоритма account будет удален. Но это не единственный способ избавления от ненужной учетной записи. Есть альтернативный вариант, предполагающий сброс до заводских настроек. Но после этого вы потеряете все файлы, которые хранятся в памяти устройства. Выполнять данную операцию следует в крайнем случае, когда, например, требуется перепродать смартфон. В такой ситуации необходимо открыть «Настройки», выбрать пункт «Восстановление и сброс» и подтвердить очистку данных.
Создание нового аккаунта
Как мы выяснили ранее, без учетной записи Гугл невозможно пользоваться смартфоном на базе операционной системы Андроид. Так что незамедлительно переходим к процессу создания нового аккаунта.
По умолчанию операция выполняется при первом включении смартфона. То есть, если вы приобрели новое устройство или на нем был выполнен сброс до заводских настроек, достаточно просто включить его и следовать указаниям, которые появятся на экране.
Если сброс не производился, создание нового аккаунта будет выполняться через приложение «Настройки». Открыв его, следует сделать несколько шагов:
- Открыть раздел «Аккаунты».
- Нажать кнопку в виде плюсика.
- Среди предлагаемых типов учетной записи выбрать Google.
- Указать адрес электронной почты.
- Вписать пароль.
- Подтвердить вход одноразовым кодом из ответного сообщения.
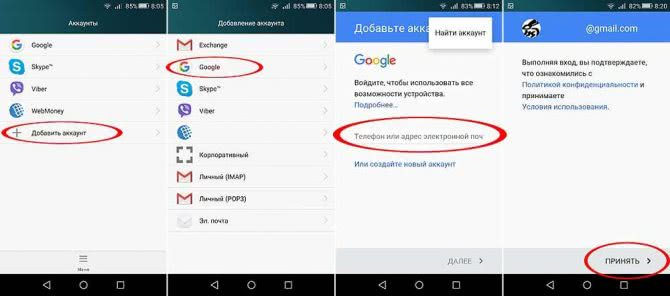
Как изменить пароль учётной записи
Для выполнения поставленной задачи необходимо:
- Открыть окно параметров девайса.
- Щёлкнуть по строчке «Аккаунты».
- Кликнуть по своей учётной записи.
- Нажать на кнопку «Личные сведения».
- Перейти во вкладку «Профиль».
- Из всего списка выбрать пункт «Пароль».
- Нажать на «Изменение пароля своей учётной записи».
- Ввести старый пароль.
- Набрать новые символы.
Важно! Для повышения безопасности не помешает придумать надёжный пароль. Он должен состоять как минимум из восьми символов
При этом желательно использовать не только цифры, но и буквы.
Как поменять или добавить номер телефона:
- Кликнуть по значку шестерёнки на рабочем столе.
- После выхода в это меню надо нажать на строку «Аккаунты».
- Из списка найти свою учётную запись Гугл.
- Далее необходимо открыть вкладку «Личные данные».
- Войти во вкладку «Контактная информация».
- Затем понадобится кликнуть по значку «Телефона».
В этом разделе пользователю предлагаются следующие возможности:
- добавить номер. Предполагает добавление резервного номера. При переходе в этот параметр можно указать название страны и оператора связи, затем ввести номер;
- изменить номер;
- удалить существующий номер. Это можно сделать, нажав на значок корзины, расположенный рядом с номером.

Аккаунты, которые могут быть установлены на смартфоне
Настройка аккаунта
Для настройки учетной записи нужно выполнить вход в браузере – ввести адрес почты Gmail и пароль. После этого в верхнем правом углу появится иконка с первой буквой имени. Нажимаем на нее и выбираем «Управление аккаунтом Google».
Откроются настройки.
Также в них можно попасть их из меню телефона – через «Настройки» в Android.
Личные данные. Здесь можно изменить информацию о себе и загрузить фотографию.
Данные и персонализация. Здесь находятся записи ваших действий: история поиска, местоположений, YouTube. А также через этот раздел можно настроить конфиденциальность, рекламу, интерфейс (язык и прочее).
А еще можно скачать свои данные: поисковые запросы, файлы (например, письма).
Безопасность. На этом пункте мы остановимся подробнее: рассмотрим, как максимально защитить учетную запись.
Пароль
Через этот раздел можно поменять пароль:
- Нажмите на пункт «Пароль».
- Введите текущий пароль.
- Укажите новый и подтвердите его.
Вход с помощью телефона
Данный пункт дает возможность выполнять вход без ввода пароля – с помощью телефона. Покажу, как это сделать на ПК.
1. Перейдите в раздел «Вход в аккаунт с помощью телефона».
2. Нажмите на кнопку «Настроить».
3. Введите пароль.
4. Откроется меню, из которого выберите пункт «Настройка телефона Android».
И выполните вход по инструкции:
- Откройте раздел «Настройки» на телефоне.
- Перейдите в «Аккаунт» – «Добавить аккаунт» – Google.
- Введите данные для входа: адрес почты Gmail или телефон, а также пароль.
5. Появится ваша модель телефона. Нажмите «Далее».
6. Система предложит выполнить вход. Нажмите «Далее».
На телефоне появится запрос на вход. Нажмите «Да».
На компьютере появится окно для включения функции. Нажмите «Включить».
Вот и все – телефон настроен и теперь можно входить в учетную запись без пароля.
Двухэтапная аутентификация
1. В настройках безопасности перейдите в раздел «Двухэтапная аутентификация».
2. Укажите номер телефона, на который будут поступать коды для входа. Выберите, каким образом будут приходить коды – в смс или через телефонный звонок.
3. На телефон придет смс с кодом. Введите его в окошко.
4. Откроется уведомление об успешной настройке. Нажмите «Включить».
Функция активирована и теперь после ввода пароля нужно будет также указывать код из смс. При каждой попытке входа на новом устройстве на телефон будет приходить новый код.
Желательно добавить еще один или два способа входа. Они пригодятся в случае, если возникнет проблема с доступом. Например, когда смс не доходят или телефон недоступен.
Настройка резервных кодов
- Под пунктом «Резервные коды» нажмите на ссылку «Создать».
- Откроется окошко со случайными числами. Запишите их и сохраните в надежном месте. Или нажмите «Загрузить» для получения текстового файла – его можно хранить на компьютере или распечатать.
Установка приложения для генерации кодов
1. Под пунктом «Приложение Authenticator» нажмите на ссылку «Создать».
2. Выберите систему телефона: Android или iPhone.
3. Появится штрих код, который нужно отсканировать приложением «Google Authenticator».
5. После установки откройте приложение и нажмите на кнопку «Начать».
Затем на пункт «Сканировать штрих код».
6. Наведите камеру телефона на штрих-код (п.3) и приложение сгенерирует число для входа.
7. Введите полученное число в окошко подтверждения.
В следующий раз при попытке входа в аккаунт Google запросит ввод пароля на первом этапе. А на втором этапе предложит выбрать один из настроенных вариантов дополнительной защиты.
Другие параметры безопасности
Способы подтверждения личности. Здесь можно изменить текущий номер телефона и добавить резервный адрес электронной почты.
Недавние события. В этом разделе показаны действия, которые происходили с учетной записью.
Устройства. Список всех устройств, с которых был выполнен вход.
Сторонние приложения с доступом. Здесь показаны приложения и сайты, у которых есть доступ к некоторым данным учетной записи.
Вход на другие сайты. Сведения о сохраненных паролях и связанных аккаунтах.
Как добавить новую запись?
Если вы ещё не успели завести себе аккаунт, то можете его создать прямо в процессе добавления на устройство. Это делается таким же образом, как и в вышеописанной ситуации, но после пункта «Google» необходимо нажать на вариант «Новый», а не на «Существующий» профиль.
- Подключиться к интернету.
- Написать своё имя и фамилию.
- Создать адрес — необходимо следите за тем, чтобы вам было легко его запомнить. Если подобное имя уже есть, система предупредит вас об этом — просто подберите другую комбинацию.
- Придумать надёжный пароль.
- Ввести свой мобильный номер — он пригодится, если вы будете восстанавливать доступ к своим данным, поэтому мы крайне советуем не пропускать этот шаг.
- Далее вам будет отправлен код на телефон, который необходимо вписать в специальное поле.
- После этого вам остаётся подтвердить согласие с условиями использования учётной записи, последний раз просмотреть данные почты и пароля, после чего настройка будет завершена.
Теперь вы знаете, как сменить аккаунт Google на Android при разных условиях — если на устройстве установлена другая учётная запись, которую нужно удалить, или когда вы делаете вход с нового гаджета. Кроме того, мы рассмотрели, как добавить профиль на Android, если создать его с «чистого листа». Как видите, вышеперечисленные операции не требуют каких-либо знаний и займут не слишком много времени, так что вы без проблем с ними справитесь.
Большинство из нас чувствует себя неуверенно, когда приходится знакомиться с новой операционной системой. И несмотря на то, что Андроид сегодня можно встретить на подавляющем числе электронных устройств, всё же есть много пользователей не знакомых с ним. Если вы являетесь одним из таких людей, мы предоставим вам самую важную информацию о том, как разобраться в системе,
Имейте ввиду, переключаться между активными аккаунтами на устройстве одним нажатием не получится, если конечно у вас не планшет со встроенным контролем учетных записей под управлением Andoid Kitkat. Если не удалять существующий аккаунт, потом придется заходить во все приложения, использующие гугловский аккаунт, и выбирать активного пользователя. Это касается почтовой программы Gmail, магазина Google Play, сервиса заметок Google Keep и остальных гуглосервисов.
Чтобы удалить существующий аккаунт , воспользуйтесь вторым пунктом . Тогда после того, когда вы подключите планшет к новому аккаунту, все ваши приложения, контакты и др. будут синхронизироваться с ним, и вы сможете пользоваться всеми сервисами Гугла под новым аккаунтом (именем пользователя).
Чтобы не удалять существующий аккаунт , нужно просто зайти в настройки планшета, найти пункт “Добавить аккаунт”, и выбрать “Google”.
А если же вы желаете просто изменить свое имя и фамилию , без смены аккаунта Google, который привязан к вашему планшетному ПК, через меню настроек это сделать, увы, не получится. Для этого нужно открывать настройки аккаунта в браузере. Рекомендую для этих целей Google Chrome. Запускаем браузер, и он сразу же предлагает войти под своим логином.
Нажимаем кнопку “Войти”. Затем нужно заставить браузер запускать полную версию сайтов, потому что в мобильной версии не будет необходимых нам функций. Для этого идем в настройки браузера, и выбираем “Полная версия”.
В правом верхнем углу появится ваше имя и аватарка. Нажимаете на аватарку, и выбираете “Настройки”.
Вопрос, как сменить аккаунт в Play Market, обычно возникает после изменения владельца Android-устройства. Существует несколько способов изменить учетную запись в Google Play, среди которых удаление старого аккаунта Google и добавление нового или сброс к заводским настройкам с удалением контента предыдущего пользователя.
В каких целях используются номера телефонов
Для связи с некоторыми сервисами Google
Ваш номер телефона может быть связан с сервисами Google.
-
На телефоне или планшете Android откройте приложение «Настройки» Управление аккаунтом Google.
- Вверху экрана нажмите Личная информация.
- В разделе «Контактная информация» выберите Телефон.
- Найдите нужный номер телефона. Рядом с надписью «Где и для чего используется» появятся названия некоторых сервисов, с которыми он связан. Чтобы внести изменения или получить дополнительную информацию, нажмите на название сервиса.
Обратите внимание, что этот список неполный. Номер телефона, связанный с перечисленными ниже и некоторыми другими сервисами, можно изменить в их настройках
- Двухэтапная аутентификация
- Календарь. Подробнее о том, для чего используется номер телефона…
- Chrome. Подробнее о том, для чего используется номер телефона…
- Google Мой бизнес
Как изменить способ использования номера
Чтобы посмотреть доступные параметры, откройте настройки нужного сервиса. Если вам потребуется помощь, посетите сайт support.google.com.
Для входа в аккаунт и восстановления доступа к нему
С помощью номера телефона вы можете:
- Войти в аккаунт. Подробнее…
- Восстановить доступ к аккаунту, например получить код для сброса пароля по SMS. Подробнее о резервном номере телефона…
Для связи с другими пользователями
Чтобы выбрать, кому будет виден ваш номер телефона, выполните следующие действия:
-
На телефоне или планшете Android откройте приложение «Настройки» Управление аккаунтом Google.
- Вверху экрана нажмите Личная информация.
- В разделе «Доступ к данным о вас» выберите Открыть страницу «О себе».
- В разделе «Личные контакты» выберите, кому будет доступна ваша информация.
Узнайте, как настроить поиск профиля по номеру телефона.
Как включить или отключить персонализацию рекламы и сервисов Google
Включая эту настройку, вы разрешаете нам использовать ваш номер телефона во всех сервисах Google для показа объявлений, которые могут вас заинтересовать. Чтобы отказаться от персонализированной рекламы, отключите эту настройку.
- На устройстве Android откройте «Настройки» Управление аккаунтом Google.
- Вверху экрана нажмите Личная информация.
- В разделе «Контактная информация» выберите Телефон.
- Выберите номер телефона.
- В разделе «Настройки» включите или отключите параметр «Персонализация рекламы и сервисов Google».
Примечание. Если этот параметр включен, в разделе «Где и для чего используется» появляется отметка «Во всех сервисах Google».
Как запретить использовать номер телефона во всех сервисах Google
- На устройстве Android откройте «Настройки» Управление аккаунтом Google.
- Вверху экрана нажмите Личная информация.
- В разделе «Контактная информация» выберите Телефон.
- Выберите номер телефона.
- Нажмите на значок «Удалить» Удалить номер.
- В левом верхнем углу экрана нажмите на значок «Назад» .
- В верхней части экрана нажмите Безопасность.
- В разделе «Способы подтверждения личности» выберите Номер телефона. Следуйте инструкциям на экране.
Примечание. Чтобы снова использовать номер в других сервисах Google, добавьте его в настройках этих сервисов.
Для улучшения сервисов Google
Зная ваш номер телефона, мы можем делать сервисы Google удобнее для вас.
Как проверить, используется ли номер телефона в этих целях
-
На телефоне или планшете Android откройте приложение «Настройки» Управление аккаунтом Google.
- Вверху экрана нажмите Личная информация.
- В разделе «Контактная информация» выберите Телефон.
- Посмотрите, есть ли пункт «Во всех сервисах Google» в разделе «Где и для чего используется».
Как запретить использовать номер телефона во всех сервисах Google
-
На телефоне или планшете Android откройте приложение «Настройки» Управление аккаунтом Google.
- Вверху экрана нажмите Личная информация.
- В разделе «Контактная информация» выберите Телефон.
- Рядом с номером телефона нажмите на значок «Удалить» Удалить номер.
- В левом верхнем углу экрана нажмите на значок «Назад» .
- В верхней части экрана нажмите Безопасность.
- В разделе «Способы подтверждения личности» выберите «Номер телефона». Следуйте инструкциям на экране.
- Чтобы вернуть номер в другие сервисы Google, добавьте его снова в настройках этих сервисов.
Как подтвердить номер телефона на устройстве Android
При создании аккаунта вы можете сообщить Google свой номер телефона. В этом случае мы попросим вас подтвердить, что номер принадлежит вам, и время от времени будем повторять эту проверку. Подробнее…
Google никому не продает вашу личную информацию, в том числе номер телефона. Подробнее о том, как мы используем и защищаем ваши данные…
Переименование пользователя
Существует несколько вариантов для изменения имени в Google аккаунте. Далее в статье будут рассматриваться оба способа более детально.
Способ 1: почтовый ящик
Благодаря Gmail любой пользователь сможет исправить свое имя в любой момент. Ля этого проделайте такие шаги:
- Зайдите в браузер и откройте главную страницу почты Гугл. Войдите в необходимый аккаунт.

Перейдите в «Настройки», которые находятся справа вверху появившегося окна.
В центре вкладки отыщите строчку «Аккаунты и импорт» и кликните на нее.

Напротив пункта «Отправлять письма как:» нажмите на кнопку «Изменить».

В контекстное меню введите то имя, которое вам необходимо и клавишей «Сохранить изменения» подтвердите свои действия.

В каких случаях необходимо сменить аккаунт
Первый вариант – вам необходимо синхронизировать какие-либо данные со своим телефоном. Это могут быть номера, даты в календаре, фотографии и многое другое. Для этой цели вам придется выйти из своего аккаунта, а затем войти в другой, на котором хранится вся эта информация.
Другой случай будет полезен, когда вам необходимо установить какое-либо платное приложение. У вашего друга на его учетной записи оно может быть купленным, поэтому вам будет достаточно войти в его запись, а затем установить желанную программу на свой телефон. Нередки случаи, когда вы просто забыли пароль от старой учетной записи. Если на ней не было каких-либо важных данных, намного проще создать новый аккаунт Google, соответственно, не утруждать себя процедурой восстановления пароля.
Как изменить номер телефона в Гугл Плей
Google Play – это магазин приложений, которым активно пользуются даже те владельцы Андроид-устройств, которым аккаунт Гугл не нужен. С его помощью тоже можно управлять учетной записью, но изменение номера здесь невозможно. Зато в Гугл Плей доступна опция смены УЗ.
С избавлением от старого аккаунта
В Google Play хозяин смартфона может использовать любой аккаунт для загрузки приложений и оформления покупок. Чтобы избавиться от старой учетной записи, понадобится:
- Открыть настройки устройства.
- Перейти в раздел «Аккаунты».
- Выбрать Гугл.
- Нажать кнопку «Удалить аккаунт».
После выполнения всех указанных шагов следует создать другую учетную запись, к которой и привязать новый номер телефона.
С сохранением старого аккаунта
Порой людям для взаимодействия с магазином приложений Google Play приходится использовать разные аккаунты. К примеру, одна учетная запись принадлежит родителю, а другая – ребенку. В таком случае можно перейти в новую УЗ, не удаляя при этом старый аккаунт.
Для выполнения операции нужно:
- Открыть настройки смартфона.
- Перейти в раздел «Аккаунты».
- Нажать кнопку «Добавить аккаунт».
- В предложенном списке выбрать «Google».
- Указать номер, к которому уже привязана учетная запись, или создать новую.
После прохождения авторизации на смартфоне будут работать оба аккаунта. Но только один из них будет находиться в активном состоянии. Поэтому в Google Play приложения продолжат загружаться на старую учетную запись. Чтобы поменять ее, понадобится:
- Запустить Гугл Плей.
- Перейти в расширенное меню нажатием на кнопку с тремя полосками.
- Кликнуть по стрелочке, расположенной справа от логина.
- Выбрать новую УЗ.
В Google Play можно иметь не только два, но и значительно больше аккаунтов. Операционная система не ограничивает пользователя в выборе, а, значит, процесс перехода на другую учетную запись ни у кого не вызовет затруднений.
Сброс к заводским настройкам
Этот вариант перехода со старого аккаунта на новый следует использовать в ситуации, когда нужно перепродать смартфон. Если не выполнить сброс до заводских настроек, следующий владелец получит доступ к учетной записи предыдущего пользователя и сможет оформлять покупки через Google Play.
Чтобы этого не происходило, как раз-таки и предусмотрена опция отката настроек. В процессе выполнения операции со смартфона удаляются все файлы, включая аккаунты от разных УЗ. Но следует понимать, что они не исчезают полностью. В любой момент можно пройти повторную авторизацию, используя логин и пароль.
Чтобы сделать сброс, нужно:
- Открыть настройки устройства.
- Перейти в раздел «Восстановление и сброс».
- Тапнуть по заголовку «Сброс настроек».
- Подтвердить выполнение операции.
Это был классический вариант выполнения сброса. Но помимо него существует альтернативный. Он подойдет для тех случаев, когда смартфон глючит и не позволяет совершить действие стандартным методом.
Для начала владельцу устройства понадобится перейти в инженерное меню. Для этого следует выключить девайс и зажать на несколько секунд кнопку питания и верхнюю качельку громкости (в некоторых моделях используется кнопка питания и нижняя качель).
Попав в рекавери, необходимо выбрать пункт «wipe data/factory reset». Для подтверждения выбора используется кнопка питания.
Заключительный шаг – согласие на выполнение сброса. Теперь повторный запуск смартфона приведет к тому, что человеку придется создавать новую учетную запись с другим номером телефона.
Если сбросить настройки так и не получилось, рекомендуется ознакомиться с видеоинструкцией.






