Как найти скрытое приложение
Кликайте по круглому значку “Панели приложений”. Переместитесь в меню (верхняя часть дисплея). Появится опция “Показать скрытые приложения” (в некоторых моделях смартфонов надо действовать через раздел “Все”). Как скрыть приложение на телефоне, вы уже знаете. А что с обратным процессом? Действовать можно и через настроечное меню. Алгоритм:
- Тапнуть по шестеренке.
- Выбрать из перечня раздел с установленным софтом.
- Тронуть клавишу “Все”.
- Насладиться результатом.
Готово. Теперь вы умеете прятать и находить программы на мобильных устройствах “Самсунга”. Пользуйтесь этим умением и не бойтесь посторонних взглядов на экран смартфона.
Apex Launcher
Это приложение может создавать дополнительные «рабочие столы», на которых будут находится все скрытые приложения и файлы, среди которых могут быть игры, соцсети, мессенджеры, электронная почта, сообщения, список вызовов и т. д. Вы можете по собственному усмотрению менять дизайн интерфейса Apex Launcher и настраивать удобный режим и время блокировки приложения. Apex Launcher работает как с обычным паролем, так и с отпечатками пальцев.
Скрыть приложения и личные данные на своем смартфоне от посторонних глаз достаточно просто. Для этого нужно скачать любую программу из описанных выше и перенести в нее выбранные фалы.
Как скрыть альбом или фото / видео в диспетчере папок Samsung Galaxy A51?
Есть еще один способ скрыть ваши фотографии или файлы на вашем ноутбуке Samsung Galaxy A51. Иногда вы не хотите устанавливать приложение, чтобы скрыть ваши фото и видео. Вам нужно будет зайти в файловый менеджер Samsung Galaxy A51. Вам необходимо выполнить следующие шаги, чтобы скрыть файлы на Android или другом мобильном устройстве. Вот способ создания скрытой папки.
Как сделать ваши медиафайлы скрытыми
- Заходим в файловый менеджер Samsung Galaxy A51
- Найдите файл, фото или видеоальбом, который хотите скрыть
- Переименуйте папку, вставив. nomedia перед именем файла: например. мессенджер nomedia, который скроет ваши фото в мессенджере
- Вы увидите, что папка или альбом исчезнут
- Если вы хотите его увидеть, вам нужно будет открыть настройки вашего файла, нажав на три маленькие точки
Также можно поставить точку (.) Перед названием папки, фото или видео. Всегда не забывайте снимать флажок для отображения скрытых файлов.
Как защитить фотографии или видео с помощью безопасных папок вашего Samsung Galaxy A51?
В зависимости от вашего ноутбука иногда бывает легко защитить определенные документы. Чаще всего вам потребуется создать конкретную учетную запись, чтобы сохранять и блокировать определенные файлы. Вы можете защитить фото или видео, нажав и удерживая их в диспетчере папок. Во-вторых, выберите заблокировать или переместить в безопасную папку.
Как скрыть ярлык системного приложения
Предустановленный софт поставляют с прошивкой телефона. Встроенные в ОС программы без root-прав удалить нельзя, но можно отключить и спрятать иконки от посторонних глаз. Алгоритм действий пользователя:
- Находят раздел управления приложений.
- Переключаются в режим «Все», ищут нужное ПО в списке программ.
- Прикасаются пальцем к изображению софта. Справа появляется окно с характеристиками.
- Отключают ПО при помощи одноименной кнопки.
- Система запросит подтверждение действий, жмут «ОК».
Приложение перемещается в раздел деактивированных, ярлыки пропадают с рабочего стола. Перед процедурой операционка удаляет инсталлированные обновления, возвращается в первоначальной версии. Согласие на изменения ОС запрашивает у пользователя, поэтому жмут кнопку «ОК».
А каким простым способом можно спрятать личные фотографии от любопытных глаз на смартфоне Samsung?
Все смартфоны с ОС Android имеют приложение «Галерея» используемое многими для просмотра фотографий на телефоне. Как оказалось, это приложение имеет очень простой способ защиты личных фотографий, чтобы не позволить любопытствующему просмотреть их.
Ниже мы опишем порядок защиты фотографий смартфона от пытливого взгляда, не прибегая к паролям, на примере редакционного смартфона Samsung Galaxy A50 под ОС Android 9 Pie.
Инструкция защиты фотографий в приложении «Галерея» от посторонних на смартфоне Samsung.
В приложении «Галерея» все фотографии размещаются по альбомам, в зависимости от источника поступления их на ваш смартфон. В случае необходимости вы можете создавать свои альбомы и перемещать туда нужные вам фотографии.
Принцип защиты фотографий от просмотра их чужими людьми состоит в том, что вы можете отметить несколько альбомов специальной меткой как «скрытые», и в результате чего приложение «Галерея» скроет от показа как сами эти альбомы, так и фотографии из них. То есть для любопытных людей эти снимки в приложении «Галерея» как бы исчезнут.
Далее мы опишем, как это осуществляется на примере «скрытия» альбома «Emergency» со снимками.
1. Запускаем приложение «Галерея» на Главном экране смартфона.
Скрин №1 – нажать на значок «Галерея».
2. Сейчас приложение «Галерея» находится в режиме «Картинки» и на её главной странице отражены все фотографии телефона.
Нам нужно перейти в режим «Альбомы», а для этого нужно нажать на значок «Альбомы» внизу экрана. После этого все фотографии будут рассортированы уже по своим альбомам.
Скрин №2 – нажать на значок «Альбомы» внизу экрана.
3. Теперь, находясь в режиме «Альбомы» мы видим альбом «Emergency» с 4 фотографиями.
Для того, чтобы отметить этот альбом как «скрытый», вначале нужно нажать на значок «Троеточие» вверху экрана. И в отрывшемся меню нажать на пункт «Скрыть/показать альбомы».
Скрин №3 – вид главной страницы «Галерея» в режиме «Альбомы». Нажать на значок «Троеточие». Скрин №4 – в меню нажать на пункт «Скрыть/показать альбомы».
4. В разделе «Скрытие альбомов» перечислены все альбомы, существующие в приложении «Галерея». Нужно найти наш альбом «Emergency», и, нажав на переключатель в этой строке, включить отметку «Скрытый».
Скрин №5 – найти альбом «Emergency». Включить отметку «Скрытый альбом». Скрин №6 – альбом «Emergency» с включенной отметкой «Скрытый альбом».
5. Возвращаемся на главную страницу «Галереи». Теперь в списке альбомов телефона наш альбом «Emergency» отсутствует. Также для всех «любопытных» будут скрыты все фотографии из этого альбома и при просмотре в режиме «Картинки».
Скрин №7 – вид раздела «Альбомы» со скрытым альбомом «Emergency».
6. Чтобы восстановить видимость всех фотографий из скрытых альбомов, нужно проделать операцию в обратном порядке:
— с любого экрана «Галереи» в режиме «Альбомы» нажать на значок «Троеточие».
— в открывшемся меню нажать на позицию «Скрыть/показать альбомы».
Скрин №8 – нажать на значок «Троеточие» и в открывшемся меню нажать на позицию «Скрыть/показать альбомы».
— в разделе «Скрытие альбомов» нужно выключить отметки со всех альбомов, которые вы хотите сделать видимыми.
Скрин №9 – выключить отметку «Скрытые альбомы» с альбома «Emergency». Скрин №10 – вид раздела «Скрытие альбомов» с «видимым» альбомом «Emergency».
Статьи, связанные с данной темой:
— Как заблокировать экран смартфона Samsung?
— Как включить Фэйсконтроль на смартфоне Samsung?
— Как настроить «наэкранный» отпечаток пальца на смартфоне Samsung?
Как отключить приложение
Ненужные приложения, понапрасну использующие ресурсы телефона, можно отключить. В результате, приложение перестанет работать даже в фоне. Отключить и скрыть приложения таким способом очень просто:
- Перейти в Настройки Андроид.
- Открыть раздел «Приложения» или «Диспетчер приложений» (в зависимости от версии ОС).
- В появившемся списке отметить приложения, которые нужно отключить.
- Нажать на кнопку «Отключить».
- Подтвердить действие нажатием «Ок».
- Система может запросить разрешение на возврат к исходной версии приложения. Необходимо согласиться, иначе отключение приложения станет недоступным. Просто нажмите «Ок» и дождитесь завершения процесса.
Активировать программу можно через Настройки: зайти в раздел «Отключенные» и активировать необходимое приложение.
Как скрыть приложение с возможностью его использования
На многих моделях Samsung Galaxy есть опция под названием “Защищенная папка”. Логика в том, что вы скрываете приложение, но обладаете правом доступа к нему после введения пароля. Это достаточно эффективный метод, позволяющий скрыть приложение на Samsung Galaxy. Начинающие юзеры вообще не знают о существовании защищенной папки. А зря – это полезная функция.
Переходим к деталям. Софт инсталлируется прямо в указанную папку, туда же сбрасывается (при желании) информация из главного хранилища. Копия программы тоже ставится под защиту. Даже отдельным аккаунтом можно обзавестись. Начните с настройки защищенного хранилища (некоторые пользователи запечатывают папку биометрическими данными). Кликайте по “Настройкам”.

Займитесь добавлением нужного софта. Это делается из телефонной памяти, Galaxy Store или Play Маркет. В последних двух случаях сведения об аккаунте придется набирать повторно.

Готово. В обычном хранилище приложение легко удаляется – его копия инсталлирована в защищенную папку. На работе программы зашифрованный доступ никак не отразится.
Как скрыть приложения на Android
На сегодняшний день Android KitKat 4.4 устарел, есть несколько смартфонов, на которых он до сих пор установлен. Поэтому можно сказать, что данная функция присутствует практически на всех Android-смартфонах, находящихся в обращении, возможно, даже на родном языке (т.е. через системную функциональность).
В этом руководстве вы найдете информацию о том, какие приложения необходимо установить, чтобы скрыть приложения на Android. Вы также найдете советы по блокированию сторонних и системных приложений.
Индекс
- Launcher Android
- Приложение, чтобы скрыть приложение для Android
- Приложение для блокировки приложения Android
- Хранилище
- Функции блокировки приложений, встроенные в приложения
Launcher Android
- Доступ к списку приложений
- Выберите, какое приложение заставить исчезнуть
- Нажмите на значок «Параметры» в списке приложений.
- Выберите вариант Скрыть/Показать применения
- В новом списке, отметьте приложение, чтобы спрятать
- Подтвердите операцию, нажав соответствующую опцию.
Если вы смогли использовать эту функцию, это означает, что пусковая установка, установленная на вашем Android, будь то Android Pie или другая версия, поддерживала эту функцию, чтобы сделать приложения невидимыми на Android. Если нет, пожалуйста, выполните следующие шаги для решения проблемы.
Скрыть приложения для Android
Hider App
С помощью приложения Hider App, доступного бесплатно в Play Store, можно очень просто скрыть приложения на Android. После установки настройте опцию Protect AppHider на установку PIN-кода или отпечатка пальца для защиты вашего приложения от удаления.
При этом App Hider превратится в поддельный калькулятор, который позволит вам получить доступ к скрытому приложению и скрытым приложениям только после того, как вы наберете нужную комбинацию. Это немного напоминает мне паспорт Гарри Поттера, но забудь об этом.
В этот момент используйте опцию Добавить приложение, чтобы добавить приложения для скрытия. Нажмите пункт один и выберите пункт Импорт приложений. Теперь убедитесь, что клон выбранного приложения работает. Затем коснитесь его изнутри и выберите «Скрыть». Затем коснитесь опции «Удалить». Оригинальное приложение будет удалено и исчезнет из списка приложений на главном экране.
Напоминаю вам, однако, быть осторожными при работе с WhatsApp или другими приложениями, создающими локальные базы данных, потому что после удаления эти данные будут удалены. Таким образом, вы можете легко скрыть Facebook, Messenger или Instagram. Для WhatsApp, однако, я предлагаю активировать блок с помощью pw или биометрического датчика (см. ниже, как это сделать).
Приложение для блокировки приложений Android
Существуют также приложения, которые не позволяют скрывать другие приложения на Android, но дают пользователю возможность заблокировать их с помощью пароля или отпечатка пальца. В следующих пунктах я предлагаю наилучшие решения для этой потребности.
Хранилище
Бесплатное приложение под названием Vault позволяет скрывать фотографии, видео, сообщения и приложения с паролем. После установки выдайте разрешения и следуйте указаниям мастера настройки. Введите ваш пароль и подтвердите его.
Теперь выберите опцию App Lock и выберите приложения, которые вы хотите защитить паролем. Затем выберите опцию Блокировка. Затем выберите опцию Basic App Lock и нажмите Ok. Затем настройте права администратора для корректной работы приложения.
С тобой покончено. Выбранные вами приложения будут заблокированы правильно. Когда вы откроете его, вы увидите, что Vault «вторгнется», попросив вас ввести PIN-код, который вы настроили.
Функции блокировки, встроенные в приложения
Напоминаю, что уже некоторое время такие приложения для обмена сообщениями, как Telegram и WhatsApp, предлагают систему блокировки паролей. Поэтому было бы бесполезно устанавливать приложения сторонних производителей для добавления этой функциональности.
Поэтому если вы пытаетесь заблокировать приложение, которое уже имеет эту функцию, я предлагаю вам использовать эту функцию, потому что будет сложнее обойти блокировку шкафчика приложений. Смотрите это руководство WhatsApp, которое я уже написал, чтобы лучше понять, что я имею в виду.
Как скрыть приложения на телефоне Самсунг
Телефоны компании Самсунг уже имеют встроенную систему для безопасности устройств, которая называется Knox. Samsung Knox — это решение мобильной безопасности, установленное на большинстве смартфонов, планшетов и носителей Samsung. Используется для реализации зашифрованного безопасного пространства на устройстве для защиты личной и корпоративной информации от попыток несанкционированного доступа Wikipedia
С помощью Knox можно не только скрыть свои личные данные, но и также скрыть приложение на своем телефоне. Таким образом, доступ к скрытому приложению доступен будет только после того, как вы войдете в специальный раздел Knox, который покажет это приложение. В скрытом приложении на Самсунге нужно будет заново войти со своими учетными данными, если это необходимо.
Для того, чтобы скрыть приложение на Самсунг, открываем список приложений и в поиске вписываем Knox. В результатах будет найдено приложение Папка Knox. Запускаем его.
Если вы заходите в папку Knox первый раз, то нужно будет пройти через первоначальную настройку, где необходимо ввести пароль на доступ и другую информацию. Если вы уже знакомы с Knox, то нужно будет войти по отпечатку пальца, графическому ключу или ПИН-коду. После входа мы попадаем в папку Knox со списком приложений от Самсунг.

Это стандартные приложения, которые хранят фотографии, заметки, события и др., недоступные из обычных приложений.
Для того чтобы скрыть приложение на Самсунге, нужно добавить еще одно приложение, которое будет отдельно лежать в папке Knox. Это приложение будет как бы копией первого. При этом первое приложение, которое не лежит в папке Knox, можно будет удалить. Нажимаем на + вверху.

Появляется список наших приложений. Нам остается только выбрать то приложение, которое мы хотим сделать недоступным для чужих глаз. Выбираем нужное приложение из списка.

Также мы можем найти и установить приложение из Google Маркет или Galaxy Store.
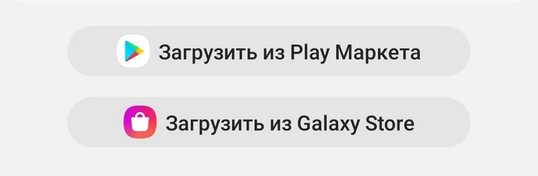
После этого наше приложение появится в папке Кнокс.

Это будет отдельное приложение. Одно защищено от чужих глаз и лежит в папке Кнокс, другое осталось в обычном режиме. То, которое не лежит в Кнокс можно удалить. Это, конечно, если вы не установили новое приложение через Google Маркет или Galaxy Store.
В приложении, которое зашифровано через Кнокс, надо будет заново войти под своими данными, если приложение это предусматривает.
Таким образом мы скрыли свое приложение и доступ к нему нельзя получить через обычный список приложений.
4 способа спрятать приложения на вашем Android-смартфоне
Иногда было бы полезно спрятать некоторые приложения на вашем смартфоне или планшете от посторонних глаз. Например, убрать подальше жестокие игры, если ваш смартфон время от времени берут в руки дети. Или же скрыть приложение галереи для того, чтобы доступ к вашим фотографиям имели только вы. Вообще, сценариев для того, зачем это нужно можно придумать великое множество. Кстати, можете оставлять свои варианты в нашем чате в Телеграм. Ну а сейчас давайте разбираться в том, как спрятать приложения на вашем Android-смартфоне.

А вы знали, что на вашем Android-устройстве можно спрятать программы?
Чистка истории сторонним приложением
Историю в Яндексе на гаджете Андроид можно удалить при помощи специальных утилит. Преимущество использования такого софта состоит в том, что удалена будет не только история, но и куки, кэш, временные файлы, пароли и т.д.
p, blockquote 20,0,0,0,0 —>
p, blockquote 21,0,0,0,0 —>
Для выполнения таких действий самой популярной является утилита CCleaner. В ней имеется большое количество настроек, которые пользователь может выбирать самостоятельно. Например, какие именно разделы девайса очистить, а какие оставить нетронутыми.
p, blockquote 22,0,0,0,0 —>
Еще можно воспользоваться опцией чистки свободного пространства. Выполняется анализ, после чего отображается предварительный итог размера памяти, который после выполнения процедуры будет освобожден.
p, blockquote 23,0,0,0,0 —>
Большинство пользователей забывают закрывать старые вкладки в браузере, особенно, когда дело доходит до мобильных устройств
Прямо сейчас откройте браузер на своем смартфоне, и обратите внимание на количество открытых вкладок. С этой проблемой скоро поможет справиться Chrome для Android, в котором сейчас тестируется функция напоминания пользователям закрыть старые и ненужные вкладки
Первые упоминания о новой функции были обнаружены в журнале нововведений версии Chrome для разработчиков в августе прошлого года. Попробовать новую возможность можно прямо сейчас через меню экспериментальных функций, перейдя по адресу chrome://flags/#enable-close-tab-Suggestions , если у вас установлена последняя сборка под номером 79. В Chrome Canary напоминание активировано по умолчанию.
После активации рекомендация будет появляться в переключателе вкладок с вопросом о том, хотите ли вы закрыть устаревшие вкладки. Вам будет предложено подтвердить действие, поэтому можно не переживать о потере открытых страничек с нужной информацией. Функция находится на стадии тестирования и пока нет информации, когда она будет запущена официально.
Всем привет. В этой статье, я покажу как открыть последнюю закрытую вкладку в Яндекс браузере на компьютере и телефоне, планшете Андроид, а также недавно закрытые вкладки.
Пользуясь браузером Яндекс, пользователь посещает множество сайтов, каждый из этих сайтов открывается в новой вкладке.
И если вдруг, вы закрыли вкладку с полезным ресурсом, не стоит переживать, так как открыть закрытую вкладку очень просто. Ниже в статье, мы разберём вопросы, касающиеся закрытых вкладок.
Как открыть последнюю закрытую вкладку в Яндекс браузере
Для того чтобы открыть, только что закрытую вкладку, необходимо воспользоваться сочетанием горячих клавиш.
Для системы Windows Shift+Ctrl+T
Для системы Mac Shift+Cmd+T
Как открыть недавно закрытую вкладку в Яндекс браузере
Для того чтобы открыть недавно закрытую вкладку, необходимо воспользоваться историей посещения. Нажав на клавиатуре компьютера, сочетание клавиш Shift+H
На странице с историей ищем необходимую вкладку и кликаем по ней.
Как открыть закрытую вкладку в Яндекс браузере на телефоне, планшете Андроид
- Запускаем мобильный Яндекс браузер, далее кликаем по значку «Вкладки».
- На открывшейся странице, выбираем необходимую вкладку.
- Если вы не нашли необходимую вкладку, откройте историю посещений и поищите там. Теперь вы знаете, как восстановить закрытую вкладку в Яндекс браузере.
Google Chrome является самым популярным мобильным браузером, что неудивительно, если учесть, что он является стандартным приложением для смартфонов и планшетов, построенных на базе операционной системы Android. В Google Chrome можно открывать множество вкладок, однако не все пользователи знают, как эти вкладки закрыть. На самом деле делается это очень просто, что мы вам сейчас докажем.
В правой верхней части экрана вы можете увидеть цифру — в нашем случае это цифра 2. Она обозначает количество открытых вкладок. В вашем случае их может быть больше, роли это не играет. Нажмите на эту цифру.
Перед вами откроется список вкладок. Вы можете листать их свайпом вверх-вниз.
Для того, чтобы закрыть вкладку, нажмите либо на крестик, либо сделайте свайп в левую или правую сторону от вкладки, как показано на скриншоте.
В этом случае нужные вкладки будут закрыты.
Как видите, все легко и просто.
Отключение приложений
Многие программы на Android реализованы таким образом, что они в любом случае будут работать в фоне. Например, постоянно собирает о вас всяческую информацию, закрыть его фактически невозможно. Но если вы не собираетесь использовать какие-то приложения в течение длительного времени, то их можно отключить. Тогда они точно не будут работать в фоне, потребляя ресурсы устройства. Закрыть фоновые приложения методом отключения можно при помощи следующих действий:
Шаг 1. Зайдите в «Настройки».
Шаг 2. Перейдите в раздел «Приложения». Также он может называться «Диспетчером приложений».
Шаг 3. Переместитесь во вкладку «Все». Хотя это необязательный шаг, нужные программы могут обнаружиться и во вкладке «Сторонние», открывшейся по умолчанию.
Шаг 4. Нажмите на то приложение, которое вы желаете отключить.
Шаг 5. Нажмите кнопку «Отключить» или «Остановить». Если она не активна, то данную программу отключить нельзя — возможно, что она является системной.
Осторожно! Если вы отключите программу, то на рабочем столе или в меню вы её больше не найдёте. Для её использования нужно вновь посетить «Диспетчер приложений», нужную вам программу вы найдете во вкладке «Отключенные» или «Остановленные»
Я заметил, что могу нажать квадратную кнопку в правом нижнем углу, чтобы отобразить все фоновые приложения, а затем проведите пальцем слева направо, чтобы остановить их вручную.
Но иногда я обнаруживаю, что у меня есть двадцать или более приложений в фоновом режиме, поэтому я хочу остановить их все сразу.
Я сделал простой поиск в Google, но не нашел ответа.
Возможно ли это сделать?
Насколько я знаю: нет, ты не можешь.
TL; DR:
Закрытие всех фоновых приложений — плохая практика. Вы должны закрыть приложения, которые вы не используете часто, или приложения, которые вы специально хотите закрыть по причине X. ИМО, единственная веская причина закрыть все недавние приложения — это то, что вы чувствуете, что их слишком много, и вы больше не можете найти приложение из-за беспорядка, который он создает.
Функция последних приложений в Lollipop ведет себя не так, как в предыдущих версиях. Прежде всего, как вы заметили, кнопка для очистки всех последних приложений исчезла. Более того, последние приложения сохраняются после перезагрузки (читай на Android Police: список последних приложений теперь сохраняется и после перезагрузки ).
Теперь вы все еще можете очистить их, проводя по всем карточкам, что, я согласен, утомительно. Но, как гласит главный комментарий к сообщению AP, которое я цитировал выше:
По сути, все пользователи Android (включая меня некоторое время назад), которые часто очищают свои последние приложения, используют убийцы задач и т. Д., Используют свое устройство Android неправильно .
Вы можете прочитать больше о том, Почему вы не должны использовать убийцу задач на Android (сообщение от cybervibin на XDA), что примерно то же самое, что убивать приложения самостоятельно. Короче говоря, неиспользуемая ОЗУ — это бесполезная ОЗУ. Если приложению требуется большой объем оперативной памяти, система сама остановит последние приложения, чтобы предоставить недавно запущенному приложению необходимые ресурсы. Не нужно останавливать их самостоятельно, это работа ОС.
В заключение, по сей день и, насколько я знаю, вы не можете очистить свои последние приложения сразу на Android Lollipop 5.0. Но в любом случае вам не нужно этого делать, поэтому команды Google удалили эту кнопку.
Удалить приложения из App Drawer
1. Скрыть приложения на устройствах Android OnePlus
1. Проведите пальцем вверх от главного экрана, чтобы открыть меню запуска. Теперь проведите пальцем вправо, и откроется «Скрытое пространство». Здесь нажмите кнопку «+».
2. Теперь выберите приложения, которые вы хотите скрыть на вашем Android-устройстве. Вы также можете нажать на 3-точечное меню и включить пароль для доступа к скрытым приложениям.
2. Скрыть приложения на устройствах Xiaomi (Mi / Redmi / Poco)
1. Откройте Настройки и перейдите в Приложения -> Блокировка приложений.
2. Затем проведите пальцем влево и перейдите в раздел «Скрытые приложения», расположенный сверху. Здесь включите переключатель для приложений, которые вы хотите скрыть. Вот и все.
3. Скрыть приложения на Android-устройствах Realme
1. Откройте «Настройки» и перейдите в «Конфиденциальность» -> «Блокировка приложения».
2. Теперь установите секретный код, если вы этого еще не сделали.
3. Теперь нажмите на приложение, которое вы хотите скрыть (в этом примере я скрываю приложение «Фотографии»), и включите переключатель для проверки пароля. Как только вы это сделаете, появится возможность скрыть значок на домашнем экране. Просто включите переключатель, и все будет готово.
4. Скрыть приложения на устройствах Samsung
1. Проведите пальцем вверх, чтобы открыть ящик приложений, и коснитесь трехточечного меню, расположенного в верхнем правом углу. Здесь откройте настройки главного экрана.
2. Перейдите в меню «Скрыть приложение». Здесь выберите приложения, которые вы хотите скрыть, и нажмите «Готово». Вы сделали.
5. Скрыть приложения на любом устройстве Android (Stock Android, Motorola, Asus, Pixel, LG)
Если у вас нет встроенной функции для скрытия приложений на устройстве Android, вам придется использовать стороннюю программу запуска. Здесь мы собираемся показать вам, как скрыть приложения, используя Lawnchair. Тем не менее, имейте в виду, это не верное решение, так как любой может вызвать приложение из приложения Play Store. Таким образом, чтобы полностью защитить скрытые приложения, вы также должны использовать App Locker на вашем Android-устройстве. Сказав все это, давайте теперь пройдемся по шагам.
1. Прежде всего, скачать газон (Свободно) и установите его на свое устройство Android.
2. Затем нажмите и удерживайте на главном экране и откройте «Домашние настройки». Теперь перейдите в раздел «Ящик».
3. Здесь нажмите «Скрытые ярлыки приложений» и выберите приложения, которые вы хотите скрыть. Мгновенно эти выбранные приложения будут скрыты от вашего устройства Android. Это довольно просто, верно?
6. Скрыть приложения без изменения панели запуска
Если вы не хотите менять свою панель запуска, чтобы скрыть приложения, вы можете использовать оригинальный способ замаскировать приложение в панели приложений. Вы можете просто изменить изображение значка на обычное приложение (например, приложение «Калькулятор» или «Звонилка»), чтобы никто не мог услышать ваше приложение. Таким образом, приложение будет находиться в ящике приложения, но скрыто на виду. Вот как вы можете это сделать.
1. Скачать X Icon Changer (Свободно) и установите его.
2. Теперь выберите приложение, выберите значок из его библиотеки и нажмите кнопку «ОК». Теперь он изменит изображение значка из ящика приложения.
Примечание. Если вы используете Android 9 или 10, он не может изменить изображение значка в панели приложений. Вместо этого на домашнем экране будет создан новый ярлык с новым изображением. Если вы хотите скрыть приложения на Android 9/10, вам понадобится root, и вы можете найти шаги ниже.
7. Скрыть приложения на устройствах Android
1. Прежде всего, установите Hide App (Свободно) и при первом запуске предоставьте права root.
2. Затем нажмите на кнопку «+» и выберите приложение, которое вы хотите скрыть. После этого нажмите на кнопку «Скрыть».
3. Теперь откройте панель запуска по умолчанию, и вы не найдете заблокированное приложение. Фактически, приложение станет недоступным и из Play Store. Например, здесь вы не можете найти приложение Netflix.
Как скрыть приложение на Андроиде: на разных моделях
Все смартфоны делят много общего. Независимо от того, кто произвёл то или иное устройство на Android, велики шансы того, что ориентироваться будет легко. Можно установить собственный «лаунчер» – то есть программу, которая меняет интерфейс и настраивает его, как хочется. Среди видных лаунчеров имя себе сделали Apex Launcher и Nova Launcher. Какие-то Андроид прямиком с конвейера Google, а какие-то штампуют собственные лаунчеры, которые установлены на телефон по умолчанию. С Samsung, мы говорим о разных интерфейсах в зависимости от возраста гаджета. Не всякая вариация ОС даёт право на скрытое содержимое.
На «Самсунге»
Возьмём, к примеру, уже не новый Samsung Galaxy S5 и его ровесников. Здесь всё просто:
- Снизу экрана выбираем «Приложения», нажимаем на ярлык.
- В правом верхнем углу видны три точки. Нажимаем на них, видим опцию «Скрыть приложения».
- Выбираем неугодные нам ярлыки, нажимаем «Готово».
А если на руках – привлекательный флагман Samsung Galaxy S7 или S8, или телефоны, выпущенные в 2021 вроде A5?
В последних моделях своих устройств «Самсунг» появилась «безопасная папка» (или «секретная папка»), в оригинале Secure Folder. Она позволяет удобно скрыть любую программу, файл или изображение.
Чтобы воспользоваться Secure Folder выполняем следующие шаги. Опция только на ОС Android Nougat 7.0 и выше.
- Нажимаем на «Приложения», тут переходим в «Настройки».
- Ищем пункт «Экран блокировки» или «Биометрика и безопасность»
- Находим Secure Folder. Здесь придётся войти в аккаунт Samsung.
- После авторизации выбираем способ открыть папку. После этого она появится на рабочем столе.
Примечание: Secure Folder можно запрятать. Повторяете действия, выбираете возможность «скрыть» папку.
На Huawei
Ситуация с Huawei получается посложнее. В то время как другие производители предоставляют возможности запрятать ненужные приложения, последние девайсы Huawei на проприетарном EMUI такую возможность не дают. Это относится к несуществующему аналогу Secure Folder.
В EMUI версии 4.X можно развести два пальца на экране (словно увеличивая картинку) и вызвать скрытую папку. В свежих версиях такой возможности нет, но ПО постоянно обновляется, и появляются новые функции. Можно ли в совсем новых флагманах делать подобное, сказать не могу – компания выпускает их с рекордной скоростью.
Если нужно спрятать программу на Huawei, попробуйте традиционный способ:
- Снизу экрана выбираем «Приложения». Нажимаем на него.
- В правом верхнем углу видны три точки. Нажимаем на них, видим опцию «Скрыть приложения».
- Выбираем ярлыки, нажимаем «ОК».
Не помогло? Установите стороннюю оболочку – например, Nova, позволяющий скрывать программы и открыть невидимую папку жестами.
На Xiaomi
Разговор о популярнейших умных устройствах невозможен без упоминания «Сяоми», «Ксиоми» и других попыток русификации слова Xiaomi. Немудрено: компания добивается всё большего успеха, а её доступные флагманы вроде Redmi Note 5 то и дело мелькают в руках встречных. В отличие от Huawei, её лоунчер MIUI, основанный на Andoid, очень сильно модифицирован и всем напоминает iOS компании Apple. Это значит, что, например, вместо привычной всем владельцам.
Android панели приложений здесь… ничего. Просто бесконечный рабочий стол, забитый ярлыками. Кто-то скажет – удобно. Кто-то поморщится и тут же полезет в Play Store за альтернативой. Но тем, кто оценил весь богатый арсенал возможностей MIUI, мы расскажем, как упрятать ярлыки всего парой движений.
- Настройки. Выбираем «Защита приложений» с иконкой замочка. Пункт находится в самом низу списка.
- Здесь возможность спрятать нужную программу. Выберите её, и она попадёт в скрытую папку. Сюда помещаем любое приложение кроме системного.
- Выходим из настроек. Раздвигаем пальцами на экране – сразу появится предложение ввести специальный пароль. После ввода появится скрытая папка с программами.
Возможность таким образом спрятать папки относится к свежайшей MIUI 10.
Как найти скрытое приложение
Кликайте по круглому значку “Панели приложений”. Переместитесь в меню (верхняя часть дисплея). Появится опция “Показать скрытые приложения” (в некоторых моделях смартфонов надо действовать через раздел “Все”). Как скрыть приложение на телефоне, вы уже знаете. А что с обратным процессом? Действовать можно и через настроечное меню. Алгоритм:
- Тапнуть по шестеренке.
- Выбрать из перечня раздел с установленным софтом.
- Тронуть клавишу “Все”.
- Насладиться результатом.
Готово. Теперь вы умеете прятать и находить программы на мобильных устройствах “Самсунга”. Пользуйтесь этим умением и не бойтесь посторонних взглядов на экран смартфона.
Чем могут помешать лишние приложения
Удаление приложений – вопрос индивидуальный. То есть можно смело оставлять все как есть, не заморачиваясь по этому поводу. Но тогда не удивляйтесь тому, почему ваше устройство со временем начнет тормозить, выдавая баги в самый неожиданный момент.
Причина такого поведения практически всегда обусловлена падением производительности, виной чему избыточное количество приложений с переполненным кэшем. И полбеды, если каждая утилита вами используется, другое дело, когда за замедленной работой устройства стоит невостребованный софт.
Но опять же, зачем все эти лишние действия, если можно просто удалить ненужные программы? А тут еще и память переполненная, ведь можно забить встроенное хранилище буквально несколькими приложениями, даже не скачивая ничего больше.
Наглядный пример – соцсети. Эти утилиты весят больше, чем все установленное на заводе ПО вместе взятое. В общем, удалите это немедленно! Причем без малейшей тени сомнения. Главное – определиться с тем, что действительно можно чистить без ущерба для системы.
Возможно, кто-то удивится, но продукция Samsung лидирует по количеству установленных по умолчанию приложений. Стоит ли удивляться тому, что добрая половина из них никогда не используется? При этом памяти они занимают немало, провоцируя сбои в работе устройства и общее падение производительности, поэтому рано или поздно приходится невольно задаваться вопросом об удалении всего лишнего из смартфонной памяти






