Часть 4: Сшивание видео онлайн
Онлайн-редакторы видео популярны, отчасти потому, что они позволяют вам делать то, что вы хотите, без установки какого-либо программного обеспечения. Тем не менее, они имеют неизбежные недостатки, такие как ограничение размера файла. Если вы не против, вот два способа объединить видео онлайн.
Объедините видео онлайн с видео
Clideo — это набор онлайн-наборов файловых инструментов, включая приложение для слияния видео. Он может сшить два видеоклипа онлайн полностью.
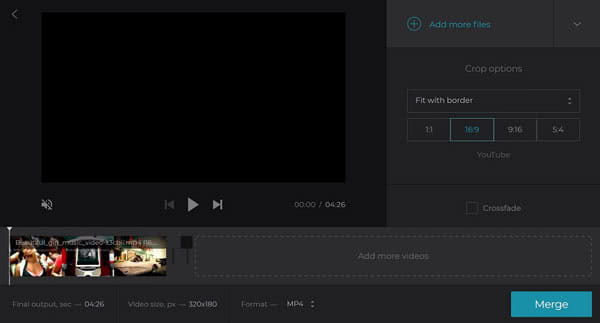
Шаг 1
Откройте веб-браузер и перейдите на страницу https://clideo.com/merge-video, чтобы открыть страницу слияния видео напрямую.
Шаг 2
Нажмите кнопку «Выбрать файлы», чтобы вызвать диалоговое окно открытия файла, перейдите к первому видеоклипу и нажмите кнопку Откройте кнопку, чтобы загрузить его. Затем появится следующая страница.
Шаг 3
Затем нажмите Добавить больше файлов вариант, а затем загрузить другие видеоклипы. Организуйте клипы на раскадровке. Это также позволяет обрезать видео на основе соотношений сторон YouTube.
Шаг 4
Развернуть Формат выпадающий список и выберите свой любимый формат видео. Нажмите на идти кнопка внизу справа, чтобы начать процесс. Наконец, вы можете загрузить финальное видео на свой компьютер или перенести его на Google Drive.
Примечание: Вы можете бесплатно объединять видео онлайн с Clideo, но чтобы удалить водяной знак, необходимо войти в систему с помощью учетной записи Facebook или Google.
Стежка видео онлайн через Kapwing
Kapwing — это еще один онлайн-редактор видео, который позволяет объединять два видео не более 750MB на задачу.

Шаг 1
Скопируйте и вставьте https://www.kapwing.com/maker/editor в адресную строку веб-браузера и нажмите Enter ключ для доступа к странице онлайн слияния видео.
Шаг 2
Откройте окно проводника и найдите видеоклипы, которые вы хотите собрать. Перетащите их в онлайн-слияние видео, чтобы начать загрузку. Или вы можете вставить URL видео для импорта онлайн видео.
Шаг 3
Дождитесь окончания загрузки видео и настройте их порядок. Нажмите на создать Кнопка в нижней левой части, чтобы начать склеивать их. Тогда вы можете получить результат на свой жесткий диск.
Заключение
Теперь вы должны понять, как соединить видеоклипы, чтобы сделать одно видео на вашем рабочем столе, смартфоне или в Интернете. Если у вас есть лучшие предложения, пожалуйста, запишите их ниже этой статьи.
Часть 1: Как объединить видео на iPhone с iMovie
iMovie — одно из самых популярных приложений для редактирования видео для пользователей iOS. Вы можете легко редактировать и объединять видео в iMovie. Приложение iMovie бесплатное и безопасное в использовании. Если вы ищете профессиональный способ объединить два видео на iPhone, iMovie может стать вашим хорошим выбором.
Шаг 1. Запустите приложение iMovie на iPhone. Коснитесь + в Проекты окно.
Шаг 2. выберите Фильм в Новый проект окно. Просматривайте и импортируйте видеоклипы из галереи.
Шаг 3. Нажмите Создать фильм внизу экрана iPhone. Эти видео будут автоматически объединены на шкале времени iMovie.
Шаг 4. Выделите определенный видео файл. Вы можете добавить эффекты перехода, добавить фоновую музыку и применить другие профили.
Шаг 5. Нажмите Выполнено объединить 2 видео в 1 на iPhone с помощью iMovie.
Шаг 6. Нажмите доля значок и выберите Сохранить видео для экспорта объединенного видеофайла.
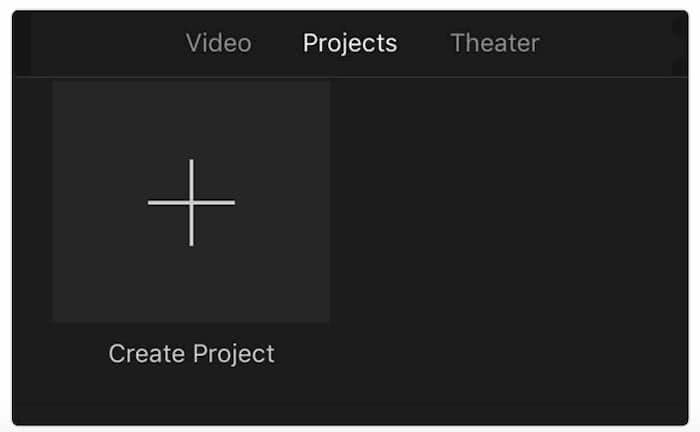
Как наложить видео на Андроид
Качественно обработать видео сейчас возможно не только на компьютере, но и практически на любом телефоне. Разработчики мобильных приложений идут в ногу со временем, создавая редакторы, отвечающие требованиям пользователей. Если мы решим зайти в Google Play, то перед нами откроется множество программ для монтажа
Из такого изобилия самостоятельно выбрать что-то трудно, поэтому рекомендуем обратить внимание на видеоредактор VivaVideo
Давайте установим его, а далее рассмотрим принцип наложения одного ролика на другой. Для этого заходим в Play Маркет и в поиске вводим VivaVideo. Переходим на страницу с первым приложением из выдачи и нажимаем по кнопке «Установить». Ожидаем окончания процедуры инсталляции, а после открываем программу.

Устанавливаем приложение VivaVideo
При первом запуске необходимо предоставить утилите требуемые разрешения. Для этого нажимаем по кнопке «Разрешить». Далее откроется окошко с предложением приобрести полную версию софта. Так как для простой обработки видео особых спецэффектов не потребуется, то кликаем по крестику в левом верхнем углу экрана.
Выполняем первоначальную настройку
Теперь на главном экране приложения находим раздел «Коллаж» и переходим в него. В зависимости от версии программы его расположение может отличаться. А уже здесь выбираем интересующий шаблон, благо в данном редакторе их огромное множество. Объединить два видео можно как в вертикальном, так и горизонтальном формате. После завершения редактирования нажимаем по галочке в левом верхнем углу экрана.
Добавляем видео
Перед нами открывается ещё одна вкладка с различными эффектами. Здесь мы можем добавить фоновую музыку, вырезать лишние фрагменты, а также ускорить видео. И в завершение остаётся нажать по кнопке «Сохранить» и выбрать качество конечного ролика.
Сохраняем объединенные видео
Казалось бы, что всё отлично, и видео уже можно отправлять друзьям или выкладывать на YouTube. Однако на нём будет присутствовать водяной знак, который можно убрать только в PRO-версии софта. Но также можно скачать взломанную версию приложения из сторонних источников.
iMovie

Простое, но функциональное приложение от Apple для редактирования видео на Айфоне. Эта универсальная программа подойдет как для начинающих, так и для опытных пользователей фотошопов. В iMovie есть все для комфортной работы: понятные шаблоны, удобные средства обработки, многочисленные фильтры и переходы, а также много вариантов экспортирования контента.
Судя по отзывам пользователей, то 30 минут будет достаточно, чтобы разобраться с возможностями приложения и научиться им пользоваться.
Кроме того, сервис поддерживает 4K формат, что позволяет создавать высококачественные видео. А благодаря синхронизации по iCloid готовые ролики можно транслировать на любом девайсе от Apple.
Плюсы и минусы
Полная совместимость с iPhone
Много нужных инструментов
Большое количество положительных отзывов
Подходит для коротких записей в соцсетях
Поддерживает 4K
Не выявлено
Функционал
9
Интерфейс
9
Дополнительные возможности
10
Итого
9.3
Фирменный редактор от Apple
Как наложить музыку на видео на iPhone
Простейший способ добавить звуковое сопровождение в видеоролик — использовать приложение iMovie. Единственный нюанс, потребуется сохранить треки на устройстве, так как в данном случае Apple Music и аудиофайлы с DRM-защитой работать не будут.
1. Откройте приложение «Фото» и найдите ролик, в который нужно добавить музыку.
2. Нажмите кнопку «Изменить» в верхнем правом углу, а затем нажмите значок многоточия в нижней части экрана.
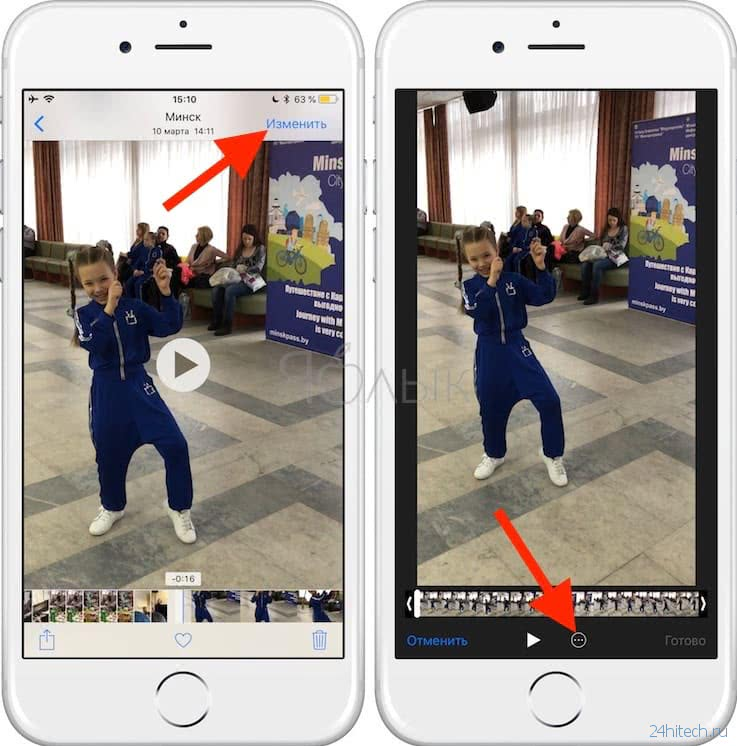
4. Нажмите иконку с изображением ноты и выберите песню, которую хотите использовать. Треки из раздела «Музыка темы» можно использовать бесплатно.

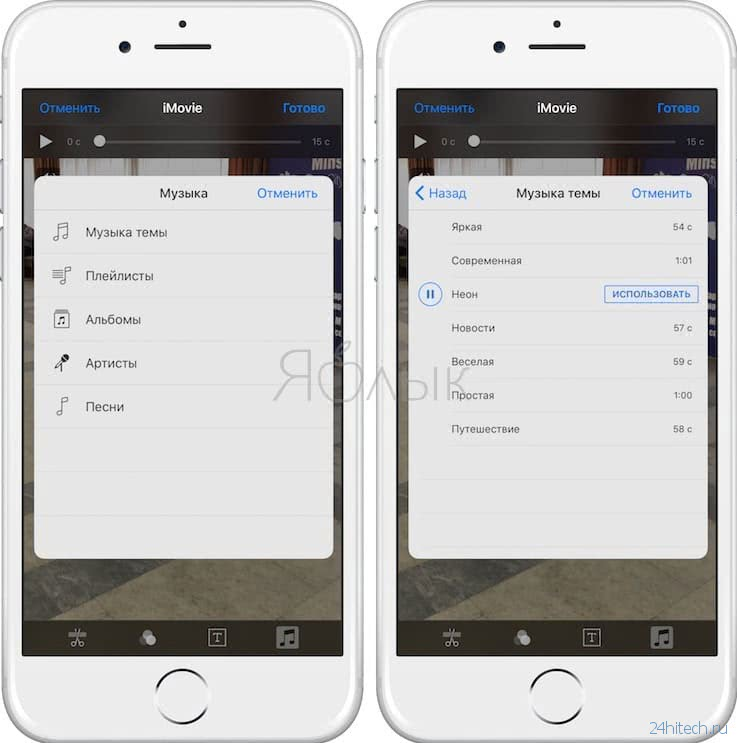
5. Перетащите бегунок, чтобы выбрать начало трека.
6. Чтобы отключить звук на оригинальной дорожке видео, нажмите на кнопку с изображением динамика.
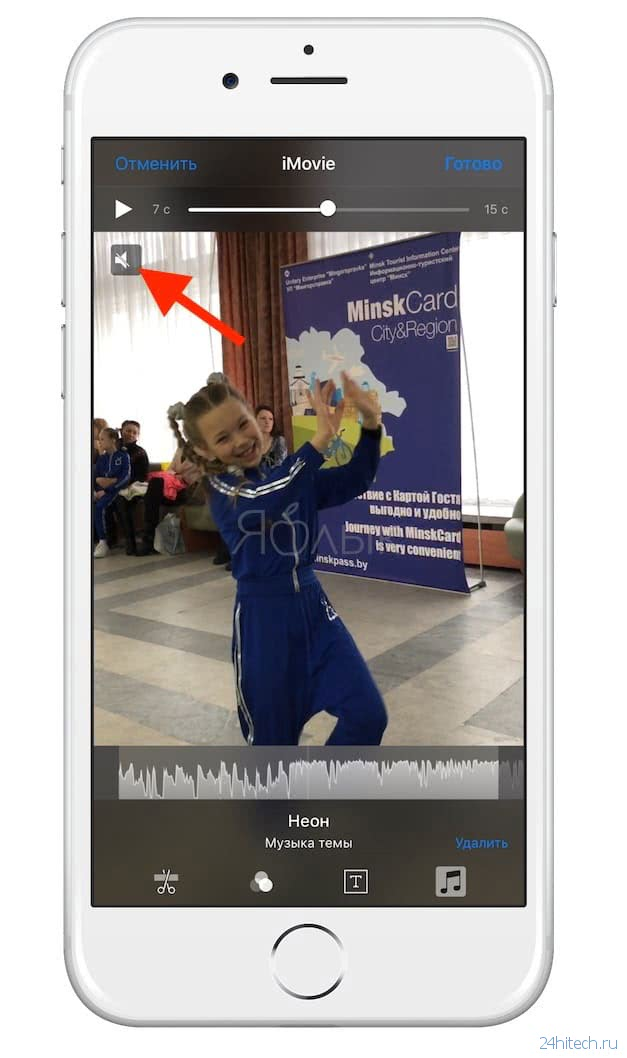
7. Нажмите «Готово», чтобы сохранить видео.
Оригинал видео будет заменен новой версией. Если вы хотите отменить изменения, откройте «Фото» → «Изменить» → «Вернуть».
Как сделать фото с видео на айфоне?
Как сделать фото кадр из видео?
Как из видео сделать фотографии
- Добавьте файл Нажмите кнопку Добавить файлы, выберите пункт Добавить видео и добавьте в программу видеоролик, из которого вы хотите сохранить фотографию. …
- Перейдите в режим редактирования …
- Найдите нужный кадр и сохраните картинку
Как вырезать кадр из видео на iPhone?
- В приложении «Фото» откройте видео, а затем коснитесь «Править».
- Перетяните любой край области просмотра кадров, затем коснитесь «Готово».
- Коснитесь «Сохранить видео», чтобы сохранить только видео, полученное в результате обрезки, или «Сохранить видео как новое», чтобы сохранить обе версии видео.
Как на айфоне сделать видео из фото с музыкой?
Вариант 1 (создание видео-фильма из всех фотографий альбома + возможность сохранения)
- Откройте приложение Фото на iPhone или iPad перейдите во вкладку Альбомы. …
- Нажмите на значок «···» в правом верхнем углу.
- В появившемся меню выберите пункт «Воспроизвести фильм-воспоминание».
Как вырезать стоп кадр на айфоне?
Выполните одно из следующих действий.
- Настройка длительности стоп-кадра. Введите количество секунд в поле «Длительность» или перетяните один из краев стоп-кадра на шкале времени.
- Удаление стоп-кадра. Выберите «Изменить» > «Удалить стоп-кадр». Стоп-кадр удаляется, и восстанавливается исходная длительность клипа.
Как поставить фото на приложение на айфоне?
Например, для приложение «Фото» это будет «Фото». Далее рядом тыкаем на выделенную рамкой иконку команды и в выпадающем меню тыкаем на «Выбрать фото». Далее выбираем любое фото из Галереи и нажимаем в правом верхнем углу кнопку «Добавить», а следом «Готово». Всё!
Как рисовать на фото в айфоне?
- Откройте программу «Фото» и выберите нужную фотографию.
- Выберите вариант «Правка», нажмите , а затем — «Разметка» . Нажмите кнопку плюса , чтобы добавить текст, фигуры и другие элементы.
- Нажмите «Готово», а затем — снова «Готово».
Как на айфоне вырезать часть фото?
Как быстро обрезать фотографию на iPhone без подключения к компьютеру
- Откройте приложение «Фото».
- Выберите необходимую для редактирования фотографию.
- В правом верхнем углу нажмите кнопку «Изменить».
- Внизу нажмите на самую правую иконку « Обрезать ».
Как в айфоне сделать видео с музыкой?
Как наложить музыку на видео на iOS
- Загрузите видео в приложение Коснитесь кнопки со значком плюса и выберите Видео. …
- Добавьте музыку …
- Настройте музыку и звук …
- Чтобы песня начала играть с определенного момента, коснитесь аудиодорожки и, удерживая, перетащите ее на нужный момент видео. …
- Сохраните результат на телефоне
Как сделать и сохранить слайдшоу в айфоне?
Как создать и сохранить слайд шоу в приложении на айфон
- открыть;
- войти в аккаунт;
- нажать на «Для вас», потом на «Новый фильм»;
- подобрать снимок, кликнуть по «Создать»;
- по готовности на «Сохранить».
Как пользоваться Clips на айфоне?
Создание и публикация видеороликов с помощью программы Clips на iPhone, iPad или iPod touch
- Откройте программу Clips.*
- Нажмите кнопку «Проекты» ( ) в левом верхнем углу, а затем — «Новый» ( ).
- Чтобы начать запись, удерживайте нажатой кнопку записи ( ). …
- Чтобы остановить запись, отпустите кнопку записи.
Как сделать фото из видео на айфоне бесплатно?
сделать скриншот на iPhone с кнопкой Home; сделать скриншот на iPhone X, Xr, Xs, XS Max.…Movavi
- Кликнуть на иконку «Добавить файлы».
- Активировать опцию «Добавить видео».
- Отобрать ролик и перетащить его в окошко редактирования.
- Начать с помощью специального бегунка выбор кадров.
- Задать путь сохранения картинки.
Как из бумеранга сделать фото?
А ведь чтобы сделать бумеранг достаточно просто загрузить лайв фото в сторис, сильно нажать на экран и удерживать палец, пока на экране не появится надпись “boomerang”. Вернуть фото к статичному оригиналу можно тем же способом.23 мая 2019 г.
Часть 2: Как объединить живые фотографии с видео на iPhone с фотографиями
На самом деле, вы также можете использовать приложение «Фотографии» по умолчанию для бесплатного объединения видео на iPhone. Хотя нет прямой возможности объединять видеоклипы на iPhone. Вы по-прежнему можете объединять видео и живые изображения в новый файл. Просто прочтите и узнайте, как объединить видеоклипы на устройствах iOS с приложением «Фото».
Шаг 1. открыто Камера приложение на iPhone. Коснитесь значка круга вверху. Вы можете успешно включить живые изображения на iPhone.
Шаг 2. Снимайте живые изображения в приложении «Камера». Затем вы можете перейти к Фотографии приложение.
Шаг 3. Выберите Выбрать в правом верхнем углу. Выберите захват живых изображений и объединение в один видеофайл.
Шаг 4. Нажмите доля значок, а затем выберите Сохранить как видео чтобы объединить видео в одно видео на iPhone.

Лучшие видеоредакторы для Айфона
Видеоредактор – это такое приложение, которое необходимо для редактирования и изменения видео в нужном пользователю формате. Это может быть как и смена музыки, фона, так и наложение одного видео на другое, как этом случае.
На устройстве системы iOS и на устройстве системы Андроид эти процессы практически ничем не отличаются. Единственное отличие в том, что какие-то программы поддерживают такую систему, а какие-то вовсе нет. Это не значит, что пользователь может просто взять и отказаться от того, чтобы скачивать программу.
Представленные ниже программы подобраны по разным критериям, но во всех них есть специальная функция «Наложить одно видео на другое». Айфон, который должен обрабатывать все это, стоит заранее приготовить к загрузке утилит для дальнейших действий.
Более подробно о том, как установить любое приложение на Айфон, стоит посмотреть в этом видео
Как сделать видео из нескольких живых изображений из приложения «Фото»
Приложение «Фотографии» на вашем iPhone имеет множество функций, поэтому многие из них остаются незамеченными большинством пользователей. Инструмент для редактирования видео на устройствах iOS 13 имеет все функции, аналогичные редактированию изображения. В приложении «Фото» нет функции прямого слияния или объединения видео. Однако есть скрытый обходной путь, который может помочь вам объединить видео на iPhone и сделать видео. Хотя это не касается чисто видеофайлов. Мы можем использовать опцию экспорта видео для живых изображений на вашем iPhone. Вот как сделать видео на iPhone, используя несколько живых изображений, прямо из приложения «Фото».
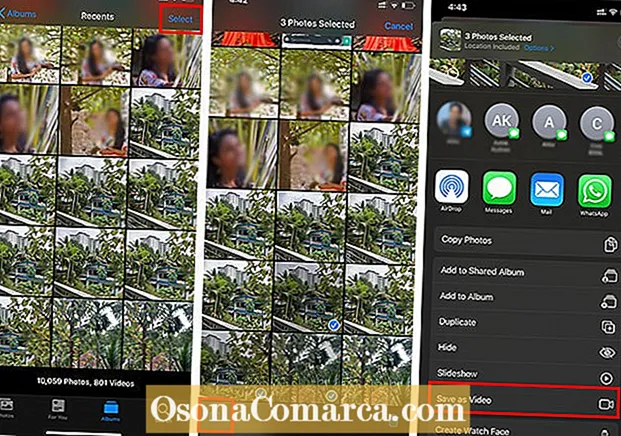
- Откройте приложение «Камера» на своем iPhone.
- Коснитесь круглого значка вверху, чтобы включить живые изображения.
- Захватите фотографии (которые будут сохранены как живые изображения, добавив примерно 3 секунды видео во время захвата изображения).
- Теперь перейдите в приложение «Фото».
- Нажмите «Выбрать» в правом верхнем углу.
- Выберите живые изображения для объединения в одно видео.
- Нажмите кнопку «Поделиться» внизу.
- Выберите «Сохранить как видео» на листе общего доступа.
Приложение «Фото» объединит живые фотографии в одно видео и сохранит его как короткое видео. Поскольку Live Photos также записывают звук, вы можете ожидать видео со звуком и от живых фотографий.
Magisto
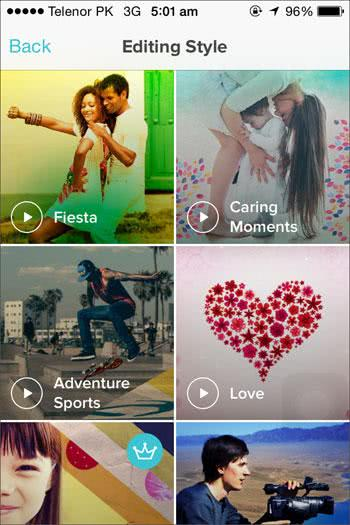
Приложение с расширенными возможностями, с помощью которого можно за несколько кликов смонтировать красивый ролик.
В Magisto пользователь сможет:
- смонтировать интересный ролик по встроенным шаблонам и эффектам;
- выполнить монтаж видео и фото в автоматическом режиме с помощью технологии ИИ, которая анализирует и выбирает лучшие фрагменты ролика;
- загрузить подготовленное видео в соцсети прямо из редактора;
- добавить аудио из медиатеки телефона или использовать уже встроенные композиции;
- работать с роликом не только на iPhone, но и на iPad за счет синхронизации с iCloud.
Стоит отметить и удобный интерфейс этой программы, а также вкладку «Стиль монтажа». В ней можно «Любовь», «Воспоминания», «Рассказчик» и прочие стили, которые оптимально подойдут к тематике ролика. Основные функции редактора бесплатны, но также доступна и платная премиум-версия, которая позволяет обрабатывать длинные видео и переупорядочивать, а также редактировать сцены.
Плюсы и минусы
Удобный интерфейс
Автоматическое монтирование видео
Возможность загрузить в соцсети из приложения
Не отнимает много времени
Поддержка технологии ИИ
Функционирует только через сеть
Дорогая премиум-подписка
Функционал
8
Интерфейс
8
Дополнительные возможности
7
Итого
7.7
Одно из лучших приложений с автоматическим редактированием ИИ
Программы для создания креативных роликов
Удобный интерфейс, наличие бесплатных опций, качество и высокая функциональность — это одни из критериев выбора приложения для монтажа видео. С помощью специальной программы для редактирования можно склеить два и более клипа в один, добавить фильтры, музыку, эмодзи и текст. В перечень стандартных инструментом включены:
- установка перехода от одного фрагмента к другому;
- подключение субтитров и заставки;
- обрезка кадров и корректировка длительности клипа.
Многие приложения доступны для установки только на Айфоне или на Андроиде. Рассмотрим, как соединить видео на примере популярных утилит, которые подходят для большинства популярных мобильных операционных систем.
InShot
Бесплатное приложение с возможностью расширения функционала отличается большим набором опций, простым и понятным интерфейсом. С помощью InShot можно объединить два и несколько файлов в один, добавить текст и фон. Профессиональный фоторедактор позволяет создавать коллаж из фото и видео с различными эффектами.

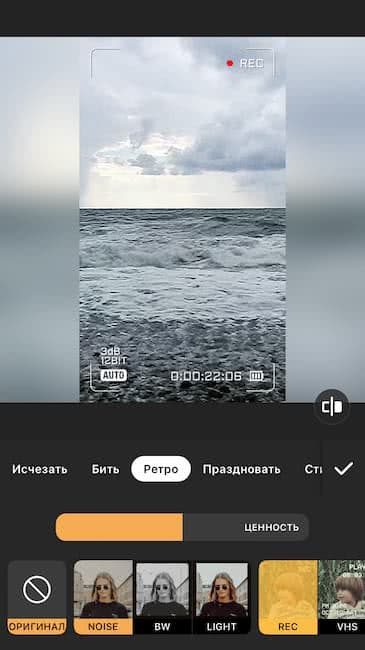
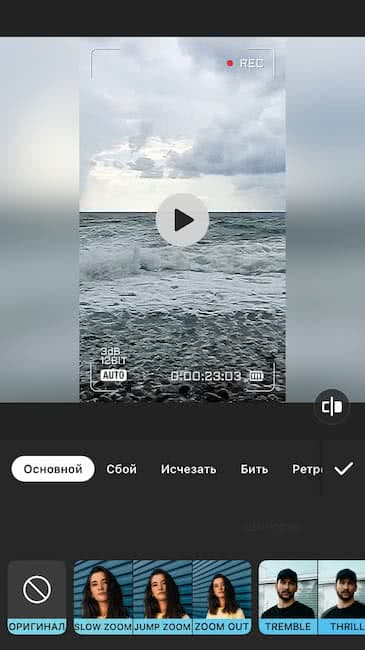
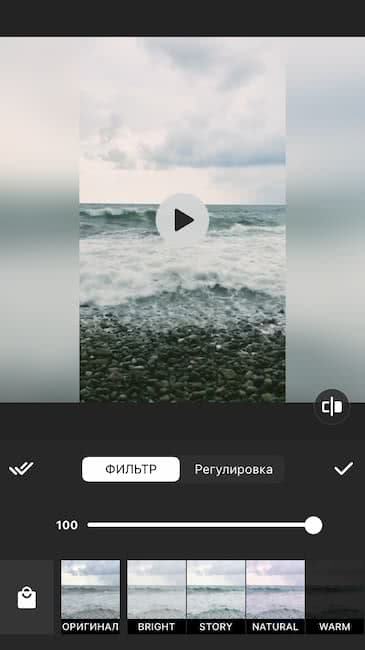
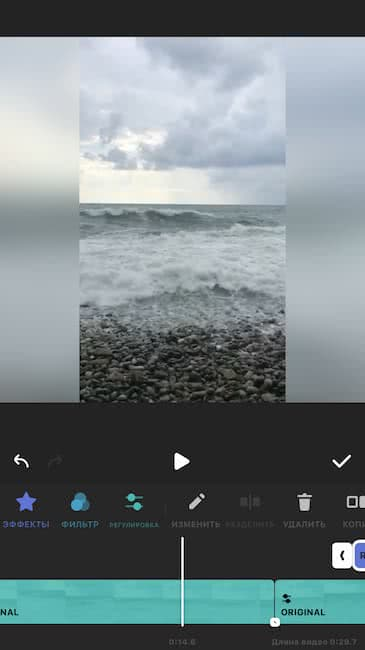
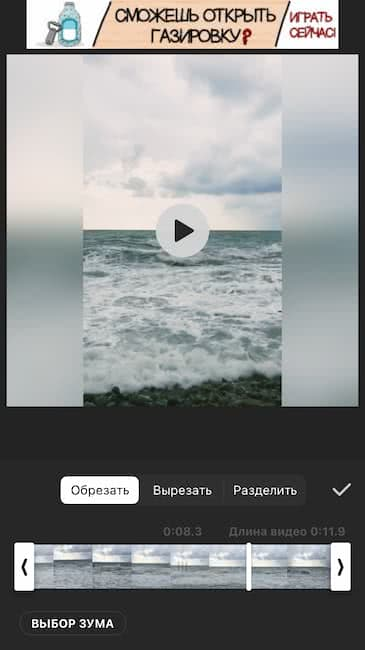
Для того чтобы склеить видео, воспользуйся следующей инструкцией:
- открой приложение на смартфоне;
- загрузи снятые ролики;
- отредактируй и наложи фильтры по желанию;
- отрегулируй длительность при необходимости;
- добавь стикеры и звуковые эффекты для создания динамичности картинки.
Изменяя размер элементов, можно соединить видео для публикации в истории и ленте Instagram, Youtube, TikTok. После редактирования сохрани полученный результат в галерее изображения на телефоне или сразу поделись им в популярных мессенджерах.
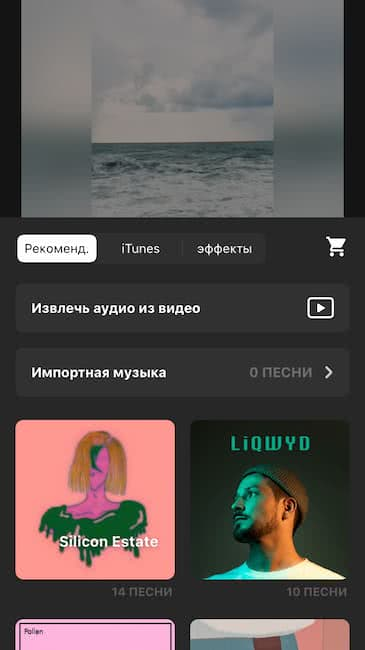
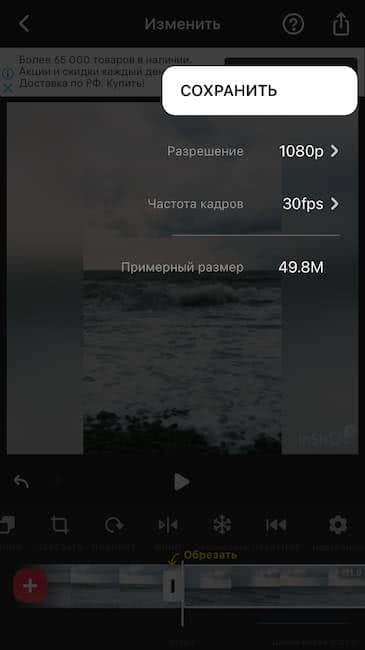

К плюсам использования InShot можно отнести высокую скорость загрузки исходных файлов, возможность склеивать не только видео, но и фото, настройки утилит и широкий выбор базовых функций. Среди минусов — наличие водяного знака в готовом ролике.
Quik
Еще одним простым и доступным инструментом для владельцев телефона на IPhone и Android является редактор Quik от производителя GoPro. Универсальный функционал позволяет за считанные минуты соединить видео из клипов или создать полноценный фильм со звуковой дорожкой. Выбрать подходящую музыку можно из сохраненных сюжетов.


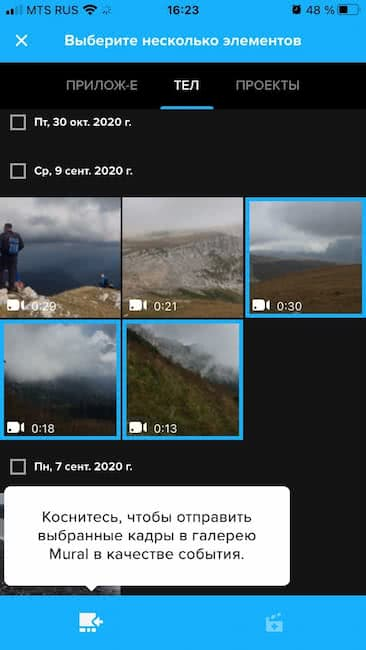
К преимуществам использования Quik относится:
- возможность программы распознавать лица и улыбки;
- сохранение готового файла в библиотеке смартфона;
- экспорт напрямую через популярные площадки;
- различные варианты переходов и фильтров;
- замедление и ускорение кадров в зависимости от музыки;
- отсутствие рекламы.
Редактор позволяет резать и склеивать кадры по собственному желанию, создавая уникальный контент из отдельных фрагментов видео.


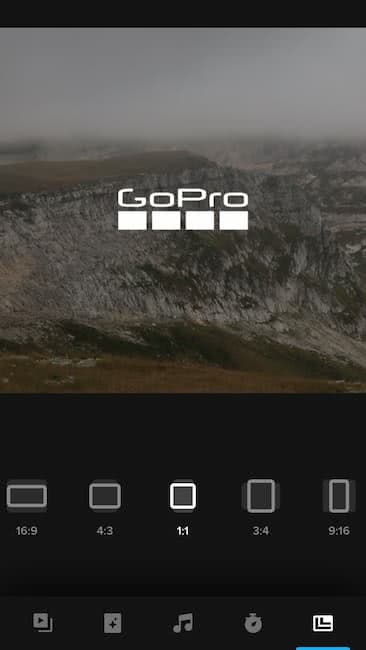
iMovie
Программу используют только для смартфонов, выпускаемых компанией Apple. По умолчанию она не установлена на Айфоне. Перед тем, как начать монтировать ролик, требуется:
- скачать, установить и выбрать вид проекта;
- загрузить файлы с помощью медиабраузера;
- при необходимости удалить, разделить или добавить новые кадры;
- после подбора фильтров нажать кнопку «Создать фильм».
Комбинируя фрагменты и музыку, можно соединить два и более видео в один файл. Редактор подойдет как для новичков, так и опытных пользователей. Понятный интерфейс и поддержка разрешения 4К отличает программу от других приложений. К плюсам использования iMovie относится полная совместимость с iOS и высокая скорость обработки видео.
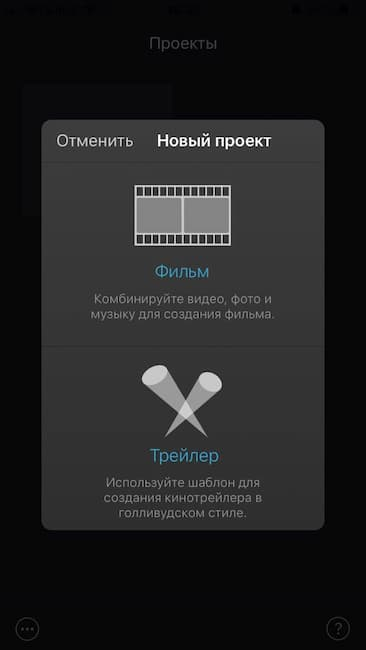
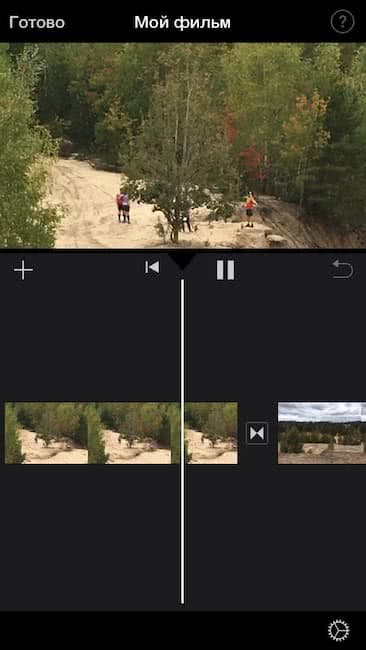
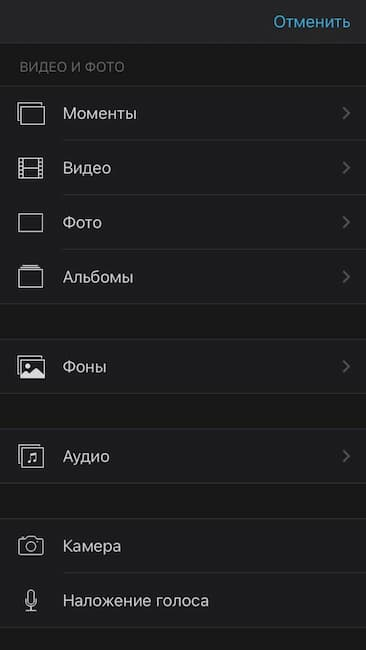
Используя перечисленные программы для смартфонов, можно быстро склеить ролик без специальных знаний в видеомонтаже. Вдохновляйся идеями по созданию качественного видео- и фотоконтента вместе с Mimigram!
Как добавить текст в видео на iPhone
iMovie как нельзя лучше подходит для данной задачи. С его помощью вы можете добавлять анимированный текст в видео.
1. Откройте приложение «Фото» и выберите ролик, в который хотите добавить текст.
2. Нажмите кнопку «Изменить» в верхнем правом углу, затем нажмите многоточие в нижней части экрана.

3. Выберите iMovie и подождите, пока оно загрузится. Если iMovie не отображается, нажмите «Еще» и убедитесь, что редактор активирован.
4. Нажмите значок в виде буквы Т и в меню выберите нужный эффект.

5. Нажмите на текст, чтобы редактировать его, и добавьте любой текст. Нажмите «Готово», чтобы сохранить видео.
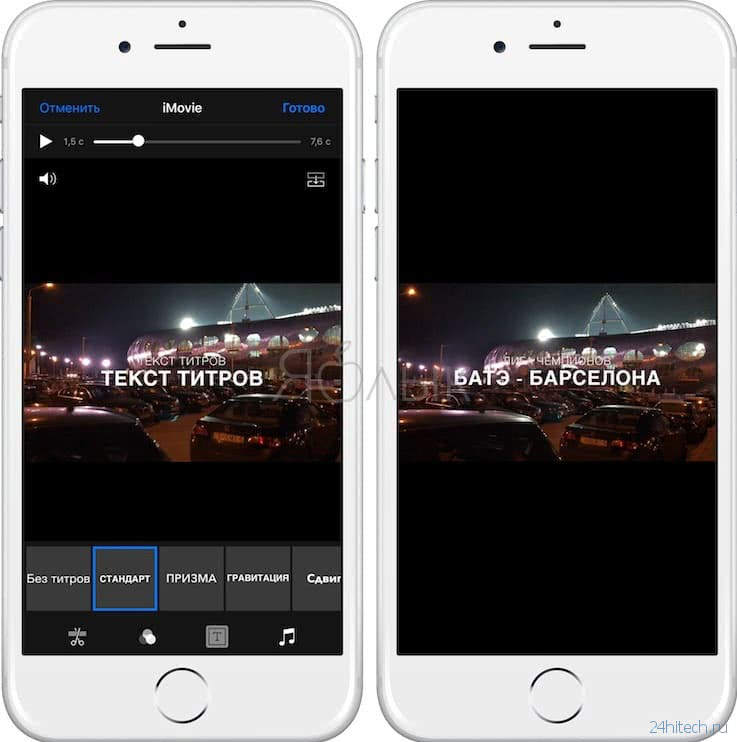
Как и в предыдущих случаях, оригинальное видео заменится новой версией с текстом. Для отмены изменений откройте «Фото» → «Изменить» → «Вернуть».
Простая обрезка видео для Instagram
Если вы не хотите склеивать разные ролики, а желаете просто обрезать видео, то воспользуйтесь написанной выше инструкцией, но не добавляйте другие файлы, а просто сохраните укороченный клип. Единственный недостаток встроенного инструмента заключается в том, что он умеет резать файл только по краям. Чтобы удалить фрагмент видео из середины, придется использовать стороннее приложение — например, InShot.
- Запустите InShot.
- Выберите раздел «Видео».
- Отметьте ролик, который нужно отредактировать.
- Нажмите «Выбрать», чтобы запустить процедуру сжатия.
- Тапните по иконке с ножницами, чтобы перейти в режим обрезки.
- Выберите режим, на иконке которого границы располагаются в середине полосы.
- Используя бегунки со стрелками, выделите часть, которую хотите удалить.
- Нажмите на галочку, чтобы подтвердить удаление.
- Тапните по кнопке «Поделиться», чтобы запустить обработку видео.
- Выберите, что делать с роликом — сохранить на телефоне или сразу отправить в соцсети и мессенджеры.
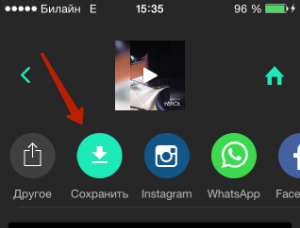
Приложение нельзя назвать идеальным, потому что оно размывает изображение по бокам видео и добавляет водяной знак InShot, убрать который можно только после покупки лицензии. Но для быстрой обрезки видео программа подходит, особенно если вы не хотите устанавливать более мощный редактор.
Что выбрать
Рассмотрим все приложения таблице, чтобы было проще определиться с выбором.
| Наименование | Описание | Цена | Рейтинг |
| iMovie | Фирменное приложение от Apple со множеством встроенных шаблонов и фильтров, а также возможностью обрабатывать материал формата 4K | Бесплатно | ★★★★★ |
| Adobe Premier Clip | Видеоредактор от популярного разработчика, подходящий как для начинающих, так и для опытных пользователей, знакомых с профессиональной обработкой | Бесплатно | ★★★★★ |
| Quik | Программа с удобным интерфейсом и возможностью удобно экспортировать материал. Quik поддерживает формат FullHD, поэтому вы сможете обрабатывать контент в хорошем разрешении | Бесплатно | ★★★★★ |
| Splice | Стандартный софт, в котором отсутствует реклама и навязчивые покупки. Поддерживает стандарты HD и FullHD | Бесплатно | ★★★★★ |
| Videoshop | Программа с удобным интерфейсом, которая подойдет для быстрой обработки материала и его выгрузки в соцсети | Бесплатно | ★★★★★ |
| Cameo | Качественный редактор с поддержкой FullHD и 4K-формата без рекламы, интегрированных покупок, а также водяных знаков, мешающих выгружать контент | Бесплатно | ★★★★★ |
| Cute Cut | Хороший редактор с эффектом «картинка в картинке» и множеством других полезных функций | Бесплатно | ★★★★★ |
| Magisto | Видеорегистратор с лучшим ИИ для автоматического монтирования материала. Больше подойдет для начинающих пользователей | Бесплатно | ★★★★★ |
| Viva Video | Стандартный редактор с интуитивно понятным меню. | Бесплатно | ★★★★★ |
| InShot | Лучший редактор для инстаграм-блогеров | Бесплатно | ★★★★★ |
| Clips | Бесплатный софт без рекламы и интегрированных покупок, подходящий для создания коротких видео | Бесплатно | ★★★★★ |
Как добавить текст в видео на iPhone
iMovie как нельзя лучше подходит для данной задачи. С его помощью вы можете добавлять анимированный текст в видео.
1. Откройте приложение «Фото» и выберите ролик, в который хотите добавить текст.
2. Нажмите кнопку «Изменить» в верхнем правом углу, затем нажмите многоточие в нижней части экрана.

3. Выберите iMovie и подождите, пока оно загрузится. Если iMovie не отображается, нажмите «Еще» и убедитесь, что редактор активирован.
4. Нажмите значок в виде буквы Т и в меню выберите нужный эффект.

5. Нажмите на текст, чтобы редактировать его, и добавьте любой текст. Нажмите «Готово», чтобы сохранить видео.
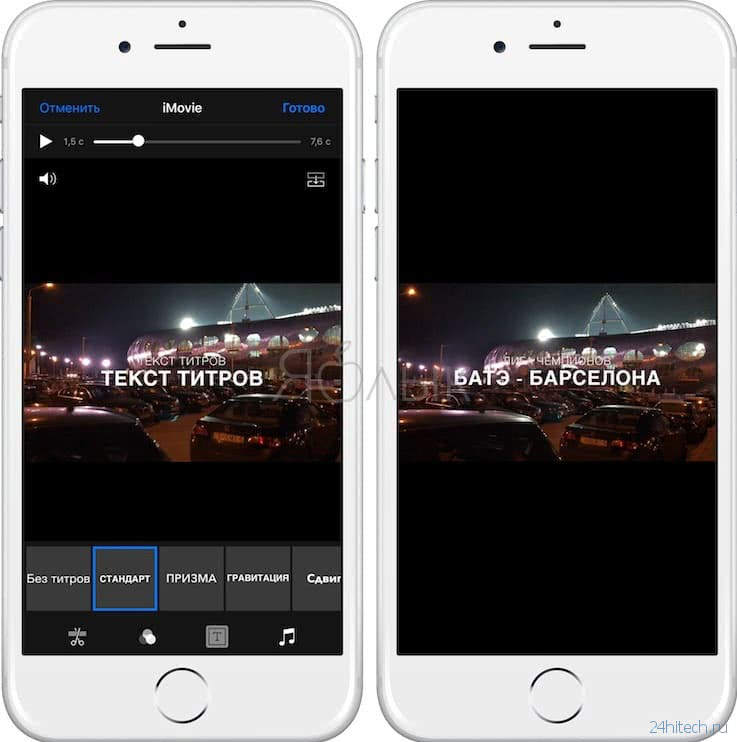
Как и в предыдущих случаях, оригинальное видео заменится новой версией с текстом. Для отмены изменений откройте «Фото» → «Изменить» → «Вернуть».
Как перевернуть видео на iPhone
Как и в предыдущем случае, в iPhone нет встроенных инструментов, позволяющих повернуть видео, поэтому потребуются сторонние приложения, к примеру, Rotate and Flip. Программа бесплатна и предлагает базовый набор возможностей, которых будет вполне достаточно для этой цели.
1. Откройте приложение Rotate and Flip, нажмите на значок видео и выберите «Видео» (программа также позволяет работать с Live Photo).
2. Предоставьте приложению разрешение на доступ к библиотеке «Фото» и выберите видео, которое хотите редактировать.
3. Используйте кнопки для того, чтобы повернуть видео под углом 90 градусов или зеркально отобразить его горизонтально или вертикально.
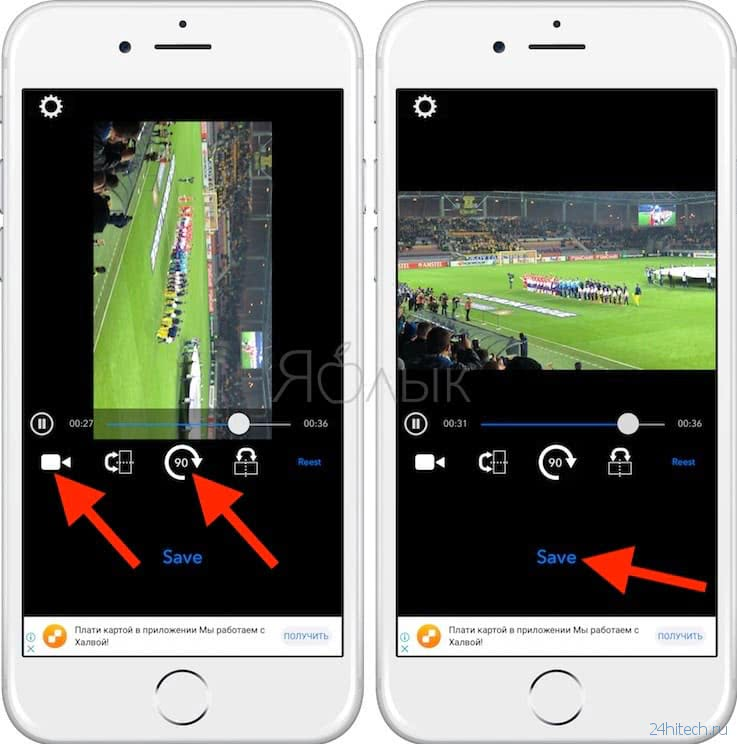
4. Нажмите «Сохранить» и немного подождите. Видео будет доступно в библиотеке «Фото».
Как вырезать (кадрировать, crop) видео на iPhone
В данном случае, мы расскажем, как кадрировать видео на примере бесплатного приложения Video Crop.
1. Загрузите и откройте Video Crop на iPhone, нажмите на значок обрезки и предоставьте приложению разрешение на доступ к медиатеке «Фото».
2. Выберите нужное видео в списке и нажмите галочку в верхнем правом углу.
3. Выберите вид обрезки внизу дисплея и переместите рамку в нужное место видео.
4. Нажмите «Воспроизвести», чтобы убедиться, что выбранный тип обрезки подходит.
5. Нажмите значок «Сохранить» в верхнем правом углу и дождитесь окончания действия.

6. Нажмите «Сохранить» для того, чтобы сохранить видео в «Фотопленке» или выберите «Еще», если хотите экспортировать ролик в другое приложение.
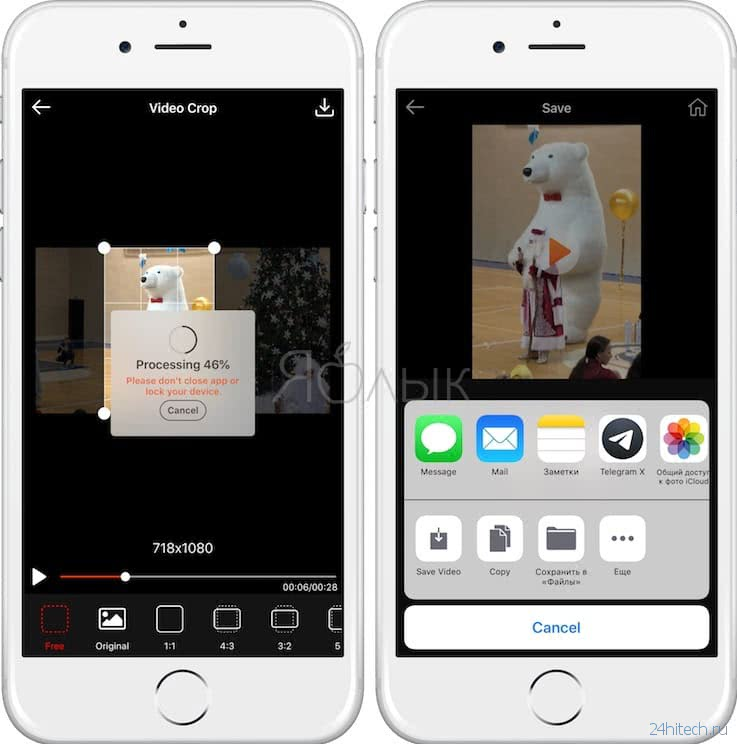
Cute Cut
Cute Cut – это еще одно из универсальных приложений, благодаря которым можно с легкостью монтировать ролик. Его главная особенность и преимущество заключается в том, что пользователь может добавить видеофайлы, при этом двигать их по экрану при помощи жестов. Пользователю нужно просто в память приложения добавить файл, а после же кликнуть на постановку его в сам ролик.
Если пользователь может открывать программку первый раз, то ему предложат даже целое обучающее видео, в котором можно узнать все особенности работы. Как только пользователь смонтирует ролик, так он сможет его сохранить на устройстве, причем экспортировать в разных вариациях.
Обратите внимание! Программа сама по себе невысокого качества, так как она бесплатна полностью. Плюсы и минусы
Пользователь работает в удобном и достойном интерфейсе, причем делает это в режиме реального времени.
Удобно проходит экспорт файлов.
Есть эффект «Картинка в картинке», которого нет в других программах.
Пользователь не сможет выгрузить видео хорошего качества, так как в программе нет такой возможности.
Функционал
8
Удобство использования
7
Простота интерфейса
6
Скорость обработки
7
Итого
7
Вывод: одна из лучших простых и достойных программ.
Плюсы и минусы
Пользователь работает в удобном и достойном интерфейсе, причем делает это в режиме реального времени.
Удобно проходит экспорт файлов.
Есть эффект «Картинка в картинке», которого нет в других программах.
Пользователь не сможет выгрузить видео хорошего качества, так как в программе нет такой возможности.
Функционал
8
Удобство использования
7
Простота интерфейса
6
Скорость обработки
7
Итого
7
Вывод: одна из лучших простых и достойных программ.
Часть 2. Лучшие приложения для устройств iOS для объединения видео
#1: Video Editor FREE
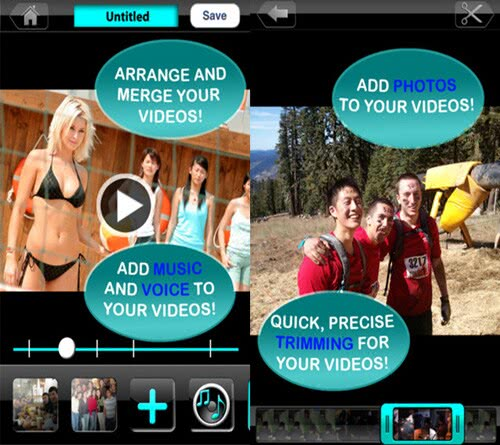
Данная программа имеет такие примечательные особенности как соединение, разделение и вырезка, что сделает Вашу редакторскую работу ненапряженной. От Вас не требуется каких-либо специальных навыков для пользования данным приложением, так как оно очень простое.
Преимущество: Приложение совместимо с некоторыми форматами и позволяет сохранять сразу несколько проектов.
Недостаток: Имеет некоторые ограничения в возможностях.
Цена: Бесплатно
#2: Video Merger FREE

Помимо объединения Вы можете использовать данное приложение для добавления наложений на отредактированное видео, а также здесь доступно бесплатно несколько спецэффектов.
Преимущество: Удобный в использовании интерфейс позволяет пользоваться приложением и понять, как оно работает.
Недостаток: В бесплатной версии приложения недоступны некоторые функции.
Цена: Бесплатно
#3: Movie Director Pro

Данное приложение имеет неограниченные свойства, которые включают переходы, вырезку, объединение и фоновую музыку, и которые Вы можете использовать для улучшения Вашего видео.
Преимущество: Приложение имеет простые настройки, легкие в использовании и интуитивно понятные.
Недостаток: Программа недоступна для скачивания в некоторых странах.
Цена: $2.99
#4: Instant Video Editor & Slideshow Maker
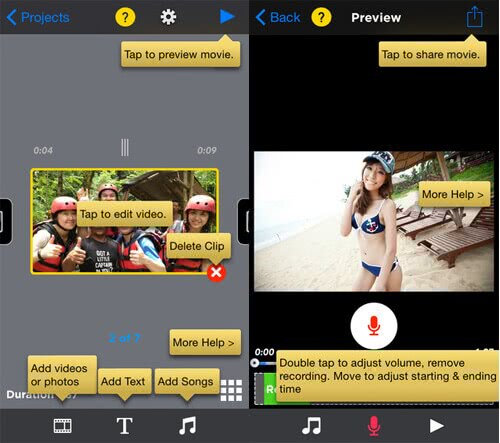
Данное приложение очень быстро работает при объединении, вырезке, обрезке и выполнении других задач для редактирования, которые здесь предусмотрены.
Преимущество: Здесь есть множество предустановленных видео эффектов, которые позволят Вам выбрать идеально подходящий для Вашего видео.
Недостаток: Будьте готовы к тому, что некоторые функции отсутствуют в данном приложении, что отрицательно скажется на его эффективности.
Цена: Бесплатно
#5: VivaVideo – Free Video Editor & Maker
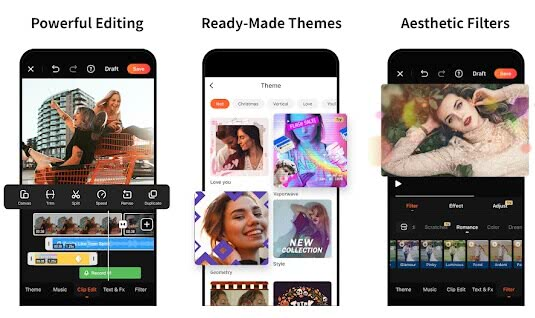
Это очень мощный видеоредактор, с которым время пролетит незаметно. Он также доступен для бесплатного скачивания, что является еще одним преимуществом.
Преимущество: Как новички, так и профессионалы в редактировании видео будут иметь приятное времяпрепровождение с использованием данного приложения и его встроенного интерфейса.
Недостаток: Вы не сможете насладиться некоторыми возможностями программы из-за некоторых её ограничений.
Цена: Бесплатно






