Технические характеристики iPod Shuffle разных поколений
1-е поколение:
- iPod shuffle 1-го поколения.
- Дата выхода — 11 января 2005 года.
- Объём флэш-памяти — 512 Мб или 1 Гб.
- Размеры — 84×25×8,4 мм.
- Вес — 22 г.
- Время автономной работы — 12 ч.
- Интерфейс соединения с компьютером — USB.
- Цветовые решения корпуса — белый.
2-е поколение:
- Объём флэш-памяти — 1 или 2 Гб.
- Размеры — 27,2×41,1×10,4 мм (толщина вместе с зажимом).
- Вес — 15,6 грамм.
- Время автономной работы — 12 часов.
- Интерфейс соединения с компьютером — USB.
- Цветовые решения корпуса — металлик.
3-е поколение:
- Размеры — 45,2х17,5х7,8 мм.
- Вес — 10,7 г.
- Чистый объём — 4326 мм3.
- Ёмкость — 2 или 4 Гб.
- Управление плеера перенесено на наушники.
- Новая система навигации «VoiceOver».
- Аккумулятора хватает на 10 часов музыки.
- Материал корпуса — анодированный алюминий.
- Цветовые решения корпуса — металлик, чёрный, голубой, зелёный, розовый, золотой.
4-е поколение:
- Размеры — 31,6 х 29,0 х 8,7 мм.
- Вес — 12,5 г.
- Ёмкость — 2 Гб.
- Управление вернули с наушников на плеер.
- Номинальное сопротивление нагрузки — 32 Ома.
- Для включения VoiceOver вынесена отдельная кнопка на торец плеера.
- Аккумулятора хватает на 15 часов прослушивания музыки.
- Материал корпуса — анодированный алюминий.
- Цветовые решения корпуса (обновлены Apple 16 июля 2015 года) — серебристый, золотой, серый космос, розовый, голубой, красный.
Начало работы
Вот вы стали счастливым обладателем «яблочного» устройства, зарегистрировали учетную запись, скачали несколько программ и игр. Но далеко не в последнюю очередь iPad и iPhone являются отличными девайсами для просмотра и прослушивания контента.
Существуют три способа скинуть музыку на iPad с компьютера – то есть перенести нужные файлы на планшет или телефон. Для начала нужно с официального сайта вышеупомянутую программу.
Способ 1. Синхронизация с медиатекой iTunes
Присоединяем гаджет. Для iPad, iPhone и iPod все сказанное будет верным и отличий никаких не будет. Запускаем уже установленную программу iTunes. Через несколько мгновений устройство должно определится, и можно будет проводить нужные операции.

Добавьте в медиатеку всю музыку, которую вы хотите слушать на своем устройстве. Делать это можно как папками, так и поштучно. А программа, в силу своих особенностей, распределит все по жанрам, альбомам и группам. В итоге это будет выглядеть приблизительно вот так:

Кстати, программа умеет работать не только с мелодиями на компьютере, но и с CD-дисками, сохраняя качество записей.
Далее заходим на страницу с устройством, в меню «Музыка». Там отмечаем то, что из медиатеки хотим перенести, – всё или же только некоторые категории.

Принимаем сделанные нами изменения и жмем кнопку «Синхронизировать». Здесь будьте внимательными, потому что если на любимом гаджете уже есть музыка, то она будет удалена. Вот такая особенность: iPad, iPhone или iPod может синхронизироваться только с одной медиатекой. Потому компьютер для копирования медиафайлов у вас может быть только один.

Этот способ удобен тем, что если вы постоянно пользуетесь одним компьютером, то можете просто добавлять любимые мелодии в медиатеку и при подключении устройства просто нажимать одну кнопку и получать обновленные плейлисты.
Также можно поставить галочку напротив пункта с автоматической синхронизацией, и не только по USB-проводу, но и в том случае, когда компьютер и планшет или телефон подключены к одной Wi-Fi сети. Правда, в таком случае может снизиться скорость подключения.

Способ 2. Ручная передача файлов через iTunes
Этот способ как закачать музыку на iPad с компьютера отличается от предыдущего тем, что синхронизация отсутствует. То есть все файлы вы будете перемещать вручную прямо на устройство. Зато при смене компьютера у вас не пропадет уже записанная музыка.
-
Теперь в программе заходим в настройки вашего девайса и нужно поставить галочку «Обрабатывать музыку и видео вручную».
-
Теперь заходим в медиатеку, слева должна появиться панелька с подключенными устройствами. Любимые песни, которые должны быть скопированы на девайс, просто перетягиваем на значок с названием планшета или телефона.
Такой способ несколько проще при единичном пользовании. Но занимает больше времени и не получится автоматизировать этот процесс.
Способ 3. Облако iCloud
Не в последнюю очередь iTunes – это магазин, и купленная там музыка хранится в облачном хранилище. А уже из него вы можете скачать все на любое свое устройство.
Заходим в «Настройки» -> «Музыка» и включаем галочку «Показ всей музыки».

Теперь, зайдя в приложение «Музыка», вы увидите и скачанные мелодии, и те, которые куплены. Ее можно как прослушать онлайн, так и скачать. Делать это можно и по отдельности, так и целыми альбомами.
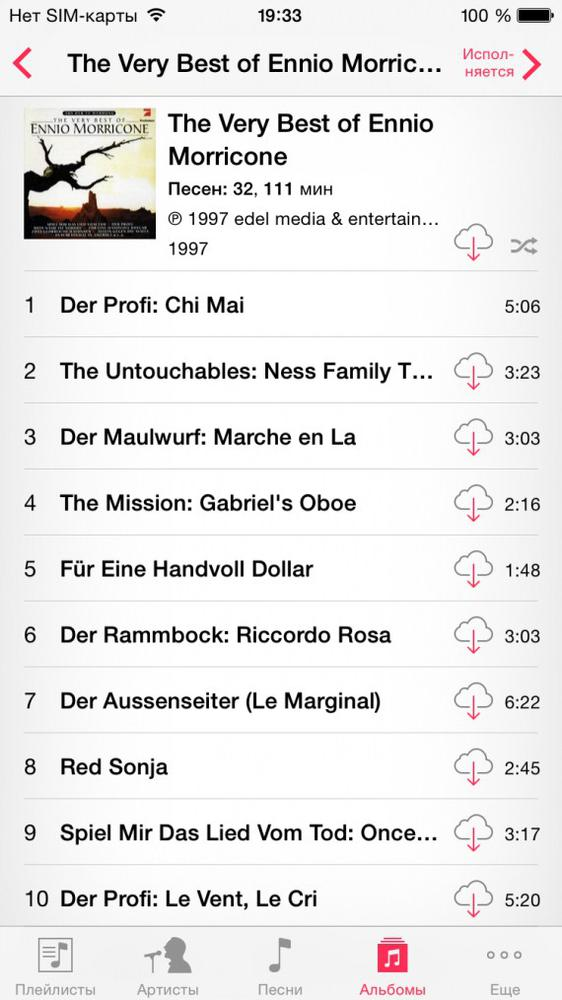

Вот теперь вы знаете все о том, как скопировать музыку на iPad с компьютера.
Часть 1. Передача музыки с iPhone на iTunes с помощью Tipard iPhone Transfer
Tipard iPhone Transfer — одно из лучших приложений для передачи музыки для пользователей iPhone. Он может обеспечить сильные функции:
- 1. Это приложение tranferrer может удовлетворить потребности пользователей в синхронизации музыки и других файлов с iPhone на iTunes.
- 2. iPhone Transfer может помочь пользователям создавать резервные копии музыки и других файлов с iPhone на компьютер с помощью простых шагов.
- 3. Он позволяет пользователю управлять и контролировать все данные на iPhone без джейлбрейка, включая музыку, видео, контакты, фотографии и другие данные.
- 4. Практически все пользователи iOS могут пользоваться мощными функциями iPhone Transfer.
- 5. Он поддерживает все устройства iOS, такие как iPhone 6, iPhone7, iPhone 7 Plus, iPad и так далее.
Как перенести музыку с iPhone на iTunes
iPhone Transfer поддерживает передачу музыки с iPhone на iTunes на Windows и Mac, поэтому вы можете загрузить и установить нужную версию в соответствии с вашим компьютером.
- 1. Подключите iPhone к компьютеру с помощью USB-кабеля. Вам лучше использовать оригинальный аксессуар, если вы хотите сохранить безопасность данных и наслаждаться высокой скоростью передачи iPhone.
- 2. iPhone Transfer автоматически обнаружит ваш iPhone, когда он будет успешно подключен.
- 3. Затем вы можете найти все файлы, доступные в списке категорий под вашим iPhone, включая музыку для передачи с iPhone на iTunes.
- 4. Нажмите на Медиа категория, музыка на iPhone появится на правой панели, смешанной с другими медиафайлами.
- 5. Затем вы можете выбрать музыкальные файлы в соответствии с их именами и типом.
- 6. После выбора нажмите на раскрывающееся меню Экспортировать и выберите Экспортировать в библиотеку iTunes.
- 7. Затем вы можете увидеть, что вся выбранная музыка передается с iPhone на iTunes.
Перевод iPhone умнее других инструментов, поскольку он обнаружит, что повторяющиеся музыкальные файлы существуют в iTunes, и не создавать резервные копии их снова спонтанно. Таким образом, вы можете выбрать все музыкальные файлы для резервного копирования с iPhone на iTunes, после чего приложение пропустит повторный.
Модели iPod Shuffle
IPod Shuffle дебютировал в январе 2005 года и обновлялся примерно каждые 12-18 месяцев, пока он не был прекращен. Подробную информацию о каждой модели можно найти здесь, но некоторые основные моменты включают в себя:
- 1-е поколение: Эта модель включала кнопки на лицевой панели и встроенный порт USB в нижней части.
- Второе поколение: Shuffle получил меньше и squatter с этой моделью, которая была в нескольких цветах.
- 3-е поколение: Радикальное (и противоречивое) переосмысление Shuffle. Эта модель полностью отключает кнопки и управляется удаленным встроенным в кабель для наушников.
- 4-е поколение: Возвращение к форме Nano второго поколения, хотя оно меньше и легче, чем его предшественник. Заключительный iPod Shuffle до того, как Apple перестала делать устройство.
Как скачать музыку на айпад с компьютера
Самый распространенный способ для того, чтобы перекинуть музыкальные композиции с пк на ipad, — воспользоваться приложением itunes.

Для этого:
- установите клиент на пк;
- после того, как itunes будет настроен, в него можно скинуть треки, которые вы в дальнейшем планируете скачать на планшет;
- подключите айпад к пк через usb-кабель;
- нажмите на ipad — кнопка в айтюнс, установленном на компе, активизируется после установки устройства;
- перейдите в «музыку», выберите песни и кликните на «синхронизировать»;
- как только процесс синхронизации будет завершен, отключите планшет, проверьте или прослушайте записи.
Еще один способ перенести музыку с компьютера на айпад — воспользоваться облачным сервисом dropbox. По большому счету, это хранилище, в котором зарегистрированным пользователям выделяется бесплатно 2 гб. Содержимое нельзя записать на планшет, для его прослушивания нужен интернет. Однако есть путь, который позволит пользоваться сервисом без подключения к сети.
Алгоритм следующий:
- пройдите на сайт dropbox и зарегистрируйтесь;
- установите приложение с учетом операционной системы;
- установите программу на ipad;
- в клиенте, установленном на пк, нужно создать папку и закачать понравившиеся треки. В дальнейшем они автоматически загрузятся в облако;
- откройте dropbox на планшете, выделите песню, нажмите «доступ в автоматическом режиме».
Часть 2. Поставить музыку на iPod Shuffle путем синхронизации автоматически
Пользователи могут поставить музыку на iPod shuffle путем синхронизации способом с iTunes. iTunes может синхронизировать музыку на iPod с медиатекой iTunes. Но вы не можете сделать это напрямую. Чтобы поставить музыку таким образом, вам нужно сначала поставить музыку в библиотеку iTunes, то вы можете поместить его на iPod shuffle. Но прежде чем начать, пожалуйста, имейте в виду, что музыкальные файлы должны быть в поддерживаемом формате iPod shuffle, потому что iTunes не может преобразовать его автоматически.
Шаг 1 Необходимо установить последнюю версию iTunes на компьютере. После установки, запустите его и подключите iPod shuffle с компьютером с помощью USB-кабеля. Вы можете увидеть iPod shuffle в списке устройств.
Шаг 2 На верхней части интерфейса iTunes вы увидите вкладку с именем файла, нажмите на него и переместить курсор на Добавить файл в библиотеку. Вы можете сделать это, нажав CTRL + O с клавиатуры.
Шаг 3 Теперь вы увидите браузера окно загрузочный, что музыкальные файлы, которые вы хотите положить iPod shuffle теперь. После обнаружения нажмите на кнопку Открыть.
Шаг 4 Музыкальный файл будет добавлен в библиотеку iTunes сейчас. Вы можете просмотреть этот файл в параметре музыка в левой части интерфейса iTunes.
Шаг 5 Теперь вам нужно синхронизировать iPod с библиотекой iTunes поставить музыку на iPod, потому что до сих пор музыка добавляется в библиотеку iTunes только. Нажмите на устройстве из iTunes интерфейса и откройте страницу Сводка. Прокрутки скачать здесь и нажмите на кнопку синхронизации. Теперь ваш файл будет успешно добавлен iPod shuffle.
Загрузка с компьютера сторонним программным обеспечением
Следующим способом скинуть музыку на iPad являются разнообразные программные связки, которые обычно требуют установить приложение на планшет и дополнительную программу на компьютер. Передача файлов может осуществляться как при помощи USB-кабеля, так и по Wi-Fi. Есть варианты, где устанавливать ответную часть на ПК не требуется, так как приложение на гаджете позволяет залить композиции по FTP-протоколу. У этого способа есть один, но довольный спорный плюс — он не требует установки iTunes (есть как горячие поклонники этой программы, так и не менее горячие противники).
Существуют другие способы скинуть музыку на iPad без использования iTunes
При одном, но достаточно сомнительном плюсе, этот вариант передачи музыки на планшет имеет несколько минусов — основная часть подобного программного обеспечения может воспроизводить музыку исключительно в рамках собственного проигрывателя, который зачастую обладает несколько урезанным функционалом. Кроме того, стабильность этих утилит тоже часто оставляет желать лучшего.
Установка iTunes
Повторюсь и скажу, что если у вас iTunes уже установлен, то этот этап пропускайте. Если же данного программного обеспечения у вас нет, то проделайте следующие шаги:
- Перейдите по этой ссылке;
- В открывшемся окне введите свой рабочий (в смысле – работающий) адрес электронной почты и нажмите кнопку “Загрузить”;
- После того как исполняемый файл с программой будет загружен на ваш персональный компьютер, вам нужно его запустить и установить программу. Сделать это не сложно.
Важно: скачивайте программу iTunes именно с того ресурса, ссылку на который я вам оставил. В противном случае вы рискуете загрузить на свое устройство какой-нибудь вирус, либо троянскую программу
Переходим к следующему этапу.
Загрузка iTunes
Скачать iTunes, как я уже сказал выше: абсолютно бесплатно, вы сможете на сайте корпорации Apple по этой ссылке – http://www.apple.com/ru/itunes/download/. Напомню: качать нужно только с официального ресурса.
- Перейдите по предложенной выше ссылке;
- После перехода на страничку, сайт автоматически определит вашу операционную систему;
- Поставьте или уберите галочки напротив предложенных пунктов. По сути разницы нет никакой, все равно вы, без труда, сможете закачать программу на свой персональный компьютер;
- Введите адрес своего электронного почтового ящика;
- Нажмите кнопку “Загрузить”, через некоторое время программа начнет скачивается, бесплатно.
После того как скачаете программу (бесплатно) установите ее. Это сделать очень просто (можно загрузить ее через exe файл), данный процесс я описывать не буду.
Синхронизация подкастов, iTunes U и аудиокниг
Другие вкладки в верхней части экрана управления iPod позволяют синхронизировать другие виды аудиоконтента с вашим Shuffle. Это подкасты, образовательные лекции iTunes U и аудиокниги. Контроль их синхронизации одинаковый для всех трех.
-
Синхронизация — Чтобы синхронизировать эти элементы, вы должны нажать Синхронизировать подкасты
Чтобы синхронизировать отдельные эпизоды, щелкните имя серии в левом столбце. Это покажет все доступные эпизоды. В правом столбце щелкните по прямоугольникам справа от тех, которые вы хотите синхронизировать со своим Shuffle.
и т. д. в верхней части каждого экрана. Сделайте это и другие параметры.
- Автоматически включать — Автоматическая синхронизация контента, который соответствует установленным вами критериям: неподписанный, новейший, новейший, неподписанный, самый старый, неактивный, и весь контент или только выбранные элементы.
- Книги / Подкасты / Коллекции — Перечисляет все серии в вашей медиатеке iTunes и сколько эпизодов у вас есть. Новые или незарегистрированные эпизоды имеют синюю точку слева от них. Щелкните каждый подкаст / коллекцию для списка эпизодов из этой серии.
Когда вы завершили настройку всех обновлений синхронизации, нажмите Применять в правом нижнем углу окна iTunes. Это сохранит ваши настройки и обновит содержимое вашего Shuffle на основе только что созданного вами параметра.
Как скачать музыку на Айпод

Модельный ряд «яблочных» плееров очень разнообразный. Он состоит из нескольких видов подобных устройств – mini, classic, nano, shuffle и touch. Что касается способов, как закачать музыку на ipod, то они универсальны для всех перечисленных моделей. Из их ряда выделяется только шафл, ведь у него нет экрана, поэтому копирование на него любимых песен может осуществляться только через стационарный или переносной ПК. С этой целью компания Apple предлагает загружать композиции при помощи специального приложения для Mac и Windows. Оно носит название iTunes.
Можно обойтись без этого приложения, но тогда придется скачивать другую программу. Для любого из описанных способов вам потребуется:
- сам ipod;
- USB-кабель для подключения;
- iTunes или другая специальная программа;
- музыкальная коллекция.
Как скинуть музыку через iTunes
- Запустите айтюнс, а устройство подключите к компьютеру через USB-шнур, дождитесь его определения.
- Сформируйте на ПК отдельную папку с вашей музыкальной библиотекой.
- В верхней панели инструментов кликните по «Файл», затем «Добавить папку в медиатеку». Найдите сформированную ранее коллекцию. Подтвердите нажатием «Выбор папки». Еще один вариант – просто перенесите коллекцию в левую часть программного окошка при помощи зажатия левой кнопки мыши.
- Если компьютер смог определить ваш ipod, тогда перейдите к музыкальному разделу, где нужно выбирать тип синхронизации – определитесь между 2 вариантами «Вся медиатека» и «Избранные плейлисты». Галочкой отметьте папку или отдельные композиции, которые вы хотите иметь на своем девайсе. Нажмите кнопку «Применить».
Мне очень нравится iPod Shuffle и очень не нравится iTunes. Причин последнего несколько: 1. У меня нет Windows/Mac OSX; 2. Не нравится.
Если искать альтернативы среди ПО под Linux, то на мой взгляд ничего интерестногоудобного тоже нет (GtkPOD и остальные).
Но вчера я нашел интерестную вещь, а сегодня допилил ее до вполне юзабельного состояния.
Вещь, которая была мной найдена — Shuffle DB
Это небольшой скрипт (632 строки на Python). Примечательным является раздел import
import sys,os,os.path,array,getopt,random,types,fnmatch,operator,string
Т.е. никаких страшных libipod. Процесс установки подробно описан тут
Как результат: 1. Отвязываемся от iTunes и для заливки музыки используем любой файловый менеджер, а после запускаем скрипт. 2. Структура директорий в папке Music теперь любая, а не f00, f01, f02, что меня несколько порадовало.
Для того, что бы использовать данный скрипт под Linux — посути ничего не надо (найти дистр без питона сейчас довольно не просто), а вот под Windows довольно часто его нет. Ставим.
Как основу взял дистрибутив PortablePyton и вырезал из него лишнее. Изначально размер — 31 Мб. Осталось — 4 Мб.
Что бы все красиво работало: 1. Скачиваем PortablePython или его урезаную версию ( verm.homelinux.org/files/portablepython_ipod.zip ) 2. Распаковываем его в корень ipod’a. 3. Пишем небольшой win_update.bat файл следующего содержания: @echo off cd Python python.exe -S ../rebuild_db.py
, где rebuild_db.py — это скрипт, который ставится на начальном этапе из shuffle-db.
Теперь после заливки музыки на ipod под Windows надо запустить win_update.bat и… и все
p.s. Из минусов — iTunes после этого не видит добавленные песни, т.е. посути приходится выбирать, или iTunes или Shuffle DB. Свой выбор я сделал
Конечная структура директорий у меня выглядит так:
Экран управления iPod
Следующий экран, который вы увидите, — это экран управления iPod по умолчанию, который появится каждый раз, когда вы синхронизируете Shuffle в будущем. Здесь вы контролируете настройки Shuffle и какой контент синхронизируется с ним.
Здесь нужно обратить внимание на два блока: Версия и параметры. Версия коробка, где вы делаете две вещи:
Версия коробка, где вы делаете две вещи:
- Проверьте, есть ли новая версия программного обеспечения, запускающего Shuffle, и если да, обновите ее.
- Восстановите Shuffle из резервной копии.
Опции box предлагает несколько настроек:
- Откройте iTunes, когда этот iPod подключен — Как отмечено на последней странице, вы, вероятно, захотите, чтобы это было отмечено, поэтому iTunes будет синхронизировать ваш Shuffle каждый раз, когда вы его подключаете.
- Синхронизировать только отмеченные песни — Позволяет вам контролировать, какие песни синхронизируются с вашим Shuffle. Проверьте это, если ваша библиотека iTunes больше, чем емкость вашего Shuffle (что почти наверняка будет). Узнайте, как синхронизировать здесь только определенные песни.
- Включить проверку звука — Проверьте это, чтобы включить функцию Shuffle под названием Sound Check, которая пытается уравнять громкость всех песен, поэтому некоторые из них не очень громкие, а другие — очень тихие.
- Преобразование песен с более высокой скоростью передачи до 128 кбит / с AAC — Конвертирует песни в формат AAC во время синхронизации для экономии места и позволяет вам приносить с собой больше песен. Когда вы это проверите, песни будут изменены только в Shuffle, а не в iTunes.
- Ручное управление музыкой — Как указано на предыдущей странице, выберите это только в том случае, если вы хотите предотвратить автоматическую синхронизацию и вручную добавить и удалить все песни в Shuffle.
- Включить использование диска — Позволяет использовать пространство памяти в Shuffle не только для хранения песен, но и для хранения файлов, таких как съемный жесткий диск.
- Голосовой отзыв — Как отмечено на предыдущей странице, это позволяет VoiceOver. Он также позволяет вам выбрать язык, на котором будет говорить VoiceOver.
- Ограничение максимального объема — Включите это, чтобы предотвратить повышение уровня громкости на определенном уровне. Это может быть полезно для защиты вашего слуха. Если вы включите его, сдвиньте уровень громкости ниже, чтобы установить максимальное значение. Если вы хотите заблокировать этот параметр (например, если вы настраиваете Shuffle для ребенка), щелкните значок блокировки.
Продолжить чтение ниже
Как перенести музыку с айпод на комп
При попытках синхронизировать ipod и пк через itunes существует вероятность потерять треки, которые у вас хранятся на плеере.

Чтобы этого избежать и успешно скинуть с гаджета песни, предлагаем следующую инструкцию:
- подключите устройство к пк с помощью usb-кабеля;
- через «пуск» на компе перейдите в «мой компьютер»;
- найдите свой гаджет, щелкните на него два раза. В меню «сервис» пройдите в настройки и нажмите на опцию «показывать скрытые файлы и папки»;
- найдите папку «ipod_control music», скопируйте на пк.
Указанный способ — не единственный.
Скачать песни на компьютер можно с помощью сторонних программ:
- ipod music transfer. После установки программы на пк запустите ее, подключите плеер. В меню «музыка» выберите треки, которые хотите скопировать, нажмите на «экспорт». Отметьте, куда вы хотите перетащить музыку — на пк или в медиатеку itunes;
- yamipod. Работает без установки, русифицирована;
- tunesgo. Программа доступна на русском языке, может конвертировать музыку, есть возможность подключить сразу несколько устройств apple.
Через Google Play Музыка
Довольно удобный и быстрый способ, который не требует больших усилий и навыков. Но перед процессом загрузки нужно совершить несколько действий.
Подготовительный этап
Прежде всего нужно:
- Создать учетную запись Google (если у вас она отсутствует).
- Установить расширение Google Play Музыка в браузере Chrome.
В разделе «Сервис» браузера появится соответствующий значок. - Совершить установку одноименного бесплатного приложения на «яблочном» планшете и авторизоваться в нем согласно своей учетной записи в поисковике.
Закончив подготовительную процедуру, можно приступать к закачке музыки на девайс. Итак, как скачать музыку на iPad без iTunes?
Закачивание музыки
Вся процедура скачивания аудио будет состоять из следующих этапов:
- При помощи браузера Chrome на ПК перейти на главную страницу сервисной программы.
- Кликнуть «Пополнить фонотеку».
- Перетащить на открывшуюся страницу нужную песню или целые папки с композициями. После этого страница должна закрыться, и начнется процесс загрузки. Если хотите проследить за прогрессом закачивания, нажмите на кнопку, которая появится слева в нижнем углу страницы.
После окончания закачки все композиции появятся в разделе «Фонотека».
- Запустить сервисную утилиту на своем планшете.
- Чтобы скачать музыку на iPad без iTunes, следует найти в главном меню раздел «Моя фонотека» и щелкнуть рядом с песней.
- Кликнуть «Скачать».
- Отметить опцию «Только скачанные», чтобы проверить песни, которые теперь уже хранятся в памяти вашего девайса.
Способ 2. Копирование музыки с компьютера на IPod с ITunes
Шаг 1 Запустите ITunes на вашем компьютере. Если вы не установили его, пожалуйста , скачайте и установите его первым. После, нажмите Itunes Файл меню и выберите Добавить файл в библиотеку , чтобы импортировать песни на компьютер в Itunes.

Шаг 2 Используйте кабель IPOD USB для подключения IPod к компьютеру. При успешном подключении, вы увидите ваш IPod появится в УСТРОЙСТВАХ области на боковой панели. Если нет, попробуйте соединить их снова. Выберите свой IPOD под УСТРОЙСТВАМИ , а затем вы можете увидеть окно управления для IPod на праве. Нажмите Music вкладку. Проверка синхронизации музыки и выберите синхронизации музыкальной библиотеки или песни. Нажмите Применить .

ITunes может быть ваш первый вариант передавать песни с компьютера на IPod , если ваш IPod является новым или вы Сопряжение IPod с компьютером. Однако в других случаях, например , вы хотите передать музыку с другим (новым) компьютера на IPOD, или есть некоторые песни , которые существуют только на вашем IPod, но не в вашей библиотеке ITunes, вы должны попробовать . В противном случае, вы должны будете страдать от боли потери данных. Если вы не уверены , является ли она подходит для вас , чтобы синхронизировать музыку с компьютера на IPod с ITunes, вы можете попробовать его первым. Если есть предупреждение для стирания вашего IPod, остановить процесс сразу.
Загрузка с компьютера при помощи iTunes
Плавно переходим ко второму способу загрузки музыки на iPad — использование десктопного варианта iTunes (неважно, на компьютере под управлением Windows или OS X). Первым делом нужно добавить в iTunes музыку, которую вы хотите в дальнейшем передать на мобильный гаджет
Это можно сделать по-разному:
Первым делом нужно добавить в iTunes музыку, которую вы хотите в дальнейшем передать на мобильный гаджет. Это можно сделать по-разному:
- на этапе первоначальной настройки (во время установки на компьютер) iTunes предложит просканировать жёсткие диски на предмет наличия звуковых файлов и создания из них медиатеки;
- можно приобрести её в цифровом магазине iTunes, встроенном в программу (там же можно загрузить уже приобретённые композиции на компьютер — раздел «Покупки»);
- можно добавить папку или отдельную композицию при помощи меню «Файл» — «Добавить…»;
- банальным перетаскиванием композиций или папок из окна файлового менеджера в открытое окно программы.
После того как необходимая музыка добавлена в медиатеку, нужно синхронизировать ваш iPad с десктопным iTunes. Подключаем планшет к ПК при помощи USB-шнура и выбираем его в боковой панели iTunes (кстати, если поставить в основном окне программы соответствующую галочку, то в дальнейшем можно будет проводить синхронизацию через Wi-Fi). В центральной части окна iTunes появится информация о вашем устройстве, а в верхней — вкладки, среди которых нас интересует, конечно, «Музыка». Там можно отметить как отдельные композиции, так и целые альбомы, исполнителей, жанры, созданные вами или при помощи смарт-системы плей-листы. После этого останется лишь нажать на кнопку «Синхронизация» и дождаться окончания процесса копирования файлов на планшетный компьютер.
Добавленная таким способом музыка прекрасно проигрывается штатным музыкальным плеером планшета вместе с приобретённой, а в медиатеке гаджета ничем от неё не отличается.
Anapod Explorer 8.8.2
Anapod Explorer 8.8.2
Shareware, $20
Вердикт
Разработчик Red Chair Software
Web-сайт www.redchairsoftware.com/anapod
Размер 963 KB
Страница загрузки www.redchairsoftware.com/anapod/ trial.php
Удобство в работе; все необходимые функции
Слишком урезанная trial-версия
Поддержка плеера iPod Shuffle появилась в Anapod Explorer сравнительно недавно (до этого времени программа позволяла работать лишь со старшими моделями проигрывателей Apple), в виде дополнительной утилиты Anapod Shuffler, сидящей в системном трее и ожидающей подключения плеера к ПК.
Интерфейс встраивается в оболочку Windows и добавляет в нее несколько пунктов, с помощью которых можно переписывать музыку как с ПК на iPod Shuffle, так и обратно. Происходит это путем простого перетаскивания файлов или директорий прямо в окно Anapod Explorer, а дальше – программа сама разберется. Кроме того, дополнительная поддержка системы Copy-Paste позволяет простым нажатием клавиши Ctrl+C и Ctrl+V перемещать файлы куда угодно. Интеграция в Windows Explorer дает еще одну полезную функцию: теперь достаточно выделить нужные MP3-файлы и, нажав правую кнопку мыши, выбрать пункт Send To…
Автоматизм работы Anapod Explorer заслуживает всяческих похвал. Трудно представить себе проблему, с которой не справилась бы эта программа. Даже если ваша музыкальная коллекция хранится на ПК в неподдерживаемом формате, отчаиваться не стоит – здесь реализована технология AudioMorph, на лету кодирующая неподходящие файлы в *.wav и *.mp3. Кроме того, можно детально настроить кодировщик и на выходе получать, к примеру, те же MP3-композиции, но с более низким битрейтом. Это сэкономит место на плеере и позволит сохранить оригиналы в исходном качестве, не дублируя все файлы.
Дополнительная утилита Anapod Tunes2Go создана специально для фанатов случайного проигрывания. Указав основную директорию с музыкой на ПК, можно доверить данному ПО выбор случайных композиций и формирование списка в соответствии с оставшимся на плеере свободным местом.
В полной версии содержится еще одна полезная функция – организация на основе iPod Shuffle Web-сервера, на который можно заходить через браузер, прослушивать и загружать с плеера музыку по сети, а также ограничивать доступ к нему с помощью логина и пароля.
Обидно, что trial-версия Anapod Explorer оказалась настолько облегченной, что множество функций сильно урезаны, а некоторые и вовсе отключены.
Как добавить обложку альбома в iTunes
Согласитесь, все треки, купленные в iTunes Store, либо загруженные из Apple Music, оформлены достаточно красиво. Нам тоже хочется, чтобы наши треки, добавленные в личную медиатеку, ничем не отличались от оригинальных. Поэтому после редактирования сведений о композиции нам необходимо добавить обложку альбома. В этом нам снова поможет Google. Вбиваем в поле поиска название альбома, но теперь в качестве критериев выдачи выбираем картинки. Находим нужное изображение и скачиваем его.
Теперь возвращаемся к уже открытому нами окошку редактирования сведений о песне. На второй вкладке мы можем добавить скачанное изображение в качестве обложки альбома. Для этого кликаем мышкой “Добавить обложку” и выбираем в открывшемся окне Проводника Windows или Finder на Mac нужное изображение.
Добавляем обложку альбома
Кликаем “ОК” в окне редактирования сведений о песне. Теперь наша композиция отображается правильно в библиотеке iTunes. Остается лишь дождаться выгрузки ее в облако, чтобы она стала доступной на всех гаджетах, где подключена Apple Music. Как правило, все происходит автоматически и очень быстро. Характерная надпись “загружено” с галочкой напротив названия композиции является подтверждением успеха наших действий.
А вот, собственно, результат на iPhone
Общая информация
Плеер iPod Shuffle — высокотехнологичное устройство, с помощью которого выполняются такие процессы:
- синхронизация песен, плей-листов, миксов через Genius;
- прослушивание музыки, аудиофайлов через загрузку из интернета;
- аудиопрослушка книг из iTunes Store;
- создание и хранение резервных копий файлов.
Главное отличие Shuffle 4 от предыдущих версий Shuffle 1 и 2 — наличие функции VoiceOver, которая представляет собой встроенную систему навигации с озвучкой названий треков, имени исполнителя на 29 языках и переключением плей-листов.
Аудиоплеер «Айпод Шафл» представляет собой квадратное устройство миниатюрных размеров с закругленными боками и плоскими гранями.
Корпус инструмента изготовлен из анодированного алюминия, не оказывающего отрицательного влияния на окружающую среду. Материал не содержит бромированных огнестойких добавок и поливинилхлорида.
Гаджет оснащен встроенным литийионным аккумулятором с автономным временем работы до 15 часов.
В комплектацию к iPod Shuffle входят следующие аксессуары:
- кабель USB 2.0;
- наушники Apple с пультом дистанционного управления;
- руководство к пользованию.
Загрузка из Интернета прямо на планшет
Многие, дочитавшие статью до этого места, воспрянут духом — вот оно, именно это нам и нужно! Да, существуют мобильные приложения, которые позволяют скачивать музыкальные треки на iPad напрямую из Сети. Да, с их помощью можно загружать любимые композиции из популярного ВКонтакте и множества других ресурсов, так как подобный софт, как правило, обладает своим браузером. Казалось бы, чего ещё желать, но и тут не обошлось без подводных камней.
Начнём с того, что большинство подобных утилит существуют в двух версиях — демонстрационной, с ограниченным количеством треков, которые можно скачать (чаще всего не больше 15) и полнофункциональной, но платной. Стоят они чаще всего в районе 1–2 долларов, но тут на сцену выходит второй нюанс. Дело в том, что такое программное обеспечение способствует распространению пиратства, а это идёт вразрез с политикой корпорации из Купертино. Именно поэтому такого рода утилиты регулярно удаляются модераторами из магазина приложений AppStore. По этой же причине мы не стали приводить здесь каких-то конкретных примеров подобного ПО (как и приложений из предыдущего способа), так как они слишком часто сменяют друг друга и уследить за ними достаточно трудно, но если вам всё же хочется попытать счастья, в ТОПах русскоязычного магазина приложений Apple всегда можно найти очередных представителей этого жанра.
Видео о том, как скачать музыку на iOS-устройства:
Как и предыдущая группа ПО, эти утилиты чаще всего могут проигрывать музыку лишь на своем внутреннем плеере, но справедливости ради стоит заметить, что среди них попадаются довольно неплохие, а для того, чтобы воспроизвести скачанные треки стандартным проигрывателем, придётся сначала скинуть их на компьютер, добавить в iTunes, затем синхронизировать с планшетом. Согласитесь, смысл загрузки композиции прямо на планшет при таком подходе несколько теряется.
Теперь вы знаете, как закачать музыку на iPad, причём несколькими способами. Отметим, что мы ни в коем случае не поощряем пиратство, а неофициальные варианты загрузки музыки приведены исключительно в ознакомительных целях. Надеемся на вашу сознательность. Слушайте хорошую музыку и оставайтесь с нами.
Синхронизация медиатеки
Сделать это очень просто:
- В боковом меню, в поле “Устройства” выберите ваше устройство (iPnohe, iPod, iPad);
- В программе появится информация о вашем устройстве (iPnohe, iPod, iPad), вам необходимо найти в самом низу кнопку “Синхронизировать” и нажать на нее, чтобы добавить и скинуть песни на устройство;
- После того, как iTunes завершит синхронизацию, песни появятся на вашем iPhone, iPod, iPad. Теперь можете кидать песни сколько угодно.
Как вы могли заменить на простой вопрос: “Как скинуть свою любимую, ну или нелюбимую музыку на iPhone, iPad, iPod”, есть такой же простой ответ. Добавить и закачать очень просто!)
Как скачать мелодию непосредственно в устройстве
Данный метод не позволяет скинуть музыку на гаджет, если речь идет об Айпод shuffle, по причине отсутствия экрана у него.
- Заходите в магазин iTunes.
- Выбираете песню или альбом в нужной категории (если нет необходимого, через Поиск ищете в магазине iTunes что-нибудь подходящее).
- Нажимаете на ценник, напротив песни и подтверждаете покупку кликнув на Купить песню.
- Вводите пароль вашего Apple-id.
Теперь композиция/сборник находятся на вашем устройстве. Ждем ваших комментариев.
Опубликовал ProfiAppler Не забывайте читать комментарии, там тоже много полезной информации. Если на ваш вопрос нет ответа, а на более поздние комментарии есть ответ, значит ответ на ваш вопрос содержится в статье, уважайте чужое время.






