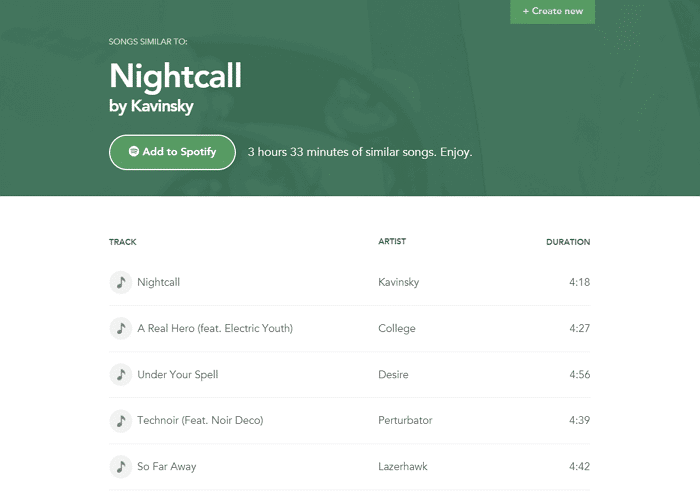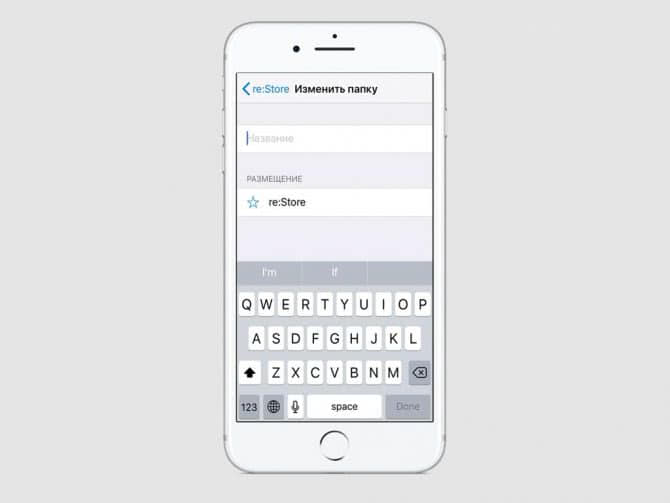Перенос книги на iPhone через iTunes
«Закачка» книг происходит с помощью программы iTunes. На компьютере должны храниться электронные книжки, которые мы перекинем на смартфон. Здесь главные условия следующие:
- Предварительное обновление «Айтьюнс» до последней версии.
- Вход в личный кабинет после указания данных «учетки» AppleID и пароля.
Итак, все готово. Теперь идем дальше:
- Подключаем Айфон к ПК с помощью шнура.
- В меню «Айтьюнс» (слева) переходим к «Медиатекам», открываем пункт «Книги».
-
Открываем на компьютере папку, где хранится книжка, и перетаскиваем файл левой кнопкой мыши в iTunes.
- Теперь нужно кликнуть на значок мобильника, чтобы зайти в меню управления устройством. И также перейти в раздел «Книги».
-
На последнем этапе синхронизируем данные.
Сторонние приложения для чтения на айфоне
Что касается сторонних приложений, предназначенных для чтения книг на айфоне, то выбор весьма обширен. Наиболее популярными являются:
- ЛитРес (LitRes) — известен большинству пользователей, обожающих читать. Существенным плюсом является то, что приложение соединило в себе одновременно и книжный магазин и читалку. Также пользователь может самостоятельно настраивать шрифт, отступы, цвета, световую панель и многое другое. Большая библиотека (загрузка литературы проводится с разных источников), позволяет найти практически любое произведение, как российских, так и иностранных авторов.
- eBoox — исключительно программа для чтения текстовых документов. Однако очень удобная и бесплатная. Поддерживает практически все форматы. Имеются пользовательские настройки (шрифт, фон, размер и так далее). Имеет функцию переключения кнопками громкости. Имеет подробные инструкции по загрузке литературы с разных источников.
- FB2 Reader — хорошо подходит для чтения электронных документов, но основное предназначение загрузка и воспроизведение разного рода файлов, например фотографий. Отличается приятным и простым в использовании интерфейсом. Имеется дневная и ночная настройка.
- KyBook 2 — еще один достаточно удачный вариант читалки. Широкий вариант настроек, который можно применять как к конкретному документу, так и ко всему, что имеется в библиотеке.

Приложение KyBook 2 — читалка
Форматы книг для чтения на iPad
iPad — очень удобная вещь для того, чтобы читать книги. Однако когда начинаешь искать интересующее тебя произведение, то неизбежно возникает вопрос о том, какие какие форматы книг читает iPad. Попробуем разобраться в этом вопросе поподробнее — рассмотрим ниже все основные существующие варианты, их преимущества и недостатки.
EPUB – сокращенное от Electronic Publication. Так называется самый популярный открытый формат электронных книг. Разработан он был не так давно – в 2007 году, но уже прочно завоевал место в лидерах. Книги в данном формате распространяются с расширением .ерub.
По своей структуре этот тип файла похож на zip-архив. В нем содержится веб-страница (HTML или XHML) с текстом, описание в XML, графика, таблица стилей, встроенные шрифты и так далее.
С помощью данного формата издатель может распространять свою публикацию в одном единственном файле. При этом будет обеспечена совместимость с любыми устройствами, в том числе с Apple iPad любой модели.
Использовать данный формат лучше всего тогда, когда самой главной частью документа является именно текст. Это могут быть книги, учебные пособия, сочинения или отчеты.
Плюсы ePub:
- Полная совместимость с iBooks и ее функциями. Например, изменение альбомной или книжной ориентации, шрифта или размера букв.
- Поддерживает функцию примечаний в iBooks
- Отличная навигация по оглавлению
- Смарт-поля
- Колонтитулы
- Графика
- Сноски и столбцы
- Комментарии
- Поддержка формул
Таким образом, книга в ePub всегда отлично выглядит с экрана нашего планшета, что делает этот формат самым популярным и удобным для iPad. В интернете можно найти большое количество бесплатных книг в ePub. Как художественной литературы, так и научной.
Данный формат создан компанией Adobe еще в 1993 году, задолго до появления iPad. Также позволяет добавлять в книгу любые шрифты, формулы, а также растровые и векторные изображения. С легкостью открывается любой читалкой на айпаде. Однако формат PDF имеет и ряд существенных минусов.
Прежде всего, можно отметить большие размеры файла. Неудобно для тех, кто любит хранить на планшете большую библиотеку из любимых книг. Скорость работы с книгой в таком формате также не может порадовать. Файлы с обилием картинок и формул будут открываться не особо шустро, даже на последней модели iPad.
Большинство книг и учебных пособий в данном формате представлены в размере стандартного листа бумаги, то есть A4. Этот факт может помешать владельцам iPad mini комфортно читать в формате PDF. Увеличить шрифт не получится. PDF позволяет нам управлять только масштабом отображения. Таким образом, читать страницу придется частями. Согласитесь, это очень неудобно.
Несмотря на все недостатки, PDF остается достаточно распространенным форматом для чтения книг и журналов с iPad.
Формат FB2 пользуется большой популярностью, особенно среди книг на русском языке. Это связанно с тем, что сознан он был именно командой российских разработчиков. Книги имеют структурированный вид – обложка, содержание, главы, иллюстрации. К плюсам формата можно отнести небольшой вес файла и отличную конвертацию в любой другой формат.
Популярностью заграницей FB2 не пользуется. Зато существует множество сайтов, где можно найти книги на русском в этом формате в свободном доступе, и скачать на iPad.
Данный формат, грубо говоря, представляет собой набор изображений. Отсканированные страницы книги сводятся в один файл, так и получается формат DJVU.
Недостатки такие же, как и у PDF – большой размер и неудобство чтения. Несмотря на это, многие научные книги и учебники можно найти только в данном формате. Поэтому поддержка DJVU айпадом – это очень удобно.
Популярный формат и очень известный формат, который также можно открыть на iPad при помощи приложений. Из плюсов можно отметить неплохой функционал для оформления. Но для литературы он все равно не так хорош, как формат ePub. Кроме того, DOC весит достаточно много и не всегда отображается корректно.
Далеко не самый продвинутый и приятный для чтения формат. Полное отсутствие форматирования, никаких оглавлений, картинок или таблиц – только текст. Данный формат также поддерживается планшетом, хотя практически не используется для книг. Не стоит скачивать или покупать литературу в данном формате.
Также далеко не самый распространенный формат книг для iPad. Однако если приложить усилия к поиску программ, открыть его на планшете все-таки удастся. Но не стоит ожидать от него никакой красоты в оформлении и разметки.
Мы рассмотрели основные форматы книг, которые читает iPad. В каждом конкретном случае вам может понадобиться любой из этих форматов, поэтому использовать айпад в роли многофункциональной читалки – это очень удобно и просто!
Способ 1. Загрузка через компьютер
Стандартный формат книг для продукции Apple – ePub.
Чтобы загрузить книжку через компьютер, нужно сначала скачать ее в нужном формате на свой ПК. Далее открываем программу iTunes, установленную на компьютере и выбираем там раздел «Книги».
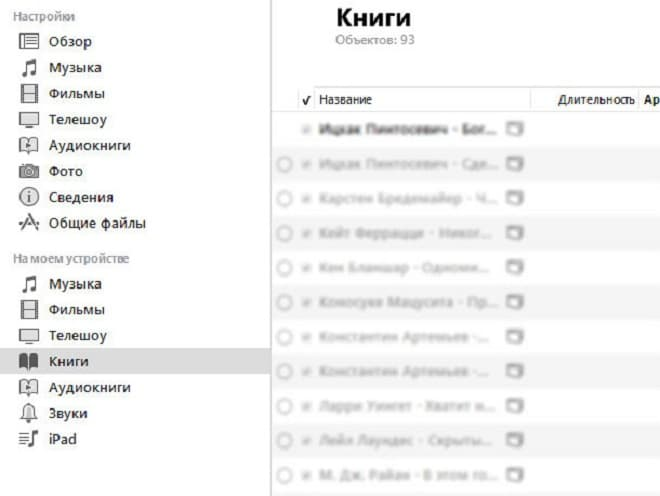
Далее переносим нашу книжку в список и начинаем синхронизировать, причем Вам будет предоставлен выбор, синхронизировать все книжки или конкретно те, которые Вы выберете.


После синхронизации загруженное вами издание появится в iBooks на Вашем iPad или iPhone. Иногда бывает неудобно подключать Ваш девайс к компьютеру, поэтому существуют также варианты загрузки непосредственно с самого планшета или телефона.
Настройте дисплей для чтения в программе Книги на iPhone и iPad
В Apple знают о том, что людям трудно читать с дисплеев в течение продолжительного времени. Поэтому купертиновцы постоянно добавляют в iOS новые инструменты для борьбы с усталостью глаз, от которой, по статистике, страдают 9 из 10 пользователей компьютеров. У Книг есть шесть настроек «на тему»:
- Яркость. Используйте слайдер для настройки приложения на комфортную для ваших глаз яркость.
- Размер шрифта. Здесь придется решать, что для вас лучше – чтобы на экране помещалось больше текста (но он будет меньше, и глаза станут напрягаться сильнее) или чаще «перелистывать» страницы, зато наслаждаться крупным и комфортным для глаз текстом.
- Шрифты. В приложении доступно девять шрифтов – Original, Athelas, Charter, Georgia, Iowan, Palatino, San Francisco, Seravek и Times New Roman.
- Цвет фона. Белый цвет напрягает глаза сильнее, поэтому в Книгах есть и другие фоновые заставки – в сепии, гранитовом и черном цветах.
- Авторежим «Ночь». При его активации (он уже включен по умолчанию) вечером iPhone автоматически сменит «резкие» синие цвета на экране на более мягкие желтые оттенки.
- Прокрутка. Зачем свайпить книги, если их можно читать как веб-страницы – прокручивая вниз? :).
Доступ к этим настройкам осуществляется в меню навигации (иконка с буквами «аА»).

ПО ТЕМЕ: 10 функций приложения «Заметки» на iPhone и iPad, о которых вы могли не знать.
Вариант 1 — ePUB

Этот формат книги для айфона считается основным. Для того чтобы открыть его на своем смартфоне, вам не потребуется никаких дополнительных приложений. В iPhone уже есть программа, которая справится с поставленной задачей — «Книги» (Books). Стоит отметить, что вне зависимости от того, какой формат книги для iPhone вы выберете, вашей читалкой будет именно приложение «Книги».
Есть несколько возможных вариантов загрузки книги на смартфон:
- через приложение iTunes;
- через AirDrop;
- через приложение Books;
- напрямую из Интернета.
Очевидно, что самым простым способом загрузки является загрузка напрямую из Интернета. Однако, и другие варианты нельзя списывать со счетов.
Для того чтобы загрузить книги через приложение iTunes, вам необходимо для начала скачать книгу в формате .epub на свой компьютер. После этого необходимо выполнить следующие действия:
- Добавьте загруженную книгу в приложение «Книги» на своем компьютере (если у вас компьютер с системой iOS). Для этого откройте приложение и просто перетащите скачанную книгу в пустое белое окно. Если у вас компьютер с операционной системой Windows, тогда откройте приложение iTunes, в командном меню найдите вкладку «Файл». В появившемся списке найдите «Добавить файл в медиатеку». Выберите путь к вашей книге, и она появится в приложении во вкладке «Книги».
- Подключите свой iPhone к компьютеру через USB-кабель. Проведите процедуру подключения.
- В iTunes нажмите на иконку телефона (находится возле вкладки «Музыка»).
- Найдите вкладку «Книги», выберите строку «Синхронизировать все книги» или «Синхронизировать выбранные книги».
- Нажмите кнопку «Синхронизировать» в нижней части приложения.
- Дождитесь конца синхронизации и нажмите кнопку «Готово».
Загрузка скачанной книги через AirDrop возможна только через компьютер Mac. Для этого включите Finder и в списке слева выберите пункт AirDrop. В нижней части открытого окна, в пункте «Разрешить мое обнаружение», выберите либо «виден всем», либо «только контактам». Включите функцию AirDrop на своем гаджете. После этого на экране компьютера должна появиться иконка с названием вашего смартфона. Просто перетащите книгу в эту иконку. Дело сделано.
Самое простое — скачать книгу напрямую из Интернета или в приложении «Книги». В приложении нужно просто выбрать вкладку «Магазин» в нижней части экрана. На каких сайтах можно скачать книги для iPhone в нужном формате, рассмотрим позже.

Какие типы файлов можно открыть iBooks
Приложение может читать два типа файлов — EPUB и PDF. Сейчас распространяется новый формат книги — FB2, вот только данным приложением он не поддерживается. Но это не страшно, ведь практически любой формат можно конвертировать тот который вам нужен, не потеряв качество.
Наполним iBooks книгами используя iTunes
- Запускаем приложение iTunes на компьютере и переходим в раздел «Книги». Если приложение на компьютере отсутствует, тогда скачиваем последнюю версию с официального сайта Apple. Раздел «Книги» может быть исключён из меню в iTunes, тогда нам нужно его включить в список разделов, нажав «Править меню», нажимаем на «Книги»;
- Переходим на вкладку «Медиатека» и перетаскиваем указателем мыши нужные нам книги (с форматами EPUB или PDF) в окно приложения. Если не получилось перетащить книги в окно, воспользуемся альтернативным способом «Файл» → «Добавить файл в медиатеку» (если добавляете несколько книг в папке, тогда выберите «Добавить папку в медиатеку»);
- Подключаем к компьютеру iPhone, и выбираем его в iTunes;
- Теперь переключимся на вкладку «Книги» и активируем переключатель «Синхронизировать книги»;
- Чтобы синхронизировать все книги, нажимает на радиокнопку «Все книги», или «Выбранные книги» чтобы выбрать определённые;
- После того как выберете нужные для перенесения на iPhone/iPad книги, нажмите на кнопку «Готово». После завершения синхронизации вы можете отсоединить устройство от компьютера и открыть приложение «iBooks» в библиотеке которого будет всё что вы загрузили.
Недостаток такого способа передачи книг — потребность подключения к компьютеру через кабель. Если постоянное использование кабеля вам не удобно, то сейчас разберем второй вариант перенесения книг.
Загрузим книги в iBooks через Wi-Fi
- Подключаем устройство к компьютеру и запускаем iTunes;
- Нажимаем на значок iPhone или iPad, после чего переходим на вкладку «Обзор», в которой поставим галочку возле пункта «Синхронизация этого iPad (iPhone) по Wi-Fi»;
- После того как сменили конфигурацию, нажимаем на кнопку «Готово».
После расстановки таких параметров, отсоединение кабеля от iPhone нестрашно. теперь устройство всегда будет иметь соединение к iTunes по Wi-Fi. Без потребности присоединения кабеля вы можете также удалять книги из iTunes.
Способ переноса книг в iBooks через Safari
Вы можете закинуть книги в iBooks и без помощи iTunes. Только вам придётся поискать книги в интернете. Как это сделать:
- Открываем Safari и переходим на сайт. с которого можно скачать книги в форматах PDF и EPUB;
- Находим необходимую нам книгу. Можно использовать поиск по странице;
- Перейдя на страницу книги, находим кнопку для скачивания (прямая ссылка файла с форматом EPUB или PDF);
- Нажимаем на ссылку скачивания файлу, которую сразу перехватит приложение iBooks. После чего нажимаем на «Открыть в программе iBooks». Готово, мы добавили книгу в библиотеку;
Как закинуть свои книги с компьютера
Для того, чтобы закачать любимое чтиво с ПК требуется зайти в iTunes, кликнуть раздел Файл, а затем выбрать из выпадающего меню пункт «Добавить в Медиатеку» и скинуть туда нужную книгу. Она появится в Медиатеке, в папке Книги. Стоит помнить, что айфон поддерживает только формат ePub и PDF. Но это не является особой проблемой, потому что существует множество он-лайн конвертеров, которые бесплатно превратят любой формат в нужный.

Добавляем Книгу в Медиатеку
Далее потребуется с помощью USB-кабеля подключить свой iPhone к ПК или синхронизировать его с iTunes по WI-FI, в специальном меню надо нажать на свое устройство и кликнуть на меню Книги. Далее потребуется нажать на «Синхронизировать книги» и расставить галочки напротив нужных или же на все. После завершения в приложении на полочках появятся выбранные файлы.

Сохранение книги на Айфон
Также в iTunes имеется книжный редактор, чтобы им воспользоваться надо зайти в Медиатеку, кликнуть на нужное произведение правой кнопкой мыши, нажать на «Информация» и добавить свои изменения в название, исправить имя автора или установить красивую обложку. Так приложение на Айфоне будет выглядеть как настоящая библиотека.
Прослушивание в качестве песни через iTunes
С типами аудиокниг разобрались. Теперь предлагаем узнать, как перенести закачанные книги на ваш iPhone. Данный способ предполагает прямое взаимодействие Айфона, компьютера и программы iTunes. Воспользуйтесь любым способом скачки, перечисленным выше. Когда найдете закачанный файл, не забудьте проверить достоверность (нужная ли книга скачана) и целостность аудио (лучше пролистать и прослушать фрагменты перед переносом).
Важно! Этот метод позволит слушать аудиокнигу как музыкальный трек через приложение «Музыка». Чтобы получить расширенный доступ к управлению аудиокнигой через «iBooks», сразу перейдите к следующему пункту
Если все в порядке, то приступайте к следующим шагам:
- Подключите смартфон к компьютеру по кабелю USB (желательно оригинальному);
- Запустите программу Айтюнс, если этого не произошло автоматически. Далее нажмите на «Файл» и в выпавшем списке выберите «Добавить файл в медиатеку» (или просто одновременно зажмите комбинацию Ctrl+O);
- Запустится проводник Windows – найдите в нем папку, где была скачана аудиокнига. Выберите ее и нажмите на «Открыть»;
- Файл добавлен, но не синхронизирован с устройством. Нажмите на иконку смартфона в левом верхнем углу;
- В самом низу найдите клавишу «Синхронизировать».
«Стив Джобс и я: подлинная история Apple»
Стив Возняк разработал первый компьютер Apple. Долгое время в компании его фигура была ответственна за все технологические разработки. При этом, как он сам говорит, Apple появилась чуть ли не случайно: «…два друга решили заняться любимым делом и немного подзаработать им на пиццу».
С учётом нынешних доходов и стоимости компании Apple, пиццей, пожалуй, они могут обеспечить всё человечество.
В книге рассказывается история появления и развития компании, с точки зрения Стива Возняка. О том, как он разработал первый компьютер Apple, чем занимался до знакомства со Стивом Джобсом, как спорил с ним и почему в какой-то момент ушёл из компании.
Многие вещи здесь ранее не раскрывались биографами Стива Джобса и историками Кремниевой долины.
Форматы аудиокниг на Айфоне
Первое, что нужно знать, прежде, чем искать книги и способы их закачки на iPhone – это доступные форматы. Всего их существует два: mp3 или m4b. С mp3 все ясно – это стандартный формат для прослушивания обычных песен. С m4b все немного иначе – это специальный формат для аудиокниг на операционной системе iOS. Эти файлы хорошо распознаются «родным» приложением iBooks (Apple Books в зависимости от версии прошивки системы). В m4b конвертируются лицензионные книги, защищенные авторским правом, которые, соответственно, покупаются за деньги.
Прослушивание книг в mp3 и m4b происходит через предустановленную в iPhone программу «Музыка». Тем не менее, пользователи отмечают, что это не очень удобно – приходится запоминать или записывать куда-то время, на котором остановилось прослушивание. Проще всего пользоваться специальными приложениями, где можно сделать закладку на паузе.
Где находятся аудиокниги? К счастью, и тот, и другой формат можно легко отыскать бесплатно. Существует несколько способов сделать это:
- Поисковик. Достаточно ввести автора, название книги и приписать «аудиокнига», «mp3», «m4b». На операционных системах iOS, начиная с 13 версии, можно скачивать с сайта напрямую, а затем найти файл в «Загрузках». Если у вас старая версия прошивки, то ниже будут рассказаны альтернативные способы закачки;
- Социальные сети. Например, в «ВКонтакте» или «Одноклассниках» существуют сообщества, где пользователи делятся бесплатными аудиокнигами. Достаточно отыскать группу «Аудиокниги», а затем найти на стене нужное произведение;
- Специальные приложения. Через них это делать удобнее всего – в программе сразу есть библиотека книг и множество функций. В статье ниже будут перечислены популярные и бесплатные утилиты.
- Расширения для браузера. Не все знают, но именно расширения позволяют скачивать файлы, которые кажутся недоступными без покупки. Также расширения помогут скачать аудиокниги через это дополнение, если кнопка скачивания на сайте по какой-то причине не работает. Достаточно зайти на сайт, где предлагается литература в формате аудио и закачать нужный контент на компьютер.
Возможно ли конвертировать файлы в нужный формат? Да, конечно, но без компьютера здесь не обойтись. Придется воспользоваться онлайн сайтом или программой на ПК, а затем перенести файл в нужном формате на iPhone. Конвертация подойдет для ситуаций, когда, например, книга не воспроизводится по какой-то причине: возможно, приложение читает только mp3 или только m4b, тогда стоит попробовать изменить формат. Также конвертация нужна, чтобы прослушивать литературу в приложении «iBooks». Ниже рассказано, как это сделать.
ЛитРес
Трудно найти книголюба, который хотя бы не слышал о крупнейшей книжной площадке ЛитРес. Приложение для iPhone – это совмещение магазина и читалки, которая, к слову, на практике оказывается крайне удобной, поскольку в ней есть настройки шрифта и размера, цвета бумаги и даже параметры отступов, которые, например, в приложении iBooks непростительно большие.
Но раз уж ЛитРес – это магазин, то и книги здесь не могут быть загружены из сторонних источников. Приложение подразумевает, что именно здесь вы совершите приобретение книг, после чего сможете сразу перейти к чтению с возможностью автоматической синхронизации прочитанного с вашим аккаунтом.
Как открыть книги fb2 на устройствах iOS
Большая часть задач, которые не в силах (или не хочет) помочь решить операционная система iOS, со временем перерастают в отдельные приложения, распространяемые через магазин App Store. То же самое произошло и с книгами в форматах, отличных от epub и pdf.
Только эти два формата способна открывать родная читалка от компании Apple — iBooks. Скачать приложения, которые способны работать с гораздо большим количеством популярных форматов можно и платно, и бесплатно. Но есть среди них несколько действительно достойных вариантов, которые должны быть в арсенале каждого любителя чтения.
iBouquiniste
Уникальная электронная читалка, способная дать настоящую книжную свободу! Приложение подойдет всем, кто любит БЕСПЛАТНЫЕ книги. Поддержка OPDS каталогов поможет загрузить тысячи произведений из их базы или с других сайтов.
Пожалуй это — самая популярная читалка для iOs, которая позволяет закачать и читать электронные книги в форматах fb2, epub и pdf на iPad и iPhone, это приложение от российского разработчика под названием iBouquiniste. Суть приложения состоит в том, что изначально оно копировало внешний вид и функциональность iBooks, добавляя лишь поддержку расширенного набора форматов, но теперь, с течением времени, выросло до отдельного проекта с массой дополнительных и полезных функций.
iBouquiniste выгодно отличается от конкурентов не только тем, что поддерживает популярный бесплатный формат художественной литературы fb2, но и тем, что позволяет пользователям самостоятельно решать из какого источника взять эти книги. Закачать литературу в саму читалку можно несколькими способами.

Если электронная книга, которую вы собираетесь прочесть, уже есть у вас, то загрузить её в приложение вы можете, используя компьютер, кабель и программу iTunes. Для этого вам достаточно подключить ваше устройство iOS к компьютеру и выбрать его в программе iTunes.
В пункте Программы найдите раздел Общие файлы и выделите в ней приложение iBouquiniste. В правой части экрана iTunes вы увидите окно Документы, куда и можете при помощи простого перетягивания загрузить ваши книги. Как правило, электронные книги в формате fb2 имеют небольшой объём и поэтому загружаются в устройство практически моментально.

Если же вы только собираетесь скачать книгу, то iBouquiniste предлагает вам встроенную поддержку OPDS-каталогов и загрузку файлов из других приложений, установленных в вашем устройстве iOS. Если электронная библиотека, которую вы знаете или используете регулярно, имеет свой OPDS-каталог, то вписав его адрес в настройках читалки iBouquiniste, вы сможете загружать книги в память вашего устройства через интернет.
Узнайте о наличии поддержки OPDS на сайте одной из популярных электронных библиотек. А для загрузки книг в память iBouquiniste из соседних приложений, например, из Safari, вы можете запустить скачивание книги с сайта и в тот момент, когда Safari сообщит о том, что не может открыть данный формат файла, вы увидите предложение «Открыть в…». Нажмите на эту кнопку и выберите из списка читалку iBouquiniste. Книга будет автоматически перемещена в библиотеку приложения.

Другие возможности приложения
iBouquiniste хороша тем, что имеет большой арсенал всевозможных настроек как внешнего вида, так и самого процесса чтения. Вы можете перенастроить по своему вкусу шрифт, его величину и цвет, фоновое изображение, форматирование текста и включить автолистание страниц.
Можете использовать автоматическое чтение вслух, перевод, сохранение закладок и заметок на полях. Если вы используете читалку на разных гаджетах одновременно, то она может синхронизировать вашу библиотеку, прогресс чтения и закладки между несколькими устройствами при помощи собственного Облачного хранилища.

KyBook
Также довольно популярной читалкой является приложение от российского разработчика Константина Букреева под названием KyBook. Эта читалка имеет практически идентичную функциональность и также поддерживает формат fb2. Но при всём этом приложение KyBook вы можете скачать совершенно бесплатно, тогда как iBouquiniste распространяется через App Store на платной основе и обойдётся вам в 1,99$.
Основным преимуществом KyBook, которого не имеет в своём арсенале iBouquiniste, можно назвать поддержку загрузки книг из ваших персональных облачных хранилищ. Например, из Dropbox, Google Drive, OneDrive или Яндекс.Диск. Чтобы не прибегать к использованию iTunes и кабеля, вы можете загрузить ваши файлы с книгами в облачное хранилище и оттуда скачать их прямо в приложение, используя интернет-соединение.
https://youtube.com/watch?v=j5-1rpiEWNk
https://youtube.com/watch?v=RZJoHXIoeus
Как перенести файлы через подключаемые накопители
Через стандартную программу «Файлы» пользователи могут получить доступ к данным на внешних накопителях. Для этого достаточно подключить нужное устройство и выбрать на дисплее «Места».

Для подключения к файловому серверу потребуется:
- Зайти в раздел «Обзор» и нажать на троеточие.
- Сделать подключение к серверу и ввести SMB адрес.
- Кликнуть клавишу подключения, а узнать имя сервера можно в разделе «Обзор» по вкладке «Общее».
Чтобы сделать подключения флешки к Айфону или другому устройству на базе iOS для копирования или переноса данных, потребуется использовать специальный метод, описанный на видео:
Вячеслав
Несколько лет работал в салонах сотовой связи двух крупных операторов. Хорошо разбираюсь в тарифах и вижу все подводные камни. Люблю гаджеты, особенно на Android.
Задать вопрос
Вопрос эксперту
Как использовать фото, видео и другие файлы из хранилища без доступа к интернету?
Смартфоны Айфон имеют встроенную опцию «Оффлайн», с ее помощью работать с документами автономно. Доступ открывается через иконку «⋮» и выбор соответствующего режима.
Будут ли удалены документы из планшета, если их стереть в облачном хранилище?
Вся информация после загрузки в программу «Файлы» может удаляться с хранилища, но в самом гаджете они остаются
У меня новый телефон с ОС iOS 11 и нет программы «Файлы», что делать?
На гаджетах iOS 11 и новее нет такого приложения, поэтому открытие документов, их перенос и другие работы выполняются другими методами, которые есть в статье.
4.9 / 5 ( 33 голоса )