Расширения для браузера для загрузки картинок из социальной сети “ВКонтакте”
Расширение SaveFrom устанавливают прямо в браузере. Его можно найти в магазине приложений. После скачивания программы остается открыть страницу с нужным фотоальбомом. Сразу же появится ссылка для получения альбома. Если ее нет, то нужно разрешить доступ к компьютеру. При появлении окна с запросом на установку нескольких файлов одновременно кликните по надписи “Разрешить”. Изображения загрузятся в одну папку, имя которой выбирает пользователь.
VK Helper адаптирован для работы со всеми востребованными браузерами, такими как “Гугл Хром”, “Опера”, “Мозилла ФайрФокс”, “Яндекс.Браузер”.
Инструкция:
- Установить расширение из магазина приложений.
- Дать ему разрешение на загрузку файлов сразу же после установки.
- Перезагрузить браузер, чтобы появилась иконка плагина.
- Кликнуть на значок в верхнем правом углу.
- Авторизоваться в программе с помощью пароля и логина профиля ВК.
- Зайти в “Настройки”. Откроется меню со всеми функциями дополнения.
- Выбрать в нем пункт “Скачать альбомы с фотографиями”.
- Зайти на страницу с нужными снимками.
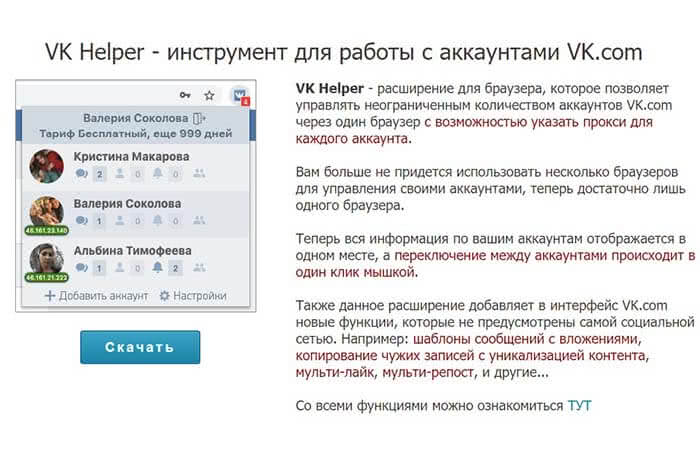 VK Helper работает со всеми современными браузерами.
VK Helper работает со всеми современными браузерами.
“ВКопт” – это популярное расширение для браузера “Гугл”, однако оно адаптировано и для других программ. Чтобы начать скачивать изображения, нужно авторизоваться в социальной сети и зайти в “Галерею”. Рядом со значком плагина появится кнопка “Скачать”, после чего все картинки автоматически сохранятся. Если же вы хотите получить только 1 альбом, то нужно нажать на многоточие и загрузить фото.
Как скачать фото из Инстаграмма на компьютер с Windows и MacOS
Самый универсальный способ
Не важно, хотите вы скачать фотографию из 1 поста, либо сразу много фото из чьего-то профиля или, например, ряд фото, отмеченных каким-то определенным тегом — во всех этих случаях вам поможет универсальный сервис для скачивания фото из Инстаграма. Не нужно устанавливать на свой компьютер никаких непонятных программ, давать логины/пароли к вашему профилю инсты — просто укажите сервису ссылку на запись или профиль, из которого вам нужны фотографии, и готово
Скачать фото с Инстаграм через Telegram
Телеграм всегда славился своей гибкостью и множеством полезных функций. Нам удалось найти еще одно его полезное применение. Теперь Вы без проблем сможете скачать любое количество фото с Instagram, использую клиент Telegram для Android или iOS.
- Чтобы скачать фото, скопируйте ссылку на пост в Инстаграм, где оно размещено (три точки в правом верхнем углу -> Копировать ссылку).
- Зайдите в Телеграм и перешлите скопированную ссылку любому контакту или напишите самому себе, после чего она появится в диалоге Saved Messages.

После этого нажмите на фото. Если их несколько Вы увидите внизу карусель и сможете переключать и смотреть каждое из изображений. Чтобы сохранить нужную фотографию нажмите на Три точки в правом верхнем углу окна Telegram -> Save To Gallery.

После этих несложных действий фото появится в галерее Вашего смартфона.
DownloadGram

Шаг 1. Перейдите на сайт Instagram.
Шаг 2. Найдите изображение, которое хотите сохранить, и нажмите на него
Шаг 3. Скопируйте URL-адрес фотографии из адресной строки в браузере.
Шаг 4. Перейдите на сайт DownloadGram.
Шаг 5. Введите скопированный URL-адрес фотографии в поле, как на фото выше.
Шаг 6. Нажмите кнопку «Download». Затем нажмите кнопку «Download Picture», чтобы сохранить изображение.
4K Stogram

Шаг 1. Скачайте 4K Stogram на свой компьютер.
Шаг 2. После установки откройте программу и вставьте имя пользователя в Instagram, хэштег или даже местоположение в панель поиска.
Шаг 3. Нажмите «Subscribe» (Подписаться).
Шаг 4. Нажмите на каждую фотографию, чтобы ее загрузить и автоматически открыть.
Шаг 5. Чтобы скачивать фото с неограниченного количества профилей, нужно купить лицензионный ключ за 10 долларов США.
Instagram. Всегда актуальный метод!
Шаг 1. Перейдите на сайт Instagram.
Шаг 2. Найдите фотографию Instagram, которую вы хотите сохранить, и нажмите на нее.
Шаг 3. Щелкните правой кнопкой мыши на фото и выберите пункт «Просмотр кода страницы» или нажмите на клавиатуре комбинацию Ctrl+U. Откроется окно с исходным кодом страницы как на скриншоте ниже.

Шаг 4. Нажмите на клавиатуре комбинацию Ctrl+F, скопируйте и вставьте в поисковую строку следующий код:
<meta property="og:image" content=
Браузер найдет и подсветит совпадение.
Шаг 5. Скопируйте ссылку, которая идет после «content =». Она написана в кавычках, поэтому копируем все что есть в кавычках, аж до расширения фотографии, в частности JPG или PNG.

Шаг 6. Вставьте ссылку в адресную строку браузера и нажмите Enter.
Шаг 7. Вы попадете на страницу с фотографией. Теперь щелкните правой кнопкой мыши на изображении и выберите «Сохранить изображение как».
Зачем необходимо?
ОК – вторая по популярности социальная сеть в России. Она предоставляет множество возможностей для пользователей, обладает рядом преимуществ:
- Простой и понятный интерфейс.
- Приятное оформление.
- Вы сможете комфортно общаться.
- Предлагается множество дополнительных функций.
- Можно хранить свои фотографии в социальной сети.
В альбомы на сайте удается поместить неограниченное количество снимков. Подобный вариант может оказаться удобным для ряда пользователей, которые хранят множество фото. Но способ не совсем надежный, перечислим недостатки:
- Может произойти взлом страницы.
- Есть вероятность потерять доступ к сайту.
- Можно случайно удалить важные снимки.
- Все фотографии находятся в открытом доступе.
Поэтому рекомендуется сделать копию на ПК или в облачном хранилище. Так вы можете быть уверены, что не потеряете снимки в дальнейшем. Но как выкачать фото, если они загружены в социальную сеть?

Вариант 3: Мобильная версия
Альтернативным решением для устройств на обеих упомянутых платформах является мобильная веб-версия сервиса, повторяющая возможности сайта на ПК, но при этом адаптированная под экран телефона. Данный вариант можно использовать, если вас не удовлетворяют возможности приложения.
Способ 1: Скачивание фото
Из-за минимальных отличий данной и полной версии веб-сайта мы постараемся вкратце описать процедуру, а за подробностями можете обратиться к первому варианту.
- Запустите любой удобный браузер и перейдите на сайт сервиса. В правом верхнем углу нажмите по значку с тремя точками и воспользуйтесь пунктом «Выберите фото».

Установите галочку в углу нужной карточки. Одновременно можно выделить несколько файлов.

На верхней панели снова нажмите по вертикальному многоточию и через меню выберите «Скачать».
При загрузке одного изображения файл будет добавлен в папку «Download» в памяти телефона без изменений. Однако если снимков было несколько, скачается ZIP-архив.

К сожалению, Android-устройства изначально не поддерживают архивы, и потому для открытия потребуется программа-архиватор или файловый менеджер вроде ES Проводника. В то же время на iOS все необходимые средства присутствуют по умолчанию.
Способ 2: Загрузка альбома
За счет мобильной версии вполне можно загрузить сразу все фото из заранее созданного альбома. Причем, если ваш девайс работает под управлением Андроид, стоит сразу позаботиться об установке средства для работы с ZIP-архивами.
- В левом углу сайта нажмите по значку главного меню и выберите «Альбомы».

Коснитесь нужной папки и после открытия тапните по многоточию в правом углу верхней панели.

Из представленного меню выберите «Скачать все файлы» и дождитесь завершения загрузки.
Как и в предыдущем случае, найти файл архива можно будет в папке «Download». Точное расположение может меняться из-за используемой платформы, и потому для открытия лучше использовать раздел «Загрузки» в браузере.
Способ 3: Google Архиватор
Под мобильные устройства адаптированы не только Гугл Фото, но и Google Архиватор. За счет этого можно произвести сохранение сразу всех изображений из хранилища в одном архиве.
Опишите, что у вас не получилось.
Наши специалисты постараются ответить максимально быстро.
Как увеличить свободное место на Яндекс.Диске
Пользователи, имея много места на своём жёстком диске компьютера или на карте смартфона, тем не менее быстро заполняют его. Места обычно всегда не хватает. В этом случае могут оказаться полезными облачные хранилища. Обычно на них можно хранить значительную часть своих файлов.
Яндекс предоставляет своим пользователям бесплатно 10 гигабайт. То, что будет сюда скопировано, может здесь храниться неопределённо долгое время. Это может. Например, пригодиться тем, кто ищет возможность надёжно сохранять своё собрание фотографий.
Конечно, некоторым пользователям бесплатно предоставляемого объёма недостаточно. Конечно, если здесь хранить свои коллекции, диски, игры, видео и много другого, 10 гигабайт быстро исчерпаются. В этом случае Яндекс предоставляет дополнительную возможность: за 99 руб. ежемесячно, доступное пространство будет увеличено ещё на 100 гигабайт.
В большинстве случаев пользователям этого хватает. При этом некоторые, например, предпочитают хранить здесь бэкапы операционной системы, а также другие файлы, имеющие значительный объём. В этом случае указанный объём, несмотря на впечатляющую величину, быстро исчерпается. В этом случае Яндекс даёт возможность использовать дополнительно 1 терабайт объёма хранилища. В этом случае придётся платить 300 руб. в месяц.
Покупка дополнительного места даёт доступ к пакету услуг Диск Про. Он включает в себя следующие возможности:
- Для автозагрузки видео будет подключён безлимит.
- Доступ к истории изменений файлов в течение 90 дней. Обычно это можно сделать только на протяжении 14 дней.
- Отсутствие рекламных объявлений при использовании сервиса.
- Преимущественное обслуживание со стороны службы поддержки.
- Обеспечение автозагрузки важных файлов в облако.
- Файлы с хранилищ других сервисов скачиваются без ограничений.
При оплате услуг сразу за год можно получить скидку.
Как перенести файлы с телефона на компьютер используя Bluetooth
Второй популярный способ позволяет копировать фото со смартфона на компьютер с помощью подключения блютуз.
Для осуществления данного подключения необходимо:
- Перейти в настройки гаджета и включить там Bluetooth;
- Также включите блютуз на ПК (обычно это ноутбук, для стационарных машин необходимо докупить блютуз-модуль). В его настройках разрешите другим устройствам обнаруживать ПК через блютуз;
- Выполнить поиск ближайших устройств Блютуз в настройках блютуз вашего телефона;
- После нахождения введите пароль для установления соединения на гаджете;
- Введите тот же пароль на ноутбуке;
- Теперь вы можете пересылать ваши фото с телефона на PC. Для этого тапните на нужную фотографию, затем над фото нажмите на значок «Поделиться», и в появившемся меню выберите отправку через блютуз – имя вашего ноутбука;
- Ваше фото будет отправлено, и вы найдёте его в папке «Bluetooth», которая находится в папке «Документы» (или другой соответствующей директории).
Как передать медиафайлы с телефона на ноутбук или ПК по Bluetooth
Очередной интересный способ, который подойдет владельцам ноутбуков и ПК со встроенным модулем Bluetooth. Его реализацию можно условно разделить на четыре этапа: включение Bluetooth на компьютере и смартфоне, разрешение приема файлов, сопряжение устройств и сам процесс передачи фото и видео.
Подготовка к отправке файлов по Bluetooth
Включить Bluetooth на телефоне очень просто: потребуется всего лишь раскрыть панель быстрых настроек и тапнуть по одноименной кнопке.
На компьютере Bluetooth активируется похожим образом. Для этого вам нужно перейти в «Центр уведомлений» и нажать кнопку «Bluetooth».

Из подготовительных действий останется только одно – разрешить получение файлов на ПК. Чтобы это сделать, откройте меню «Пуск» и зайдите в раздел «Параметры».

Затем выберите пункт «Устройства» и перейдите в подраздел «Bluetooth и другие устройства».


После этого прокрутите список настроек до блока «Сопутствующие параметры» и кликните по пункту «Отправление или получение файлов через Bluetooth».
Выберите пункт «Принимать файлы» и не закрывайте следующее окно. Тогда вы сможете отправлять файлы с других устройств на компьютер.


Передача фотографий и видеозаписей по Bluetooth
Для передачи фотографий и видео можно использовать несколько приложений: файловый менеджер, программу-галерею либо мобильный клиент Google Фото. Я предпочитаю пользоваться последним, поэтому рассмотрю его в качестве примера.
Запустите приложение Google Фото, отметьте нужные медиафайлы и тапните по кнопке «Поделиться», после чего щелкните по пункту «Bluetooth», расположенному в блоке «Поделиться через приложение».

Также обратите внимание на то, что программа позволяет отправлять сжатые изображения и видео вместо файлов исходного качества

Телефон начнет искать устройства, готовые к сопряжению. Когда поиск завершится, на экране отобразится их список. Чтобы выбрать свой ПК, кликните по нему.

Затем начнется процесс отправки файлов, следить за которым можно будет благодаря индикатору прогресса, отображающемуся на мониторе компьютера и дисплее смартфона.

По умолчанию полученные файлы сохраняются в папку «Документы». Чтобы изменить их расположение, щелкните по кнопке «Обзор» и выберите желаемый каталог. Для подтверждения своего выбора нажмите кнопку «ОК».


Чтобы сохранить файлы, кликните по кнопке «Готово».

Flickr

Flickr — один из старейших и популярных фотохостингов, работающих до сих пор. Он отлично подходит как для бесплатного хранения изображений, так и для их редактирования. Вы можете использовать инструменты для улучшения фотографий, прежде чем сгруппировать их в альбомы, чтобы затем делиться с другими участниками сообщества Flickr.
Вы можете настроить параметры конфиденциальности, если надо поделиться фотографиями с избранной аудиторией, также у вас есть возможность загружать фото с разных устройств.
Официальное мобильное приложение Flickr — одно из главных преимуществ сервиса. Доступен также инструмент Flickr Uploader, создающий резервные копии фотоизображений с компьютера, Apple iPhoto, Dropbox и других мест.
Плюсы:
- удобная интеграция с социальной сетью,
- качественное мобильное приложение,
- редактирование фотографий и создание альбомов.
Чтобы другие люди могли скачивать ваши фото, обязательно опубликуйте их в соответствии с лицензией Creative Commons. Максимальный размер хранилища — 1000 Гб.
Передача с помощью картридера
Вторым популярным моментом является перенос данных непосредственно с карты памяти в ваш ПК. Это можно сделать двумя способами:

- С помощью внешнего картридера. То есть вы вставляете вашу карточку в специальный картридер, а потом его внедряете в любой USB-порт. А дальше уже работаете, как и с обычной флешкой.
- С помощью встроенного картридера. Сегодня, довольно много компьютеров и ноутбуков имеют собственные порты по карты памяти (как правило под SD и пару других). Как правило в смартфонах используются карты MicroSD, поэтому, чтобы вставить их в SD порт, нужен специальный адаптер, который всегда идет в комплекте с картой памяти.

Естественно, этот способ не всегда удобен, так как:
- Вам нужно держать фотографии на карте памяти. В принципе, не думаю, что это напряжно, ведь можно сделать так, что все свежие снимки будут автоматически сохраняться на MicroSD. Куда более важен следующий пункт.
- Вам придется постоянно доставать карту, а потом вставлять обратно. Многие занимаются этим процессом с большой неохотой.
Поэтому, если вы не хотите этим заморачиваться, то я хотел бы вам предложить еще один менее напряжный способ, где вам не понадобится никаких дополнительных устройств-посредников.
Подключаем телефон к компьютеру через USB
Для переноса фотографий или каких либо других файлов с телефона на компьютер, нам понадобится обычный USB шнур, который мы используем для зарядки телефона.
Вставляем один конец шнура в телефон, а второй подключаем через USB разъём на компьютере.
После подключения телефона, возможны несколько вариантов действий.
Компьютер сам устанавливает соединение с телефоном, и предлагает выбор действий. Жмём на табличку выбора.
Открывается панель выбора действий. Нужно нажать “Открыть устройство для просмотра файлов”
Если при открытии система выдаёт, что папка пустая или что-то в этом роде, тогда делаем по другому. В телефоне открываем параметры USB подключения.
Для этого, проводим пальцем снизу вверх или сверху в низ по экрану. В зависимости от модели телефона может быть по-разному.
В открывшемся окне нажимаем “Передача файлов через USB”
Дальше жмём параметр “Передача файлов”
В появившемся окне на компьютере, открываем устройство на котором хранятся фотографии. Обычно это внутренняя память телефона и съёмный диск SD (флешка). Если не знаете куда сохраняются фото, проверьте по очереди оба устройства.
В открывшемся устройстве ищем папку “DCIM”, в которой по умолчании хранятся фото с камеры телефона. Если вы задавали в настройках телефона другое значение, значит открыть нужно ту папку, которую указывали в настройках.
Затем открываем папку “Camera”. Здесь лежат фотографии сделанные с камеры телефона.
Теперь нужно не закрывая папку с фотографиями, открыть папку на компьютере, куда мы хотим перенести фото. Если не создали папку заранее, то создайте кликнув правой кнопкой мыши в нужном месте и выбрав параметр “Создать”, а из выпадающего окна “Папку”.
У нас параллельно открыты две папки на компьютере. Теперь необходимо выделить фотографии, которые мы хотим перенести на компьютер, и зажав левую кнопку мыши перетащить их в открытую папку.
Либо второй вариант: на выделенных файлах кликаем правой кнопкой мыши и нажимаем “Копировать”.
Затем переходим в нужную папку, кликаем в ней правой кнопкой и вставляем скопированные фотографии.
При открытии параметров USB на телефоне, может понадобиться нажать только на “Подключить USB накопитель”, а затем в автоматически открывшихся папках на компьютере выбрать нужную нам. В зависимости от модели телефона, параметры подключения могут незначительно отличаться.
Таким же образом вы можете перенести любые файлы. Музыку, текстовые документы, видео, причём как из телефона на компьютер, так и обратно.
p.s. Если после подключения телефона у вас ничего не происходит, то есть, компьютер не видит ваш девайс – обратитесь к специалисту.
Как дополнение – старое видео:
Надеюсь, статья “Как перенести фото из телефона на компьютер” была вам полезна. Самая лучшая поддержка для меня — это ваша обратная связь.
Мне нравится9Не нравится2
1 Как скачать картинку с YouTube с помощью расширения?
Вначале нужно открыть браузер Google Chrome. Я пробовал вставить плагин в Яндекс Браузер, и у меня не получилось (может, у вас получится, все же этот браузер обновляется). Итак, в браузере входим в «Настройки».
Для этого, кликнем по 3 точкам в правом верхнем углу, и в ниспадающем меню выбираем «Настройки»;
После этого у нас появляется окно «Настройки» и в самом низу нам нужна вкладка «Расширения»;
Мы переходим в окно с расширениями, которые у нас установлены. Нам нужно расширение «You Clever». У меня оно уже есть. Но, давайте представим, что его нет;
В этом случае вводим в «поиск по расширениям» название «You Clever» и нажимаем Ввод; У меня сразу появилось данное расширение. Но, оно у меня есть. А у вас появится картинка «Установить расширение». Устанавливаем расширение; После этого, вставляем в браузер ссылку нужного нам видео
Обращаем внимание на низ видео. Там будет находиться красно белая звезда и знак фотоаппарата;
Кликнем по фотоаппарату, и у нас на экране Ютуба появится картинка, дублирующая изображение с YouTube, и стрелочка вниз
Нажимаем на эту стрелочку, и изображение начинает скачиваться на ваш компьютер. После этого нажимаем закрыть.
Плюс данного способа в том, что мы можем скачать любую часть видео как картинку, просто прокрутив бегунок, а не только заставку.
Где найти в телефоне сохраненные фото
Чтобы на Андроиде найти сохранённые фото, захожу в Галерею. В ней обычно находится несколько Альбомов, названия которых соответствуют социальным сетям или мессенджерам, из которых производили сохранение. Например, из Viber фото будут скачаны в альбом с таким же или похожим названием. Открыв соответствующий раздел можно будет найти картинку, которую хочется просмотреть.
Когда закачивают большое количество изображений, их нужно расположить в отдельных разделах. Если этого не сделать, то будет трудно найти нужное фото среди сотен или ьысяч снимков. Чтобы не допустить возникновения такой проблемы, нужно сделать следующее:
- После того, как фото было скопировано на смартфон, нужно решить, в каком альбоме его будет удобно хранить.
- Нужно открыть меню Андроида и перейти в Галерею.
- Затем я разыскиваю заинтересовавшее мня фото.
- Делаю долгий тап по нему.
- В появившемся меню выбираю «Переместить фото» или «В альбом». В обоих случаях будет предложено выбрать подходящий альбом для снимка. Если нужно, то будет предоставлена возможность создать новый.
Сохранённые изображения будут находиться в галерее. Их можно просмотреть самому, показать друзьям или переслать на другое устройство.
В интернете есть огромное количество интересных картинок и фотографий. Почти всегда есть один или несколько способов, с помощью которого их можно сохранить на своём гаджете. Когда их накапливается большое количество, их удобно распределить п о соответствующим папкам. При необходимости скачанные фото можно редактировать. Обрезать нужным образом и делать другие операции. Если трудно разобраться, как проводить копирование, то можно просто сделать скриншот.
Голоса
Рейтинг статьи
Настройка IrfanView под нашу задачу пакетного сжатия
Для настройки программы переходим в меню -> File затем выбираем -> Batch Conversion/Rename
 Для настройки программы переходим в меню -> File затем выбираем -> Batch Conversion/Rename
Для настройки программы переходим в меню -> File затем выбираем -> Batch Conversion/Rename
Следующий шаг настройки — добавить все папки и подпапки с нашими файлами изображений.
 Добавляем все папки и подпапки для сжатия картинок
Добавляем все папки и подпапки для сжатия картинок
1 — В настройках IrfanView «Batch Convertion» нужно поставить «галочку» 2 — «Include subfolders» (включая подпапки), 3 — далее выбираем путь к нашим картинкам и 4 — добавляем всё. В нижнем окне результатом появятся все файлы изображений.
Теперь переходим к настройкам сжатия без значительной потери качества изображений, тут сразу скажу, что каждый должен его протестировать и подобрать под свои задачи степень сжатия.
Переходим к настройкам сжатия в .JPG в том же окне «Batch Convertion» нажав на «Options»
 Настройки сжатия изображений в IrfanView
Настройки сжатия изображений в IrfanView
В настройках сжатия оставляем только «Save as progressive JPG» — сохранить в формате «Прогрессивный JPG». Для сравнения загрузок обоих форматов приведу пример.
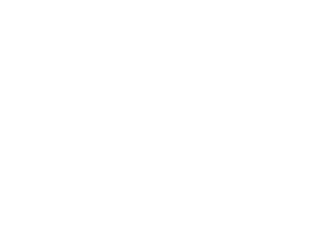 |
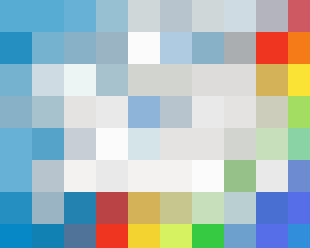 |
| Загрузка изображения в обычном JPG формате | Загрузка изображения в прогрессивном формате |
Пример загрузки обычного и прогрессивного JPG
Что же я отключил в настройках IrfanView? Я отключил всё что облегчит нашим картинкам загрузку и увеличит PageSpeed Insights а именно такую дополнительную информацию об изображении как время и место съемки, авторство, информацию о фотоаппарате или устройстве съёмки и т.д.
 Устанавливаем настройки сжатия и формат сжатия прогрессивный .jpg
Устанавливаем настройки сжатия и формат сжатия прогрессивный .jpg
Как сохранить фото с Инстаграмма на компьютер при помощи сторонних приложений?
Несмотря на то, что сохранить понравившуюся фотографию с Instagram можно легко, не прибегая к различным программам, многие пользователи всё же пользуются сторонними приложениями и разными сайтами для этой цели. Рассмотрим самые популярные из них.
O-instagram
Наш онлайн сервис для скачивания фото и видео из инстаграм позволяет анонимно, абсолютно бесплатно и без регистрации скачать любую фотографию или видео ролик из любого открытого аккаунта! Порядок действий очень простой:
- Скопировать ссылку на нужный пост
- Вставить в наш сервис и нажать «Скачать»
- Откроется привью всех видео и изображений в посту
- Нажимаете на необходимое и оно открывается в новом окне
- Щелкаете правой кнопкой мыши и нажимаете «Сохранить как»
Все готово!
Zasasa.com
Это онлайн-сервис предназначен для сохранения контента фото и видео формата с социальной сети Instagram. Для того чтобы воспользоваться им, необходимо выбрать на главной странице раздел «Скачать фото с Instagram». Далее, в появившемся поисковом поле нужно вставить предварительно скопированную из социальной сети ссылку на изображение, а затем нажать на значок в виде кнопки «Загрузить», расположенный под поисковой строчкой.
Примечательно, что данный онлайн-сервис славится не только своим минималистическим оформлением и простотой использования, но также позволяет загружать в персональный компьютер, помимо фото и видео с Instagram, истории. Последние, кстати, можно просматривать через этот сервис анонимно. Кроме того, сайт даёт возможность скопировать текст, размещённый под скачиваемой фотографией, если это требуется.
Используя Zasasa.com, можно скачивать контент не только с Instagram, но и с других развлекательных сайтов: Вконтакте, Yandex.ru, Mail.ru, Rutube и с прочих видео-порталов.
SaveFromInsta
Этот сервис, как и Zasasa.com, позволяет быстро скачать фото и видео из социальной сети Инстаграм, используя для этого Instagram API. Принцип работы в данном сервисе ничем не отличается от вышеописанного сайта: фотографии и видеофайлы с SavefroiInsta.com скачиваются на компьютер по тому же алгоритму, что с Zasasa.com. Но, в отличие от последнего, данный веб-сайт не русифицирован и ориентирован только на загрузку контента с Instagram.
Онлайн-сервис SaveFromInsta позволяет легко и быстро сохранять не только фотографии, но и видеофайлы с любого открытого аккаунта в Instagram. В том числе фото и видео с так называемой «карусели» (поста с несколькими фотографиями и роликами одновременно).

Instagrabbr.com
Данный англоязычный сaйт является ещё одним примечательным онлайн-сервисом для загрузки фото с Instagram и очень похож на вышеописанные сайты своим интерфейсом. Но здесь для скачивания изображения понадобится ссылка не на конкретное фото в социальной сети, а на самого пользователя, разместившего публикацию. Скопированное url-адрес профиля нужно ввести в поисковое поле на главной странице сервиса, а затем нажать кнопку «Search».
После этих действий на экране компьютера должна появиться страница пользовательского аккаунта, где было когда-то размещено нужное вам фото. Здесь же под каждым снимком пользователя можно будет увидеть кнопку «Save image». Нажатие на неё будет выдавать ссылку, по которой можно скачать файл на компьютер.
4k stogram
Эта программа, в отличие от предыдущих, требует предварительной установки на ПК. Она схожа по своему интерфейсу с сервисом Instagrabbr.com.
В поисковой строке, расположенной вверху интерфейса программы, нужно ввести имя конкретного пользователя, чтобы получить доступ ко всем его фотографиям. Из появившегося на экране списка необходимо выбрать то фото, которое хочется сохранить, и нажать на него левой кнопкой мыши, таким образом открыв желаемое изображение в стандартном средстве просмотра изображений Windows. Далее потребуется сделать копию картинки, выбрав меню «Файл» («File») и нажав клавишу «Сделать копию…» («Make a Copy…»). При сохранении остаётся только указать имя файла и место размещения фото.

Заключение
Вот мы и рассмотрели все основные способы копирования фото из Инстаграма. Коротко перечислю их еще раз:
- Сохранять свои снимки, установив подходящие настройки.
- Делать скриншоты.
- Дописывать «media?size=l» в конец url.
- Вытаскивать фотографии из кода страницы.
- Использовать сторонние сервисы и программы.
- Копировать целиком публикации в свой профиль.
Используя непроверенное ПО, будьте осторожны. Установите надежный антивирус и по возможности не вводите данные от своего основного аккаунта в социальной сети. И помните, что все материалы, опубликованные пользователями в Instagram, защищаются законом как объекты авторского права.
А я прощаюсь с вами. До свидания, друзья.





