Как скопировать на флешку
Здравствуйте уважаемый посетитель сайта! В этом уроке я расскажу вам, как скопировать на флешку файлы, а также из этого урока вы узнаете, как на флешку записать файл большого размера.
И так чтобы скопировать на флешку файлы, такие как фотографии, видео, образы, документы, архивы и многое другое, вам нужно выполнить следующие действие: На своем компьютере подключите флешку, затем откройте ту папку, в которой у вас файлы, которые вы хотите скопировать на флешку. Для примера мы скопируем архив с фотографиями. И так чтобы скопировать архив с фотографиями вам нужно навести курсор мыши на архив, затем один раз нажать левую кнопку мыши, после чего архив будет выделен, теперь не отводя курсор мыши, один раз нажмите правую кнопку мыши. После чего раскроется контекстное меню, в котором вам нужно выбрать пункт «Копировать».
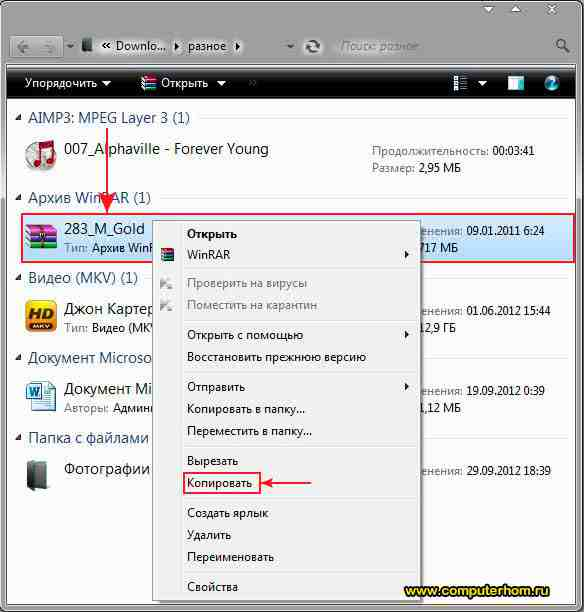
Обратите внимание: Если вы хотите скопировать на флешку несколько файлов, например, такие как музыка, видео, папку с файлами, документы, то вам нужно выполнить следующие действие: Нажмите и удерживайте клавишу Ctrl затем наведите курсор мыши на тот файл, который хотите скопировать нажмите один раз левую кнопку мыши, затем неотпускная клавишу Ctrl наведите курсор мыши на другой файл и нажмите один раз левую кнопку мыши. Когда вы выделите нужное количество файлов вам нужно навести курсор на любой из выделенных файлов и один раз нажать правую кнопку мыши, после чего раскроется контекстное меню, в котором вам нужно выбрать пункт «Копировать»

Когда вы выберите пункт «Копировать» вам нужно на своем компьютере открыть флешку на которую, вы собираетесь скопировать файлы.

Когда вы на своем компьютере откроете флешку вам нужно в любом пустом месте один раз нажать правую кнопку мыши, после чего откроется контекстное меню windows, в котором вам нужно выбрать пункт «Вставить».

Когда вы выберите пункт «Вставить», на вашем компьютере начнется процесс записи файлов на флешку. Процесс записи файлов на флешку может занять несколько минут в зависимости, сколько файлов вы закачиваете на флешку, а также размер закачиваемых файлов.

Когда на вашем компьютере закончится процесс загрузки файлов на флешку, вы в своей флешки увидите файлы, которые вы скачивали на флешку.

Теперь давайте попробуем закинуть на флешку фильм большого размера, для этого выделяем видео, которое хотим скопировать, затем один раз нажимаем правую кнопку мыши, в появившемся контекстном меню выбираем пункт «Копировать».

Когда вы скопируете видео большого размера, вам нужно открыть на своем компьютере флешку, затем открыть контекстное меню windows и выбрать пункт «Вставить».
Когда вы нажмете кнопку «Вставить», на вашем компьютере через несколько секунд откроется окошко с сообщением, о том, что данный файл слишком велик для конечной файловой системы, в этом окошке нажмите на кнопочку «Отмена». Что же делать, если наша флешка имеет размер больше чем закачиваемый фильм? Чтобы решить данную проблему и закачать на флешку фильм большого размера, нам нужно отформатировать флешку под файловую систему ntfs. Если вы не знаете, как отформатировать флешку под файловую систему ntfs, то вы можете ознакомится с инструкцией, о том, как отформатировать флешку под ntfs.

Когда вы отформатируете флешку под ntfs вам нужно снова скопировать файл большого размера, затем перейти во флешку, открыть контекстном меню windows и выбрать пункт «Вставить». После чего на вашем компьютере начнется процесс загрузки видео большого размера, также в процессе загрузки видео на флешку вы увидите, сколько времени осталось до завершения загрузки файла на флешку.

Когда закончится процесс загрузки видео большого размера вы на своей флешки увидите саченный видео файл. Теперь вы знаете, как скачать на флешку музыку, видео файлы, документы, фотографии, папку с документами.
Где скачать фильм?
Для начала нужно решить, откуда можно скачать нужный контент. Вообще, можно вбить в Google название кино да и скачать его. Но поисковик выдаст кучу ссылок на небезопасные ресурсы, где вам попытаются втюхать какой-нибудь вирус под видом фильма.
Еще одна проблема, связанная с таким поиском – очень медленная скорость скачивания. Несчастный фильм весом в 5 гигабайт вы будете качать целый день. И скорость вашего соединения ни при чем. Такие сайты намеренно ограничивают скорость скачивания.
Но есть решение!
Поэтому лучше пользоваться проверенными ресурсами. А еще лучше – торрент-трекерами. Там можно найти практически все. Причем скорость скачивания, обычно, максимальная. Сейчас практически все пользуются торрентами.
На данный момент имеется два наиболее популярных трекера – это Rutracker и Rutor. Первый, конечно, серьезнее, но на втором можно легко скачать любой контент без регистрации. Для некоторых пользователей это играет ключевую роль.
Внимание! Если вы решили воспользоваться поисковиком для скачивания фильма, то не пытайтесь перейти по ссылкам, которые находятся в топе. Обычно они ведут на ресурсы, которые ничего хорошего предложить не могут
Кроме вирусов
Контент нужно выбирать (и тем более скачивать) очень осторожно. Да и большинство таких ресурсов не позволят вам скачать кино бесплатно
https://youtube.com/watch?v=UDOH7KthOMk
Скачивание фильма с торрент-трекера
Итак, мы имеем два самых популярных торрент-трекера в рунете. Но на одном из них требуется обязательная регистрация. Поэтому рассмотрим подробнее именно тот, что позволяет скачивать контент без регистрации.
Он называется Rutor и его всеми силами пытаются заблокировать. Только ничего не выходит. Итак, приступим к скачиванию фильма. Для начала нужно запустить браузер, ввести адрес «rutor.info» и нажать на кнопку«Enter».
На главной странице сайта в строке поиска вводим название фильма и жмем на кнопку «Искать по названию».

Теперь в результатах поиска нужно выбрать требуемое качество и кликнуть по названию.
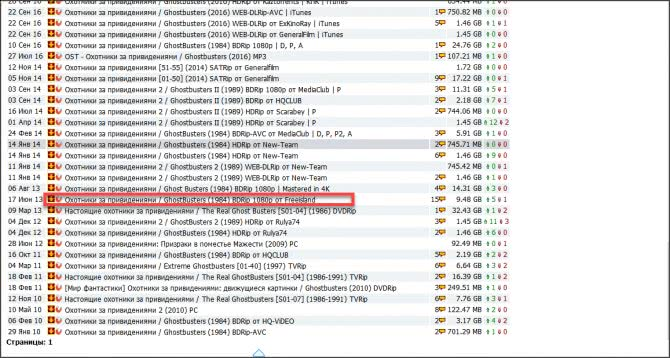
Далее просто жмем на ссылку.

В появившемся диалоговом окошке выбираем «Открыть в uTorrent» и жмем на кнопку «ОК».

После этого запустится сам uTorrent. Требуется просто нажать на кнопку «ОК».

Сразу же начнется загрузка фильма. Скорость будет зависит от количества скачивающих это кино в данный момент времени.

Вот и все.
Закачка началась. Теперь нужно набраться терпения и дождаться завершения скачивания. Только после этого можно будет приступить к следующему этапу работы: копированию фильма на накопитель.
Кстати, перед скачиванием нужно убедиться, что на вашу флешку поместится фильм в таком качестве. Лучше для такого дела использовать накопители емкостью 32 ГБ. На них спокойно поместится и фильм в Full HD.
Внимание! Не гонитесь за высоким качеством. Если вы скачаете что-нибудь типа BD, то с флешки вы этот фильм запустить не сможете, так как он обычно предоставляется в формате ISO (или какого-либо другого образа) для записи на диск
Придется воспользоваться дополнительными программами. Лучше всего качать формат MKV. Он обеспечивает высочайшее качество картинки и не сильно увеличивает размер фильма.
Форматируем флешку в файловою систему NTFS
О том как отформатировать флешку, я уже писал
Но думаю не лишним будет еще раз повторить, и обратить особое внимание на то, что мы форматируем ее в NTFS систему
Внимание! Форматирование флешки уничтожит всю информацию которая находится на ней. Убедитесь в том что на вашей флешке нет нужных вам файлов
Если есть, то скопируйте их на компьютер.
Подключаем флешку к компьютеру, ждем пока компьютер ее опознает, заходим в “Мой компьютер” и нажимаем правой кнопкой мыши на нашу флешку, выберите “Форматировать”.

Откроется окно, в котором нам нужно обязательно выбрать файловою систему NTFS, выбираем и нажимаем “Начать”. Соглашаемся на предупреждение системы.

После того, как процесс форматирования будет закончен, вы получите чистую флешку с файловой системой NTFS, на которую можно будет копировать большие файлы.
как закачать фильм на флешку
3 years ago
Запись на флешку. Как записать на флешку музыку, игру, видео, фильм
Сначала нужно вставить флешку в компьютер. Затем выделить один файл или группу файлов и кликнуть по ним…
9 months ago
скачать фильм на флешку
By Bandicam Screen Recorder (https://www.bandicam.com)
2 years ago
Как скачать фильмы в хорошем качестве с любого сайта.
Досмотрите ролик до конца и вы узнаете как скачать видео в хорошем качестве, с любого сайта. Так же рекоменд…
4 years ago
как скачать фильм за несколько секунд
В данном видео уроке я расскажу как скачать фильм всего лишь за несколько секунд.
5 years ago
КАК скачать 3D фильм на флешку на Win7
Хотите заработать на игры? — http://www.seosprint.net/?ref=4991170.
7 months ago
Как скачать на флешку фильм , мультфильм
Условия конкурса таковы: будь подписан на канал , поставить лайк моим видео (ВСЕМ) подписан на меня в Like моя…
11 months ago
как закачать на маленькую флешку много фильмов и мультиков? / новая жизнь/ полезности
как закачать на маленькую флешку много фильмов? как скачать фильмы и мультики на всё лето? как записать…
4 years ago
Как записать 3D фильм на флешку windows 7/8/8.1/10
2 years ago
как создать свой канал и как скачать фильм на флешку
подписывайтесь и тогда выйдет видео по тачкам 2.
1 year ago
Запись на флешку Как записать на флешку музыку, игру, видео, фильм
скачать прогу: http://disk-space.ru/download/787181e026/REBOOT_LOADER1.8.targ.gz.html.
2 years ago
Что делать если на флэшку не скидываются фильмы или как отформатировать флэшку
если вы не можете скинуть фильм на флешку то возможно это именно та причина про которую я рассказал.
1 month ago
Как скачать фильм или мультфильм на флешку или на компьютер
2 years ago
Телевизор видит usb флешку, но не считывает файлы: фильмы, музыку, фотографии. Что делать?
НЕ ПАНИКОВАТЬ:) Телевизор видит usb флешку, просто не считывает файлы: фото, фильмы, музыку? Скорее всего пробл…
2 years ago
Как перекинуть фильм з диска на флешку
7 days ago
Как записать на флешку большой по размеру файл (архив, видео, фильм))
Как_записать_на_флешку #Большой_по_размеру_файл #Видео …
1 year ago
Как скачать видео с Youtube на компьютер БЕСПЛАТНО 2019. Без программ!
ТОП 3 СПОСОБА ЗАРАБОТКА БЕЗ ВЛОЖЕНИЙ — https://www.youtube.com/watch?v=zrJiN9ZfBY4 (смотрите новое видео, делюсь секретами…
3 years ago
тюнер нет звука с USB флешки фильмы с интернета
1 year ago
Обзор Как слушать музыку или фильмы смотреть или мультики с помощью флешки
2 years ago
Как записывать фильмы на флешку SD для плазменных телевизоров без USB
АДСКИЕ СТРИМЫ НА ТВИЧЕ http://www.twitch.tv/mrstasthe ВК https://vk.com/mrstasthe ПОЧТА stas.smirnov.xxx@gmail.com Стримы обычно проходят …
3 years ago
Как Blu-ray плеер заставить читать Blu-ray фильмы с флешки или жесткого диска через usb
Если у вас есть Blu-ray плеер, который кроме fat32 ничего через usb не понимает и вы хотите обойти ограничение в…
4 years ago
South Park The Stick of Truth (2014) FULL MOVIE
South Park: The Stick of Truth (2014) FULL MOVIE South Park: The Stick of Truth sees you join the gang as the new kid in town, caught up in a live-action role …
9 months ago
Marshmello — Together (Official Music Video)
Together music video is live! This is a reminder that despite our different cultures and backgrounds, we’re all the same ️ NEW Mello️ by Marshmello gear …
2 years ago
На телевизоре у фильма с флешки — нет звука!
Почему так происходит можно узнать на сайте: http://a-lesh.com.ua/film-net-zvuka/
2 years ago
Melanie Martinez — Mrs. Potato Head
Pre-order K-12 through Melanie’s webstore: https://melanie.lnk.to/K-12ID/melaniemartinez Pre-order K-12: http://melanie.lnk.to/K-12ID See Melanie on tour: …
10 years ago
Lady Gaga — LoveGame (Official Music Video)
REMASTERED IN HD! Listen to brand new music from Bradley Cooper & Lady Gaga from the ‘A Star Is Born’ Soundtrack: http://smarturl.it/ASIBSoundtrack …
5 years ago
Meghan Trainor — All About That Bass (Official Music Video)
Meghan Trainor’s official music video for ‘All About That Bass’. Click to listen to Meghan Trainor on Spotify: http://smarturl.it/MegTSpotify?IQid=M… As featured on …
1 year ago
Hussle and Motivate — Nipsey Hussle (Official Video)
Stream + download VICTORY LAP: https://NipseyHussle.lnk.to/VictoryLapID Directed by http://www.instagram.com/directedbysergio Film Scored by AVAA Video …
more (1000000+ videos)
Записать фильм на флешку
Очень часто на внешнее периферийное устройство скачивают с ноутбука фильмы. Это действие очень простое. Вначале необходимо вставить флешку в разъем USB компьютера. Затем зайти в опцию «Мой компьютер», здесь увидеть устройство в разделе съемные носители.

Все фильмы имеют очень большой размер, поэтому надо сопоставить наличие свободного места с объемом скачиваемого фильма.
Далее на жестком диске компьютера надо найти нужный фильм, скопировать его. Для этого правой кнопкой мыши надо кликнуть по фильму. Выбрать «Копировать». Затем зайти в флешку, вставить туда фильм, нажав для этого правой кнопкой мыши, выбрав опцию «Вставить».
В браузере
Также мы можем настроить прямое скачивание любого фильма на нашу флешку прямо из браузера. Давайте подробно рассмотрим, как это можно реализовать:
- Изначально, естественно, запускаем сам браузер. После этого, так как у нас Google Chrome, жмем кнопку с изображением трех вертикальных точек. Это запустит меню обозревателя, в котором нам нужно выбрать пункт настроек.

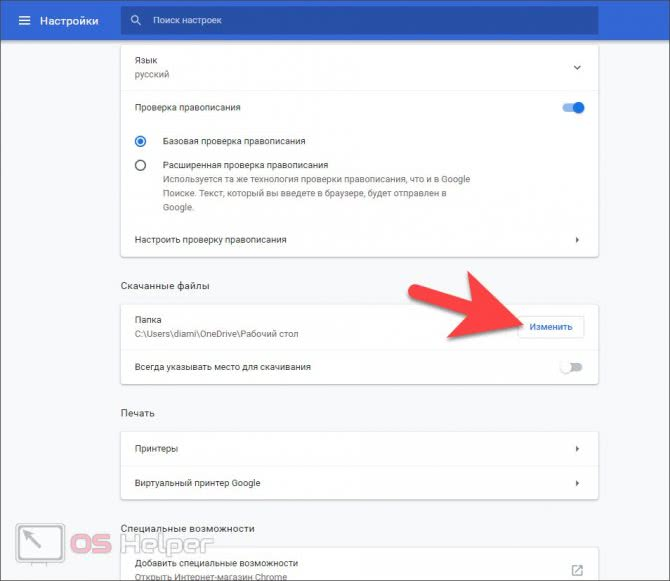
- Выбираем в качестве конечной папки наш накопитель и сохраняем изменения.
В результате любой файл, скачиваемый через браузер, будет сохраняться прямо на флешку
При этом важно понимать, что в это время накопитель должен быть обязательно установлен в USB-порт. В противном случае браузер будет использовать каталог по умолчанию
Мнение эксперта
Дарья Ступникова
Специалист по WEB-программированию и компьютерным системам. Редактор PHP/HTML/CSS сайта os-helper.ru.
Спросить у Дарьи
Данный пример приведен с использованием браузера Google Chrome, однако, все то же самое можно настроить и в любом другом обозреватель, включая Mozilla Firefox, Opera или Microsoft Edge.
Торренты
Торрент — это протокол для обмена данными между группой пользователей. Его особенность в том, что файлы скачиваются не с сервера, а с компьютеров самих пользователей (друг от друга).
В этом случае протокол сам выбирает самый быстрый источник, а если источник отключается или резко уменьшается, выбирается другой.
Кроме того, файлы будут записываться не последовательно, а по сегментам — для гибкости в организации самого распространения: как только вы что-то загружаете, вы уже разрешаете другим загружать полученные вами фрагменты.
Для самого пользователя в этом нет головной боли — обо всем позаботится программа Torrent client.

На схеме показано, как происходит скачивание через торрент
Серверы, которые организуют эту раздачу, называются торрент-трекерами. Практически все они требуют регистрации. Один из величайших рутрекеров.
Устанавливаем программу
Практически самым популярным является сервис µTorrent.
Желательно скачать его с www.utorrent.com, так как это бывает из других источников, чтобы попутно получать вирусы или запросы на оплату в виде SMS.
Также при загрузке обратите внимание на бесплатные неожиданные установки Яндекс и Mail.ru, от которых потом сложно избавиться — они пролезают через все трещины. Чтобы исключить его, снимите флажки в окнах установки
Чтобы исключить его, снимите флажки в окнах установки.
После установки на рабочем столе появится значок.
После запуска двойным щелчком мы увидим изображение:

Простому неспециалисту не имеет смысла разбираться в сложных тонкостях настройки.
Однако, чтобы избежать проблем с работой Интернета, необходимо настроить параметры Интернет-канала для скачивания и выгрузки.
Для этого необходимо вызвать «Помощник по установке» в разделе «Настройки».
В окне выбирается город и запускается проверка кнопкой «Тест.
По его результатам программа дает рекомендации, суть которых заключается в автоматической корректировке «Return Rate» на вашем канале.
Если во время теста у вас возникнут проблемы, в разделе «Скорость загрузки» вам необходимо установить скорость вашего канала. Его всегда может предложить провайдер.
В разделе «Настройки» / «Папки» вы можете четко определить, куда и что будет загружено.
Вы можете сделать что-то вроде этого:

Теперь, когда торрент готов, можно переходить к торрент-трекеру.
Как подключить флешку к телевизору и смотреть фильмы, видео, фото, слушать музыку?
Сейчас практически все модели телевизоров оборудованы USB-портами, которые в основном предназначены для подключения флешек и внешних жестких дисков (HDD). Такие телевизоры поддерживают функцию воспроизведения видео, фото и музыки с USB накопителей. Даже не на самых новых, и дешевых телевизорах можно найти один, или несколько USB-портов. Помню, еще где-то в 2012 году покупал самый обычный 24-x дюймовый телевизор LG, и там уже был USB-порт и возможность воспроизведения фильмов и другого медиаконтента с флешек.
В этой инструкции я хочу показать, как смотреть фильмы с флешки на телевизорах разных производителей. Как подключить флешку к телевизору, как запустить просмотр видео, фото, или воспроизведение музыки. Многие путают наличие функции Smart TV с функцией воспроизведения медиафайлов с USB. Они никак не связаны. Есть много телевизоров без Smart TV, но с USB и к ним можно без проблем подключать накопители и смотреть те же фильмы. А если у вас Smart TV телевизор, то в нем точно есть такая возможность. Если речь идет о современных смарт телевизорах, то помимо USB в них есть другие функции, которые можно использовать для просмотра фильмов. Например, запустить просмотр фильма через какое-то приложение. Можно смотреть видео через Ютуб. Или запускать просмотр онлайн видео в самом браузере, как на обычном компьютере. Так же можно по DLNA выводить медифайлы с компьютеров или телефонов на телевизор через роутер. Можно даже с телефона, или планшета транслировать экран на телевизора (через тот же Miracast адаптер). Да, Smart телевизоры дают много возможностей в первую очередь за счет подключения к интернету. Но все эти функции очень часто работают очень нестабильно, или вообще не работают.
Просмотр фильмов на телевизоре через флешку – одно из самых простых и надежных решений. Но как и везде, с USB тоже бывают проблемы. Самые популярные, когда телевизор не видит флешку, или не воспроизводит файл (формат не поддерживается) . С этими проблемами мы так же постараемся разобраться в этой статье. Инструкция подойдет для телевизоров LG, Samsung, Sony, Philips, Toshiba, Ergo, DEXP, TCL, Hisense, Kivi, Panasonic, Mystery и т. д.
Нам понадобится: телевизор с USB, флешка или внешний жесткий диск и компьютер, через который мы закинем на флешку фильмы (видео) , музыку или фото. Для начала рекомендую убедиться, что на корпусе вашего телевизора есть хотя бы один USB-порт. Можно так же характеристики телевизора посмотреть, там как правило указано наличие USB.

Несколько нюансов:
- Размер флешки. Некоторые телевизоры могут не поддерживать большие флешки. Например, флешки объемом 32 ГБ, 64 ГБ, 128 ГБ. В характеристиках телевизора это обычно не указывают. То же самое с внешними жесткими дисками. Так же размер поддерживаемого накопителя может зависеть от файловой системы накопителя. Перед подключением рекомендую форматировать накопитель в формат NTFS. Если накопитель будет в формате FAT 32, то телевизор его скорее всего увидит, но вы не сможете скопировать на него фильм размером больше 4 ГБ.
- USB 2.0 и USB 3.0. На телевизоре могут быть новые USB-порты стандарта 3.0 (он обычно синий внутри) . Если такие есть, то рекомендую использовать накопители этого же стандарта. Но обычно на телевизоре есть только USB 2.0. Либо же и те и другие. В таком случае, если у вас накопитель стандарта 2.0, то на телевизоре подключайте его в соответствующий порт.
- Формат поддерживаемых видеофайлов телевизором. Если с форматом фото и музыки проблем обычно нет, телевизоры читают все популярные форматы, то с видео могут быть проблемы. Возможно, телевизор просто откажется воспроизводить скачанный фильм и выдаст ошибку «Формат не поддерживается», или что-то типа этого. То же самое с размером самого файла. Если он слишком большой (например, более 30 Гб) , то телевизор может отказаться воспроизводить такой фильм.
Что делать, если телевизор без USB? Понятно, что подключить флешку или HDD к такому телевизору не получится. Но выход есть – это медиа-приставки (Smart приставки) , спутниковые ресиверы и цифровые Т2 тюнеры с USB-портом. На многих подобных устройствах, как правило, есть USB-вход и они точно так же умеют воспроизводить видео, музыку и фото.
Можно очень долго разбираться в теории, но лучше проверить все на практике. Тем более, что существует огромное количество разных телевизоров, и как все это будет работать на какой-то конкретной модели – непонятно.
Установка программы
Сначала нужно выбрать подходящий торрент-клиент. Наиболее популярным и самым адекватным является uTorrent. Утилита неплоха, но ее бесплатная версия напичкана рекламой. Впрочем, на скорость закачки это никак не влияет.
А теперь приступим к установке.

Шаг 1. Сначала открываем браузер и в строке поиска вбиваем «uTorrent». Нажимаем «Enter» на клавиатуре.


Шаг 3. На главной странице жмем на кнопку «Скачать uTorrent Classic».
Шаг 4. Далее выбираем столбец «Бесплатно» и жмем«Скачать».

Шаг 5. Скачивание файла начнется автоматически и завершится очень быстро. Теперь открываем «Проводник Windows», идем в каталог загрузок и запускаем установщик при помощи двойного клика по скачанному файлу.

Шаг 6. Запустится мастер установки. На первом этапе просто нужно нажать «Next».
Шаг 7. Далее тоже просто нажимаем на «Next».

Шаг 8. На следующем этапе нужно будет принять лицензионное соглашение при помощи нажатия на кнопку«Agree».

Шаг 9. А вот на следующем этапе нужно быть осторожным. Инсталлятор попытается втихаря установить какое-нибудь левое приложение от спонсоров. Нужно отказаться нажатием кнопки «Decline».

Шаг 10. Яндекс Браузер нам тоже устанавливать не обязательно. Значит, тоже жмем «Decline».
Вот и все.
Теперь начнется установка самого клиента. И по завершении установщик выдаст соответствующее сообщение. Запускать установленную программу вовсе не обязательно. Базовой настройки она не требует.
Более того, файлы с расширением torrent автоматически будут ассоциированы с приложением еще в процессе установки. Можно сразу приступать к скачиванию контента. И именно об этом мы поговорим в следующей главе.
Внимание! При установке uTorrent стоит обратить сугубое внимание на сообщения, которые появляются в инсталляторе. Если их не читать, то можно вместе с клиентом установить зачастую не нужные программы от Яндекса или Mail.ru, который потом удалить будет очень трудно. Будьте осторожны при установке торрент-клиента
Будьте осторожны при установке торрент-клиента.
Как перенести данные с флешки на флешку в Total Commander
Часть пользователей использует в своей работе в среде Windows сторонние файловые менеджеры, в частности — Total Commander. Это одно из самых мощных и популярных альтернативных решений с расширенными возможностями, предназначенных для замены Проводника Windows.
Проделайте следующее:
- Откройте окно программы Total Commander.
- Выберите диски, указав соответствующую букву на панели справа и слева.
Будет удобнее флешку с данными открыть слева, а принимающий носитель — справа.

- Выделите нужные файлы и папки.
Щелкните по первому файлу, зажмите клавишу «Shift», а потом кликните по последнему объекту. В итоге, все файлы станут выделенными. Чтобы выделить отдельные файлы, нажмите на клавишу «Ctrl», а потом щелкайте по нужным элементам.
- Нажмите на клавишу «F5» для копирования файлов, или на клавишу «F6» для перемещения выделенных данных на другой USB-накопитель. Можно использовать другой способ — для выполнения этих операций подходят соответствующие кнопки, размещенные на нижней панели программы Total Commander.

- В окне копирования (перемещения) нажмите на кнопку «ОК» или измените опции этой операции по своему усмотрению.

После этого происходит копирование или перемещение данных с флешки на флешку, а по завершению процесса вся эта информация окажется на другом диске — USB-накопителе.






