Загрузка фильмов на iPad через iTunes
Опустим моральную сторону вопроса. В нашей стране культура платить за контент только зарождается, поэтому будем рассматривать вопрос загрузки фильмов из интернета на iPad. Сразу скажу, что на iPad не торрентов, разве что вы не хотите рискнуть и провести джеилбрейк. Я не советую этого делать, но если нужно, читайте эту статью.
Для начала, скачиваем нужный фильм на компьютер. Есть сложность, iPad устройство не всеядное и стандартный проигрыватель работает с ограниченным количеством форматов. Можете попробовать установить сторонний проигрыватель, но побеспокойтесь об этом заранее.
Список поддерживаемых форматов:
- MP4
- H.264.
- Motion JPEG (M-JPEG).
К сожалению, самыми популярными форматами в сети оказались AVI и MKV. За этим нужно следить, а то потратите много времени на скачивание, но так ничего и не посмотрите.
Переходим непосредственно к передаче фильмов. Обязательное условие — на iPad должно быть установлено приложение AppleTV для воспроизведения. Многие удаляют его за ненадобностью, но без этого ПО ничего посмотреть не получится.
На компьютерах Mac нужно просто подключить iPad по проводу к ПК и открыть Finder. Перейдите в папку планшета и перетащите в нее нужные файлы.
Если нужно загрузить видео с компьютера Windiws, запасаемся терпением и начинаем:
- Подключите кабелем Lightning планшет к ПК с уже установленной актуальной версией iTunes.
- Нажмите на иконку устройства и пролистайте открывшееся окно вниз.
- Тут нужно поставить галочку в чек-боксе «Обрабатывать видео вручную».
- Теперь в левом меню «Настройки» откройте пункт «Фильмы».
- Активируйте чек-бокс «Синхронизировать фильмы».
- В нижнем поле должны появится все фильмы в подходящих форматах. Отметьте галочкой нужные файлы и нажмите «Синхронизировать».
Остается немного подождать окончания загрузки. Файлы отобразятся сразу в приложении AppleTV, во вкладке «Медиатека».
С Интернета
Любой ролик, размещённый в Интернете, загрузить на Айфон можно всегда; другое дело — сколько для этого понадобится потратить усилий. В каких-то случаях закинуть видео на iPhone не сложнее, чем найти песню из клипа на YouTube; в других — проще приобрести видео или предварительно закачать его на компьютер, а потом перенести на устройство. Ниже будет рассказано о нескольких самых простых и стопроцентно работающих способах скачать понравившееся произведение на свой Айфон.
Сайты для загрузки видео
Самый простой, легальный и со всех точек зрения идеальный способ быстро скачать на Айфон видео из Интернета — найти веб-источник с прямой ссылкой. Пользователю остаётся только нажать на кнопку «Скачать» или имеющую аналогичное название и чуть-чуть подождать — и желаемый файл окажется в памяти. В дальнейшем можно будет скинуть видео с Айфона на компьютер или, просмотрев до конца, со спокойной совестью удалить его — любой вариант, удовлетворяющий хозяина устройства, по умолчанию правилен.
Чтобы загрузить видео из Интернета таким образом, нужно:

Найти подходящий по критериям надёжности сайт, предоставляющий бесплатные прямые ссылки.

Перейти на него и нажать кнопку «Скачать».

При необходимости — немного подождать и ещё раз подтвердить своё желание добавить видео в память Айфона.

Нажать «Загрузить» (зависит от используемого браузера) — через определённое время фильм или клип будет загружен.

Qdownloader
Один из лучших онлайн-загрузчиков видео, позволяющий быстро и без лишних сложностей скачать клип, мультик или фильм из нескольких популярных источников. Всё, что нужно владельцу Айфона, чтобы загрузить файл, это:
Перейти на сайт-источник, найти нужное видео и скопировать ссылку на него — обычно она размещена в адресной строке.

Переключиться на сайт qdownloader.net.

Ввести в адресной строке ранее скопированную ссылку и нажать на кнопку Download.

Переместившись вниз по странице, найти раздел Download Video with Sound.

И выбрать подходящий формат скачивания — для iPhone это будет MP4, без проблем воспроизводящийся во встроенном и сторонних плеерах.

9xbuddy
Ещё более удобный сайт, позволяющий скачать на Айфон не только видео, но и звуковую дорожку и даже субтитры — их в дальнейшем можно будет подключить к записи с помощью VLC-плеера или аналогичного «комбайна» для iPhone.
Чтобы скинуть ролик в память устройства посредством этого онлайн-сервиса, следует:
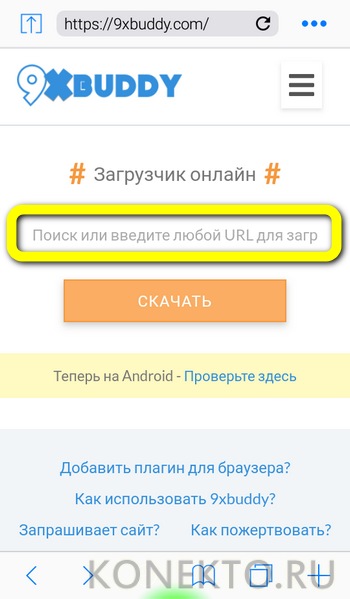
Вставить в единственном текстовом поле ссылку на видео, полученную описанным выше способом, и тапнуть по кнопке «Скачать».

Подождать несколько секунд окончания обработки запроса.

Ознакомиться с информацией об использовании сервиса и перейти в низ страницы.

Выбрать формат скачивания: если нужно видео, следует, как и раньше, предпочесть MP4.

А если звуковая дорожка — «родной» для Айфона M4A.

Нажать на кнопку «Скачать» и в открывшемся поле вызвать выпадающее меню.

После чего приступить к загрузке.

Yoodownload
Третий сайт, позволяющий скачивать видео на iPhone не только быстро, но и с наибольшим уровнем комфорта. Пользователю понадобится:
Перейти на сайт yoodownload.com.

Ввести в поисковой строке ссылку на видео и нажать на кнопку Download.

Выбрать формат скачивания и немного подождать окончания загрузки.

#5: Качаем ролики со сторонних сервисов
На видеохостингах сейчас очень много контента в хорошем качестве, неспроста они обрели такую сумасшедшую популярность в последнее время. Обучающие фильмы, лекции — смотри всё, что душе угодно. А что делать, если посмотреть нужный ролик понадобится в тот момент, когда интернета поблизости нет? Конечно же, скачать заранее себе на iPad.
Любой способ из вышеперечисленных подойдёт для загрузки контента. С единственной поправкой — заполучить нужный видеофильм с Ютуба можно с помощью сторонних утилит. По окончанию загрузки, ролик стоит пропустить через конвертер (если это необходимо) и только потом загружать на планшет.
Выбор редакции:
- Что такое Google Assistant, как скачать и управлять им
- TouchPal — что это за программа для Android
- Удаляем баннерные вирусы разными способами
- Как сделать скриншот на Android и подключить смартфон к компьютеру?
- Как изменить значки приложений в Android
Использование приложений
Если вас не устраивает, что встроенный проигрыватель воспроизводит только фильмы в MP4, а пользоваться iTools вы не хотите, то используйте для загрузки и просмотра видеозаписей одно из приложений:
- AV Player.
- nPlayer.
- OPlayer HD.
- Flex:player.
- VLC.
Это не полный список программ, можно привести еще столько же примеров. Все эти приложения предлагают быструю загрузку фильмов через iTunes, умеют воспроизводить разные форматы (то есть необходимость в конвертировании в MP4 отпадает), а также предлагают воспроизведение фильмов с облачных хранилищ или потоков FTP и SMB.

Загрузка фильмов через iTunes во все перечисленные приложения производится аналогичным образом.
- Подключите iPad к компьютеру, запустите iTunes.
- В боковом меню откройте список программ. Выберите проигрыватель, которым будете пользоваться для воспроизведения фильма.
- В поле «Документы» нажмите «Добавить» и выберите видеозапись. Загруженный фильм окажется в документах приложения на планшете, откуда вы сможете его воспроизвести.
Программы отличаются между собой функциональностью и, соответственно, стоимостью. Например, в nPlayer и AV Player огромное количество инструментов для тонкой настройки видео и аудио. Есть даже возможность двукратного увеличения громкости, что весьма кстати при просмотре фильма с планшета.
Из бесплатных приложений обратите внимание на VLC и Flex:player. Настройки в этих программах не отличаются разнообразием, но проигрыватели справляются с воспроизведением разных форматов, так что вы без труда посмотрите любой фильм
Apple Pencil и Smart Keyboard превращают iPad в новое устройство
Очень радует поддержка Smart Keyboard в iPad 9-го поколения. Прям волшебство какое-то. С ним планшет превращается в миникомпьютер.
Своим iPad Pro пользуюсь постоянно, и редко вынимаю его из Magic Keyboard. Вообще не могу уже представить его без этого аксесса, настолько он удобен. Особенно удобно стало то, что в iPadOS 15 можно вытащить из правого нижнего края заметку в любом приложении. Это позволяет мгновенно записать мысль, чтобы потом ее не потерять. Правда, в этом случае я вынимаю ее пальцем, а затем уже печатаю на клавиатуре.
Так же и с iPad 9. С чехлом Smart Keyboard он превращается в нечто совершенно другое. Да, он становится слегка увесистее, но зато на столе стоит уверенно. Это не такой продвинутый гаджет, как Magic Keyboard, в нем нет трекпада, но клавиатура отличная, да и подставка надежная.
Что ещё надо планшету? Если требуется, можно подключить дополнительно трекпад или мышь по Bluetooth.
Что касается Apple Pencil, то здесь, увы, опять поддерживается только первое поколение. С другой стороны, у второго есть плоская грань для прикреплению к ровным боковинам планшета, чего нет в iPad 9.
Учитывая, что «пенсил» существует уже несколько лет, многие уже знают, чего от него ждать. А так напоминаю:
️ Магнитный колпачок, ограниченный металлическим кольцом, издалека напоминает привычный ластик
️ Глянцевое покрытие
️ Подключается к iPad непосредственно через коннектор в колпачке к разъёму Lightning
Он предназначен, в первую очередь, для рисования. Стилус распознаёт до 2048 степеней нажатия, реагирует на угол наклона. Благодаря этому можно чертить линии разных толщины и стиля. Под большим углом можно даже получить штриховку.
Раньше этот аксессуар был только для Pro-устройств, но сейчас он превращает уже и обычный айпэд в девайс для творчества.
Для людей, использующих компьютер как профессиональный инструмент, злейшим врагом на все времена остается задержка. Звукорежиссер борется за минимизацию времени по преобразованию звука из аналогового в цифровой; дизайнер – отвоевывает драгоценные миллисекунды, проводя очередной штрих на графическом планшете. Apple Pencil лишен таких недостатков. Он работает плавно и четко, никаких задержек.
От одной зарядки он работает 12 часов, и это все ещё потрясающий результат. При работе с iPad вообще не возникнет желания зарядить девайс. Полностью «карандаш» заряжается за 50 минут, а 15 секунд на зарядке дают полчаса беспрерывной работы.
Самое крутое то, что при работе с графикой планшет никак не реагирует на прикосновения ладонью, если у вас в руках Apple Pencil. Устройство от этого действия не придет в бешенство, а четкость работы стилуса ничуть не ухудшится.
Наконец, ещё одно достоинство — стилус работает сквозь препятствия. Например, вы хотите что-то срисовать с листа бумаги, дюйм-в-дюйм, и вот, пожалуйста. Кладёте это на экран iPad и рисуете. Изображение перенесётся на экран айпэда.
Сейчас подходящих приложений для художников и графических дизайнеров уже очень много, так что есть большой резон приобрести Apple Pencil для работы с базовым iPad. Отличный холст для творчества.
А также найти применение «карандашу», конечно же, и в других задачах. Например, в качестве обычного стилуса для управления планшетом или для ведения заметок. Кто-то пишет с его помощью лекции, у меня таких примеров хватает. А с помощью умного софта написанный текст от руки можно затем быстро перевести в печатный. Удобно.
Как записать видео на iPhone или iPad при помощи программы iTunes
Сразу следует оговориться, что данный способ на первый взгляд может показаться не самым простым, однако он обладает одним весомым преимуществом — его использование не нарушает никаких правил Apple. То есть, загрузка видеоконтента через iTunes будет доступна всегда, тогда как описанные ниже приложения и сервисы в любой момент могут быть заблокированы.
Главный недостаток данного способа заключается в необходимости предварительного скачивания видео (фильма, клипа и т.д.) на компьютер.
ПО ТЕМЕ: В каком смартфоне самая лучшая камера в 2018 году – Топ 10.
С предварительной конвертацией видео в формат MP4
Итак, для начала необходимо добавить нужную видеозапись в iTunes (скачать программу можно здесь). Стоит учесть, что для того, чтобы iTunes распознал видео, его нужно переконвертировать в формат MP4.
Для загрузки видео в любом формате можно воспользоваться торрентами или расширением Savefrom для браузеров.
Повторимся, iTunes не поддерживает множество популярных форматов – avi, mkv и т.д., но эту проблему довольно просто решить.
Например, можно скачать одну из множества специализированных бесплатных утилит (Free MP4 Video Converter, Freemake Video Converter и т.д.) и в несколько кликов конвертировать видео в удобоваримый для iДевайсов формат МР4.
Для загрузки готового ролика в iTunes следует выбрать пункт «Добавить в медиатеку…» в меню Файл
или перетащить необходимое видео в окно раздела Фильмы.
Видео будет добавлено во вкладку «Домашнее видео» раздела Фильмы в iTunes.
Останется лишь подключить iPhone или iPad к компьютеру, выбрать его в iTunes, отметить галочкой нужный контент в разделе «Фильмы» и нажать «Применить», а затем «Синхронизировать».
По завершении процесса ролик будет добавлен в приложение «Видео» во вкладку «Домашнее видео» на iOS-устройстве.
ПО ТЕМЕ: Как смотреть ТВ на Айфоне или Айпаде: 6 программ для просмотра online-ТВ.
Без конвертации в MP4 (любые форматы видео)
Впрочем, процесс конвертации видео (особенно если это «крупногабаритные» фильмы) может быть довольно утомительным, в таком случае гораздо проще вместо стандартного приложения Видео воспользоваться сторонними плеерами из App Store, в которых по умолчанию встроены кодеки множества форматов видео файлов.
Подобных программ для iPhone и iPad довольно много, приведем тройку наиболее популярных — VLC for Mobile, OPlayer, OPlayer Lite, AVPlayer, PlayerXtreme.
Работать с ними просто и удобно — установите любое из вышеперечисленных приложений на iPhone или iPad, затем подключите девайс к компьютеру и запустите iTunes (скачать для Windows и Mac можно здесь). Подключенное устройство должно определиться. Появится иконка, как на скришоте ниже. Нажмите на нее.
В левой части iTunes откроется меню подключенного устройства, выберите в нем раздел «Общие файлы» (в старых версиях iTunes нужно перейти в раздел Программы).
Здесь выбираем загруженный на iOS-устройство видеоплеер (в нашем случае VLC) и нажимаем на кнопку «Добавить…».
В открывшемся окне выбираем необходимое видео в любом формате, нажимаем еще раз «Добавить», ожидаем, пока видео скопируется на устройство, после чего останется запустить приложение на iPhone или iPad и наслаждаться просмотром.
Для добавления видео можно просто перетянуть файлы в окно программы.
Ход процесса загрузки видео на устройство будет отображаться в верхней части программы iTunes.
Вот добавленные видео на iPad в приложении VLC.
Нелюбовь
Жанр: Русское кино, драмаРежиссеры: Андрей ЗвягинцевВозрастное ограничение: 18+
Фильм рассказывает о современной московской семье, переживающей тяжелый, мучительный развод. Главные герои (Женя и Борис) — ещё супруги, но каждый из них уже фактически начал новую главу жизни, и потому им не терпится покончить с формальностями и развестись. В череде конфликтов и бесконечных взаимных претензий Женя и Борис пренебрегают своим единственным ребенком, 12-летним Алёшей, который чувствует абсолютную ненужность обоим родителям. Неожиданно, после их очередной ссоры, Алёша исчезает.
Как скачать фильм на iPad бесплатно?
Планшетные компьютеры и мобильные девайсы давным-давно выполняют не только функцию средства связи, но и для воспроизведения музыки и кинофильмов.
В местах, где проведена беспроводная сеть (Wi-Fi), трудностей не возникает, но если нет выхода в интернет, то приходится загружать фильм для просмотра оффлайн.
С операционными системами как iOS (стоит на iPad), этот процесс становится трудоемким. Кстати, не всем пользователям продукции Apple известно, как это сделать. Лучше узнать заранее.

Политика компании заключается в том, чтобы покупатели их продуктов платили за скачанные файлы. К ним относятся весь мультимедийный контент.
Если попытаться зайти на сайт, где выкладываются копии фильмов, сериалов или музыки и попробовать нажать на кнопку «Скачать», то появится предупреждение о том, что действие выполнить невозможно.
В статье мы опишем о двух действенных способах обхода этого правила.
Как скачать кинофильм на Айпад бесплатно: 2 способа
Несмотря на ограничения и невозможность провести прямое копирование, существуют легальные способы. Они не требуют установки джейлбрейков загрузки фильмов на яблочный планшет.

Вариант 1. Через iTunes
Для этих целей существует программа, созданная самой компанией Apple и называется она iTunes. Следовательно, Айтюнс специально создан для продуктов iPhone и iPad, поэтому лучше начать с 1 способа.


Важное уточнение! Поддерживаются фильмы только в формате mp4. Не забудьте конвертировать в правильный формат
Убедитесь также, что на Айпаде есть достаточно места для хранения файлов.
Вариант 2. Облачные хранилища
Если прошлый способ не сработал, то попробуйте не менее действенный способ. Это – хранение документов в облачном сервисе. Что такое облачное хранилище? Простыми словами – это как папка на компьютере, где хранятся файлы, но не на жестком диске, а загружена на удаленный сервер.

Существует много «облаков», в том числе платных и бесплатных. Пользователя больше интересуют те, где за хранение информации не берутся дополнительные взносы. Сервисы предоставляют как программу для компьютера, так и приложение для мобильных устройств.
Смотрим фильмы через браузер Safari
Так же свободно распространяемый софт, совместимый с iOS. С помощью него можно скачать фильмы для айфона напрямую. Но для этого на мобильном устройстве должно быть установлено приложение Documents.
В правом нижнем углу главного окна приложения есть иконка – стрелка компаса в синем кружке. Кликнув по ней, вы откроете браузер Safari, имеющего собственный файловый менеджер. Через него можно скачать любой контент. Например, на сайте-файлообменнике Filmsiphone.ru.
В настройках по умолчанию файлы складываются в папку «Загрузки». Для их запуска в окне iTunes открывается вкладка «Приложения» и кликом выделяется директория Documents, после чего откроется проводник по ней и доступ к папке с фильмами.
Недостаток способа – не слишком мощный файловый менеджер браузера. Скачивание одного-двух гигабайт может занять несколько часов.
Торрент-трекер
Одним из немногих подобных файловых менеджеров, для установки которого на iOS не потребуется джейлбрейк, является программа iTransmission. Она тесно связана с Safari – для ее скачивания надо через этот браузер выйти на сайт emu4ios.
- Скачайте трекер-файл с помощью Safari.
- Откройте приложение iTransmission, через его интерфейс зайдите в папку Загрузки, найдите файл с расширением .torrent и запустите его.
- Запустить видеофайл можно через iTunes, найдя его в папке загрузок.
Загрузка в облачное хранилище и просмотр онлайн
Для передачи фильма на планшет можно использовать облачное хранилище. Порядок простой: необходимо загрузить фильм в формате MP4 на облако, а затем открыть на iPad приложение этого хранилища и скачать оттуда видеозапись или воспроизвести её онлайн. Скачивать или смотреть фильмы с хранилища следует при подключении через Wi-Fi. Видеозапись весит несколько гигабайт, так что мобильного трафика может не хватить для загрузки файла на телефон.

С другой стороны, если можно подключиться к Wi-Fi, то нет никакого смысла забивать память iPad фильмами. Кино можно посмотреть в онлайн-кинотеатре, бесплатно или за деньги, в зависимости от того, какой сервис вы предпочитаете использовать.
Как быстро закачать фильм на iPad — 4 способа 3 (60%) 8 голос.
Как на Айфон загрузить видео с компьютера?
Загрузка с помощью iTunes:
Лучший способ перенести видео с ПК на айфон – воспользоваться iTunes. iTunes – это программа, специально разработанная инженерами Apple для комфортной работы по обмену контентом между iOS-техникой и компьютером. Да, поначалу она может показаться непонятной и сложной, но, согласитесь, на освоение нового ПО всегда нужно потратить какое-то время, зато затем можно с удовольствие наслаждаться его бонусами и дополнительными возможностями.
Чтобы загрузить видео на айфон через iTunes:
1. Скачайте и установите iTunes (подробно о том, как это сделать, читайте в статье: «Как установить рингтон на айфон»).
2. Зайдите в программу с помощью своего Apple ID (как создать Apple ID, читайте в статье: «Как установить рингтон на айфон»(ссылка выше)).
3. Подключите iPhone к ПК с помощью оригинального кабеля.
4. Подождите, пока iTunes распознает ваш айфон – это произойдет автоматически и займет 10-15 секунд.
5. Кликните раздел «Файл», далее «Добавить файл в медиатеку».

6. С помощью проводника укажите путь к видео для айфон, которое хотите загрузить и нажмите «Открыть».

7. Нажмите по значку в виде телефона в iTunes, выберите раздел «Фильмы», поставьте галочку в окошке «Синхронизировать фильмы» и галочку рядом с видео, которое хотите загрузить.

8. Теперь нажмите кнопку «Применить», дождитесь, пока на ее месте появится кнопка «Синхронизировать» и нажмите на нее.

9. Все! Возьмите свой айфон, зайдите в предустановленное приложение «Видео» и в нем вы увидите загруженный файл, тапните по нему и начнется просмотр.

Как видите, работа с iTunes задача не такая уж сложная и все в программе весьма логично, но если вам все-таки она не по душе, можно воспользоваться и другими способами, например, облачными хранилищами. Рассмотрим работу с «облаком» на примере «родного» облачного хранилища Apple – iCloud.
Загрузка с помощью iCloud:
1. Зайдите в iCloud с ПК, для этого используйте Apple ID (как создать Apple ID, читайте в статье: «Как установить рингтон на айфон»).
2. Перейдите в папку «iCloud Drive».

3. Нажмите на значок папки с плюсиком, создайте новую папку и назовите ее, к примеру, «видео».

4. Откройте папку и перетащите в нее видео, которое предназначается для iphone традиционным образом, подождите, пока оно загрузится.
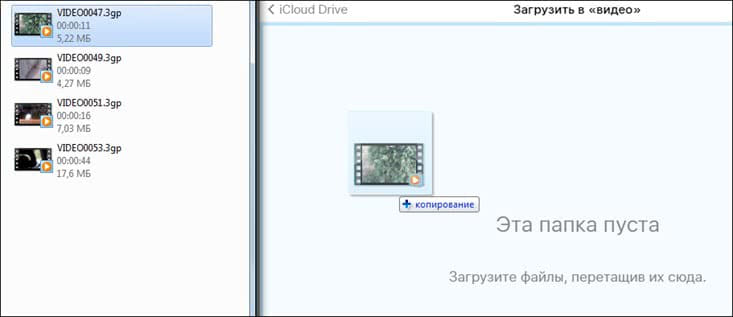
5. Теперь возьмите свой айфон, зайдите в приложение iCloud Drive – оно предустановленно на всех айфон, откройте папку «видео» и тапните по файлу, находящемуся в ней, после загрузки его можно будет просмотреть.

Работа с iCloud – еще проще, чем с iTunes, однако если по какой-то причине вы не хотите заводить Apple ID, то сбросить видео на айфон вы сможете и через любое другое «облако», например, Dropbox.
Загрузка с помощью Dropbox:
1. Зарегистрируйтесь в Dropbox – после регистрации вам придет ссылка на работу в личном кабинете на указанную при регистрации почту, а также автоматически начнется скачивание программы.
2. Поставьте программу – просто сделайте двойной клик левой кнопкой мыши по скачанному файлу и перейдите через почту в личный кабинет.
3. Откройте раздел «Файлы», кликните по значку папка с плюсиком и назовите созданную папку, например, «видео».

4. Откройте папку и перетащите в нее видео для айфон, подождите, пока оно загрузится.

5. Поставьте с помощью AppStore приложение Dropbox на айфон.
6. Откройте приложение, перейдите в раздел «Последние» — тапните по видео и сохраните его на айфон – оно сохранится в приложении «Фото».

Важно! После установки Dropbox на вашем ПК появится папка данной программы, в ней будут автоматически появляться все файлы, которые вы загружаете в личный кабинет – не удаляйте эту папку и видео из нее!
Ну и, наконец, еще один простой и гениальный способ, который позволит вам скинуть видео на айфон. Данный способ отлично подойдет тем, кто не желает осваивать никакое дополнительное ПО – просто сбросьте видео себе на почту или в сообщениях в социальную сеть и смотрите его оттуда, правда в таком случае для каждого просмотра вам потребуется доступ к интернету. В случае работы через «облака», доступ потребуется лишь во время первой загрузки, а вот видео, сброшенное через iTunes, будет всегда доступно в оффлайне.
Скачивание фильма на iPad
Если есть возможность подключиться к бесплатной беспроводной точке, можно накачать фильмов в память iPad и потом спокойно их посмотреть без интернета. Например, используйте для этой цели приложение Офлайн Видеоплеер+ или другой подобный софт, который можно найти в App Store. Такие программы работают по одному принципу: во время воспроизведения фильма появляется кнопка скачивания, после нажатия на которую кино сохраняется в памяти планшета.

Загруженные видеоролики можно смотреть в самой программе загрузки или перенести в любой другой проигрыватель для iOS. Кроме того, для закачки можно использовать браузер Safari или бесплатное приложение Documents 6. Минус этого способа в том, что поддерживаются только стандартные для iOS форматы. В Safari не отображается прогресс закачки, поэтому для загрузки удобнее использовать файловый менеджер Documents 6.

Если на iPad проведен джейлбрейк, есть еще один способ быстрой загрузки фильмов — прямое скачивание с торрентов. В качестве клиента используется расширение iTransmission из Cydia. После его установки вы сможете запустить в iOS файл с расширением *.torrent, скачанный с любого трекера. Чтобы загрузка прошла успешно, отключите функцию автоблокировки и подключите к iPad зарядное устройство — iTransmission требует много ресурсов. Скачанное кино можно открыть через iFile или воспроизвести в любом установленном медиапроигрывателе.
Конвертирование
iPhone не может «читать» ролики с расширением AVI. Если вы скачали именно такой фильм, Apple-устройство его не откроет. Оно воспроизводит только MP4, M4V и MOV с кодеком h.264. Вот как посмотреть информацию о видеоролике:
- Кликните по нему правой кнопкой мыши.
- В контекстном меню выберите «Свойства».
- В строке «Тип файла» указано расширение.
- Перейдите на вкладку «Подробнее», чтобы посмотреть другие характеристики: битрейт, скорость потока, частоту кадров, размер картинки.
Большинство фильмов распространяются в AVI. Хотя встречается кино в FLV, MKV, 3GP, VOD, OGG. Поэтому перед тем как перенести видео с компьютера на iPhone, надо конвертировать файл в подходящий формат. Это можно сделать при помощи следующих программ:
Any Video Converter (AVC). Удобная утилита — достаточно указать, на каком устройстве будет воспроизводиться фильм, и она сама выставит нужные настройки.
Format Factory. Можно конвертировать даже DVD-диск. Восстанавливает повреждённые медиафайлы. Это онлайн-сервис. С ним не надо ничего устанавливать или запускать с компьютера. На главной странице сразу есть вариант «MP4» с необходимыми параметрами. Но бесплатно можно закачать максимум 20 Мб.
Freemake Video Converter. Позволяет не только конвертировать, но и редактировать видеоролики: вырезать и объединять фрагменты, поворачивать, создавать слайдшоу.
Просто поменять расширение недостаточно. Характеристики останутся прежними. И iPhone не сможет его распознать. Поэтому лучше использовать конвертер.
У разных программ разные настройки и интерфейс. Но никаких особенных знаний не нужно. Просто выставьте следующие настройки:
- Формат: MP
- Видеокодек (Video Encoder): h.264.
- Остальные можете поменять, на что хотите, или оставить, как есть.
Если хотите обойтись без конвертации, скачайте из App Store любой плеер, который распознаёт нужные вам файлы (например, GPlayer). После этого можно разбираться, как перекинуть видео с компа на Айфон. Есть несколько способов это сделать.
Онлайн сервисы для iPad
Пойдем от простого к сложному. Сейчас уже работает множество онлайн-кинотеатров, имеющих свои фирменные приложения под iPadOS. Его нужно установить на планшет, а внутри приложения можно скачивать контент.
Проблема в том, если это можно так назвать, что эти сервисы работают по подписке. Пользователю придется ежемесячно платить примерно $12, точная сумма зависит от конкретного сервиса.
Дополнительным преимущество сервисов заключается в умных рекомендациях, на основе предпочтений. Если необходимость платить вас не смущает, можно забыть о вечных просмотрах всевозможных топов.
Загрузка фильмов с помощью приложений
AV Player (HD)
Несмотря на то, что интерфейс AV Player (HD) достаточно суровый и сыроватый, с функциональной частью здесь все в порядке. Приложение умеет обрабатывать практически все типы видео.
Настройки обширные.
Самой полезной функцией является включение/отключение декодеров, это дает возможность некоторым форматам воспроизводиться максимально плавно.

Основное меню представлено списком загруженного контента. Файлы можно переименовывать на свое усмотрение, создавать новые папки, устанавливать пароли и прочее.
Напротив каждого видео размещена основная информация: формат, объем, продолжительность воспроизведения и участок, где был прерван просмотр.
Последнее очень удобно при просмотре сезонов сериала – статус файла наглядно сообщает, что еще не просмотрено.
Что касается подтормаживания, тут все зависит от мощности гаджета. Например, несжатый BDRip с TrueHD звуком просмотреть через AV Player HD просто не получится – всему есть свой предел.

Рассмотрим, как закачать фильмы на ipad бесплатно с помощью приложения AV Player HD.
Это руководство можно считать универсальным, так как в большинстве приложений работа организована аналогичным образом.
Итак, подключаем планшет кабелем к ПК и запускаем itunes. Заходим в настройки гаджета (вкладка Приложения).

Находим заголовок «Общие файлы». Предварительно выбрав AV Player HD, нажимаем кнопку «Добавить» или переносим нужное видео в окно и загружаем файл в приложение.
После окончания загрузки смело открывайте приложение – фильм там.
Кроме того, в самом приложении AV Player HD есть подробная инструкция, поясняющая как закачать фильмы на ipad с компьютера через Wi-Fi.
Вам это будет интересно:
Лучшие игры на Айфон в 2021 году: ТОП-10
Как создать Айклауд на айфон – пошаговая инструкция
Айклауд (iCloud) вход с компьютера – как выполнить?
OPlayer HD
Еще один бесплатный и достойный внимания плеер – OPlayer HD. Проигрывает такие популярные форматы, как WMV, AVI, RM, XVID, MP4, MOV, MKV, MPG, 3GP без рассинхронизации видеопотока и звука.
Для видео больших размеров предусмотрены щадящие установки, позволяющие использовать потенциал устройства для плавного воспроизведения непреобразованных файлов.

Среди аналогичных приложений плеер выделяется множеством настроек и некоторыми оригинальными опциями, например «Пропуск кадра», а также функцией, сглаживающей подтормаживания при просмотре тяжелых видео.
Это достаточно актуально для яблочных гаджетов предыдущих поколений.
Интересное дополнение OPlayer – показ потокового видео из интернета. Поддерживается воспроизведение потоков HTTP, RTSP, FTP, SMB. MMS.
Предоставлена возможность создания папок и плейлистов, в новых версиях добавлен доступ к папкам через пароль (некоторые видео можно заблокировать для детей).
К сожалению, кодек AC3 в последней версии OPlayer больше не воспроизводится.
Flex:player
Пожалуй, это самое простое в эксплуатации приложение, разработанное для проигрывания видеофайлов различных форматов (по словам разработчика AVI, DivX, VOB, MP4, Xvid, MOV и другие).
Поддерживаемое разрешение до 1280×720 пикселей для mp4, m4v, mov и 720×576 пикселей для avi, divx, vob, xvid.

Преимуществом Flex:player является то, что он абсолютно бесплатный, а также воспроизводит множество форматов без конвертации.
Единственное, что расстраивает – отсутствие настроек. Файлы добавляются через меню «Программы» при помощи iTunes.
После добавления фильма, он сразу же становится доступным для проигрывания. Пользователь может его только удалить или развернуть во время просмотра.
Несмотря на скудность функционала с поставленной задачей приложение справляется.






