Способы переноса контактов
Есть много способов перенести номера. Некоторым требуется кабель USB или функция Bluetooth. О них поговорим ниже.
Простые способы переноса данных с Android на другой гаджет:
- экспортировать контакты на Android через Bluetooth;
- сохранять числа на карту памяти;
- сохранить список абонентов в памяти SIM-карты.
- использовать приложения, надстройки и сервисы Google;
- с помощью персонального компьютера и кабеля micro USB;
Давайте подробнее рассмотрим, как перенести контакты с Android на Android с минимальными затратами времени и усилий. Описанные ниже методы могут использоваться теми, кто ранее не выполнял эти операции.
Карта памяти
Так говорить – самый простой способ. На самом деле, это не всегда так, но об этом стоит упомянуть. В одноименном приложении нажмите на «три точки». И сделайте резервную копию всех заголовков (пункт Экспорт на SD-карту). Переносим сохраненный файл на другой смартфон или планшет. Открываем любым способом, система сама обнаружит и распакует файл .vcf
С помощью аккаунта Google
Для переноса всех необходимых номеров с одного устройства на другое можно использовать учетную запись Google и виртуальное облачное пространство. Они хранятся там и становятся доступными в течение 30 дней после удаления. Вы можете вносить изменения в синхронизированную учетную запись Google, когда само устройство находится вне досягаемости.
Использовать функцию просто: выберите меню Gmail и папку «Контакты» (или адресную книгу). Вам понадобится опция «выбрать адресную книгу», где вам нужно установить параметр типа файла и сохранить его. Теперь все номера будут автоматически перенесены на смартфон с Google Диска.
С помощью Яндекс Диска
Яндекс.Диск – еще один метод копирования данных с Android-устройств с помощью персонального компьютера. Виртуальное облако удобно использовать, так как к нему можно получить доступ в любое время суток, даже со стороннего устройства.
Яндекс.Диск устанавливается на сам мобильный телефон. После активации учетной записи и копирования информации со старого устройства запустите программу на новом гаджете и войдите в ту же учетную запись. Вы можете выполнить это действие с помощью команды.
Программа может запросить специальный код, отправленный пользователю заранее через уведомление или SMS. Вам необходимо ввести его правильно и подтвердить действие синхронизации, чтобы продолжить. По окончании экспорта данных программа уведомит вас звуковым сигналом.
Яндекс.Диск не следует удалять после переноса, так как приложение выполняет роль входа в облачное пространство. Вы также можете вставить диск через браузер.
Импорт в Mi аккаунт
Подходит для Xiaomi. Производитель устанавливает с завода собственную прошивку с предустановленными сервисами. С их помощью увлечь людей не составит труда. Откройте «Настройки» и выберите «Экспорт Импорт» и следуйте инструкциям мастера.
Синхронизация в Google
вы можете сохранить свои личные данные при смене прошивки с помощью Google Sync. Этот способ самый простой, так как человеку не нужно скачивать никаких других приложений или утилит.
Дело в том, что все сервисы Google, установленные на мобильном телефоне, автоматически синхронизируются с облаком. Это позволяет без особого труда использовать импорт на Android.
Для его использования выберите в настройках смартфона пункт меню «Аккаунт» – «Google». Затем щелкните почтовый ящик и установите флажок напротив «Контакты» (в некоторых случаях это называется «Экспорт / импорт»). Все личные данные будут сохранены в облаке аккаунта Google.
Передача по каналу Bluetooth
Пользователи, у которых эта функция встроена в свой смартфон, могут использовать Bluetooth для передачи данных. Для этого на обоих устройствах активирована передача данных. Затем на телефоне, с которого передается информация, начинают поиск нового устройства в настройках.
Откройте «Контакты» и отметьте номера для перевода. Все необходимые пользователю данные передаются по bluetooth.
Перенос данных с Android-смартфона на iPhone
Перенести информацию с Android-смартфона на айфон можно при первичной настройке гаджета от Apple. Для этого на старый телефон надо установить приложение Move to iOS.
При первом запуске iPhone предложит перенести данные со старого смартфона. В этом разделе выберите пункт «Перенести данные с Android».
1. На старом телефоне запустите приложение Move to iOS («Перенос на iOS») и тапните последовательно «Принимаю», «Далее», «Поиск кода».
2. На смартфоне Apple нажмите «Продолжить».
3. Ведите код с iPhone на старом телефоне.
4. Выберите на Android-гаджете данные для копирования и нажмите «Далее». По окончании процесса переноса тапните «Готово» на старом смартфоне и «Продолжить» на новом.
5. Завершите настройку согласно подсказкам на экране.
К сожалению, музыку, аудиокниги и PDF всё равно придется копировать вручную: например, через облако.
Если на iPhone уже проводилась первичная настройка, нужно сбросить смартфон к заводским параметрам с помощью пункта меню «Сброс» > «Стереть контент и настройки». Если не хотите настраивать гаджет заново, придется переносить все данные вручную.
Чтобы избежать ошибок при переносе, обновите Google Chrome на Android-устройстве до последней версии. В противном случае могут возникнуть проблемы с переносом закладок браузера. Игнорируйте сообщения Android о низкой скорости соединения и завершении процесса копирования. Также не пользуйтесь устройствами при переносе данных: не отвечайте на звонки, не запускайте приложения.
Если что-то пошло не так, попробуйте удалить на Android-гаджете все лишние сети Wi-Fi, затем начните процесс заново. Если не помогло, попробуйте перезапустить устройства, а также отключить на старом смартфоне передачу мобильных данных.
Как включить автозагрузку и синхронизацию контактов
Чтобы контакты с устройства автоматически сохранялись в Google Контактах, выполните следующие действия:
Откройте приложение «Настройки» на телефоне или планшете Android.
Нажмите Google Настройки для приложений Google Синхронизация Контактов Google Синхронизация контактов на устройстве Автоматически копировать и синхронизировать контакты с устройства.
Включите параметр Автоматически копировать и синхронизировать контакты с устройства.
Выберите аккаунт, в котором нужно сохранять контакты
Обратите внимание, что для этой цели можно указать только один аккаунт Google.. Примечание
Резервные копии контактов нельзя сохранить в аккаунте G Suite (который используется в компании или учебном заведении), а также в аккаунте ребенка
Примечание. Резервные копии контактов нельзя сохранить в аккаунте G Suite (который используется в компании или учебном заведении), а также в аккаунте ребенка.
Контакты, которые уже есть на устройстве или появятся на нем в будущем, будут автоматически сохраняться в Google Контактах и синхронизироваться с аккаунтом Google.
Если вы выйдете из аккаунта на телефоне или планшете, все ваши контакты Google будут удалены с этого устройства. Они останутся в аккаунте Google и синхронизируются с новым устройством после того, как вы выполните на нем вход.
Примечание. На устройствах некоторых марок и моделей эта функция может не работать.
Способ 3: Синхронизация аккаунта Google
Рассмотрим последний способ, который поможет синхронизировать один профиль Google на разных устройствах, причем будет поддерживаться неограниченное количество девайсов, независимо от их операционных систем. В этой статье мы разберем связывание Android-устройства с ПК. Вам только нужно иметь зарегистрированный профиль Google.
Связывание одного аккаунта на нескольких устройствах
Если вы не имеете аккаунта Google, то необходимо его создать. Сделать это легко, просто следуйте инструкциям на официальном сайте.
Подробнее: Создаем электронную почту Gmail
После создания потребуется выполнить следующие действия:
- Войдите в свой аккаунт, используя те данные, которые указывали во время регистрации.
Теперь можно перейти, например, в контакты, добавить собеседников, создать группы и начать общение.
Добавьте новый профиль Google на мобильном устройстве и включите синхронизацию.
Подробнее: Как синхронизировать контакты Android с Google
На этом все, теперь вы сможете одновременно управлять профилем с двух и более устройств, работать с контактами, загружать файлы на диск, использовать профиль на YouTube.
В этой статье мы разобрали три основных способа, которыми связывается Андроид-устройство и ПК. Каждый имеет свои особенности, например, подключение по USB позволяет передавать файлы быстрее, а подключение через аккаунт Google не дает полного контроля файлов. Выберите один из удобных способов и используйте его. Мы рады, что смогли помочь Вам в решении проблемы. Опишите, что у вас не получилось. Наши специалисты постараются ответить максимально быстро.
Помогла ли вам эта статья?
- https://androfon.ru/article/sinhronizatsiya-android-s-pk
- http://composs.ru/kak-sinhronizirovat-android-s-kompyuterom/
- https://setphone.ru/rukovodstva/kak-sinxronizirovat-android-s-kompyuterom/
- https://upgrade-android.ru/stati/stati/4588-sinkhronizatsiya-android-s-pk.html
- https://lumpics.ru/how-to-sync-android-with-pc/
Как подключить к телефону ещё одни часы
К мобильному устройству с операционной системой Android можно подключать одновременно несколько умных часов. Разработчики подошли к данному вопросу внимательно, поэтому можно на одном устройстве синхронизировать всё семейство.
Чтобы провести процедуру, потребуется зайти в утилиту Wear OS и на рабочем столе нажать на стрелочку, направленную вниз. Перед пользователем откроется окно с добавлением другого гаджета. Далее система предложит короткую инструкцию для подключения. Остальные SMART-часы подключаются аналогичным образом.

Что касается операционной системы iOS, то процесс синхронизации вторых часов производится намного проще. На рабочем столе программы будет специальная кнопка, по нажатию которой добавится дополнительный гаджет. После сопряжения устройств можно приступать к первичным настройкам. В первую очередь рекомендуется подстроить под себя виджеты и произвести активацию оповещений.
Синхронизация Peer-to-Peer
Многие компании предлагают бесплатные и коммерческие версии синхронизаторов. Например, фирма Resilio предлагает клиент для передачи данных по технологии Peer-to-Peer, широко используемой в torrent-клиентах. Создаётся сервер с выделенным жёстким диском, куда синхронизируемые абоненты забрасывают информацию. Скачать приложение для компьютера можно на официальном сайте компании.

Мобильный телефон получает доступ к информации через сканирование QR-кода, который нужно будет затем открыть.
Мы использовали в качестве клиента приложение BitTorrent Sync с Гугл Плей. Хотя обеспечение достаточно молодое, оно всё-таки успело собрать немало положительных отзывов.
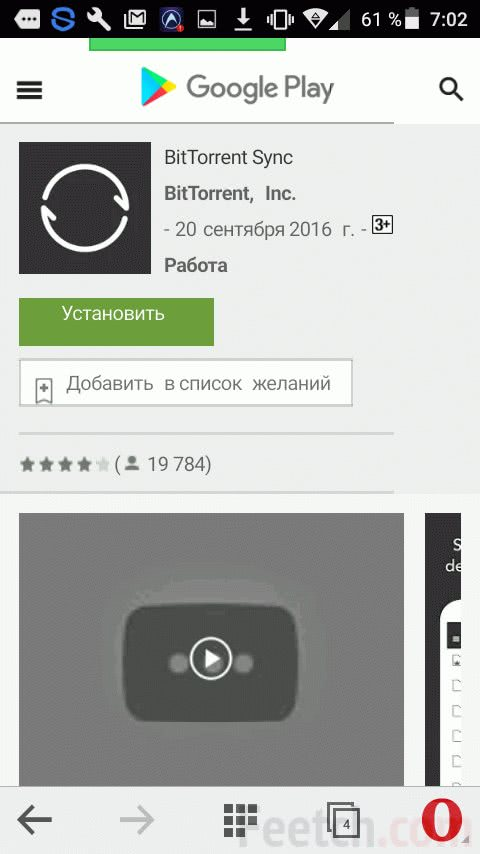

Способы подключения телефона и планшета
Рассмотрим беспроводные технологии.
Bluetooth
Для передачи файлов с одного мобильного устройства на другое часто используется технология блютуз, которая присутствует практически на любом современном гаджете. Алгоритм следующий:
- Убедитесь, что данная технология доступна обоим устройствам. Версии совместимы.
- На обоих девайсах активизируем Bluetooth модуль.
- На том, с которого вы хотите перекинуть файлы, включите поиск устройств. Высветиться список.
- Найдите второе устройство, нажмите его, тем самым активируйте.
- Найдите файл, требуемый для передачи. Откройте окно, выберете пункт «Отправить по Bluetooth», выберете адресата.
- Для разрешения передачи данных дайте разрешение – нажмите «ОК».
Главным минусом такого соединения является низкая скорость. Передача «тяжёлых» файлов может занять достаточно длительное время. Поэтому для таких случаев рекомендуем использовать облачные хранилища (Dropbox, Google Drive, Яндекс. Диск). После размещения там файлов, доступ возможен со всех устройств, имеющих Интернет.
Помимо этого, через эту технологию возможно создание VPN соединения.
- Для этого находим, скачиваем программу BlueVPN.
- Запускаем, открываем список устройств находим смартфон.
- Кликаем на него, осуществляем соединение.
Подружить смартфон и планшет можно с использованием Wi-Fi, но это будет уже не передача файла, как это было при Bluetooth соединении. Здесь это будет приём и раздача Интернета от одного-другому.
- В раздающем устройстве активируется режим модем.
- В принимающем запускается поиск допустимых Wi-Fi сетей.
- После обнаружения сети, она активируется нажатием. При необходимости введите пароль, который указан в настройках раздающего устройства.
Ещё с помощью этого протокола можно подключить наладонник к Интернет через «дружественный» смартфон. Для этого он должен поддерживать связь с 3G, 4G сетью, а это заложено практически в любом современном аппарате.
- Настройки мобильного гаджета — заходим «Беспроводные сети» — раздел «Ещё» (More)
- Активизируйте «Режим модема», переключатель «Точка доступа» переводим в положение «Вкл.»
- Всё, на смартфоне создана точка доступа. Подключиться к ней возможно с любого устройства, поддерживающего протокол. О параметрах – названия сети, пароле для доступа, методе шифрования – информация в настройках.
- На наладоннике запускаем поиск доступных сетей, находим, подключаемся. При необходимости вводим пароль.
Что делать, если контакты не синхронизируются?
Чаще всего проблемы с синхронизацией вызывает простая невнимательность пользователя. В любом случае это абсолютно поправимо.
Причины и способы решения неполадок с синхронизацией:
Выключена автосинхронизация. Ее можем активировать в «Настройках» на вкладке «Аккаунты и синхронизация».
- Нет подключения к интернету. В случае активного режима загрузки по Wi-Fi, обязательно должна быть доступна точка доступа. Мобильный интернет не подойдет.
- Нет входа в аккаунт или подключены не к тому профилю. В том же разделе настроек нажимаем на «Google» и смотрим, мы вошли в один и тот же профиль или в разные (вовсе отсутствует авторизация).
- Установлена старая версия Android. Стоит проверить через раздел «О телефоне» наличие свежих обновлений и установить их.
- Проблемы с аккаунтом. Рекомендуем удалить профиль со смартфона и добавить его заново. Все действия можем выполнить в разделе «Аккаунты и синхронизация».
- Неполадки с запуском синхронизации. Принудительно запустить процедуру можем командой *#*# CHECKIN #*#* (*#*#2432546#*#*), ее нужно ввести в приложение для совершения звонков.
- Чистим кэш приложения «Контакты».
Перечисленные действия должны помочь настроить синхронизацию между смартфоном и серверами Google. Это самый простой способ передать контакты между несколькими устройствами и просто защитить номера телефонов от потери. Процедура должна быть простой, но мы предусмотрительно составили список действий, которые пригодятся в случае проблем во время синхронизации.
КАК ТЕЛЕФОН ПОДКЛЮЧИТЬ К КОМПЬЮТЕРУ
Существуют два основных способа:
- Подключение с помощью Wi-Fi – технологично, но медленно. Для этого достаточно установить на смартфон и на компьютер бесплатное приложение для синхронизации, например, AirDroid. Оно позволяет не только перемещать любые файлы между смартфоном и компьютером, но и просматривать на большом экране уведомления от приложений, набирать текст в смартфоне на клавиатуре ПК и многое другое. Способ популярный, однако имеет существенный минус – при отсутствии беспроводного соединения обновить информацию на смартфоне не выйдет. Кроме того, данные, скорее всего, будут передаваться медленнее, чем по кабелю.
- Подключение с помощью кабеля USB – «по старинке», но быстро и просто. Как подключить Андроид к компьютеру по USB? Используйте тот кабель, что идет в комплекте вместе с вашим мобильным телефоном, или любой «неродной» USB-кабель. Сегодня большинство производителей цифровой техники используют стандарт microUSB во многих устройствах. Непосредственно перемещать файлы можно через стандартный проводник Windows.

Оба метода универсальны и подойдут для подключения всех гаджетов на ОС Android – в том числе и телефонов Fly – к компьютеру.
В каких еще случаях пригодится синхронизация смартфона Андроид с компьютером? Например, перед тем, когда требуется полностью очистить внутреннюю память смартфона – вы можете сохранить всю необходимую информацию с устройства на компьютер. Контакты в Android-смартфонах, напомним, сохраняются в «облаке» Google (если вы, конечно, не отказались по каким-то причинам от этой возможности), им полный сброс смартфона не страшен.
И еще несколько полезных способов синхронизации
- Как подключить Андроид к телевизору? Все, что вам понадобится – смартфон, Smart-TV или приложение от производителя телевизора (для каждой модели своя утилита, она обычно доступна в Play Market)? а также точка доступа Wi-Fi. Также для подключения смартфона к телевизору можно использовать кабель HDMI (поддерживается не всеми моделями, потребуется переходник). Еще один вариант — HDMI-брелок вроде Google Chromecast, по сути представляющий собой мини-компьютер с возможностью выхода в Интернет по Wi-Fi.
- Как подключить телефонную камеру к компьютеру? Также используйте кабель USB, соединение через Wi-Fi или Bluetooth и приложение IP Webcam. С помощью утилиты вы сможете превратить мобильный телефон в камеру, которая снимает в режиме реального времени.

Взаимодействие мобильного телефона с компьютером позволяет существенно расширить возможности обоих устройств. При помощи ПК управлять телефоном или смартфоном намного удобнее. Также вы можете без труда удалять ненужные файлы, скачивать музыку, фильмы и видео в любом подходящем формате. О том, как подключить телефон к компьютеру и синхронизировать устройства, мы подробно расскажем в этой статье. Пошаговые инструкции созданы с использованием телефона Samsung ОС Android версия 4.2.2, поэтому некоторые детали могут отличаться в зависимости от модели устройства.
Копирование на sim-карту или карту памяти
Метод является эффективным и простым способом перекинуть контакты с Android.
- Войдите в Контакты – Меню – Импорт/Экспорт. Выберите «Экспорт на USB-накопитель/SD-карту» – «ОК». Теперь все ваши данные будут скопированы на SD-карту.
- Извлеките SD-карту из старого устройства и подключите её к новому. Войдите в приложение «Контакты» нового устройства и снова нажмите кнопку «Меню» – «Импорт/Экспорт» и выберите «Импорт с USB-накопителя». Выберите файл с SD-карты и нажмите «Телефон», чтобы загрузить их в новый смартфон.
Трансфер на SIM-карте
Если вас не устраивает синхронизация с учётной записью Google или вы не планируете настраивать её на новом телефоне, можно использовать старомодный метод сохранения на SIM-карте. Прежде всего, убедитесь, что SIM-карта с предыдущего телефона подходит на новый телефон
Это очень важно, поскольку в противном случае вы не сможете передавать информацию, используя этот метод
Следующий шаг – взять старый телефон, открыть приложение «Контакты» и найти меню настроек. Оно может выглядеть по-разному, но обычно находится в правом верхнем углу экрана. Следующим шагом будет выбор Импорт/Экспорт (или просто Экспорт), затем «Экспорт на SIM-карту». Теперь вы можете перенести информацию на новый телефон с помощью старой SIM-карты.
Если вы переходите на новый смартфон, вставьте старую SIM-карту и откройте Контакты, затем Настройки – Импорт/Экспорт – Импорт с SIM-карты. Как только передача будет завершена, вы можете заменить старую SIM-карту на новую.
Получение ROOT-прав на OS Android
Имея в наличии специальный софт GingerBreak, вы сможете получить права суперпользователя одним нажатием
Имеется у этой программы и иное, не менее важное преимущество – в частности, возможность произвести «unroot» (возврат до исходного состояния)

Так как же управлять этой программой? Всё достаточно просто
Осуществите инсталляцию файла с расширением «.apk», и обязательно обратите внимание на то, что недопустимо ставить этот софт на карточку microSD! Устанавливайте именно в память вашего гаджета!. Завершив инсталляцию, проверьте, что пункт «usb debugging» отмечен галочкой
Если верить утверждениям разработчика данного софта, карточка microSD потребуется в процессе самой программе, поэтому можете не вынимать её. По времени процесс занимает порядка десяти минут, в общей сложности. При удачном завершении процесса получения ROOT, ваш аппарат пойдёт на перезагрузку
Завершив инсталляцию, проверьте, что пункт «usb debugging» отмечен галочкой. Если верить утверждениям разработчика данного софта, карточка microSD потребуется в процессе самой программе, поэтому можете не вынимать её. По времени процесс занимает порядка десяти минут, в общей сложности. При удачном завершении процесса получения ROOT, ваш аппарат пойдёт на перезагрузку.
Следует обратить внимание, что иногда имеют место зависания программы. Несмотря на то, что это происходит в редких случаях, — такое может случиться и у вас! Увидев зависшую программу, вы, возможно, подумаете, что процесс оборвался на середине, завершившись неудачей
Но на самом деле всё может быть иначе. В случае зависания, не торопитесь нажимать Reset. Ждите 15 минут, после чего осуществляйте аварийную перезагрузку. Даже в таком случае существует вероятность того, что ROOT-права у вас будут.

Программа для проведения рутирования
Какие приложения синхронизируются
По умолчанию автоматическая синхронизация с аккаунтом включена для всех приложений Google, однако настройки для отдельных сервисов можно изменить. В приложениях сторонних разработчиков также может быть предусмотрена возможность синхронизации.
Как посмотреть список приложений Google с поддержкой автосинхронизации
- Откройте приложение «Настройки» на телефоне.
- Нажмите Аккаунты. Если этого пункта нет, нажмите Пользователи и аккаунты.
- Если на устройстве несколько аккаунтов, выберите нужный.
- Нажмите Синхронизировать аккаунты.
- Откроется список приложений Google. Рядом с каждым из них будет указано время последней синхронизации.
Как проверить, синхронизируются ли другие приложения
Внимание! Если приложения нет в разделе «Аккаунты», для него невозможно настроить автосинхронизацию с аккаунтом Google. В приложениях сторонних разработчиков синхронизация и вход могут быть доступны в настройках. Как изменить разрешения для приложений. В приложениях сторонних разработчиков синхронизация и вход могут быть доступны в настройках. Как изменить разрешения для приложений
В приложениях сторонних разработчиков синхронизация и вход могут быть доступны в настройках. Как изменить разрешения для приложений.
Как включить функцию
При первом включении, телефон на Андроид требует создать аккаунт в системе и пройти первичную настройку. Будет создан адрес в почтовой системе Gmail и с этого момента устройство данные об использовании будут передаваться на сервера компании. В некоторых случаях, функция может не работать. Например:
- Если был куплен тестовый образец смартфона, который производитель выпускает ограниченными партиями для проверки на небольшой группе людей. На них нет официальной лицензии и могут быть заблокированы встроенные элементы.
- При покупке китайских смартфонов у «серых» продавцов, можно попасть на неудачно перепрошитый девайс, с большим количеством системных ошибок.
- Первая настройка смартфона была пройдена неудачно и аккаунт не был добавлен.

Разберёмся, как включить синхронизацию аккаунта Google на устройстве Андроид. Переходим в раздел «Аккаунты», в настройках. В него можно попасть через шестерёнку в панели уведомлений или через меню «Все приложения».

Выбираем подключённую учётную запись Gmail и нажимаем на неё. Кликаем на строчку, выделенную на скриншоте ниже.

Если функция была отключена, все ползунки будут в неактивном состоянии. Чтобы получить доступ к нужной информации на другом телефоне, переводим их в активное состояние и нажимаем на иконку с тремя точками в правом верхнем углу и нажимаем «Синхронизировать».

Контакты
Как синхронизировать контакты людей с Google на Android? Никаких сложней нет, повторяем действия предыдущего пункта, но проверяем наличие включённого ползунка, напротив строчки «Контакты». Они будут доступны в онлайн-сервисе, через браузер или при переходе на другой андроид девайс. О том, как сохранить их на компьютер, читайте в статье: «Как сохранить контакты с Андроида на компьютер».
Какими способами можно синхронизировать андроид с ПК и какой из них лучше
Еще пару лет назад, чтобы использовать мощь телефона на 100 %, людям приходилось связывать свое устройство с компьютером через USB-кабель. Так передавались фото, видео, музыка. Но такой способ занимал не только много времени, требовалось, чтобы прошивка телефона была обновленной. Но с развитием технологий данная проблема исчезла вовсе. Сейчас синхронизация (андроид с ПК) происходит в несколько кликов.
Как синхронизировать телефон с компьютером
Чаще всего выделяют следующие способы:
- специальные файлообменники;
- подключение через облачное хранилище;
- связь через беспроводную сеть, например, Wi-Fi или блютуз;
- старым проверенным способом через USB.
Проще всего синхронизация Android происходит с помощью прямого подключения через кабель. В этом случае не нужны Интернет, специальные аккаунты, дополнительные приложения. Возможность напрямую подключить телефон к Mac или Windows минимизирует риск обрыва связи, а также скорость передачи данных будет максимальной. Однако это не всегда удобно. Что делать, если доступа к ПК нет, а данные необходимо куда-то сгрузить? В этом случае лучше всего подойдут беспроводные способы.
Обратите внимание! Современные способы синхронизации позволяют передавать не только простые файлы, например, картинки, видео или музыку. С помощью беспроводной сети можно передать информацию о контактах, полученных сообщениях, историю звонков, заметки и многое другое
Скорость передачи данных через Bluetooth может быть снижена, если передавать слишком тяжелые файлы. Например, если необходимо перекинуть фильм с одного устройства на другой, то лучше воспользоваться облачным хранилищем или через вай-фай роутер.
С помощью Яндекс. Диска
Имеется еще один способ скопировать контакты на другой телефон или ПК. Для этого необходимо скачать приложение «Яндекс. Переезд» с официального сайта и установить «Яндекс. Диск» на телефон из Google Play (на старый и новый, если данные переносятся между телефонами).
В приложении сохраняются контакты для переноса. Для этого необходимо иметь аккаунт на Яндекс диске или зарегистрировать его и активировать. Последовательность действий такова:
- Запустить программу на всех устройствах и войти в один и тот же аккаунт.
- В меню настройки выбрать функцию «Переезд с телефона на телефон» и ввести ранее полученный пин-код.
- Программа начнет переносить контакты и оповестит о завершении.
Этот способ не всегда удобен. Многие пользователи жалуются на не всегда стабильную работу приложения.
Резервное копирование
Резервные копии позволят восстановить информацию, которую не синхронизируют сервисы Google. Эта функция равносильна «спасательному кругу» или старое устройство сломалось без возможности ремонта и нужно вернуть данные с прошлого девайса. Среди затрагиваемых элементов:
- Данные приложений;
- Журнал звонков;
- Контакты;
- Сообщения;
- История SMS переписки;
- Настройки.
Переходим в пункт «Система» в настройках. Активируем расширенное меню с помощью ползунка, отмеченного скриншоте, и открываем «Резервное копирование».

Проверяем включена ли функции. Если она отключена, переводим ползунок в активное состояние. Информация и документы будут загружены в Google Диск, рекомендуем заранее проверить, чтобы на нём было достаточно свободного пространства.

Как включить автозагрузку и синхронизацию контактов
Чтобы контакты с устройства автоматически сохранялись в Google Контактах, выполните следующие действия:
Откройте приложение «Настройки» на телефоне или планшете Android.
Нажмите Google Настройки для приложений Google Синхронизация Контактов Google Синхронизация контактов на устройстве Автоматически копировать и синхронизировать контакты с устройства.
Включите параметр Автоматически копировать и синхронизировать контакты с устройства.
Выберите аккаунт, в котором нужно сохранять контакты
Обратите внимание, что для этой цели можно указать только один аккаунт Google.. Примечание
Резервные копии контактов нельзя сохранить в аккаунте G Suite (который используется в компании или учебном заведении), а также в аккаунте ребенка
Примечание. Резервные копии контактов нельзя сохранить в аккаунте G Suite (который используется в компании или учебном заведении), а также в аккаунте ребенка.
Контакты, которые уже есть на устройстве или появятся на нем в будущем, будут автоматически сохраняться в Google Контактах и синхронизироваться с аккаунтом Google.
Если вы выйдете из аккаунта на телефоне или планшете, все ваши контакты Google будут удалены с этого устройства. Они останутся в аккаунте Google и синхронизируются с новым устройством после того, как вы выполните на нем вход.
Примечание. На устройствах некоторых марок и моделей эта функция может не работать.
Как включить синхронизацию между устройствами Android через аккаунт Google
Абсолютно все пользователи андроид-телефонов имеют Гугл аккаунт. Именно он во многом может ускорить процесс обмена данными между смартфонами. Как синхронизировать два андроида между собой? Для этого достаточно в настройках найти учетную запись и выбрать Google аккаунт. Дальше необходимо пометить все данные, которые должны быть перенесены. Затем нужно нажать на кнопку «Синхронизировать». Теперь данные находятся в облаке.
Далее необходимо создать резервную копию. Иногда эта функция настроена по умолчанию, но ее также можно включить вручную.
Важно! Перед созданием резервной копии необходимо убедиться, что все данные (контакты, сообщения, приложения, фото и заметки) были сохранены в аккаунте. Чтобы настроить резервное копирование, нужно:
Чтобы настроить резервное копирование, нужно:
- Открыть настройки, в разделе «Система» выбрать «Дополнительные настройки».
- В открывшемся окне необходимо нажать на «Создание резервной копии». Также необходимо убедиться, что активирован переключатель «Загрузить на Гугл диск», а также указан верный адрес почты.
- Дальше остается только подтвердить действие с помощью кнопки «Продолжить».

Способ синхронизации через аккаунт Google
Теперь можно спокойно отложить старый смартфон и приступить к настройке нового. Для этого необходимо активировать устройство. В настройках в разделе «Аккаунты» нужно добавить почту со старого телефона. Возможно, нужно будет ввести пароль, чтобы подтвердить действие. Затем там же в разделе «Аккаунты», нужно выбрать необходимый и принудительно включить синхронизацию. После того как процесс прекратится, на новом смартфоне появятся все данные со старого смартфона.
Контакты
Книгу абонентов и контактов можно также синхронизировать отдельно от других приложений. Чтобы это сделать, необходимо:
- В настройках выбрать Гугл аккаунт.
- Через настройки выбрать необходимый почтовый адрес.
- Среди всех параметров нужно поставить галочку напротив строки «Контакты».
Останется только подтвердить действие, а затем дождаться окончания процесса.
Google Фото
Данное расширение помогает быстро передавать данные между двумя устройствами. Для начала необходимо подключить беспроводной Интернет, чтобы не тратить мобильный трафик. Далее необходимо, чтобы оба устройства были привязаны к одному Гугл аккаунту. Затем необходимо запустить расширение на двух смартфонах сразу.
Обратите внимание! Иногда может появиться окно, в нем нужно разрешить приложению доступ к файлам. После этого на экране отобразится окно с автозагрузкой данных
Действие необходимо будет подтвердить. С помощью данного приложения перенесутся только кадры, сделанные на камеру. Чтобы перенести остальные файлы, нужно настроить это отдельно
После этого на экране отобразится окно с автозагрузкой данных. Действие необходимо будет подтвердить. С помощью данного приложения перенесутся только кадры, сделанные на камеру. Чтобы перенести остальные файлы, нужно настроить это отдельно.
Если на смартфоне нет приложения Гугл Фото, его нужно будет скачать через Play Market.
Перенести фотографии, видеофайлы можно несколькими способами, например, через блютуз или с помощью облачного хранения («Яндекс.Диск» и т. д.).
Приложения
Синхронизация приложений Android также доступа благодаря простой инструкции:
- Для начала нужно включить «Резервное копирование», а затем синхронизировать все данные.
- На новом телефоне необходимо восстановить резервную копию со старого устройства.
Если существует необходимость перенести только приложения, сделать это можно через плэй маркет. В нем существует раздел «Мои приложения». Здесь будут сохранены все приложения, которые были установлены до этого на старом устройстве.
Обратите внимание! Чтобы скопировать приложение, нужно на обоих устройствах в плей маркете зайти в один аккаунт

Синхронизация приложений через плеймаркет
Многие смартфоны, например, самсунг или хонор, поддерживают облачное хранение. С его помощью можно также передавать все данные через устройства.
Преимущества использования автосинхронизации
Среди преимуществ, которые удается получить при использовании автосинхронизации, выделяют:
- наличие возможности всегда восстановить контакты и заметки, даже если телефон потеряется или сломается;
- возможность возвращения по ошибке удаленной информации;
- возможность воссоздания контактов или закладок из браузера на другом устройстве под управлением операционной системы Андроид.
Также плюсом является простая настройка и отсутствие потребности в контроле процесса синхронизирования. Именно поэтому всем владельцам смартфонов на базе Андроид рекомендуется сразу же после приобретения телефона включать эту функцию.
Автосинхронизация для выгрузки и загрузки данных не требует большого количества интернет трафика. Даже большой объем информации, связанной с контактами, закладками, календарем и заметками, занимает не больше 2-3 Мб в облачном хранилище.






